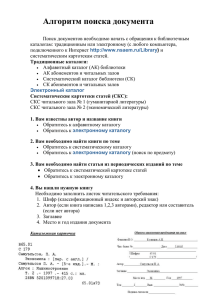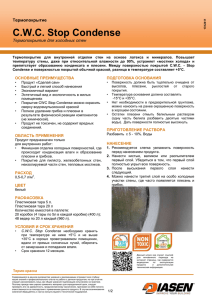0x0000000A: IRQL_NOT_LESS_OR_EQUAL во время установки системы
реклама
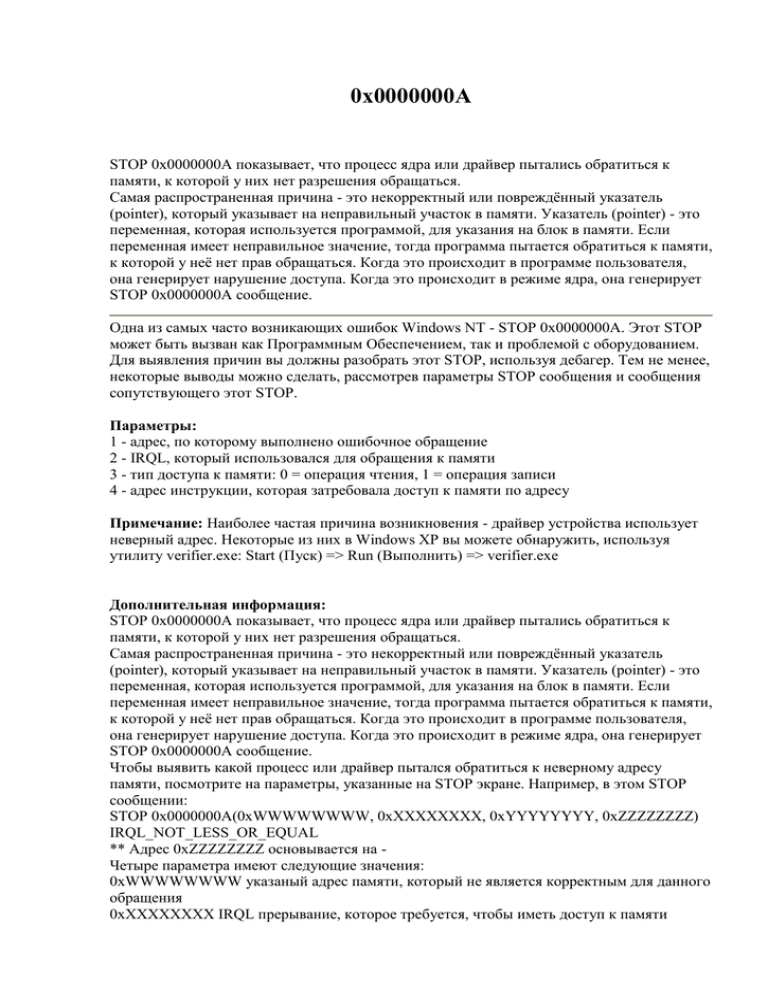
0x0000000A STOP 0x0000000A показывает, что процесс ядра или драйвер пытались обратиться к памяти, к которой у них нет разрешения обращаться. Самая распространенная причина - это некорректный или повреждённый указатель (pointer), который указывает на неправильный участок в памяти. Указатель (pointer) - это переменная, которая используется программой, для указания на блок в памяти. Если переменная имеет неправильное значение, тогда программа пытается обратиться к памяти, к которой у неё нет прав обращаться. Когда это происходит в программе пользователя, она генерирует нарушение доступа. Когда это происходит в режиме ядра, она генерирует STOP 0x0000000A сообщение. Одна из самых часто возникающих ошибок Windows NT - STOP 0x0000000A. Этот STOP может быть вызван как Программным Обеспечением, так и проблемой с оборудованием. Для выявления причин вы должны разобрать этот STOP, используя дебагер. Тем не менее, некоторые выводы можно сделать, рассмотрев параметры STOP сообщения и сообщения сопутствующего этот STOP. Параметры: 1 - адрес, по которому выполнено ошибочное обращение 2 - IRQL, который использовался для обращения к памяти 3 - тип доступа к памяти: 0 = операция чтения, 1 = операция записи 4 - адрес инструкции, которая затребовала доступ к памяти по адресу Примечание: Наиболее частая причина возникновения - драйвер устройства использует неверный адрес. Некоторые из них в Windows XP вы можете обнаружить, используя утилиту verifier.exe: Start (Пуск) => Run (Выполнить) => verifier.exe Дополнительная информация: STOP 0x0000000A показывает, что процесс ядра или драйвер пытались обратиться к памяти, к которой у них нет разрешения обращаться. Самая распространенная причина - это некорректный или повреждённый указатель (pointer), который указывает на неправильный участок в памяти. Указатель (pointer) - это переменная, которая используется программой, для указания на блок в памяти. Если переменная имеет неправильное значение, тогда программа пытается обратиться к памяти, к которой у неё нет прав обращаться. Когда это происходит в программе пользователя, она генерирует нарушение доступа. Когда это происходит в режиме ядра, она генерирует STOP 0x0000000A сообщение. Чтобы выявить какой процесс или драйвер пытался обратиться к неверному адресу памяти, посмотрите на параметры, указанные на STOP экране. Например, в этом STOP сообщении: STOP 0x0000000A(0xWWWWWWWW, 0xXXXXXXXX, 0xYYYYYYYY, 0xZZZZZZZZ) IRQL_NOT_LESS_OR_EQUAL ** Адрес 0xZZZZZZZZ основывается на Четыре параметра имеют следующие значения: 0xWWWWWWWW указаный адрес памяти, который не является корректным для данного обращения 0xXXXXXXXX IRQL прерывание, которое требуется, чтобы иметь доступ к памяти 0xYYYYYYYY Тип доступа, 0=Чтнение, 1=Запись 0xZZZZZZZZ адрес инструкции, обратившияся к памяти, указаной в первом параметре Если последний параметр (0xZZZZZZZZ) указывает на область адресов системных устройств, значит, драйвер какого устройства был запущен во время ошибки. Этот драйвер обычно указан на третьей линии STOP экрана: ** Адрес 0xZZZZZZZZ основывается на Если специфический драйвер, сделайте поиск в Microsoft Knowledge Base на слово "0x0000000A" и имя драйвера. Если вы не найдёте никаких подходящих статей, свяжитесь с Microsoft Product Support. Общие способы устранения возникновения ошибки 0x0000000A: IRQL_NOT_LESS_OR_EQUAL 0x0000000A: IRQL_NOT_LESS_OR_EQUAL во время установки системы Применяется к семьям систем: Windows NT Windows 2000 Windows XP 1. Проверьте совместимость вашего оборудования с устанавливаемой системой. Для этого обратитесь к последней версии Списка Совместимости Оборудования (Hardware Compatibility List (HCL)) для вашей системы: http://www.microsoft.com/whdc/hcl/default.mspx Если вашего оборудования нет в списке, то приведённые ниже шаги могут помочь устранить проблему. 2. Вовремя установки, когда на экране появиться сообщение о проверке аппаратной конфигурации компьютера (Setup is inspecting your computer`s hardware configuration), нажмите F5. После приглашения, укажите подходящую конфигурацию компьютера и hardware abstraction layer (HAL). Например, для компьютера с одним процессором укажите «Стандартный компьютер» (Standard PC). 3. Отключите следующие функции в CMOS установках вашего компьютера. Для дополнительной информации, как это сделать, обратитесь к документации сопровождающей ваше оборудование (пр.: материнская плата): Любое кэшироване, включая кэширование второго урованя процессора (L2), кэш BIOSа, внутреннее и внешнее кэширование и кэш записи на контроллерах диска. Любую "теневую" память (shadowing) Plug and Play Любое антивирусное обеспечение на уровне BIOS. 4. Отсоедените все адаптеры и оборудование, которое не является необходимым для установки Windows, включая: сетевой адаптер (network adapter) Внутренний модем Звуковую карту Лишние жесткие диски и CD-ROM`ы 5. Если вы используете SCSI адаптер, воспользуйтесь следующими методами. Для допольнительной информации обратитесь к документации оборудования. Убедитесь, что вы используете новейшие версии драйверов Отключите синхронную передачу данных (sync negotiation) на SCSI контроллере Отключите всё SCSI устройства, за исключением жёсткого диска, на который осуществляется установка. 6. Если вы используете IDE устройства, то воспользуетесь следующими методами. Для дополнительной информации обратитесь к документации оборудования. Установите встроенный IDE канал на Первичный (Primary only) Убедитесь, что Master/Slave/Only установки верны для IDE устройств на вашем компьютере. Отключите всё IDE устройства, за исключением жёсткого диска, на который осуществляется установка. 7. Проверьте модули оперативной памяти (RAM) на компьютере. Для дополнительной информации обратитесь к документации оборудования. Удалите все несоответствующие чипы О.П., так чтобы все чипы работали на одной скорости (например на 60ns или 70ns наносекундах) Протестируйте модули памяти специальными программами (пр.: memtst86) и удалите неисправные Замените модули на рабочие 8. Обратитесь к производителю компьютера или материнской платы для помощи в следующих ситуациях: Информация о уже известных проблемах с оборудованием и по их устранению Диагностика компьютера Обновление системного BIOS, если необходимо 0x0000000A: IRQL_NOT_LESS_OR_EQUAL на уже работающей системе Применяется к семьям систем: Windows NT Windows 2000 Windows XP Проверка драйверов и программного обеспечение третьей стороны. Если вы только что установили новую программу или драйвера, попробуйте отключить их. Если же вы не можете загрузить Windows после того как вы установили новую программу или драйвера, воспользуетесь приведёнными ниже методами для восстановления работы системы: 1. Воспользуйтесь восстановлением на последнюю рабочую конфигурацию системы (Last Known Good configuration) Для этого во время загрузки системы нажмите F8 и выберите соответствующую опцию из предлагаемого меню. Для дополнительной информации обратитесь к следующей статье: 307852 (http://support.microsoft.com/kb/307852/) How to start your computer with Last Known Good Configuration 2. Восстановите установку Windows, использую следующие методы: Любое антивирусное обеспечение на уровне BIOS Загрузитесь с установочного диска или дискет: Когда установка вам предложит следующие опции: To set up Windows XP now, press ENTER. To repair a Windows XP installation using Recovery Console, press R. To quit Setup without installing Windows XP, press F3 Нажмите Enter Подтвердите соглашение Следующим шагом установка проверит жёсткий диск на наличие ОС и предложит вам сделать восстановление, нажмите R для начала восстановления. 3. Воспользуйтесь Откаткой Драйверов (Roll Back Driver) Для дополнительной информации обратитесь к следующей статье: 283657 (http://support.microsoft.com/kb/283657/) How to use the Roll Back Driver feature 4. Воспользуйтесь Консолью Восстановления Для дополнительной информации обратитесь к следующей статье (Windows XP): 307654 (http://support.microsoft.com/kb/307654/) How to install and use the Recovery Console in Windows XP 5. Если система установлена на файловой системе FAT, загрузитесь в MS-DOS и переименуйте неисправный драйвер или программу. Проверка установленного оборудования Если вы только что установили новое оборудование, то отсоедините его и воспользуйтесь приведёнными ниже методами для решения проемы: Обновите драйвера до последней доступной версии Обратитесь к производителю, чтобы узнать о уже известных проблемах Воспользуйтесь диагностикой оборудования Просмотрите логи и Журнал Событий (event viewer) на предмет информации о каких либо неработающих драйверах или программах