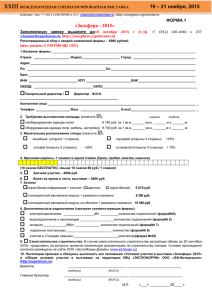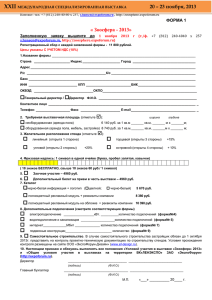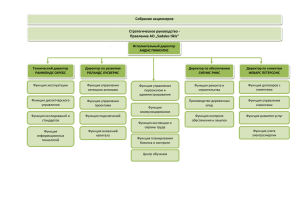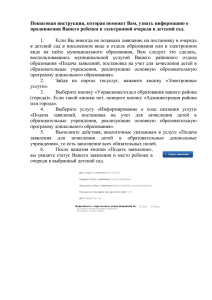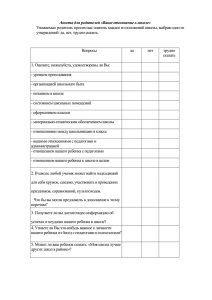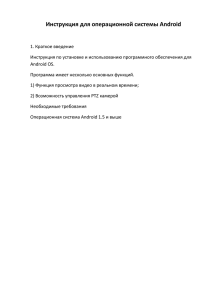Руководство пользователя по работе с Apple Remote Desktop. В
реклама

Руководство пользователя по работе с Apple Remote Desktop. В процессе проведения дистанционных занятий зачастую становится недостаточно функции Skype «Демонстрация экрана», и требуется удаленный доступ к рабочему столу ученика. В этом случае мы рекомендуем Вам использовать программу для удаленного доступа к рабочему столу Вашего собеседника — Apple Remote Desktop. Примечание: использование этой программы возможно только в том случае, если Вы и Ваш ученик оба работаете в операционной системе Mac Os. Для использования этой программы необходимо знать IP-адрес Вашего ученика и имя пользователя, которые мы вышлем Вам на электронную почту (i-dist). 1. Запуск программы. Для того, чтобы запустить программу Apple Remote Desktop Вам необходимо найти её ярлык (рис. 1) и кликнуть по нему . Рис. 1 Вы можете найти его либо в панели Dock (рис. 2), либо в папке Программы (рис.3). Рис. 2 Рис. 3 Если Вы все сделали правильно, перед Вам откроется окно программы Remote Desktop (рис. 4). Рис. 4 2. Интерфейс программы Apple Remote Desktop. Remote Desktop обладает довольно широкими возможностями, но нам понадобятся лишь некоторые из них. Поэтому мы будем знакомиться только с соответствующими этим возможностям элементами интерфейса. Главное меню программы, как и всегда в Mac Os, располагается в верхней части экрана (рис. 5) . Рис. 5 Один из пунктов меню, который понадобится нам при работе — Remote Desktop. Его мы будем использовать для того, чтобы выйти из программы, при помощи команды Quit Remote Desktop (рис. 6). Рис. 6 В пункте меню Edit мы будем добавлять и удалять подключения к удалённым рабочим столам. Всё остальное мы сможем делать при помощи кнопок быстрого управления (рис. 7). Рис. 7 С помощью первой кнопки быстрого управления — Observe (пер. с англ. - наблюдать) можно осуществлять наблюдение за рабочим столом ученика. Такую же возможность даёт нам программа Skype при помощи своей функции Демонстрация экрана. Поэтому на ней мы не будем заострять внимание и перейдем к следующей кнопке — Control, - (пер. с англ. управлять, контролировать) - Контроль. C помощью кнопки Control мы будем управлять рабочим столом ученика. Третья, и последняя кнопка, которая может нам пригодится в работе — Curtain (пер. с англ. занавешивать). Эта кнопка используется для того, чтобы сделать происходящее на рабочем столе ученика не видимым для него в момент, когда Вы выполняете там какие-либо действия. В дереве навигации нам понадобится лишь один пункт — All Computers (рис. 8). Здесь будет содержаться перечень компьютеров Ваших учеников (далее — лист подключений), к которым Вы будете подключаться удаленно. После того, как Вы добавите учеников, иконки их компьютеров будут отображаться синим цветом, если они находятся в ести, и черным — если не в сети. Рис. 8 Например, компьютер с IP-адресом 10.0.1.26, изображенный на рис. 8, находится не в сети, а компьютер, изображенный на рис. 8а — в сети. Рис. 8а 3. Добавление удаленного рабочего стола Прежде чем контролировать удаленно рабочий стол ученика, Вам необходимо добавить его в лист подключений. Для этого в нижней части окна программы Apple Remote Desktop необходимо кликнуть кнопку + и выбрать пункт Add by address(рис. 9). Рис. 9 Перед Вами появится окно добавления удаленного компьютера (рис. 10). Для того, чтобы добавить компьютер, необходимо ввести в поле Address IP-адрес Вашего ученика, а в поле Username — имя пользователя Вашего ученика (и то и другое выслано Вам по почте). В случае, если Вам также будет выслан пароль учетной записи ученика, его нужно будет ввести в поле Password. После того, как Вы заполнили все необходимые поля, нажмите кнопку Add. Начнется процесс проверки подлинности введенных данных (рис. 10 а). Рис. 10 Рис. 10 а Если верификация прошла успешно, окно проверки подлинности данных закроется и в листе подключений (All Computers) появится компьютер Вашего ученика, который Вы сможете узнать либо по IP — адресу, либо по имени пользователя (рис. 10 б). Рис. 10 б Даже если верификация прошла не успешно — это не повод для расстройства. В том же окне проверки подлинности данных нажмите кнопку Add Anyway (рис. 10 в), и компьютер будет добавлен в Ваш лист удаленных подключений. Рис. 10 в 4. Подключение к удаленному рабочему столу. Для того, чтобы получить доступ к рабочему столу Вашего ученика, вам нужно выделить его IP-адрес левой кнопкой мыши и нажать кнопу Control (вторая кнопка в панели быстрого управления), как показано на рис. 11. Рис. 11 В случае, если Вы все сделали правильно, перед Вами появится второй рабочий стол (ученика), помимо Вашего. Примечание: необходимо помнить, что лицензия программы Remote Desktop рассчитана на 10 подключений. Поэтому, когда в Вашем списке контактов количество удаленных подключений составит 10, больше добавить подключений Вы не сможете. Но можно удалить существующие (за ненадобностью или по необходимости). В этом случае выделите ненужный Вам на даный момент IP-адрес в списке подключений и в пункте меню Edit (панели упраления программой) выберите пункт Delete (рис. 11 ) или нажмите Delete на клавиатуре. Программа открое окошко, в котором осведомится, действительно ли Вы хотите удалить подключение. Нажмите Delete и в этом окошке. После того, как Вы нажмете на кнопку Delete, подключение будет удалено из Вашего листа подключений. Рис. 11 6. Дополнительные функции, которые могут нам понадобится. Для того, чтобы наблюдать за несколькими компьютерами сразу (в случае, если Вы занимаетесь с несколькими учениками учениками одновременно), необходимо, зажав клавишу cmd на клавиатуре, выделить IP-адреса нужных Вам учеников, и нажать кнопку Observe. В случае, если Вы все сделали правильно, перед Вам откроется окно, в котором будут отображаться рабочие столы Ваших учеников (рис. 12). Рис. 12 Для того, чтобы получить управление над одним из клмпьютером, Вам нужно кликнуть левой кнопкой мыши по соотествующему рабочему столу и нажать кнопку Control в панели кнопок быстрого доступа. Желаем успеха!