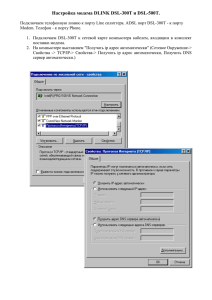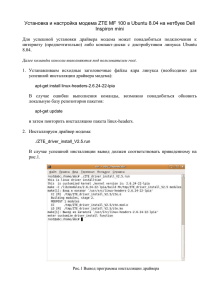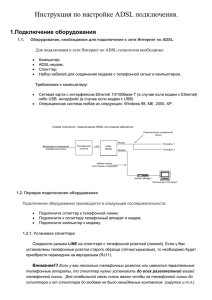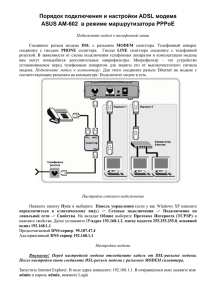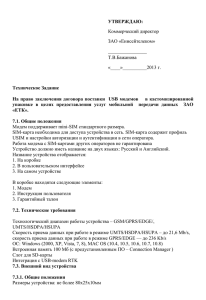Инструкция По установке Модема DSL-360I - D-Link
реклама

Инструкция По установке Модема DSL-360I Используйте данную инструкцию для быстрой настройки Модема DSL-360I и установления ADSL соединения. Руководство Пользователя, расположенное на компакт-диске более детально описывает процесс настройки. 1 Подключение Модема Разъемы для подключения кабеля ADSL, Ethernet и шнура питания расположены на задней панели Модема, как показано на рисунке. Подключите Сетевой Адаптер сюда Подключите Ethernet кабель в порт Ethernet Подключите ADSL кабель в порт ADSL Подключение кабелей и адаптера питания на задней панели модема. Примечание: Устройство предназначено для использования в вертикальном положении. Подключения всех коммуникационных кабелей к модему на задней панели модема осуществляется, как показано на рисунке выше. Следуйте пошаговым инструкциям для включения модема и подключения его к компьютерной сети. 1. Подключите один конец сетевого кабеля Ethernet к Ethernet–порту Модема, затем подключите другой конец кабеля к Ethernet–порту сетевого адаптера вашего компьютера. Загорится Индикатор Соединения Ethernet, что означает установление соединения Ethernet. 2. Используя телефонный кабель, подключите ADSL-порт к телефонной розетке (RJ-11). 3. Включите модем, для этого вставьте шнур адаптера питания в разъем модема и включите адаптер в розетку. Вы должны увидеть, как загорится Индикатор Питания. Проверка Индикаторов Модема Проверьте Индикатор Питания и индикаторы состояния подключения Ethernet на передней панели модема, чтобы убедиться, что вы подключили модем и успешно установили соединение с вашим компьютером. Индикатор Питания Индикатор соединения Ethernet 2 Настройка Установок IP На Вашем Компьютере Вам может понадобится изменить настройки IP на вашем компьютере для возможности использовать программу настройки Модема. Модем использует протокол Dynamic Host Configuration Protocol (DHCP) для автоматического присвоения IP адреса вашему компьютеру. На вашем компьютере должны быть установлены работающий сетевой адаптер Ethernet и поддержка протокола TCP/IP. Если у вас уже есть Ethernet-порт на компьютере, возможно, что поддержка протокола TCP/IP установлена. Если вы используете Windows XP, поддержка TCP/IP включена по умолчанию. Ниже приведен пример, как настроить вашу операционную систему Windows XP для автоматического получения настроек IP от Модема. Руководство Пользователя содержит инструкции для настройки в других версиях Windows. Пожалуйста, убедитесь, что система настроена на «Получение IP-адреса автоматически» (“obtain an IP address automatically”) от DHCP-сервера (т.е. ваш компьютер является DHCP-клиентом). Настройка DHCP в Windows XP Используйте следующие пошаговые инструкции для настройки вашего компьютера под управлением Windows XP для работы в качестве DHCP-клиента. 1. В меню кнопки Start на вашем рабочем столе, выберете пункт Control Panel. 2. 3. В папке Network and Internet Connections, кликните на Network Connections. В Панели Управления кликните по папке Network and Internet Connections. 4. 5. Кликните на пункте Change settings of the connection под Network Tabs. В папке Network Connections, выберете значок Local Area Connection. Слева, под пунктом Network Tabs отобразятся дополнительные опции по настройке. 6. В закладке General меню Local Area Connection Properties, выберете пункт Internet Protocol (TCP/IP), внутри диалогового окна “This connection uses the following items:”, затем нажмите кнопку Properties. 7. Выберете “Obtain an IP address automatically”. После этого нажмите кнопку OK для сохранения настроек. Теперь ваш компьютер готов к работе с DHCPсервером модема. 3 Доступ к управлению настройками После того, как ваш компьютер был настроен на получение настроек IP от модема, вы можете получить доступ к web–интерфейсу управления Модемом. Примечание: Убедитесь, что на Управляющей станции для доступа к Интернет нет настроек прокси-сервера. Проверьте это в окне программы Internet Explorer, следуя инструкциям: 1. В Windows кликните на кнопке Пуск, выберите Настройка Панель Управления. 2. В окне Панели Управления, дважды щелкните по значку Свойства Обозревателя. 3 Щелкните на закладку Подключения и нажмите кнопку Настройка LAN. 4. Проверьте, что пункт «Использовать прокси-сервер для подключений LAN» .не включен. Если он включен, щелкните на окошко рядом с ним, чтобы выключить и нажмите кнопку OK Для использования web–интерфейса управления, запустите web-браузер и наберите в Адресной строке IP-адрес Модема: http://192.168.0.1. На экране появится web-страница, как показано на рисунке. Пожалуйста, введите имя учетной записи “admin” с паролем “admin” для доступа к настройкам модема. В качестве примера используйте рисунок: Меню ввода имени и пароля После того, как вы подключились к web–интерфейсу управления Модемом, вы увидите первую страницу – статус модема, как показано на рисунке ниже: 4 Настройка Соединения с Интернет После того, как вы успешно подключились к web–интерфейсу управления Модемом, вы можете настроить его для подключения к Интернет. Настройте параметры PVCили режим инкапсуляции, если это необходимо.