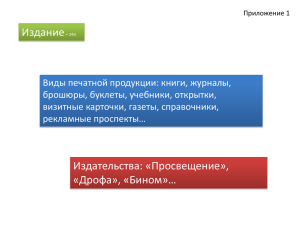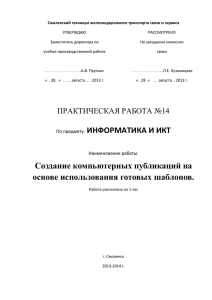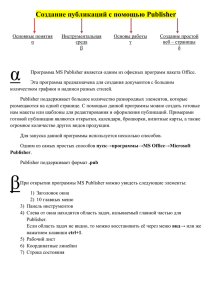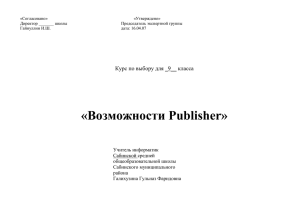«Создание компьютерных публикаций на основе использования Цели:
реклама
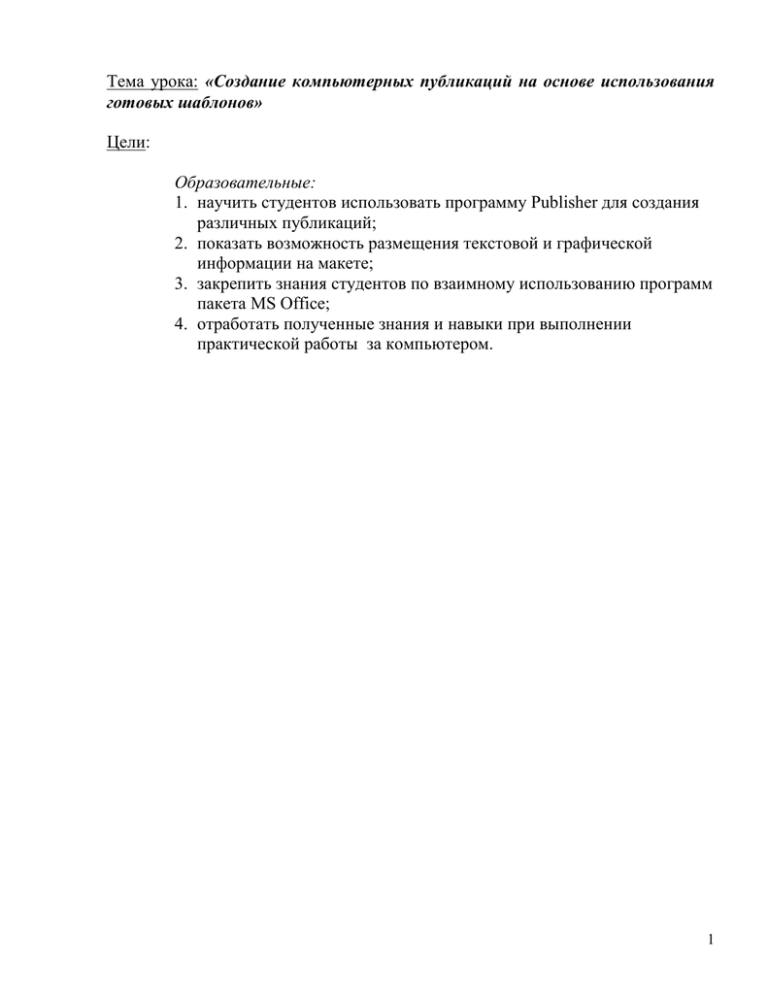
Тема урока: «Создание компьютерных публикаций на основе использования готовых шаблонов» Цели: Образовательные: 1. научить студентов использовать программу Publisher для создания различных публикаций; 2. показать возможность размещения текстовой и графической информации на макете; 3. закрепить знания студентов по взаимному использованию программ пакета MS Office; 4. отработать полученные знания и навыки при выполнении практической работы за компьютером. 1 ХОД УРОКА I. Актуализация опорных знаний На уроках первого семестра мы с вами знакомились с возможностями приложений, входящих в пакет MS Office. Давайте вспомним эти приложения. (MS Word, MS Excel, MS PowerPoint). Вопросы: 1. Что такое MS Word ? 2. Назовите возможности MS Word. 3. Что такое MS Excel ? 4. Назовите возможности MS Excel. 5. Что такое MS PowerPoint ? 6. Что общего у этих приложений ? 7. Что такое буфер обмена ? II. «Открытие» новых знаний Работая в Wordе, мы можем создать любой текстовый документ, который будет содержать текст, картинки, таблицы, графики и т.д. Например, «Твоя студенческая газета», которая выпускается каждый месяц, создается именно в Wordе. Но некоторые публикации гораздо проще и быстрее создать на основе готовых шаблонов. Тема нашего урока: «Создание компьютерных публикаций на основе использования готовых шаблонов» (слайд 1) Сегодня мы, используя готовые шаблоны, выступим в роли редакторов газеты и создадим и распечатаем каждый свою полосу этой газеты. Как вы думаете, какая программа из пакета MS Office наиболее подходит для создания публикаций? (Publisher). С помощью Publisher можно создать брошюры, бюллетени, буклеты, визитные карточки, открытки, объявления, подарочные сертификаты, резюме, каталоги и даже страницы веб-узлов. Вот, например, новогодняя школьная газета, буклет нашего техникума, новогодняя открытка, календарь (слайд 2). Publisher упрощает процесс создания публикаций, предоставляя сотни профессиональных макетов для начала работы. Все публикации состоят из 2 независимого текста и элементов рисунков, которые предоставляют неограниченные возможности в создании макета страницы (слайд 3). Как называется документ Word? (текстовый документ). Какое расширение имеют текстовые файлы, созданные в Word? (.doc) Как называется документ Excel? (электронные таблицы). Расширение табличных файлов? (.xls) Документ Publisher называется публикацией (расширение в файловой системе . pub) (слайд 4). Запуск Publisher осуществляется по команде Пуск / Программы / Microsoft Office / Microsoft Publisher 2003 щелчком мыши. Либо щёлчком мыши по ярлыку Publisher , находящемуся на Рабочем столе или на Панели задач. (Запустить программу Publisher) После запуска приложения на экране появляется следующее окно. В отличие от Word и Excel при непосредственном запуске (а не открытии существующей публикации) Publisher не создает нового документа. Для того чтобы добраться до панелей инструментов и меню, необходимо создать новую публикацию. Слева в окне располагается Область задач, в которой предлагается Новая публикация. Чтобы начать работу, необходимо выбрать из ниже предлагаемого списка требуемую категорию публикации: Публикации для печати Веб-узлы и электронная почта Наборы макетов Пустые публикации (Если Область задач не видна, нажмите на клавиатуре Ctrl+F1 или в меню Вид поставьте галочку в пункте Область задач.) В Публикациях для печати (открыть) предлагается достаточно большое число типов публикации. Это: Быстрые публикации Бланки Буклеты Бумажные модели Бюллетени Визитные карточки 3 Деловые бланки Календари Каталоги Наклейки Плакаты Приглашения Резюме и др. (Выбираем Буклет). (Показать бумажный вариант буклета) Все шаблоны содержат и текстовую и графическую информацию, и, что особенно важно, при выводе на печать сохраняется отличное качество графики. Вся работа в Publisher организуется на специальном поле, которое можно назвать “монтажным столом”. Его особенность – это возможность одновременного размещения на нем различных материалов для верстки: текстовых блоков, рисунков. Количество страниц, необходимое для вашего издания, неограниченно, можно сверстать целую книгу. Вы можете изменить цветовую схему уже выбранного вами макета. Для этого в Области задач необходимо щелкнуть по слову Цветовые схемы и выбрать ту схему, которая вам нравится. Также можно изменить и шрифтовые схемы выбранного вами макета, для чего щелкнуть в Области задач по слову Шрифтовые схемы и выбрать те шрифты, которые вам нужны. Если же вам вдруг перестал нравиться выбранный макет публикации, то его можно легко поменять на другой простым щелчком мыши (там же в Области задач) по слову Макеты публикаций. Просто выберите новый макет и щелкните по нему мышью. III. Подготовка к практической работе Сегодня мы с вами, используя Publisher, сверстаем настенную студенческую газету. Как называется газета, которая у нас выпускается? («Твоя студенческая газета»). Сегодня вы будете редакторами этой газеты. 4 Каждому из вас было дано задание подготовить конкретный материал к нашей газете и набрать его в Worde. Т.е. каждый из вас выпустит свою полосу нашей газеты. Мы знаем, что все приложения пакета MS Office имеют связь – результат работы, созданный в одной программе можно разместить в документе другого приложения. И то, что вы создали в Worde, мы перенесем в Publisher с помощью буфера обмена. 5