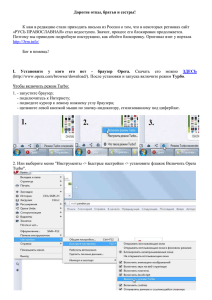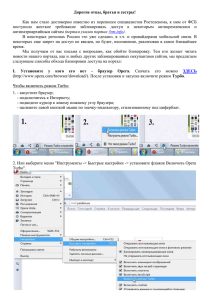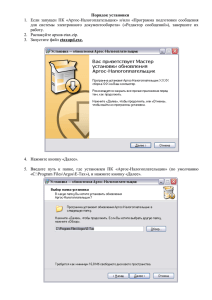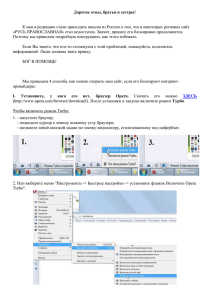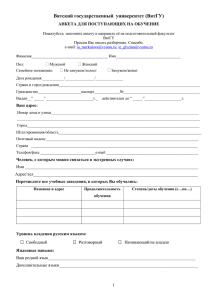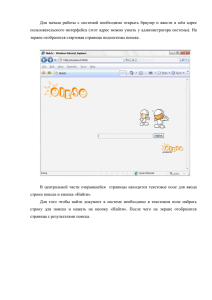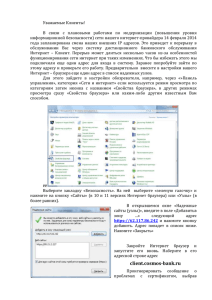прокси-сервер
реклама

Инструкция по подключению электронных информационных ресурсов ВятГУ через прокси-сервер вуза. Для работы с электронными ресурсами ВятГУ через сайт вуза вначале настроим один из браузеров Интернета через прокси-сервер ВятГУ. Настройка проводится один раз, после чего для работы с сайтом ВятГУ и ресурсами требуется внести логин и пароль для внутренней почты ВятГУ. ВАЖНО! После настройки через браузер можно будет работать только с сайтом ВятГУ и ресурсами Электронной библиотеки. Интернет и почту можно будет открывать через другой браузер. Поэтому под прокси-сервер настраивается тот браузер, который не используется по умолчанию для Интернета. (Т.е., если для работы в Интернете постоянно используется Mozila Firefox, для работы с прокси-сервером настраивается браузер Opera или любой другой, установленный на компьютере). Схема работы с ресурсами через прокси: 1. Настроим подключение браузера, который не используется для работы в сети Интернет, через прокси-сервер. Подключение прокси-сервера подробно рассмотрено через браузеры Opera; Internet Explorer; Mozila Firefox. 2. Вводим адрес сайта ВятГУ (www.vyatsu.ru) в адресную строку. Браузер запрашивает логин и пароль. В открывшееся окно вводим свой логин и пароль для внутренней почты ВятГУ. 3. На сайте ВятГУ заходим в раздел «Библиотека», где выбираем нужный ресурс. Перечень страниц, на которых указаны ресурсы, доступные через прокси-сервер: Труды кафедр, Электронные каталог; в разделе Электронная библиотека страницы Электронные библиотечные системы, Электронные ресурсы, Виртуальные указатели. Как подключить прокси-сервер. a. Если мы настраиваем браузер Opera 10.54 В функциональной кнопке «Инструменты» найдем «Общие настройки», в открывшемся окошке выберем закладку «Расширенные». На открывшейся странице нажмем кнопку «Прокси-серверы…». В диалоговом окне ставим галочку напротив HTTP, в поле Адрес пишем elibrary.vyatsu.ru, в поле Порт 19997. Нажимаем кнопку OK. Все. Мы настроили прокси-сервер. ВАЖНО! В зависимости от версии браузера названия и обозначения кнопок могут отличаться от приведенных в нашей инструкции. b. Если мы настраиваем Internet Explorer 6.0 В функциональной кнопке «Сервис» находим «Свойства обозревателя», закладку «Подключения». В открывшемся окне нажимаем кнопку «Настройка LAN». В настройках локальной сети заполняем раздел «Прокси-сервер» так, как показано на картинке внизу: в поле Адрес пишем elibrary.vyatsu.ru, в поле Порт 19997. Нажимаем кнопку OK. Все. Мы настроили прокси-сервер. ВАЖНО! В зависимости от версии браузера названия и обозначения кнопок могут отличаться от приведенных в нашей инструкции. c. Если мы настраиваем Mozila Firefox 26.0 В функциональной кнопке «Инструменты» найдем «Настройки», в открывшемся окне выберем раздел «Дополнительные», закладку «Сеть». В разделе «Соединение» нажмем кнопку «Настроить». В открывшемся окне выберем «Ручная настройка сервиса прокси», в поле HTTP прокси внести elibrary.vyatsu.ru, в поле Порт 19997. Нажимаем кнопку OK. Все. Мы настроили прокси-сервер. ВАЖНО! В зависимости от версии браузера названия и обозначения кнопок могут отличаться от приведенных в нашей инструкции. Словарик 1. браузер – программа, используемая для работы с веб-сайтами, позволяет просматривать на дисплее компьютера информацию в сети Интернет. 2. версия браузера – вариант браузера, имеющий существенные отличия от предыдущих как функциональные, так и визуальные. 3. прокси-сервер - это служба в компьютерных сетях, позволяющая клиентам выполнять запросы к другим сетевым службам. Сначала клиент подключается к прокси-серверу и запрашивает какой-либо ресурс, расположенный на другом сервере. Затем прокси-сервер подключается к указанному серверу и получает ресурс у него.