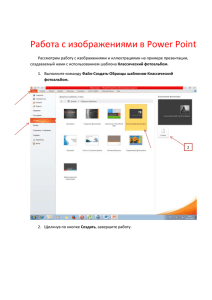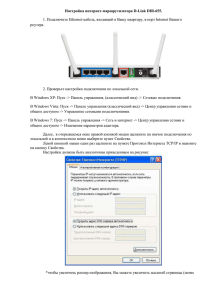Создание Web
реклама
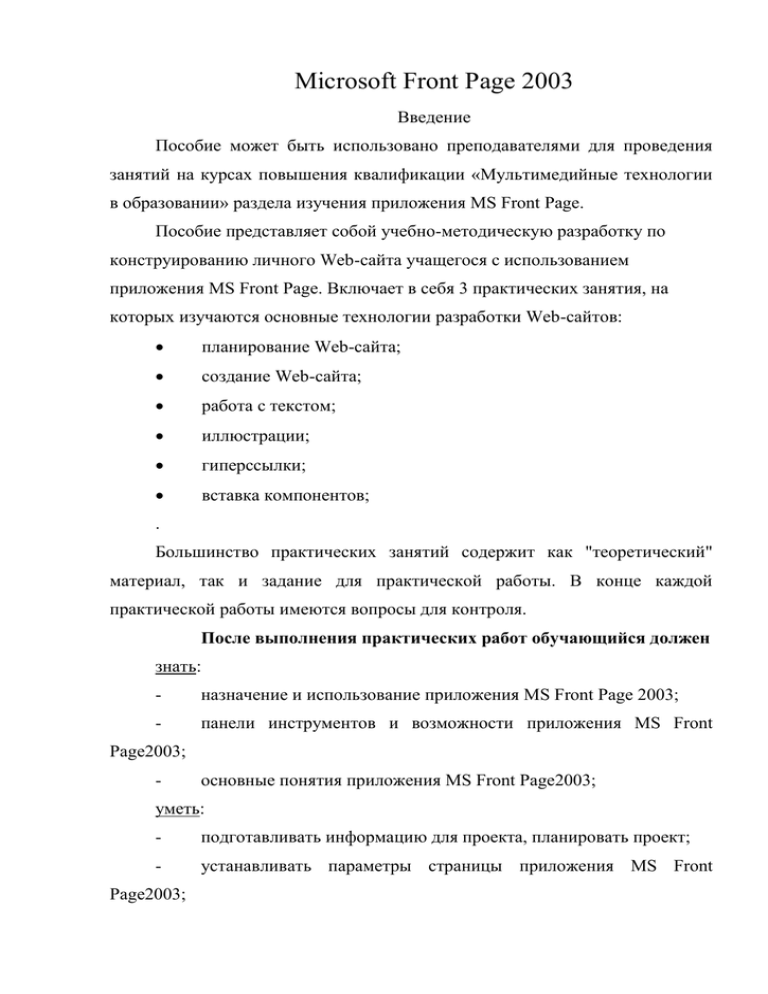
Microsoft Front Page 2003 Введение Пособие может быть использовано преподавателями для проведения занятий на курсах повышения квалификации «Мультимедийные технологии в образовании» раздела изучения приложения MS Front Page. Пособие представляет собой учебно-методическую разработку по конструированию личного Web-сайта учащегося с использованием приложения MS Front Page. Включает в себя 3 практических занятия, на которых изучаются основные технологии разработки Web-сайтов: планирование Web-сайта; создание Web-сайта; работа с текстом; иллюстрации; гиперссылки; вставка компонентов; . Большинство практических занятий содержит как "теоретический" материал, так и задание для практической работы. В конце каждой практической работы имеются вопросы для контроля. После выполнения практических работ обучающийся должен знать: - назначение и использование приложения MS Front Page 2003; - панели инструментов и возможности приложения MS Front Page2003; - основные понятия приложения MS Front Page2003; уметь: - подготавливать информацию для проекта, планировать проект; - устанавливать параметры страницы приложения MS Front Page2003; - вставлять и форматировать текст, графические объекты; - добавлять гиперссылки; - добавлять компоненты MS Front Page 2003 (кнопки, бегущую строку); Порядок выполнения работы: 1. Записать в тетради тему и цели практического занятия; 2. Ознакомиться с содержанием работы; 3. Выполнить каждое задание работы; 4. Заполнить в тетради приведенную в работе табличку; 5. Отчитаться перед преподавателем, ответить на вопросы; Практическое занятие № 1 Сбор информации и планирование Web-сайта Цели: Определить цель создания Web-сайта и его содержание; Изучить принципы создания Web-сайта Определить логическую и физическую структуру web-сайта и создать план-схему; Наиболее насущный вопрос, который обычно возникает при создании первого самостоятельного сайта - с чего начать? Разумеется, с начала. Первое, что необходимо сделать, прежде чем браться за разработку любого Web-сайта, это сесть за стол и хорошенько подумать. А подумать вам следует вот над какими вопросами: Подумать следует о целях, которые Вы ставите перед собой, создавая новый проект. От правильной постановки задачи будет зависеть успех всего предприятия. Например, Вы хотите создать домашнюю страничку? Замечательно. Домашние страницы бывают разных форм и размеров. Некоторые из них – это просто личные визитные карточки в Интернете. Другие содержат уникальную информацию, которую больше нигде нельзя найти. Многие предлагают услуги или продают товары через свои домашние страницы. Иные создают Web-страницы просто для забавы; некоторые просто слышали о Web и решили, что домашняя страница – это круто. Решите для каких целей вам нужна страничка. Создание списка будущих тематических разделов. Возьмите ручку, лист бумаги и прикиньте, какие тематические разделы должно включать ваше будущее творение, о чем именно вы хотели бы рассказать с его помощью прогрессивной общественности. Вы решили создать некоммерческий информационный сайт? Прекрасно. Определитесь, чему он будет посвящен. Если это развлекательный проект, после того как вы придумаете перечень соответствующих рубрик (например, «анекдоты», «карикатуры» или «юмористические рассказы»), необходимо подобрать для него подходящее дизайнерское решение, более или менее отвечающее содержанию. Прогуляйтесь по Интернету, посмотрите, что уже создали ваши «коллеги», какие разделы есть на аналогичных сайтах, оцените, какой информации на них не хватает, а какой - наоборот, переизбыток, как эта информация «подается», скучно ее читать или, наоборот, интересно и увлекательно. После того как вы определились с количеством, названиями и содержанием всех разделов своего проекта, можно переходить к следующему этапу создания сайта - проектированию его логической и физической структуры. Разработка логической и физической структуры ресурса. . Содержание Web-сайта обычно представляет собой сложную "объёмную" композицию из составляющих его объектов. При создании Webсайтов используют несколько типов структур: последовательная (линейная) структура; иерархическая (древовидная) структура; При использовании последовательной структуры элементы выстраиваются в логическую цепочку. Такая последовательность обычно имеет ярко выраженные начало и конец, причём начало знакомства с ней с одного из промежуточных элементов как правило, не имеет смысла. Подобная структура хорошо подходит для такого материала, как главы книги, разделы виртуальной экскурсии или путешествия, цепочки тестовых заданий. Иерархическая структура подразумевает, что каждый её элемент (за исключением первого) является подразделом элемента более высокого уровня. Такая структура имеет четко выраженное начало ("корень дерева"), но не имеет конца. Она предусматривает возможность перехода с уровня на уровень, а также перемещения по горизонтали. Таким образом, прежде чем приступать к созданию Web-страницы сайта, необходимо хорошо продумать материал, выбрать организационную структуру сайта в целом, продумать систему переходов между страницами (систему навигации). Подготовка текстовых материалов. Прикиньте и зарисуйте компоновку Ваших будущих Web-страниц карандашом на бумаге. Учтите, что если логическая структура вашего сайта подразумевает наличие стартовых страниц разделов, или, как их еще называют, индексных файлов, дизайн этих страниц, а также стартового документа самого сайта будет, скорее всего, несколько отличаться от дизайна составляющих рубрику информационных страниц. Индексные файлы содержат обычно ссылки на документы, составляющие данную рубрику, иногда - краткие анонсы этих документов. Основное содержание самих информационных страниц составляет информационный текст и, по мере необходимости, иллюстрации. Подготовка графических материалов. Сначала рекомендую набрать в любом редакторе все необходимые тексты, причем сохранять их лучше всего в формате plain text, то есть в файле с расширением txt. При создании текстов сайта следует придерживаться следующих принципов: Краткость. Исследования показывают, что чтение текста с экрана монитора происходит приблизительно на 25% медленнее, чем чтение печатного текста. Информацию значительного объёма следует разбивать на несколько страниц, связанных между собой гиперссылками. Структурированность. Текст должен быть продуманно разбит на части, разделы, параграфы и небольшие абзацы. Структурные единицы текста должны иметь заголовки и подзаголовки, которые несут в себе максимальную смысловую нагрузку. Ключевые слова могут быть выделены цветом или начертанием. Везде, где это возможно, текст должен быть оформлен в виде списка или таблицы, которые воспринимаются и запоминаются намного легче. Оригинальность. Умеренные дозы юмора, необычные метафоры, увлекательные примеры сделают текст привлекательным, интересным и действительно полезным. Связанность. Главной особенностью и главным достоинством гипертекстовых материалов является возможность создания ссылок из любого участка одной страницы на любую другую. Ссылки могут связывать ваши страницы не только между собой, но и с материалами, размещёнными на других сайтах. Если планируется вставлять на странички фотографии, то необходимо их отсканировать. Если они имеются в электронном варианте, прекрасно Пусть вас не пугает формулировка этих пунктов, на самом деле все не так уж сложно. Попробуем реализовать все эти пункты на примере вашей личной Webстранички. 1.Цель - создание личной Web-странички. 2.Наш сайт будет включать такие разделы: Главная страница, О себе, Мои друзья, Мои увлечения (и еще одна страничка, об увлечениях подробнее). 3.Структура сайта имеет следующий вид. Где прямоугольники - это страницы, а стрелки - гиперссылки. Главная страница О себе Мои друзья Мои увлечения Мои увлечения подробнее На главной страничке расположим по центру вашу фотографию/автопортрет, а под ней напишем фамилию и имя. Украсим это произведение бегущей строкой, под которой будут располагаться ссылки на другие странички. На странице "О себе" напишем автобиографию. Следующая страница о друзьях (их фото и описания). Далее ваши увлечения, где части рисунка будут являться гиперссылками на конкретное увлечение. 5. Вы можете подготовить текст заранее с помощью текстового редактора или набирать текст непосредственно во Front Page 2003. Содержанием этого текста будет ваша биография, информация о друзьях и ваших увлечениях. 6. Вам придется заготовить для сайта несколько фотографий или рисунков (вас, ваших друзей и увлечений). Чтобы Сделайте следующее Создать сайт Продумать тему, план структуру сайта Принципы создания сайта Краткость, структурированность, оригинальность, связанность Практическое занятие № 2. Создание Web-сайта Цели: Изучить инструменты Front Page 2003; Создать свой Web-сайт; Научиться форматировать текст; научиться изменять параметры Web-страницы и осуществлять предварительный просмотр Web-сайта; вставлять графические объекты; научиться создавать гиперссылки. Теперь, когда вы определили назначение Web-сайта и поняли, какие страницы он должен в себя включать, настало время приступить к созданию Web-сайта при помощи Microsoft FrontPage 2003. Из этого урока вы узнаете об инструментах FrontPage 2003, которые помогут вам создать Web-сайт в рекордно короткий срок. Затем вы создадите Web-сайт и добавите домашнюю страницу. Вы отформатируете текст на странице, добавите бегущую строку, создадите другую страницу и импортируете готовую. Вы научитесь изменять параметры Web-страницы и осуществлять предварительный просмотр Web-сайта. И, наконец, вы узнаете как организовать ваш Web-сайт. 1. В меню Файл (File) выберите пункт Создать (New) и щелкните на пункте Веб-узел… (Web-сайт). Откроется область задач в правой части окна. Выберите команду Одностраничный веб-узел… 2. В открывшемся диалоговом окне Шаблоны веб-узлов на вкладке Общие Web Sites (Web-сайт) щелкните на значке Одностраничный вебузел. Теперь FrontPage создает новый Web-сайт с одной пустой страницей. 3. В поле Параметры определите положение нового Web-сайта, удалите текст присутствующий там по умолчанию и наберите название папки и ее расположение, FrontPage 2003 создаст папку и будет помещать все Web-файлы в эту папку и папки, содержащиеся в ней. Если вы работаете с другим диском, то, набирая путь на шаге 3, замените букву С на соответствующую. 4. Щелкните на кнопке ОК. Откроется окно страницы. После создания сайта можно приступить к его редактированию. Начинать редактирование любой страницы следует начать с установки параметров страницы. Установка параметров страницы Для установки параметров страницы необходимо выбрать в контекстном меню команду Свойства страницы (Page Properties). (Вызов контекстового меню получаем при щелчке правой кнопкой мыши) В окне диалога могут быть установлены следующие параметры: 1) переименование страницы 2) установка фона 3) установка языка и кодировки 1. Переименование страницы. (В строке Название задайте имя странице). 2.Установка фона. В группе Цвет выбрать фон, цвет текста, остальные параметры меняют по мере необходимости. В группе Форматирование с помощью кнопки Обзор можно выбрать фоновый рисунок или узор. 3.Установка языка и кодировки. На вкладке Язык установить Русский (Russian) и установить кодировку (Набор знаков) Кириллица (Cyrillic). Вставка текста и его форматирование Для того, чтобы ввести текст: Щелкните мышью в любом месте страницы, и курсор будет помещен в ближайшую точку, в которую можно ввести текст. Для удобства работы, желательно держать включенной кнопку (непечатаемые символы), расположенную на панели инструментов. Если у вас есть заранее готовый текст, но он в другом файле, в этом случае Вы можете скопировать и вставить его в свою страничку для этого нужно: 1 шаг. Выделить этот текст. 2 шаг: Поместить выделенный фрагмент текста в буфер обмена, для этого в меню Правка (Edit) выбрать команду Копировать (Copy) в текстовом документе. 3 шаг: Открыть в FrontPage свою страничку и поставить курсор туда, куда нужно скопировать текст. 4 шаг: Затем вставить содержимое буфера обмена для этого, в меню Правка (Edit) выбрать команду Вставить (Paste). Результат: ваш текст скопируется туда, куда необходимо. Форматирование текста Форматирование текста в Front Page 2003 производится точно также, как в Microsoft Word, с помощью панели инструментов форматирование. Выделите текст левой клавишей мыши и на панели инструментов выберите команду. Текст форматировать можно и через меню Формат, Шрифт или Абзац, в зависимости от того, что Вы хотите изменить. 1 шаг: Выделите текст, который будете форматировать. 2 шаг: Выберите меню Формат, Шрифт, появится диалоговое окно "Шрифт". 3 шаг: В этом окне Вы можете выбирать закладку "Шрифт" или "Интервал между символами", смотря, что Вы хотите изменить. 4 шаг: Можете выбрать Стиль шрифта, Размер, Цвет, Эффекты. Внизу есть прямоугольное окно "Просмотр", в этом окне Вы можете увидеть все изменения текста. Результат: Когда Вы все установите нажмите на кнопку ОК и на вашей страничке появится отформатированный текст. Довольно часто при оформлении Web-страниц используются таблицы: 1. Для страницы "Главная" 1. Для создания первой страницы введите свою фамилию и имя; 2. Примените для введенного абзаца стиль "Заголовок 1"; 3. Выберите для абзаца выравнивание по центру страницы. 2. Для страницы "О себе" 1. Установите курсор на странице "О себе" и введите текст 2. Примените для введенного абзаца стиль "Заголовок 3"; 3. Выберите для абзаца выравнивание по центру страницы. 4. Для вставки новой строки нажмите клавишу Enter; 5. Выберите для абзаца выравнивание слева. 6. Примените для введенного абзаца стиль номерованный 7. Введите текст Примените то же самое для всех остальных страниц. Вставка рисунка Для того, чтобы вставить свое фото/портрет на страничку нужно: 1 шаг: В строке меню выберите Вставка (Insert), Рисунок (Picture), Из файла (From File). На экране появится диалоговое окно "Рисунок",или на панели инструментов Рисование выберите кнопку Добавить рисунок. 2 шаг: На вашем компьютере появится диалоговое окно "Рисунок" 3 шаг: Выберите тот файл, где сохранена ваша фотография, щелкните по ней левой клавишей мыши, а затем щелкните по кнопке Вставить и закройте диалоговое окно. На страничке появится ваше фото/портрет. Фотографии друзей на странице "мои друзья", вставляем по такому же плану как свое фото/портрет на "главной странице" На странице "мои увлечения" расположены рисунки. Эти рисунки можно вставить из коллекции клипов. Для этого: 1 шаг: В меню щелкните по команде Вставка (Insert), выберите Рисунок (Picture) и щелкните на пункте Справа откроется область задач Коллекция клипов (Clip Apt Gellery). 2 шаг: Когда Вы выберете картинку и щелкните по ней, появится окошечко где необходимо выбрать значок, щелкните по нему, затем закройте галерею картинок, щелкнув по кнопке заголовка окна. Проделайте аналогичную работу на страничках "Мои друзья" и "Мои увлечения". Отчитайтесь перед преподавателем Создание гиперссылок ГИПЕРССЫЛКА - это инструкция HTML, включенная в код Webстраницы. По этой инструкции обозреватель открывает другую страницу или осуществляет переход на другой фрагмент документа после того, как пользователь щелкнет на соответствующем тексте или графическом изображении. Гиперссылка состоит из двух частей: самой гиперссылки (текст, рисунок или фрагмент рисунка) и адреса назначения, определяющего путь к Web-странице, которая загрузится после щелчка на гиперссылке. Когда пользователь помещает указатель мыши на гиперссылку, он принимает форму указывающей руки. Такая форма указателя сообщает пользователю, что объект (графическое изображение или текст), расположенный под ним, представляет собой гиперссылку. СПОСОБЫ СОЗДАНИЯ ГИПЕРССЫЛОК ГИПЕРССЫЛКА-ТЕКСТ 1. Выделите мышью необходимую текстовую информацию, которая будет являться гиперссылкой. 2. В меню Вставка (Insert) выберите команду Гиперссылка. Откроется диалоговое окно Создать Гиперссылку (Create Hyperlink). 3. В списке файлов выберите файл, на который осуществляется гиперссылка (и, если необходимо, закладку в этом файле). 4. Щелкните на кнопке OK. Снимите выделение с вашей текстовой информации, щелкнув мышью на любом пустом месте страницы. Обратите внимание на то, что текстовая информация теперь подчеркнута и отображена цветом, установленным для гиперссылок в параметрах страниц, - это означает, что она теперь является гиперссылкой. 5. На панели инструментов щелкните на кнопке Сохранить (Save). Все изменения будут сохранены. На главной странице (файл 1.htm) разместим меню - набор гиперссылок на другие страницы сайта. Для этого: 1. На странице 1.htm вставьте внизу таблицу, приведенную ниже: Главная 2. Выделите О себе текст "О Мои Мои друзья себе", выполните увлечения команду Вставка, Гиперссылка (Insert, Hyperlink) и выберите в списке файлов файл 2.htm; 3. Проделайте такую же работу с остальными пунктами меню на этой странице и создайте аналогичные меню на других страницах сайта. 4. На панели инструментов щелкните на кнопке Сохранить (Save). Посмотреть результат - тексты "О себе", "Мои друзья" и "Мои увлечения" будут гиперссылками. ГИПЕРССЫЛКА-РИСУНОК 1. Выделите мышью рисунок, который будет являться гиперссылкой. 2. В меню Вставка (Insert) выберите команду Гиперссылка (Hyperlink). 3. В списке файлов выберите файл, на который осуществляется гиперссылка (и, если необходимо, закладку в этом файле). 4. Щелкните на кнопке OK. 5. На панели инструментов щелкните на кнопке Сохранить (Save). На главной странице (файл 1.htm) сделаем фотографию гиперссылкой на страницу 2.htm - "О себе". Для этого: 1. Выделите на странице 1.htm рисунок (фотографию); 2. Выполните команду Вставка, Гиперссылка (Insert, Hyperlink) и выберите в списке файлов файл 2.htm. 3. На панели инструментов щелкните на кнопке Сохранить (Save). ГИПЕРССЫЛКА НА ЗАКЛАДКУ В программе Front Page 2003 закладка представляет собой пометкой определенного места в Web-странице, на которое может быть сделан переход по гиперссылке. Для создания закладки необходимо: 1. Поместите курсор в то место Web-страницы, где должна располагаться закладка. 2. В меню Вставка (Insert) выберите команду Закладка (Bookmark...). 3. Наберите имя новой закладки (например: z1) и щелкните на кнопке OK. 4. На панели инструментов щелкните на кнопке Сохранить (Save). При создании гиперссылки на закладку необходимо в окне создания гиперссылки выбрать имя закладки. На странице 5.htm сделаем перед заголовками увлечений "Компьютер", "Спорт" и "Музыка" поставим закладки z1, z2 и z3. Для создания закладки z1: 1. Выберете для редактирования страницу 5.htm и установите курсор перед заголовком "Компьютер"; 2. Выполните команду Вставка, Закладка... (Insert, Bookmark...) и введите в открывшемся окне имя закладки "z1"; 3. Проделайте аналогичные действия для закладок z2 и z3; 4. На панели инструментов щелкните на кнопке Сохранить (Save). ИНТЕРАКТИВНАЯ КАРТА-ГИПЕРССЫЛКА 1. Щелкните на изображении, чтобы выделить его. В нижней части экрана появится панель инструментов для выделения участков изображения, которые будут являться гиперссылками. 2. На панели инструментов щелкните по кнопке Прямоугольный активный участок, активный Произвольный участок Круговой или (многоугольный) активный участок в зависимости от конфигурации области, которую хотите определить как гиперссылку. 3. Нажмите кнопку мыши и, не отпуская ее, переместите указатель, чтобы нарисовать прямоугольник (круговой участок, произвольный участок), охватывающий часть рисунка. Затем отпустите кнопку. диалоговое окно Создание гиперссылки (Create Hyperlink) Откроется 4. В списке файлов выберите нужный файл и щелкните на кнопке ОК. В выделенную вами область изображения будет определена как гиперссылка. 7. На панели инструментов щелкните на кнопке Сохранить (Save). На одном изображении можно выделять несколько различных участков. На главной странице "Мои увлечения" (файл 4.htm) сделаем рисунок интерактивной картой-гиперссылкой на закладки страницы 5.htm, созданные на предыдущем этапе: 1. Выделите на странице 4.htm рисунок; 2. На панели инструментов щелкните по кнопке Прямоугольный активный участок, нарисуйте на изображении компьютера на рисунке прямоугольник; 2. Выберите в списке файлов файл 5.htm и укажите, что переход надо выполнить на закладку z1; 3. Попробуйте аналогично создать круговую и произвольную области гиперссылок на закладки z2 и z3; 4. На панели инструментов щелкните на кнопке Save (Сохранить). Заполните в тетрадях следующую таблицу: Чтобы Запустить приложение Front Page 2003 Установить параметры страницы Сделайте следующее Установить фон Установить язык и кодировку Вставить текст Вставить таблицу Вставить графический объект Создать гиперссылки Отчитайтесь перед преподавателем Практическое занятие №3 Компоненты Front Page 2003 Цели: научиться добавлять компоненты Front Page 2003; Компоненты Front Page 2003- это готовые программы, которые выполняются, когда пользователь загружает при помощи обозревателя вашу страницу. Компоненты Front Page 2003 позволяют быстро и легко расширять функциональность Web - страниц, избавляя от необходимости изучения языков сценариев или программировании компонентов. Ниже перечислены некоторые компоненты, поставляемые с Front Page 2003. 1. Кнопки - переключатели при помощи мастера Front Page 2003. В этом упражнении при помощи мастера Front Page 2003 (Страница с формой) вы добавляете к страничке кнопку - переключатель, при помощи которых посетители смогут выбрать любую страничку вашего сайта. 2. Добавление, форматирование и предварительный просмотр бегущей строки Вы можешь легко поместить на домашнюю страницу один примечательный элемент, называемый Бегущей строкой (Marquee). Бегущая строка отображает текст, который медленно движется по экрану. Это бросается в глаза, привлекая к себе внимание и, таким образом, выгодно для размещения рекламной информации. Однако использовать бегущую строку и другие виды анимации следует с осторожностью, поскольку многочисленные опросы пользователей Web-сайтов показывают, что многих раздражают Web-сайты с избытком анимационных эффектов, бегущих строк и мерцающих изображений. Вы можете определить скорость и направление движения бегущей строки, а также шрифт, размер шрифта и стиль текста. Создание кнопки Шаг1. Поставь курсор в то место где будет установлена кнопка. Шаг2. Выберите в Меню Вставка команду Веб-компонент Вставка, Компонент, Кнопка (Insert, Component, Hover Button) Появится диалоговое окно, где необходимо ответить на вопросы: выбрать тип кнопки, шрифт, рисунок Текст кнопки (название кнопки например "кнопка"). Шрифт текста на кнопке можно изменять с помощью команды Шрифт; Ссылка на: (имя страницы на которую ссылается ваша кнопка например "str 1.htm"). Эта страница должна быть уже в вашем сайте. Если вы забыли как называется ваша страница, вам поможет Обзор; Далее можно выбирать цвет кнопки, эффект, фоновый цвет и цвет эффекта. Шаг 4. После этого необходимо страницу сохранить. 1.Выберите страницу 5.htm, и установите курсор после раздела "Компьютер". 2.Выберите в Меню - Вставка, Компонент, Кнопка (Insert, Cоmponent, Hover Button); 3. Установите параметры кнопки: текст кнопки и гиперссылку на страницу 4.htm, параметры; 5. Аналогичные кнопки установите в разделах музыка и спорт. Бегущая строка (Marguee) Отображает на странице горизонтальную полосу, в которой прокручивается текст. Если текст уже напечатан то его необходимо выделить и в Меню выбрать Вставка, Компонент, Бегущая строка (Insert, Component, Marguee) Появится диалоговое окно Если текст не был набран то его можно набрать непосредственно в поле ввода ТЕКСТ. Ответив на вопросы и нажав ОК. Вы получите Бегущую строку. Текст бегущей строки можно отформатировать... 1. Выберите для редактирования страницу 1.htm и поместите текстовый курсор на строку, следующую за вашей фамилией. 2. В меню Вставка (Insert) выберите Компонент (Component) и щелкните на пункте Бегущая строка (Marquee). FrontPage отобразит диалоговое окно Свойства бегущей строки (Marquee Properties). 3. В поле Текст (Text) наберите следующее: Моя личная WEB - страничка !!! 4. Щелкните на кнопке ОК. FrontPage 2003 поместит бегущую строку Web-страницу. Текст будет прокручиваться при открытии вашей страницы в окне Просмотр. 5. Если Вы хотите изменить ширину и цвет фона бегущей строки, то щелкните правой кнопкой мыши на бегущей строке. Откроется контекстное меню. В контекстном меню щелкните на пункте Свойства бегущей строки (Marquee Properties). FrontPage откроет диалоговое окно Свойства бегущей строки. В разделе Размер (Size) диалогового окна установите флажок в поле Ширина (Width), дважды щелкните в поле Width, наберите число 400. Убедитесь в том, что включена опция 1п Pixels (В пикселах). Теперь бегущая строка имеет ширину 400 пикселов. Щелкните на стрелке поля Цвет фона (Background Color). Развернется окно палитры Background Color. закроется. Щелкните на желтом квадрате. Палитра Background Color Щелкните на кнопке ОК. Диалоговое окно Marquee Properties закрылось, а цвет фона бегущей строки изменился на желтый. Чтобы Создать кнопку Создать бегущую строку Отчитайтесь перед преподавателем Сделайте следующее