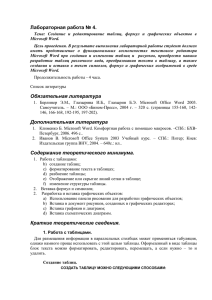Работа по Word
реклама
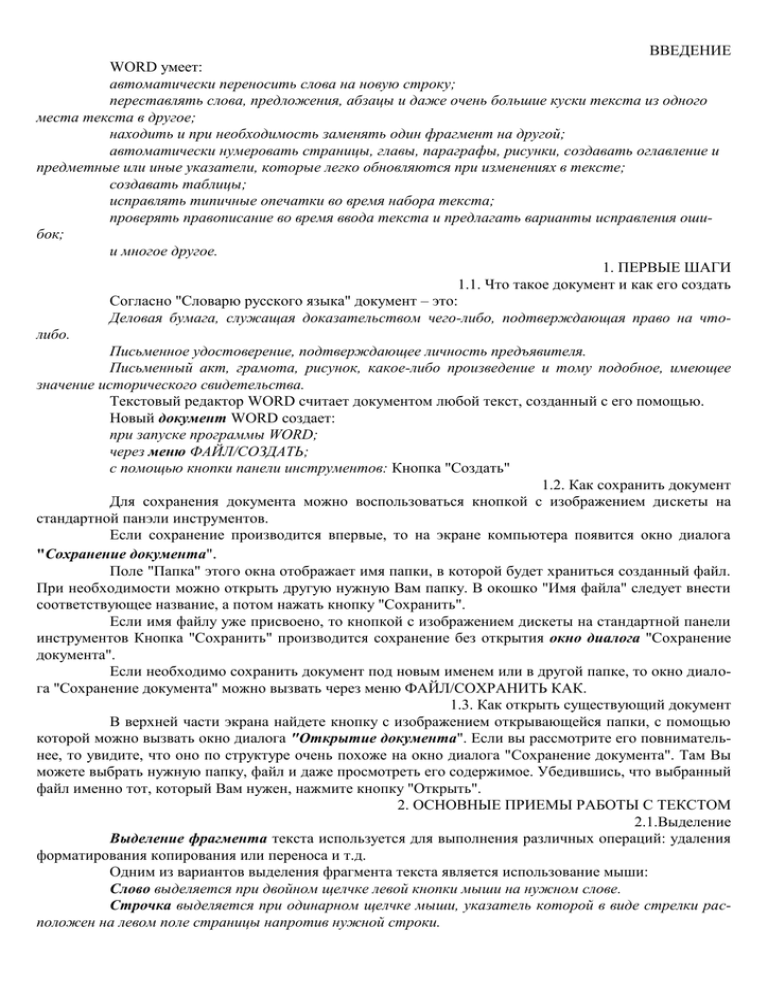
ВВЕДЕНИЕ WORD умеет: автоматически переносить слова на новую строку; переставлять слова, предложения, абзацы и даже очень большие куски текста из одного места текста в другое; находить и при необходимость заменять один фрагмент на другой; автоматически нумеровать страницы, главы, параграфы, рисунки, создавать оглавление и предметные или иные указатели, которые легко обновляются при изменениях в тексте; создавать таблицы; исправлять типичные опечатки во время набора текста; проверять правописание во время ввода текста и предлагать варианты исправления ошибок; и многое другое. 1. ПЕРВЫЕ ШАГИ 1.1. Что такое документ и как его создать Согласно "Словарю русского языка" документ – это: Деловая бумага, служащая доказательством чего-либо, подтверждающая право на чтолибо. Письменное удостоверение, подтверждающее личность предъявителя. Письменный акт, грамота, рисунок, какое-либо произведение и тому подобное, имеющее значение исторического свидетельства. Текстовый редактор WORD считает документом любой текст, созданный с его помощью. Новый документ WORD создает: при запуске программы WORD; через меню ФАЙЛ/СОЗДАТЬ; с помощью кнопки панели инструментов: Кнопка "Создать" 1.2. Как сохранить документ Для сохранения документа можно воспользоваться кнопкой с изображением дискеты на стандартной панэли инструментов. Если сохранение производится впервые, то на экране компьютера появится окно диалога "Сохранение документа". Поле "Папка" этого окна отображает имя папки, в которой будет храниться созданный файл. При необходимости можно открыть другую нужную Вам папку. В окошко "Имя файла" следует внести соответствующее название, а потом нажать кнопку "Сохранить". Если имя файлу уже присвоено, то кнопкой с изображением дискеты на стандартной панели инструментов Кнопка "Сохранить" производится сохранение без открытия окно диалога "Сохранение документа". Если необходимо сохранить документ под новым именем или в другой папке, то окно диалога "Сохранение документа" можно вызвать через меню ФАЙЛ/СОХРАНИТЬ КАК. 1.3. Как открыть существующий документ В верхней части экрана найдете кнопку с изображением открывающейся папки, с помощью которой можно вызвать окно диалога "Открытие документа". Если вы рассмотрите его повнимательнее, то увидите, что оно по структуре очень похоже на окно диалога "Сохранение документа". Там Вы можете выбрать нужную папку, файл и даже просмотреть его содержимое. Убедившись, что выбранный файл именно тот, который Вам нужен, нажмите кнопку "Открыть". 2. ОСНОВНЫЕ ПРИЕМЫ РАБОТЫ С ТЕКСТОМ 2.1.Выделение Выделение фрагмента текста используется для выполнения различных операций: удаления форматирования копирования или переноса и т.д. Одним из вариантов выделения фрагмента текста является использование мыши: Слово выделяется при двойном щелчке левой кнопки мыши на нужном слове. Строчка выделяется при одинарном щелчке мыши, указатель которой в виде стрелки расположен на левом поле страницы напротив нужной строки. 2 Абзац выделяется аналогично строке при двойном щелчке левой кнопкой мыши. Аналогично тройной щелчок выделяет весь текст. Произвольный фрагмент можно выделить путем установки курсора на начало (конец) нужного фрагмента и перетигивания его при нажатой левой кнопке мыши до конца (начала) фрагмента. Возможны также способы выделения фрагментов с помощью клавиатуры, но они не так эффективны, как способы работы с мышью. 2.2. Заголовки Заголовки любого текста можно выделять в уже набранном тексте, используя возможности текстового редактора WORD. Для этого нужно установить курсор в любое мисто заголовка и выбрать соответствующий уровень в списке стилей. 2.3. Создание списков Пронумерованные или помеченные абзацы считаются списками. Их можно формировать как во время набора, так и в уже готовом тексте. Для создания списков нужно выделить нужные абзацы и выбрать меню ФОРМАТ/СПИСОК, затем в открывшемся окне выбрать нужную пометку списка. 2.4. Таблицы Создать таблицу можно двумя спосабами: или пунктом меню ТАБЛИЦА/ВСТАВИТЬ ТАБЛИЦУ или нажав кнопку "Вставить таблицу". ТАБЛИЦА Как только Вы щелкните по кнопке "Вставить таблицу", появится заготовка таблицы, в которой необходимо выделить необходимое число строк и столбцов. Если Вы ошиблись в их расчете, WORD разрешит Вам исправить эту ошибку. С помощью мыши можно изменить ширину столбца или отдельной ячейки. Если таблица нуждается в добовлении строк, то можно воспользоваться одним из перечисленных способов: Установить курсор в последнюю ячейку таблицы и нажать клавишу TAB. Установить курсор в последнюю ячейку таблицы и нажать кнопку "Вставить таблицу" на панели инструментов (теперь эта кнопка называется "Вставить строку"). Установить курсор в последнюю ячейку таблицы и воспользуйтесь меню ТАБЛИЦА/ВСТАВИТЬ СТРОКИ. Чтобы разделить ячейку на несколько частей, необходимо ее выделить, потом выбрать меню ТАБЛИЦА/РАЗБИТЬ ЯЧЕЙКИ и в открывшемся окне диалога указать на сколько частей следует разбить ячейку. Аналогично возможно и объединение ячеек. 3. ЧТО ЕЩЕ УМЕЕТ WORD? 3.1. Автоматическая проверка орфографии Автоматическая проверка орфаграфии устанавливается через меню СЕРВИС/ПАРАМЕТРЫ/Вкладка ОРФОГРАФИЯ путем установки флажка напротив строки "Автоматически проверять арфографию". 3.2. Вставка в документ рисунков Рисунок, который необходимо вставить в текст, может быть выбран из числа предложенных редактором, отсканированных, либо созданных в графических редакторах. Для выбора из предложенных рисунков используют меню ВСТАВКА/РИСУНОК/КАРТИНКИ. Рисунок 3.3. Сноски Сноски обычно оформляют при необходимости показать дополнительную информацию к тексту, например, для указания первисточника используемого термина или цитаты. Для оформления сносок необходимо: 3 курсор поставить после последней буквы слова или фрагмента, к которому относится сноска; выбрать меню ВСТАВКА/СНОСКА и укозать вид сноски (как правило выбирают сноску в конце страницы1); нажать кнопку ОК; ввести текст сноски в открывшемся окне. 3.4. Создание указателей Для создания указателей нужно: Выделить слово, которое войдет в указатель. Одновременно нажмите на клавиши Shift, Alt и клавишу с буквой Ч. В окне диалога в первой строке будет написано выделенное Вами слово. В том случае, если выделенное слово является ключевым, расшифровку вводят во второе поле, к которому можно перейти, нажав клавишу Tab. Если элемент указателя состоит больше, чем из двух частей, третью и следующие части вводят после знака двоеточия без пробелов. Проверьте все установки и нажмите кнопку "Пометить". Аналогичные действия нужно праделать со всеми словами, отобранными для указателя. Если нужные слова помечаются после того, как написан весь текст, то окно диалога "Определение элементов указателя" можно не закрывать. После окончания пометки элементов указателя, нажмите кнопку "Непечатаемые символы", чтобы убрать с экрана лишние значки. Установите курсор в то место документа, где должен находиться указатель и выберите меню ВСТАВКА/ОГЛАВЛЕНИЕ И УКАЗАТЕЛИ/вкладка УКАЗАТЕЛИ. Выпалните необходимые установки. Для обновления указателей используется клавиша F9. 3.5. Создание оглавления WORD сможет создать оглавление только в том случае, если Вы использовали встроенные стили заголовков. Заголовок, оформленный на основе стиля "Обычный" путем увеличения размеров букв, подчеркиванием, применением полужирного шрифта или курсива, в оглавление включен не будет. Для вставки оглавления в готовый дакумент выполните действия: Установите курсор в то место, где должно быть оглавление: или перед первой строкой или после последней строки документа. В меню ВСТАВКА откройте окно диалога ОГЛАВЛЕНИЕ И УКАЗАТЕЛИ. Выберите из числа предложенных вариантов оглавления тот, который Вам больше нравится. Установите число уравней заголовков, которые должны быть включены в оглавление. Нажмите кнопку "ОК". Для обновления оглавления необходимо установить курсор на любую его строку и нажать клавишу F9. ЗАКЛЮЧЕНИЕ Мы желаем Вам успеха в деле освоения текстового редактора WORD и надеимся, что полученные знания Вы сможете применить в своей профессиональной деятельности. 1 В некоторых случаях, например в научных работах, используют концевые сноски.