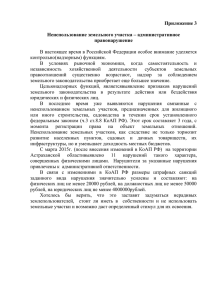ФЕДЕРАЛЬНАЯ НАЛОГОВАЯ СЛУЖБА ФЕДЕРАЛЬНОЕ ГОСУДАРСТВЕННОЕ УНИТАРНОЕ ПРЕДПРИЯТИЕ ГЛАВНЫЙ НАУЧНО - ИССЛЕДОВАТЕЛЬСКИЙ ВЫЧИСЛИТЕЛЬНЫЙ
реклама
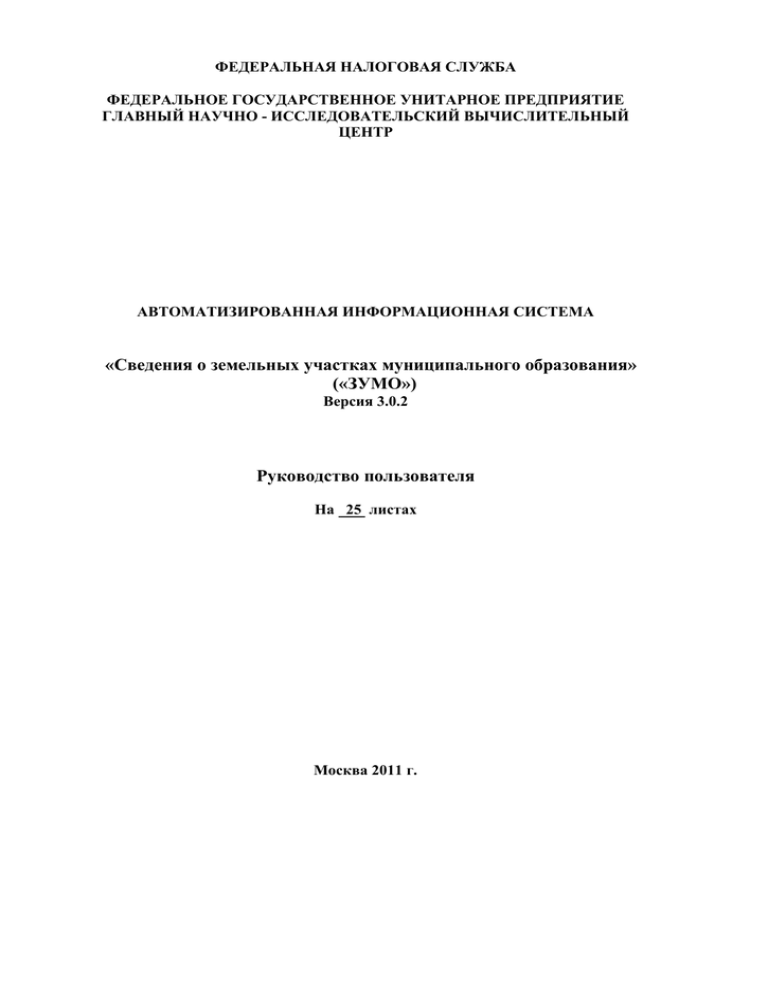
ФЕДЕРАЛЬНАЯ НАЛОГОВАЯ СЛУЖБА ФЕДЕРАЛЬНОЕ ГОСУДАРСТВЕННОЕ УНИТАРНОЕ ПРЕДПРИЯТИЕ ГЛАВНЫЙ НАУЧНО - ИССЛЕДОВАТЕЛЬСКИЙ ВЫЧИСЛИТЕЛЬНЫЙ ЦЕНТР АВТОМАТИЗИРОВАННАЯ ИНФОРМАЦИОННАЯ СИСТЕМА «Сведения о земельных участках муниципального образования» («ЗУМО») Версия 3.0.2 Руководство пользователя На 25 листах Москва 2011 г. Содержание Назначение и условия применения ................................................................................ 3 Описание операций .......................................................................................................... 4 Подготовка к работе ......................................................................................................... 4 3.1. Установка программы ................................................................................................... 4 3.2. Настройка ....................................................................................................................... 4 4. Деинсталляция программы ............................................................................................ 12 5. Структура программы ..................................................................................................... 12 5.1. Элементы управления ................................................................................................ 12 5.2. Поля ввода информации ............................................................................................ 13 5.3. Командные кнопки ....................................................................................................... 13 5.4. Начало работы ............................................................................................................ 13 5.5. Список земельных участков ....................................................................................... 13 5.6. Ввод данных ................................................................................................................ 15 5.7. Ввод адреса ................................................................................................................. 18 5.8. Запросная система...................................................................................................... 19 5.8.1 Библиотека запросов ........................................................................................... 19 5.8.2 Порядок составления запросов .......................................................................... 20 5.8.3 Сохранение запроса в библиотеке .................................................................... 21 6. Режим выгрузки данных ................................................................................................. 22 6.1. Передача в НО. ........................................................................................................... 22 6.2. Снятие признака выгрузки. ......................................................................................... 23 6.3. Журнал передачи. ....................................................................................................... 24 6.4. Прием протоколов из НО. ........................................................................................... 24 6.5. Загрузка БД ЗУМО по формату K_2_520_01_001_001. ........................................... 24 6.6. Загрузка БД ЗУМО по формату K_2_525_01_001_002. ........................................... 25 6.7. Загрузка БД ЗУМО из файла VO_SZ…xml (РОСНЕДВИЖИМОСТЬ). .................... 25 6.8. Загрузка БД ЗУМО по формату K_2_252_01_004_002. ........................................... 26 6.9. Загрузка БД ЗУМО по формату K_2_302_01_001_001. ........................................... 26 1. 2. 3. 2 1. Назначение и условия применения Настоящий документ определяет порядок и правила работы пользователя с программным комплексом «Сведения о земельных участках муниципального образования». Условное обозначение «ЗУМО». Задача «ЗУМО» предназначена для: Формирования БД сведений о земельных участках, расположенных в пределах муниципального образования; Передачи файлов сведений органами муниципальных образований в налоговые органы по месту своего нахождения. Основанием для разработки являются следующие документы: Налоговый кодекс Российской Федерации, Глава 31 «Земельный налог», ст. 396, п.12; Форма «Сведения о земельных участках, расположенных в пределах муниципального образования», утвержденной приказом Минфина России от 23.03.2006 № 47н, (зарегистрирован в Минюсте России17.04.2006 № 7712); Приказ ФНС России «Об утверждении Требований к структуре и содержанию файлов сведений о земельных участках, расположенных в пределах муниципального образования» от 28.07.2006 № САЭ-313/458@. 3 2. Описание операций Для реализации функциональных процедур задачи ПК «ЗУМО» выполняет следующие технологические операции: Ввод и корректировка сведений о земельных участках; Формирование файлов сведений для передачи в налоговые органы. Порядок выполнения Пользователем данных технологических операций представлен ниже. 3. Подготовка к работе 3.1. Установка программы Порядок установки программного обеспечения ПК «ЗУМО» приведен в «Инструкции по установке». Для установки программы необходимо запустить файл SETUPZUMO.exe. Программа установки сама запросит имя каталога, в который Вы желаете установить ПК. По умолчанию будет предложен каталог C:\ЗУМО. Далее надо следовать инструкциям, которые появляются на мониторе. В системном меню WINDOWS Пуск→Программы появится подпункт “Сведения о земельных участках МО - ЗУМО”, содержащий ссылку на исполняемую программу. Запуск программы осуществляется через меню кнопки «Пуск» - ПускПрограммы - Сведения о земельных участках МО - ЗУМО Программу можно запустить, щелкнув мышкой по иконке с названием ЗУМО. 3.2. Настройка В режиме Настройки предоставляется возможность: - ввести сведения о муниципальном образовании; - ввести данные регистрации; - ввести налоговые ставки; - настроить пути к КЛАДР и папке выгружаемых файлов; - импортировать КЛАДР; - провести упаковку и индексирование БД; - ввести шаблон ввода кадастрового номера; - сохранить БД в архиве; - проводить контроль БД; - осуществить перевод БД земельных участков на новый налоговый период; - осуществить массовое присвоение налоговой ставки земельным участкам по выбранной категории земли за указанный налоговый период; - осуществить массовое присвоение нового кода НО-получателя; - добавить записи из указанной БД в текущую БД; - провести разграничение допуска операторам к функциям ПК ЗУМО. При входе в режим «Реквизиты МО» на экране высветится маска для заполнения данных. Заполните маску и нажмите клавишу «Сохранить». Поля «Код по ОКАТО» и «Получатель сведений» заполняются из справочников. При 4 ручном вводе значения данных полей проверяются по справочникам и выдается сообщение при несовпадении введенного значения и значения из справочника. В поле «Год налогового периода» нельзя ввести значение, превышающее текущий год. Поля ИНН, КПП, Наименование организации, Код по ОКАТО, Субъект РФ, Получатель сведений, Фамилия, Имя должностного лица и исполнителя, телефон, должность, Год налогового периода обязательны для заполнения. При входе в режим «Регистрация» на экране высветится следующая маска для заполнения: 5 После ввода номера договора и адреса электронной почты (Email) для сохранения введенной информации нажмите на кнопку . При сохранении информации в каталоге программы ЗУМО формируется регистрационный файл reginfo.txt, при этом на экране появится сообщение: «Создан файл регистрации C:\ЗУМО\ reginfo.txt. Для получения ключа отправьте его по адресу KOTOVA@F50.NALOG.RU». ВНИМАНИЕ! Формирование файла reginfo.txt необходимо выполнить именно на том компьютере, на котором Вы будете работать с ПК «ЗУМО» и регистрировать под учетной записью Администратора. Разработчик, получив регистрационный файл, формирует и отсылает Вам по Вашему электронному адресу ключ регистрации. После получения от разработчика ключа регистрации (файл с именем № Вашего договора.key или наименованием Вашего МО.key) Вам надо запустить программу, в режиме «Настройки»\«Регистрация» выбрать его размещение и сохранить. При этом Вы должны получить сообщение: «Регистрация прошла успешно. Желаем успехов!». ВНИМАНИЕ! После формирования файла reginfo.txt ничего нельзя изменять во введенной информации для регистрации, эта информация нужна только для формирования ключа. Когда зарегистрируете ключ, то храните ключ и файл НАСТРОЙКИ.dbf (находится в директории ЗУМО) на дискете/диске на случай переустановки операционной системы или сбоев компьютера. После восстановление, сбросить ключ и файл НАСТРОЙКИ.dbf в директорию ЗУМО. В режиме «Каталоги» необходимо настроить пути к базе данных, КЛАДР и папкам выгружаемых файлов, протоколов приема и обработанных протоколов приема. Сохраните введенные данные. 6 При работе в многопользовательском режиме необходимо переместить каталоги на сервер (сетевой диск, доступный всем пользователям) и указать это в «Настройки каталогов» на каждом рабочем месте. В режиме «Справочник налоговых ставок» По клавише можно ввести новый код категории земли (из справочника), налоговую ставку и наименование налоговой ставки. Сохраните введенные данные. По клавише Клавиша есть возможность отредактировать ранее введенные данные. служит для удаления ставки из справочника. При выборе пункта меню “Настройка–Импорт КЛАДР” в диалоговом режиме происходит обновление файлов БД, содержащих КЛАДР из архивных файлов. Классификатор адресов России (КЛАДР) находится на сайте http://www.gnivc.ru/Document.aspx?id=80. 7 На данном экране установите переключателем источник импортируемых для разархивирования файлов (дискета, “текущая” папка – подкаталог \KLADR, “другая” папка – месторасположение архивных файлов), укажите необходимость удаления из целевой (“текущей”) папки после завершения импорта архивных файлов и затем нажмите клавишу “ ”; При установке “другой” папки необходимо выбрать во вспомогательном окне “Открыть” (“Open”) эту папку и в ней архивный файл и нажать клавишу “Открыть”. Далее программа, скопировав файлы архива в папку \KLADR, автоматически разархивирует их и, получив файлы эталонного КЛАДР kladr.dbf, street.dbf, doma.dbf, flat.dbf, socrbase.dbf, altnames.dbf , при необходимости переконвертирует файлы КЛАДР из 866 кодовой страницы DOS в 1251 кодовую страницу Windows. При невозможности воспользоваться режимом (архив создавался другим архиватором, незаархивированные файлы размещены на ZIP–устройстве или CDROM и т.п.), следует: удалить из папки \KLADR все файлы вида *.cdx и *.dbf; поместить разархивированные эталонные файлы dbf-формата КЛАДР в папку \KLADR; - запустить программу. В режиме «Шаблон ввода кадастрового номера ЗУ» можно ввести шаблон, который значительно облегчит ввод кадастровых номеров при описании земельных участков. Позиции цифр и букв в кадастровом номере задаются заглавной латинской буквой X. Сохраните введенный шаблон. При изменении структуры кадастрового номера можно изменить шаблон или вовсе его очистить в случае ненужности. В режиме «Сохранение БД ЗУМО в архиве» проводится архивирование всех сведений о земельных участках и их владельцах, а также пополняемых справочников на текущую дату. Работа проводится ТОЛЬКО в монопольном режиме. В режиме «Настройки – Индексирование» предоставляется возможность индексирования всех файлов или выбранного файла. Подведите курсор к нужной строке и нажмите клавишу или два раза щелкните левой кнопкой «мыши» на названии нужного файла. Проиндексированная БД будет отмечена галочкой в первой колонке таблицы. 8 В режиме «Контроль БД ЗУМО и их владельцев» проводится контроль всех сведений о земельных участках и их владельцах на текущую дату. Работа проводится ТОЛЬКО в монопольном режиме. В результате работы программы выдается данные о некорректных записях в виде протокола контроля. Режим «Переход на новый налоговый период» предназначен для подготовки БД земельных участков к работе в новом налоговом периоде. Запускать его рекомендуется после окончания передачи сведений о земельных участках в НО за предыдущий налоговый период. Работа производится ТОЛЬКО в монопольном режиме. Выберите новый налоговый период и нажмите клавишу . 9 В результате работы программы: - создается архив БД земельных участков и их владельцев. Имя архивной директории /BASE/ArxivXXXX, где XXXX-год предыдущего налогового периода; - в БД земельных участков изменяется год налогового периода и снимается признак выгрузки в НО; - в режиме «Настройки-Реквизиты МО» изменяется год налогового периода. Можно просмотреть состояние БД земельных участков и их владельцев за предыдущий налоговый период, перенастроив Путь к БД на /BASE/ArxivXXXX в режиме Настройки->Каталоги. Режим «Изменение ставки налога» предназначен для изменения ставки налога по категориям земли за указанный налоговый период в БД земельных участков. Например, им можно воспользоваться после загрузки сведений о земельных участках, полученных от органов РОСНЕДВИЖИМОСТИ, т.к. размер налоговой ставки в сведениях от органов РОСНЕДВИЖИМОСТИ не передается. Так же этим режимом необходимо воспользоваться для изменения существующих налоговых ставок. Укажите год налогового периода (по умолчанию он берется из Реквизитов МО), выберите код категории земли (из справочника), задайте налоговую ставку и нажмите на . В результате, в БД земельных участков по выбранной категории земли и году налогового периода будет изменена налоговая ставка. Режим «Изменение кода НО-получателя сведений» предназначен для изменения в БД кода НО-получателя. Работа производится ТОЛЬКО в монопольном режиме. Укажите новый код НО-получателя и нажмите на . 10 Режим «Слияние БД» предназначен для слияния нескольких БД при объединении МО. Работа производится ТОЛЬКО в монопольном режиме. Укажите, где находится БД которую необходимо добавить к текущей БД и нажмите клавишу «Продолжить». Режим «Допуск» предназначен для организации разделения допуска к функциям ПК ЗУМО при многопользовательском режиме. Если этого не нужно, входить в этот режим нет необходимости. При входе в режим высвечивается таблица операторов. Первоначально в таблице прописан только один Администратор, которому доступны все функции ПК. Добавить нового оператора можно по кнопке оператора можно по кнопке форма, приведенная ниже. . Просмотреть реквизиты . При этом высвечивается пустая или заполненная 11 При наличии «галочки » в поле Дать права администратора, у оператора будет полный доступ ко всем функциям пакета. В обратном случае, оператору будут недоступны пункты главного меню «Обмен» и «Настройки», а также корректировать и удалять он сможет только те сведения, которые ввел в БД сам. При заведении новых операторов необходимо указать ФИО и назначить каждому оператору Идентификатор (которым будут помечаться сведения в БД, вводимые им) и Пароль. В дальнейшем при входе в ПК ЗУМО надо будет указывать этот Идентификатор и Пароль. Кнопка на списке операторов позволяет передавать сведения, введенные одним оператором , другому оператору для корректировки. 4. Деинсталляция программы Деинсталляцию программы можно выполнить через меню, вызываемое нажатием кнопки Пуск панели задач Windows Пуск- Настройка – Панель управления – Установка и удаление программ - Сведения о земельных участках МО. Можно деинсталлировать программу из папки ЗУМО, куда установлена программа, запустив uninstall.exe. После появления сообщения «Приложение «Сведения о земельных участках МО» было успешно удалено» нажмите кнопку Закрыть. Процесс деинсталляции завершится. Подробнее см. Инструкцию по установке. 5. Структура программы 5.1. Элементы управления При работе с документами в программе используются некоторые стандартные элементы управления, при помощи которых можно вызывать справочники, осуществлять переход на нужную страницу многостраничного документа и т.д. Вызов справочника в программе осуществляется с помощью следующего элемента управления: 12 Для вызова справочника необходимо щелкнуть по кнопке мышкой. 5.2. Поля ввода информации Все поля для ввода информации можно разделить на 3 группы: 1. Поля с ручным вводом. При ручном вводе информации вызов справочников не предусмотрен. 2. Поля, в которых информация вводится с использованием справочника. При этом вводе поле недоступно для ручного ввода. 3. Комбинированный ввод. При комбинированном вводе допускается возможность, как ручного ввода информации, так и выбор информации из справочника. 4. На всех формах для ввода информации заголовки полей, обязательных для ввода подсвечиваются красным цветом. При сохранении неполной или некорректной информации высвечивается список ошибок ввода и сохранение производится с признаком ошибки. 5.3. Командные кнопки Основными элементами управления при вводе информации являются командные кнопки. В названии кнопок отражается их функциональное назначение. Чтобы воспользоваться кнопкой, достаточно щелкнуть по ней мышью. В качестве примера: в каждом окне есть кнопка режима». - «Выход из 5.4. Начало работы Запустите программу через пункт меню «Пуск» в Windows или через ярлык программы. На экране появится окно главной формы программы. Главное меню программы выглядит следующим образом: – – – – – Список земельных участков; Обмен; Настройки; Помощь; Выход 5.5. Список земельных участков При входе в данный режим на экране высвечивается список земельных участков (первоначально пустой). 13 Экранная форма содержит: - № документа; - Кадастровый номер; - Адрес; - Дату выгрузки; - Дату модификации; - Налоговый период; - Получателя; - Площадь; - Единицу измерения; - Категорию. Когда курсор находится на конкретной записи, в нижней части экрана подсвечиваются владельцы данного земельного участка. Можно расширить зону просмотра списка владельцев. Для этого надо зацепить указателем мышки за верхнюю границу списка владельцев и потянуть ее вверх. Просмотреть реквизиты владельца можно прямо с экрана со списком сведений о ЗУ и списком владельцев, кликнув в столбце «Владелец» на нужном владельце. В нижней части экрана высвечиваются функциональные клавиши: - Формирование списка ошибочных сведений. - Массовое удаление сведений о ЗУ по критерию - Поиск сведений о земельных участках по критерию - Поиск сведений о земельных участках по данным владельца - Печать списка кадастровых номеров земельных участков, информация о которых не изменялась в налоговом периоде. - Печать стандартного бланка со сведениями о земельном участке. - Запросная система. - Снятие признака выдачи. 14 - Выдача в Excel списка земельных участков. - Удаление данных. - Редактирование данных. - Добавление сведений. - Выход. Реализован режим пометки сведений о ЗУ на экране цветом для дальнейшей массовой обработки (отмечается отдельное сведение двойным кликом в соответствующей строке в колонке «№ документа» и отмечаются все сведения, у которых не заданы владельцы при нажатии кнопки . 5.6. Ввод данных Основные функции: - Ввод сведений о земельных участках; - Ввод сведений о земельных участках, по территории которых проходят границы нескольких муниципальных образований; - Ввод сведений о земельных участках, в отношении которых в течение прошлого налогового периода информация не изменялась; - Ввод сведений о владельцах земельных участков (как физических, так и юридических лицах). На всех формах для ввода информации заголовки полей, обязательных для ввода подсвечиваются красным цветом. При сохранении неполной или некорректной информации высвечивается список ошибок ввода, и сохранение производится с признаком ошибки. При вводе сведений необходимо нажать на клавишу сведений о земельном участке и нажать клавишу « , выбрать тип ». На экране появится маска ввода данных земельного участка. Заполните предлагаемые поля. Наименования обязательных полей сведений подсвечиваются красным цветом. В левом нижнем углу экрана высвечивается тип земельного участка. В зависимости от выбранного типа участка программа контролирует заполнение обязательных полей. 15 Для ввода адреса земельного участка нажмите клавишу . Поле «Налоговая ставка» заполняется из справочника, который ведется в режиме «Настройки – Справочник налоговых ставок». При вводе данных в поле «Разрешенное использование» используется принцип пополняемого справочника, т.е. введенное в данное поле значение сохраняется в справочнике. При вводе последующих записей по земле, находясь в этом поле, нажмите на клавишу . На экран будет выведен справочник, состоящий из ранее введенных Вами данных. Подведите курсор к нужной строке справочника и нажмите клавишу . При сохранении информации о земельном участке проверяется соответствие кода НО по адресу ЗУ с кодом НО получателя. Если информация не совпадает, на экран выводится сообщение о несовпадении данных. При этом информация записывается в БД. После заполнения полей сведений введите владельцев земли нажатием клавиши « ». На экране высветится список владельцев земельного участка (первоначально пустой). Введите владельца, нажав клавишу « Заполните предлагаемую маску ввода. » или « ». 16 Рис. Маска ввода владельца ФЛ Рис. Маска ввода владельца ЮЛ 17 При вводе данных в полях «Наименование документа», подтверждающего регистрацию права, и документа, подтверждающего окончание права, используется принцип пополняемого справочника, т.е. введенное в данное поле значение сохраняется в справочнике. При вводе последующих записей по земле, находясь в этом поле, нажмите на клавишу . На экран будет выведен справочник, состоящий из ранее введенных вами данных. Подведите курсор к нужной строке справочника и нажмите клавишу . При вводе данных о владельце земли (ЮЛ или ФЛ) в правом углу экрана высвечивается клавиша , при нажатии которой на экран высвечиваются ранее введенные владельцы. При выборе владельца из предлагаемого списка автоматически заполняются ФИО, ИНН, данные документа, удостоверяющего личность (для ФЛ) и адрес места жительства (для ФЛ), адрес местонахождения (для ЮЛ) в маске ввода. При вводе данных места жительства ФЛ есть возможность выбрать в качестве адреса МЖ почтовый адрес земельного участка (клавиша ) в поле «Адрес места жительства». При нажатии клавиши данное поле автоматически заполняется данными адреса земельного участка. Сохраните введенные данные. 5.7. Ввод адреса Форма предназначена для ввода адреса земельного участка. места жительства и адреса Экранная форма “Ввод адреса” заполняется путем выбора значений элементов адреса из классификатора адресов. Поля “Регион”, “Район”, “Город”, “Населенный пункт”, “Улица” вводятся выбором из классификатора адресов. Классификатор адресов подключается при наборе первой буквы наименования соответствующего элемента адреса или при нажатии клавиши <Стрелка вниз>. 18 Поля Дом, Корпус и Квартира вводятся обычным образом. Адрес считается введенным правильно, если при сохранении (по клавише "Ввод адреса") не выдается предупреждающих сообщений. При заполнении элементов адреса следует иметь в виду, что для городов Москва и Санкт-Петербург, являющихся регионами Российской Федерации, заполняется элемент адреса "Код региона", а элементы адреса "Район" и "Город" не заполняются. 5.8. Запросная система Назначение режима - формирование информации с фрагментами базы данных по настраиваемым запросам пользователей. При формировании запроса пользователь определяет критерии поиска информации из вызываемого меню перечня реквизитов БД и критериев их сортировки. Наиболее употребляемые запросы записываются в библиотеку и могут быть вызваны для обработки. Непосредственно форма выводимого документа определяется перечнем полей вывода, также задаваемого пользователем. Выходной документ отображается на экране для просмотра и может быть выведен в Excel. 5.8.1 Библиотека запросов По клавише войдите в режим «Запросная система». Выбрав один из предлагаемых режимов, нажмите кнопку «Далее». На экране появится окно библиотеки запросов (первоначально пустое), которая представлена в виде меню, пунктами которого являются запросы, ранее сохраненные пользователем Пользователь имеет возможность ввести новый запрос, и после выполнения, при желании, сохранить его в библиотеке запросов. При выборе запроса из библиотеки запросов происходит поиск информации, удовлетворяющей пользователя. 19 Нажмите клавишу для формирования нового запроса, или клавишу для редактирования ранее введенного запроса. После нажатия нужной клавиши пользователь попадает в окно формирования критериев запроса. Работа в режиме "Библиотека запросов": – «Поиск» - при нажатии клавиши пользователь имеет возможность сформировать нужный запрос – «Сортировка» - при нажатии клавиши пользователь имеет возможность отсортировать полученные данные по определенному полю запроса. – «Выдача» - определение полей выдачи таблицы запроса. – «Выполнить» - получение пользователем сформированного запроса на экран. – «Очистка» - удаление ненужного запроса. 5.8.2 Порядок составления запросов Формирование критериев запроса При вхождении в режим пользователь сразу попадает в меню формирования критериев запроса. При последовательном выборе пунктов меню пользователь имеет возможность сформировать желаемый запрос по выбранному пункту. Подведите курсор к нужному полю и нажмите левую клавишу мыши двойным нажатием. На экране появится окно «Выберите» с возможностью выбора определенного значения или задания нужного значения (например, в поле Дата). В правой части экрана напротив наименования поля высветится введенное или выбранное вами значение. Формирование критериев сортировки. Выбор полей осуществляется с помощью клавиши "ENTER". Порядок выбора полей сортировки важен, поскольку при выборе поля напротив него появляется цифра, соответствующая порядку сортировки. Для отказа от выбранного поля необходимо повторно нажать клавишу "ENTER". 20 Если критерии сортировки не были заданы предварительно, пользователь имеет возможность по выбору задать критерии сортировки или нет. Формирование полей вывода («Выдача»). Выбор полей и отказ от них осуществляется также как и при выборе критериев сортировки. В случае, если выбранных полей вывода больше, чем может поместиться для печати на принтере, на экране появляется сообщение "Слишком много полей выдачи!" и пользователь повторно попадает в режим формирования полей вывода. Выполнение запроса. Если не были определены поля вывода, на экране появляется сообщение "Поля вывода не определены!" и пользователь повторно попадает в режим формирования полей вывода. Если все критерии были сформированы правильно, осуществляется поиск. Если записей, удовлетворяющих заданным критериям, нет, на экране появляется сообщение "Записей, удовлетворяющих заданному запросу, нет! Измените запрос", и пользователь повторно попадает в меню формирования критериев запроса. При успешном завершении поиска пользователь имеет возможность выбрать «выдавать список целиком» или «только итоговую строку». После выбора на экране появляется выходной документ, состоящий из записей, удовлетворяющих выбранным критериям. Документ можно вывести в Excel по клавише полученного списка). (в верхнем левом углу 5.8.3 Сохранение запроса в библиотеке При выходе из полученного списка пользователь имеет возможность выбора: сохранить или нет выполненный запрос. При сохранении выполненного запроса пользователь должен указать: имя запроса, например комментарий, например После чего на экране появляется сообщение " Запрос сохранен в библиотеке запросов". При дальнейшей работе в библиотеке запросов, Вы можете воспользоваться уже сохраненным запросом. Для этого на экране запросов в списке запросов подведите курсор к нужной строке и двойным нажатием левой клавиши мыши войдите в окно критериев, где уже будет отмечен выбранный вами ранее 21 критерий. По клавише «Поиск» пользователь попадает сразу в сформированный список. ВНИМАНИЕ! Для того, чтобы Вас удовлетворил выходной документ, формируйте правильно критерии запроса, не включая в запрос взаимоисключающие критерии. 6. Режим выгрузки данных 6.1. Передача в НО. Выгрузка производится в режиме главного меню «Обмен ->Передача в НО». Необходимо заполнить предлагаемые реквизиты формируемого файла и нажать на кнопку « ». После формирования файла выгрузки все выгруженные сведения о земельных участках помечаются датой выгрузки. В критерии выгрузки добавлен показатель «Выгружать сведения о ЗУ, в отношении которых в течении прошлого налогового периода информация не изменялась, как полное сведение о ЗУ». Файл для НО создается в каталоге выгружаемых файлов, указанном в режиме «Настройки – Каталоги». На экране выдается окно для просмотра Реестра выгрузки файла. 22 Имя файла обмена должно иметь следующий вид: R_Т_P_О_ddmmgggg_N.xml , где: R_Т – префикс, принимающий значение для файла передачи сведений о земельных участках, расположенных в пределах муниципального образования, «MO_ZU»; P – код получателя информации. Код территориального органа ФНС России по месту своего нахождения (классификатор СОНО); О – код отправителя информации - девятнадцатиразрядный идентификатор (ИНН и КПП) отправителя – органа местного самоуправления (муниципального образования); dd – день, mm - месяц, gggg - год формирования передаваемого файла; N – 36 символьный глобальный уникальный идентификатор передаваемого файла (GUID). 6.2. Снятие признака выгрузки. Снятие признака выгрузки проводится в режиме «Обмен ->Снятие признака выгрузки» по указанным критериям: все сведения; по дате формирования файла передачи; по имени конкретного файла. Укажите критерий снятия признака выгрузки, после этого нажмите клавишу « ». 23 6.3. Журнал передачи. В режиме «Обмен – Журнал обмена» пользователь может просмотреть информацию о выгрузке: имя файла, дата формирования, количество отправленных документов, дата приема протокола, получатель сведений, количество ошибочных документов. По клавише (расположенной в нижней части экрана) можно войти в режим запросной системы по данному журналу, сформировать критерий запроса, поля для выдачи и получить данные запроса (подробнее см. п.5.8). По клавише внешний носитель. можно выполнить режим копирования файла выгрузки на 6.4. Прием протоколов из НО. Для приема протоколов войдите в режим «Обмен – Прием протоколов из НО». Укажите файл для приема и нажмите «OK». Имя файла обмена Имя файла обмена должно иметь следующий вид: R_Т_P_О_ddmmgggg_N.xml , где: R_Т - префикс, принимающий значение для файла “Протокол обработки” «PR_MOZU»; P – код получателя информации. Код территориального органа ФНС России по месту своего нахождения (классификатор СОНО). О - девятнадцатиразрядный идентификатор (ИНН и КПП) отправителя информации (Федеральной регистрационной службы). dd - день, mm - месяц, gggg - год формирования передаваемого файла; N 36 символьный глобальный уникальный идентификатор передаваемого файла (GUID). 6.5. Загрузка БД ЗУМО по формату K_2_520_01_001_001. Загрузка БД ЗУМО в режиме главного меню «Обмен -> Загрузка БД ЗУМО по формату K_2_520_01_001_001» от Роснедвижимости. Загрузка производиться ТОЛЬКО в монопольном режиме. При загрузке данных идет поиск по кадастровому номеру. При положительном результате поиска пользователю предлагается диалог для принятия решения. На экран выдаются реквизиты существующего сведения о ЗУ и его владельцах и реквизиты загружаемого сведения о ЗУ и его владельцах. Предоставляется возможность: -полной замены всех реквизитов, -частичной замены реквизитов, -отказа от приема данной записи, -прерывания процесса загрузки всего файла. 24 При повторной загрузке файла, прием по которому был прерван, обработка его начинается с самого начала.. После загрузки информации выдается протокол приема. 6.6. Загрузка БД ЗУМО по формату K_2_525_01_001_002. Загрузка БД ЗУМО в режиме главного меню «Обмен -> Загрузка БД ЗУМО по формату K_2_525_01_001_002» от Росрегистрации. Загрузка производиться ТОЛЬКО в монопольном режиме. При загрузке данных идет поиск по кадастровому номеру. При положительном результате поиска пользователю предлагается диалог для принятия решения. На экран выдаются реквизиты существующего сведения о ЗУ и его владельцах и реквизиты загружаемого сведения о ЗУ и его владельцах. Предоставляется возможность: -полной замены всех реквизитов, -частичной замены реквизитов, -отказа от приема данной записи, -прерывания процесса загрузки всего файла. При повторной загрузке файла, прием по которому был прерван, обработка его начинается с самого начала.. После загрузки информации выдается протокол приема. 6.7. Загрузка БД ЗУМО из файла VO_SZ…xml (РОСНЕДВИЖИМОСТЬ). Загрузка БД ЗУМО в режиме главного меню «Обмен -> Загрузка БД ЗУМО из версии 1 и 2. Загрузка производиться ТОЛЬКО в монопольном режиме. Пользователю предлагается выбрать режим приема сведений: файла VO_SZ…xml от Роснедвижимости При загрузке данных идет поиск по кадастровому номеру. При выборе первого режима приема сведений и положительном результате поиска пользователю предлагается диалог для принятия решения. На экран выдаются реквизиты существующего сведения о ЗУ и его владельцах и реквизиты загружаемого сведения о ЗУ и его владельцах. Предоставляется возможность: -полной замены всех реквизитов, -частичной замены реквизитов, -отказа от приема данной записи, -прерывания процесса загрузки всего файла. При повторной загрузке файла, прием по которому был прерван, обработка его начинается с самого начала. После загрузки информации выдается протокол приема. 25 6.8. Загрузка БД ЗУМО по формату K_2_252_01_004_002. Загрузка БД ЗУМО в режиме главного меню «Обмен -> Загрузка БД ЗУМО по Роснедвижимости. Загрузка производиться ТОЛЬКО в монопольном режиме. При загрузке данных идет поиск по кадастровому номеру. При положительном результате поиска пользователю предлагается диалог для принятия решения. На экран выдаются реквизиты существующего сведения о ЗУ и его владельцах и реквизиты загружаемого сведения о ЗУ и его владельцах. Предоставляется возможность: -полной замены всех реквизитов, -частичной замены реквизитов, -отказа от приема данной записи, -прерывания процесса загрузки всего файла. При повторной загрузке файла, прием по которому был прерван, обработка его начинается с самого начала. После загрузки информации выдается протокол приема. формату K_2_252_01_004_002» от 6.9. Загрузка БД ЗУМО по формату K_2_302_01_001_001. Загрузка БД ЗУМО в режиме главного меню «Обмен -> Загрузка БД ЗУМО по МУНИЦИПАЛ_ЗУ. В данном режиме предоставляется возможность загрузить сведения о ЗУ и их владельцах в формате файла обмена с НО, который выдает сам ПК ЗУМО. Загрузка производиться ТОЛЬКО в монопольном режиме. При загрузке данных идет поиск по кадастровому номеру. При положительном результате поиска пользователю предлагается диалог для принятия решения. На экран выдаются реквизиты существующего сведения о ЗУ и его владельцах и реквизиты загружаемого сведения о ЗУ и его владельцах. Предоставляется возможность: -полной замены всех реквизитов, -частичной замены реквизитов, -отказа от приема данной записи, -прерывания процесса загрузки всего файла. При повторной загрузке файла, прием по которому был прерван, обработка его начинается с самого начала. После загрузки информации выдается протокол приема. формату K_2_302_01_001_001» от 26