Руководство пользователя Диагностика+ 6.1
реклама
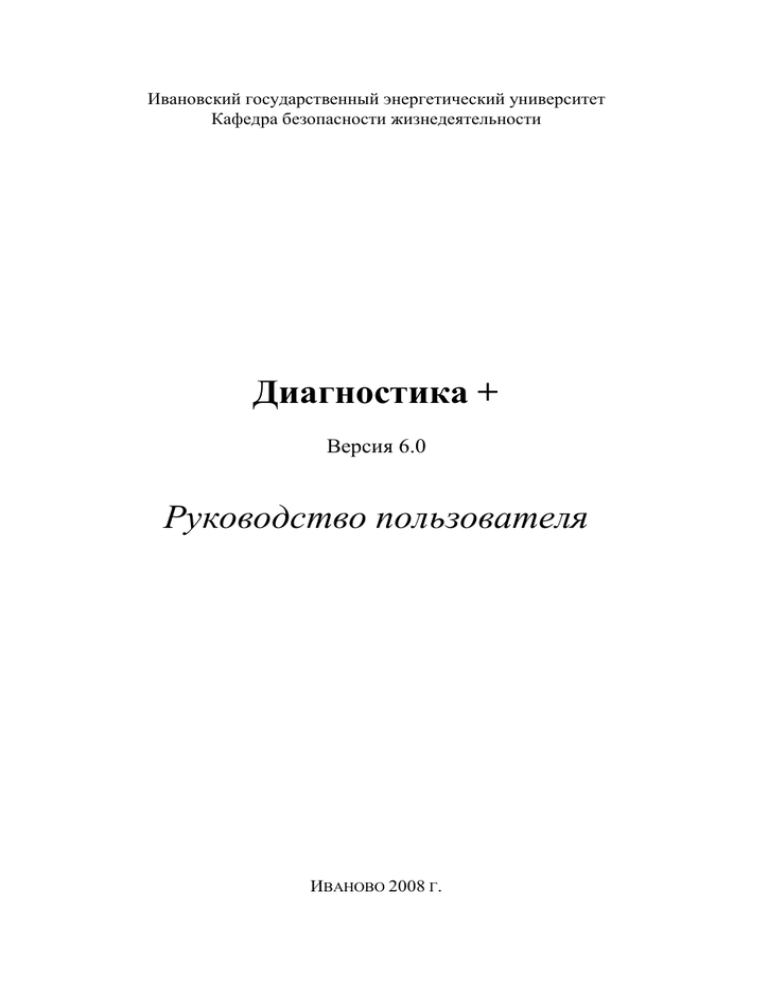
Ивановский государственный энергетический университет Кафедра безопасности жизнедеятельности Диагностика + Версия 6.0 Руководство пользователя ИВАНОВО 2008 Г. Диагностика + Экспертная система Диагностика+. Руководство пользователя. ИГЭУ. Кафедра БЖД. 2002-2008 В документе приводится описание функций и диалогового интерфейса программы PDP.exe - основной программы системы Диагностика+. Система предназначена для оценки технического состояния электрооборудования энергопредприятий. Основное внимание уделено работе пользователя с программой. 2 Содержание Содержание СОДЕРЖАНИЕ ................................................................................................. 3 ВВЕДЕНИЕ......................................................................................................... 4 ГЛАВА 1. ОБЩЕЕ ОПИСАНИЕ СИСТЕМЫ ............................................. 5 1.1. СТРУКТУРА СИСТЕМЫ ............................................................................... 5 1.2. ХРАНЕНИЕ ИНФОРМАЦИИ.......................................................................... 5 1.3. ВЫЗОВ ПРОГРАММ ..................................................................................... 6 1.4. УПРАВЛЕНИЕ ДОСТУПОМ К ИНФОРМАЦИИ ............................................... 7 1.5. ОСНОВНЫЕ ФУНКЦИИ СИСТЕМЫ ............................................................... 7 ГЛАВА 2. ДИАЛОГОВЫЙ ИНТЕРФЕЙС ................................................... 9 2.1. ГЛАВНОЕ ОКНО ........................................................................................ 10 2.1.1. Кнопки быстрого доступа ........................................................... 11 2.1.2. Главное меню .................................................................................. 11 2.2. ОКНО «ДЕРЕВО ОБЪЕКТОВ»..................................................................... 13 2.2.1. Навигация ....................................................................................... 16 2.2.2. Просмотр и редактирование ....................................................... 16 2.2.3. Добавление и удаление объектов ................................................. 17 2.2.4. Копирование и перемещение объектов ....................................... 17 2.2.5. Вызов программ ............................................................................. 18 2.2.6. Фильтрация вершин в дереве ....................................................... 19 2.2.7. Связь со схемой .............................................................................. 19 2.3. ОКНО «ВИДЫ ОБЪЕКТОВ»........................................................................ 19 2.4. ОКНО «РЕДАКТИРОВАНИЕ ТАБЛИЦЫ» ..................................................... 20 2.4.1. Навигация и редактирование ....................................................... 21 2.4.2. Фильтр ........................................................................................... 24 2.4.3. График ............................................................................................ 26 2.4.4. Программы ..................................................................................... 27 2.4.5. Экспорт в MS Excel ....................................................................... 27 2.5. ОКНО «СПЕЦИАЛЬНАЯ ФОРМА» .............................................................. 27 2.6. ОКНО «ОДНОСТОЛБЦОВАЯ ФОРМА»........................................................ 29 2.7. ОКНО «ПРОСМОТР ПРОТОКОЛА» ............................................................. 30 2.8. ПРОСМОТР И РЕДАКТИРОВАНИЕ СЛОВАРЕЙ ............................................ 31 2.9. ПРОСМОТР И РЕДАКТИРОВАНИЕ НСИ ..................................................... 33 2.10. ВЫПОЛНЕНИЕ ЗАПРОСОВ ....................................................................... 34 2.11. ПОИСК НА КАРТЕ ................................................................................... 36 2.11.1. Работа со схемой ........................................................................ 36 2.11.2. Поиск объектов на схеме ............................................................ 38 2.11.3. Поиск объектов по схеме ............................................................ 38 3 Диагностика + Введение Система Диагностика+ предназначена для оценки технического состояния электрооборудования энергопредприятий. Данная поставка системы рассчитана на диагностику состояния маслонаполненного электрооборудования станций и подстанций. Кроме этой книги в комплект эксплуатационной документации входят еще три: «Диагностика силовых масляных трансформаторов», «Диагностика трансформаторных вводов», «Руководство администратора», «Экспертная система». Все программные компоненты являются 32-х разрядными приложениями и могут работать под управлением Windows 9х, Windows NT, Windows 2000, Windows XP, Windows Vista. Для установки системы читайте файл «Инструкция по установке.doc», который находится на установочном компакт-диске и «Руководство администратора». На Вашем компьютере обязательно должны быть установлены: MS Office XP (для генерации протоколов испытаний и экспорта таблиц); MS Internet Explorer или аналогичный браузер (для просмотра справочной системы). Для удобства восприятия материала используются следующие выделения текста: Настройка | Таблицы [Прервать] <Page Up> Одностолбцовая форма Внимание. Примечание. 4 - для обозначения пунктов меню; для обозначения кнопок в диалоговых окнах; для обозначения клавиш; для новых терминов; - для предостережений; - для примечаний. Общее описание системы Глава 1. Общее описание системы 1.1. Структура системы Система может работать на локальном компьютере и в сетевом режиме в локальной сети предприятия, но наибольший эффект можно получить при эксплуатации ее в локальных сетях нескольких предприятий одной корпорации. Вся система при этом располагается на нескольких узлах. Все пользователи одного узла объединены локальной сетью. Базы данных (БД) различных узлов синхронизируются с помощью уникального механизма отложенных репликаций. Между узлами передаются только специальные файлы с изменениями. В каждом узле БД располагается на сервере БД. Программа диагностики электрооборудования и другие программы располагаются на рабочих станциях локальной сети предприятия. Программы работают с БД в режиме клиент-сервер. В частном случае и БД и все программы системы могут располагаться на одном компьютере. 1.2. Хранение информации Система обеспечивает хранение информации в таблицах реляционных базах данных (БД) и вызов программ для отдельных записей (строк) этих таблиц. В системе используются понятия вида информационного объекта и самих информационных объектов. Для БД системы каждому виду информационного объекта соответствует таблица, а объекту - строка таблицы. Информационными объектами могут быть организации, оборудование, процессы, события, нормативы и т. д. Например: предприятия, подстанции, силовые трансформаторы, высоковольтные вводы, ремонты, испытания и измерения и т. п. Таблицы информационных объектов можно создавать (и изменять их структуру) средствами системы или подключать готовые. Для обеспечения быстрого и удобного поиска информационных объектов используются «деревья объектов». Дерево объектов - это 5 Диагностика + древовидная структура, состоящая из информационных связанных между собой ассоциативными связями. объектов, Система имеет гибкую настройку на условия работы. Можно настроить деревья объектов таким образом, чтобы в них присутствовали только те информационные объекты, которые необходимы для данной группы пользователей. В системе может быть одно общее или несколько деревьев объектов для руководящего звена, для работников химического цеха, для ремонтных служб и оперативного эксплуатационного персонала, для центральной службы диагностики и для служб отдельных предприятий. Пользователи также могут индивидуально настраивать элементы интерфейса, такие как расположение и ширина полей в таблицах просмотра, размеры и расположение окон и т.д. Просмотр и редактирование информационных объектов обеспечивается универсальной программой, которая данные из таблиц баз данных подставляет в диалоговые формы. Эти формы можно разрабатывать и изменять с помощью специального редактора, который включен в состав системы. Если специальные диалоговые формы не разработаны для данных таблиц, то информация просматривается в автоматически генерируемых одностолбцовых формах. Если с объектом связаны несколько записей из другой таблицы, то они могут выводиться в табличном виде. Просмотр и редактирование файлов, имена которых хранятся в полях таблиц, осуществляется с помощью указанных для этого программ. Таким образом, в системе можно хранить фотографии, термограммы, схемы, осциллограммы, виброграммы и другую информацию, связанную с объектами учета. 1.3. Вызов программ С каждым видом информационных объектов могут быть связаны некоторые программы. Поэтому, выбрав какой-либо объект, можно выполнить для него те или иные программы, которым можно передать в качестве входных параметров значения полей текущей записи или значения системных переменных (текущая дата, каталог в котором была установлена система и т. п.). Чаще всего для информационного объекта используется вызов экспертной системы, обеспечивающей диагностические экспертизы оборудования (ADiag.exe), но система позволяет подключать любые 6 Общее описание системы внешние программы, например, программы планирования, анализа, статистической обработки, подготовки отчетов и т.п. 1.4. Управление доступом к информации Система обеспечивает беспрепятственный, но санкционированный доступ к информации. Разграничение доступа обеспечивается с помощью системы паролей, за которыми следит администратор системы. Все пользователи системы делятся на группы. Для каждой группы определяются совокупности видов информационных объектов, к которым система разрешает доступ. Для каждой группы пользователей, для каждого вида информационных объектов указывается уровень доступа. Таким образом, в соответствии с уровнем доступа, одни пользователи смогут только просматривать информацию ("чтение"), другие еще и изменять значения полей ("редактирование"), а третьи вдобавок к первым двум еще добавлять и удалять записи в таблице ("полный"). Когда администратор системы виду информационного объекта ставит в соответствие таблицу БД, он указывает какие поля данной таблицы будут доступны. Если две группы пользователей имеют права доступа к различным полям одной и той же таблицы, то целесообразно описать два вида информационных объектов и настроить их соответствующим образом. Администратор обладает правами информации, используемой в системе. полного доступа ко всей Каждый пользователь или администратор при входе в систему должен ввести свое имя и пароль. При внесении изменений в информационные объекты в специальном системном журнале фиксируется кто, когда и в какие записи каких таблиц вносил изменения. Журнал исправлению не подлежит. 1.5. Основные функции системы Основными функциями системы являются: ведение базы паспортных данных оборудования; ведение базы данных испытаний оборудования; ведение учета ремонтов оборудования; ведение нормативно-справочной базы данных; проведение диагностических экспертиз оборудования и вызов любых программ, связанных с оборудованием; 7 Диагностика + выполнение запросов к базе данных, получение произвольных выборок; 8 ведение словарей. Диалоговый интерфейс Глава 2. Диалоговый интерфейс Программа Диагностика+ имеет многооконный интерфейс. Для организации диалога с пользователем используются стандартные функции Windows. Все диалоговые окна запоминают свои размеры и местоположение. Одновременно на экране может быть несколько диалоговых окон. Почти все команды пользователя могут задаваться с помощью клавиатуры, но некоторые действия удобнее выполнять с помощью мыши, а ряд команд можно выполнить, выбрав их из контекстного, всплывающего меню, вызываемого правой кнопкой мыши. Ниже приводится описание диалоговых окон системы, пунктов меню и команд, доступных в этих окнах. Главное окно Виды объектов Дерево объектов 9 Диагностика + Рис. 2.1 Главное окно программы 2.1. Главное окно Главное окно выполнено в виде небольшой панели (рис. 2.2) и содержит только главное меню и "быстрое" меню в виде кнопок. Оно появляется при запуске программы. Обычное размещение – вверху рабочего стола. Остальные окна размещаются под ним. В названии главного окна указано название текущего узла – «Энергосистема». Главное меню Кнопки быстрого доступа Рис. 2.2 Главное окно программы Запустить программу, можно запустив на выполнение файл PDP.exe из стандартного меню Windows Пуск | Все программы | Диагностика 6 | Диагностика электрооборудования, из «Проводника» (или аналогичной программы-навигатора по файловой системе) и с рабочего стола (если на нем имеется ярлык программы). При входе в подсистему, пользователю необходимо ввести имя и пароль (рис. 2.3). После этого становятся доступны ресурсы системы: администратору полный доступ, остальным пользователям доступ установленный администратором. При поставке системы имя пользователя «1» и пароль «1» позволяют войти в систему с правами администратора. Обязательно измените пароль в целях безопасности! Рис. 2.3 Ввод имени пользователя и его пароля при входе в систему 10 Диалоговый интерфейс Если программа только что установлена на компьютере, то при первом ее запуске требуется настройка администратора системы (см. «Руководство администратора»). Для ведения базы паспортных данных оборудования, ведения базы данных испытаний оборудования, ведения нормативно-справочной базы данных и проведения диагностической экспертизы оборудования требуется сначала указать экземпляр информационного объекта, то есть строку в соответствующей таблице. Это можно сделать в диалоговых окнах: «Дерево доступа» или «Виды объектов». 2.1.1. Кнопки быстрого доступа Главное окно содержит панель с кнопками, которые позволяют быстро вызывать часто-используемые диалоговые окна. – – кнопка вызова дерева объектов, при нажатии непосредственно на стрелку выпадает список названий доступных деревьев; кнопка вызова окна со списком видов объектов; – кнопка вызова окна с типовыми запросами на выборку информации из БД; кнопка вызова окна со схемой; – кнопка вызова окна со списком словарей (справочников); – 2.1.2. Главное меню Главное окно содержит следующие пункты меню: Редактирование, Поиск, Объекты, Настройка, Сервис, Помощь, Окна. Меню Редактирование Меню Редактирование включает в себя следующие пункты: Обновить (F5) – Позволяет обновить текущую запись из базы данных при редактировании. Меню Поиск Меню Поиск включает в себя следующие пункты: 11 Диагностика + – Открывает диалоговое окно для поиска в таблице при просмотре объектов. Найти… (Ctrl+F) Меню Объекты Меню Объекты (рис 2.4) включает в себя следующие пункты для обращения к основным объектам: Дерево объектов Виды объектов Схема Запрос из построителя – позволяет выбрать и вызвать окно «Дерево объектов» из выпадающего списка всех доступных деревьев. – вызывает окно со списком видов объектов. – вызывает окно со схемой; – вызывает типовые запросы на выборку из БД. Рис. 2.4. Меню «Объекты» Меню Настройка Меню Настройка (рис. 2.5) включает в себя следующие пункты: Пользователи Пароли Доступ Таблицы Виды объектов Дерево видов Запросы Состояние объектов Базы данных 12 – ввод имени и пароля пользователя; – определение групп пользователей, их состава и прав доступа к информационным объектам. – создание или подключение готовых таблиц, их настройка. – ведение видов информационных объектов. – создание и редактирование структуры деревьев доступа. – построение запросов на выборку из БД. – редактирование словаря состояния объектов. – подключение к серверу БД. Диалоговый интерфейс Рис. 2.5. Меню «Настройка» Меню Помощь Меню Помощь (рис. 2.6) содержит следующие пункты: Содержание О программе Регистрация – вызов справочной системы по интерфейсу программы. – вывод на экран сведений о программе. – вызывает диалог регистрации программы. Рис. 2.6. Меню «Помощь» Меню Окна Меню Окна выводит список открытых окон и позволяет перейти на них, даже если они закрыты другими окнами. Рис. 2.7. Меню «Окна» 2.2. Окно «Дерево объектов» Окно содержит выбранное древо объектов (рис. 2.8). Вызвать его можно командой главного меню Объекты | Дерево объектов или нажатием 13 Диагностика + кнопки в главном окне. Если нажать на кнопку будет вызвано окно дерева объектов, которое последний раз открывали. Если нажать на кнопку со стрелкой , то сначала будет предложен список всех деревьев. В названии окна присутствует название текущего дерева объектов, например (рис. 2.8): Национальная энергосистема АО “KEGOC”. Дерево объектов представляет собой классификацию информационных объектов и предназначено для удобного поиска паспортов оборудования, данных испытаний и измерений и других информационных объектов. Вершинами дерева являются информационные объекты и виды объектов. Информационные объекты в дереве подчиняются видам объектов и отмечены пиктограммами этого вида объекта. Все виды информационных объектов отмечены в дереве значком . Текущий узел дерева можно выбрать «щелкнув» на нем левой кнопкой мыши. Название текущего узла дерева выделено синим фоном. 14 Диалоговый интерфейс номер узла глобальной сети вид объекта заголовок иконка состояния объекта объект иконка вида объекта Рис. 2.8. Окно «Дерево объектов» Конкретные информационные объекты, кроме иконки вида объекта могут иметь специальную иконку в виде цветного кружка, показывающую состояние объекта или его статус (табл.1). Таблица 1. Цвет Зеленый Состояние оборудования Пригодно Результаты измерений Соответствуют нормам 15 Диагностика + Синий Под контролем Превышают граничные значения Оранжевый Зона риска Превышают предельно-допустимые значения Красный Непригодно Опасны для дальнейшей эксплуатации Серый В ремонте Черный Списано 2.2.1. Навигация Передвижение по дереву осуществляется с помощью клавиш со стрелками, <Page Up>, <Page Down>, <Home>, <End>, <+>, <->, <*> или указателя мыши. Узел дерева можно раскрыть указав мышью на значок , или встав на узел нажать клавишу <>. Cвернуть узел дерева можно указав мышью на значок , или встав на узел нажать клавишу <>. 2.2.2. Просмотр и редактирование Просмотреть и изменить информацию об объекте (запись в таблице БД) можно указав требуемый объект и нажав кнопку , выбрав пункт Редактировать в контекстном меню или нажав клавишу <Spaсe>. При этом открывается окно «Редактирование таблицы». Если просмотр вызывается для вида объекта, то в этом окне выводится таблица со всеми информационными объектами (рис. 2.11). Если в таблице присутствует один объект или, если просмотр был вызван для конкретного информационного объекта, то информация об объекте Некоторые узлы, помеченные иконкой , служат для группировки других узлов и не содержат информационных объектов (например, вершина «Испытания силовых масляных трансформаторов»). 16 Диалоговый интерфейс Рис. 2.9 2.2.3. Добавление и удаление объектов Чтобы добавить новый объект в БД нужно в дереве указать место, куда он добавляется и нажать кнопку , клавиши <Ctrl-Ins> или выбрать пункт Добавить контекстного меню. После этого на экран выводится диалоговая форма (специальная или одностолбцовая; см. п. 2.6, 2.7) для заполнения значений полей нового объекта. У данного объекта будут уже заполнены все связующие поля, т.е. поля по которым осуществляется взаимосвязь между данным видом объектов и его старшим видом. Благодаря этому новый объект окажется в нужном месте в структуре дерева. Внимание. Если Вы начали ввод значений полей, и передумали добавлять новый объект, то его нужно специально удалить. Чтобы удалить объект из БД нужно в дереве указать его и нажать кнопку меню. , клавиши <Ctrl-Del> или выбрать пункт Удалить контекстного Внимание. После внесения изменений в дерево объектов иногда требуется его перестроить. Для обновить/перестроить дерево объектов. этого служит кнопка - 2.2.4. Копирование и перемещение объектов В дереве можно перемещать оборудование с подстанции на подстанцию, переносить высоковольтный ввод с одного трансформатора на другой или перемещать тот же ввод с трансформатора в резерв подстанции. Это можно делать с помощью следующих кнопок: 17 Диагностика + - копировать текущий объект дерева в память (возможно только для информационных объектов – нельзя скопировать вид объектов); - взять текущий объект дерева в память (возможно только для информационных объектов – нельзя взять вид объектов); - вставить объект скопированный или взятый в память в выбранный узел дерева (вставка возможна только при одинаковых таблицах – у взятого или скопированного дерева и таблицы у текущего узла дерева). 2.2.5. Вызов программ При нажатии кнопки «всплывет» список программ, которые можно запустить для текущего объекта в дереве, например для текущего силового трансформатора появится: Для запуска программы надо просто выбрать ее в списке. Обработка произойдет для текущего объекта дерева. 18 Диалоговый интерфейс 2.2.6. Фильтрация вершин в дереве Кнопка на панели инструментов окна позволяет установить фильтрацию объектов в системе. По этой кнопке выводится диалоговое окно (рис. 2.10) со списком, задающим условие отображения объектов. Если перед статусом «Списано» убрать галочку, то все объекты, имеющие в поле «Состояние» значение «Списано» отображаться не будут, до тех пор, пока галочка не будет возвращена на место. Рис. 2.10. Установка фильтра для объектов дерева 2.2.7. Связь со схемой Кнопка на панели инструментов окна позволяет отобразить текущий объект на карте или схеме предприятия, отображение возможно, если уже была произведена привязка объекта на карте или схеме к объекту в дереве. 2.3. Окно «Виды объектов» Это диалоговое окно можно вызвать на экран командой главного меню Объекты | Виды объектов или нажатием кнопки в главном окне. С помощью этого окна (рис. 2.1) можно выбрать вид информационного объекта. Просмотреть объекты выбранного вида можно нажав кнопку или выбрав пункт Показать в контекстном меню. На экран будет выведено окно «Редактирование таблицы» (рис. 2.11) со всеми информационными объектами данного вида. 19 Диагностика + В отличие от дерева в таблице будут отображены все объекты из БД, например, данные всех ХАРГ для всех трансформаторов (см. рис. 2.11), а не одного трансформатора, как если бы та же таблица была вызвана из дерева. 2.4. Окно «Редактирование таблицы» Это диалоговое окно используется при просмотре и редактировании значений полей информационных объектов. Строка поиска столбца Дерево подчинённых таблиц Подчинённая таблица Кнопка сворачивания доп. таблиц Строка статуса Рис. 2.11. Редактирование таблицы В заголовке окна присутствует название таблицы: «Т Хромотографический анализ».Ниже расположена основная таблица. В левом нижнем углу находится дерево подчинённых таблиц, где перечислены все подчинённые таблицы, привязанные к основной. В данном случае на рисунке показана одна подчинённая таблица: «Хроматографический анализ (приборы)». В случае, если к основной таблице привязано несколько дополнительных таблиц, вы можете выбирать отображаемую таблицу при помощи мыши. Сама подчинённая таблица располагается справа снизу окна. Если в главной таблице слишком много столбцов и у Вас возникает затруднение с поиском необходимого – Вы можете воспользоваться 20 Диалоговый интерфейс функцией поиска столбца. Для этого воспользуйтесь строкой «найти столбец» в заголовке окна. Выберите необходимый Вам столбец из выпадающего списка или попытайтесь напечатать его название и нажмите кнопку или клавишу <Enter> – нужный Вам столбец будет выбран в основной таблице. Внимание. Функция поиска столбца действует только для основной таблицы. Например, таблица «Т Хроматографический анализ (приборы)». В дополнительной таблице отображается информация связанная с текущей записью в основной таблице. То есть будут перечислены все приборы, использованные при выбранном испытании. При перемещении по основной таблице информация в дополнительной таблице будет меняться автоматически. В строке статуса выводится выбранное количество записей и путь к объекту «по главному дереву». 2.4.1. Навигация и редактирование Передвижение по таблице осуществляется с помощью клавиш со стрелками (<>, <>, <>, <>), <Tab>, <Shift-Tab>, <Page Up>, <Page Down>, <Home>, <End>, <Ctrl->, <Ctrl->, <Ctrl->, <Ctrl->, <CtrlHome>, < Ctrl-End>, или указателя мыши. Чтобы начать изменение значения поля нужно нажать клавишу <Enter>. Если Вы хотите отредактировать старое значение, а не вводить его заново, то прежде чем начинать редактирование, нажмите клавишу <Home>, <End>, <> или <>. Чтобы закончить изменение значения нужно еще раз нажать клавишу <Enter> или клавиши перехода на другую ячейку таблицы (например, <>, <>, <Tab> или <Shift-Tab>). Чтобы удалить значение поля нужно его выделить, а затем нажать клавишу <Del>. В таблице могут присутствовать поля, обязательные для заполнения. При редактировании и добавлении эти поля нельзя оставлять пустыми. Если Вы забыли заполнить такое поле, то при попытке сохранения вам будет выдано предупреждение: «Вы должны обязательно заполнить выделенные поля!». При этом поля, которые необходимо заполнить будут выделены красной надписью «Заполните!». После того, как Вы заполните все необходимые поля – повторите попытку сохранении. Если Вы пропустили несколько обязательных для заполнения полей, то всегда можете посмотреть их через выпадающий список поиска столбцов. В случае, если попытка сохранения не удалась, то выпадающий список переключается в режим 21 Диагностика + поиска только полей, обязательных для заполнения – они отображаются красным цветом (рис. 2.12). Используйте его, чтобы последовательно заполнит их необходимыми значениями. Рис. 2.12 Поиск обязательных для заполнения полей Если редактируется поле со списком, то для открытия списка можно нажать <Alt->, затем клавишами <> и <> выбрать элемент списка и нажать клавишу <Enter>. Чтобы удалить значение поля со списком, нужно его выделить, а затем нажать клавиши <Ctrl-D>. Поля типа «Memo» (текст) редактируются в специальном окне, которое вызывается нажатием клавиши <Enter> или двойным щелчком мыши в этом поле. Поля типа «Имя файла» просматриваются и редактируются с помощью прикладных программ, назначенных для этих полей в настройке (см. п. 3.2.1.8). Вызов таких программ также осуществляется нажатием клавиши <Enter> или двойным щелчком мыши в поле. Таким образом, можно хранить и просматривать, например графические файлы. Поля типа «Ссылка» по своим свойствам похожи на поля-словари. Для редактирования поля-ссылки выберите необходимый объект из выпадающего списка как и в случае словаря. Для перехода к самому объекту, на который указывает ссылка воспользуйтесь кнопкой или пунктом «Открыть ссылку» из контекстного меню (для этого должно быть выбрано поле-ссылка) Внимание. При редактировании ссылок будьте внимательны: выпадающий список с доступными объектами может открываться несколько секунд. Для навигации и редактирования служат расположенные на панели вверху окна (рис. 2.13). 22 также кнопки, Диалоговый интерфейс Редактировать запись Удалить запись Вставить запись Первая запись Обновить данные Предыдущая запись Отменить изменения Следующая запись Сохранить изменения Последняя запись Рис. 2.13. Панель с кнопками редактирования БД Добавить новую запись можно также встав на последнюю запись в таблице и нажав клавишу <>. Если Вы хотите отказаться от введенного значения, то можно нажать клавишу <Esc>. Удалить запись можно нажав клавиши <Ctrl-Del>. Если нажать кнопку , то возможны просмотр и редактирование отдельной записи (строки) таблицы в виде формы (см. п. 2.5, 2.6). Если нажать на стрелку, то «выпадет» список доступных форм: Можно выбрать необходимую форму. По умолчанию используется форма из редактора форм, в случае ее отсутствия – создается автоматически одностолбцовая форма. Внимание. После внесения изменений в таблицу, для их сохранения необходимо нажать кнопку . 23 Диагностика + 2.4.2. Фильтр При просмотре таблицы информационных объектов можно задать условия отбора записей (строк) таблицы. Это делается путем определения фильтра, вызываемого нажатием кнопки . На экран выводится диалоговая форма, показанная на рис. 2.14. Условия отбора записей для каждого поля таблицы можно задать в колонках «Условие» ("=", "<>", ">", "<", ">=", "<=") и «Значение». Если после этого нажать кнопку [Применить], то в окне «Редактирование таблицы» останутся только те записи, которые удовлетворяют всем заданным условиям. Если требуется задать несколько условий для одного и того же параметра, то нужно воспользоваться кнопками: – добавить условие типа "ИЛИ"; – добавить условие типа "И". Например: (Температура масла = 10°С) ИЛИ (Температура масла = 30°С), (Температура масла 10°С) И (Температура масла 40°С). 24 Диалоговый интерфейс Рис. 2.14. Фильтр С помощью кнопок условия. и можно удалять дополнительные Кнопка [Отменить] возвращает последний примененный фильтр. Кнопка [Очистить] очищает все поля фильтра. Чтобы снять условия отбора записей нужно повторно нажать на кнопку фильтра. Кнопка , как и в п. 2.2.6 выводит окно настройки видимости объектов в зависимости от их состояния или статуса (см. рис. 2.10). Примечание. Если окно «Редактирование таблицы» было вызвано из дерева доступа, то на записи таблицы уже наложен постоянный фильтр, который пропускает только записи объектов, непосредственно связанные с вышестоящим (по дереву) информационным объектом. 25 Диагностика + 2.4.3. График Значения столбцов таблицы можно интерпретировать графически. Для этого нужно нажать кнопку таблицы (рис. 2.15). . Появится окно просмотра графиков Рис. 2.15. График Необходимо указать столбец таблицы, значения которого будут откладываться по оси OX и нажать кнопку [Поля по оси OY]. На экране появится форма настройки графиков (рис.2.16). В ней можно указать какие столбцы таблицы будут отражены в виде графиков функций изменения в зависимости от значений столбца, ассоциированного с осью OX. В одном координатном пространстве можно построить несколько графиков. Если цвет графика не нравится, то его можно изменить. График можно распечатать на принтере, или сохранить в отдельном файле в bmp-формате. 26 Диалоговый интерфейс Рис. 2.16. Настройка графика При просмотре графиков можно увеличить фрагмент изображения, выделив на графике прямоугольную область левой клавишей мыши. При этом можно перемещать изображение с помощью удерживаемой правой кнопки мыши. Чтобы вернуть исходный размер графика нужно удерживая нажатой левую клавишу мыши провести ею влево вверх. 2.4.4. Программы При нажатии на кнопку выводится список программ, которые можно запустить для текущего информационного объекта данного вида (см. п. 2.2.5). Запущенной программе в качестве параметров могут быть переданы значения полей текущей записи. 2.4.5. Экспорт в MS Excel С помощью кнопки MS Excel. можно выгрузить таблицу с текущей вкладки в 2.5. Окно «Специальная форма» Окно предназначено для просмотра и редактирования значений полей информационного объекта (одной записи таблицы БД). Такие формы (рис. 2.17) разрабатываются для всех видов объектов во встроенном в систему редакторе форм, напоминающем редактор форм в среде программирования Delphi. Если для данного вида объектов специальной формы нет, то автоматически генерируется одностолбцовая форма (см п. 2.6). Специальная форма может иметь панель инструментов с кнопками, обеспечивающими навигацию по записям таблицы и редактирование их содержимого (рис. 2.13). 27 Диагностика + Рис. 2.17. Специальная форма просмотра-редактирования объекта Записи из подчиненной таблицы, связанные с записью из основной таблицы в форме обычно выводятся в виде таблицы (часто на отдельной вкладке). Если в основной таблице записи можно удалять и добавлять с помощью кнопок [ + ] и [ – ] в панели инструментов формы, то в подчиненных таблицах чтобы добавить новую запись нужно встать на последнюю запись в таблице и нажать клавишу <> ; удалить запись из подчиненной таблицы можно встав на запись и нажав клавиши <Сtrl-Del>. Кнопка позволяет вызвать для текущей записи программу, связанную с данным видом информационных объектов. Выполнение экспертизы может заканчиваться записью результатов обратно в текущую запись БД (или созданием новой записи в данной таблице) и построением протокола (см. п. 2.7). 28 Диалоговый интерфейс Внимание. После редактирования значений в полях формы для сохранения всех изменений нужно обязательно нажать кнопку панели инструментов. на Внимание. При добавлении нового объекта не из дерева доступа, и заполнении значений его полей в специальной форме, иногда невозможно ввести значения полей обязательных для заполнения или полей, с помощью которых объект определяет свое положение в дереве. Это происходит в том случае, если форма вызвана из диалогового окна «Виды объектов» (см. п. 2.4) и в ней отсутствуют необходимые поля. Выход прост – все объекты добавляйте из дерева объектов. 2.6. Окно «Одностолбцовая форма» Одностолбцовая форма (рис. 2.18) генерируется программой автоматически при просмотре и редактировании значений полей информационного объекта, в том случае, если нет специальной формы. Рис. 2.18. Одностолбцовая форма 29 Диагностика + Навигацию по записям таблицы и редактирование их содержимого обеспечивает панель с кнопками (рис. 2.13). С помощью кнопки можно запустить программы для текущего информационного объекта данного вида, например диагностическую экспертизу. 2.7. Окно «Просмотр протокола» После выполнения диагностической экспертизы на экран выводится диалоговая форма с вопросом: "Создать протокол? (Да / Нет / Отмена)". При утвердительном ответе на экран будет выдано диалоговое окно просмотра протокола. Протокол создается средствами программы Microsoft Word XP, поэтому она же и вызывается для просмотра и печати протокола (рис. 2.19). Рис. 2.19. Просмотр протокола диагностической экспертизы 30 Диалоговый интерфейс Протоколы всех испытаний строятся по шаблонам, поэтому если требуется изменить вид, или состав протокола, то необходимо отредактировать файлы с шаблонами (*.dot). Изменять шаблоны можно из Экспертной системы (Diagnoz.exe) или в Microsoft Word. 2.8. Просмотр и редактирование словарей В системе «Диагностика+» часто текстовая информация кодируется по словарям (часто их называют справочники). Словари используются, как источники данных при редактировании полей со списком. То есть таких полей, значения которых могут выбираться только из заранее подготовленного списка. Такие списки хранятся в специальных таблицах, которые содержат как минимум два столбца – текстовое значение и соответствующий ему числовой код. Кнопка на панели инструментов главного окна вызывает диалоговое окно со списком всех словарей используемых в системе (рис.2.20). Рис. 2.20. Окно со списком словарей 31 Диагностика + Кнопка выводит указанный словарь в виде таблицы (рис. 2.21). Рис. 2.21. Просмотр и редактирование словаря в таблице 32 Диалоговый интерфейс Рис. 2.22. Просмотр и редактирование элемента словаря в форме Внимание. Внесение изменений в словари может повлиять на работу запросов к базе данных, работу экспертной системы и других прикладных программ, обрабатывающих текстовые значения. Не рекомендуется удалять элементы словаря и изменять их текстовые значения, так как это может повлиять на данные не только вашей базы данных, но и на базы данных других узлов энергосистемы. Прежде чем добавлять новый элемент, нужно убедиться что в словаре уже нет такого же. 2.9. Просмотр и редактирование НСИ Нормативно-справочная информация – это табличная информация, которая требуется, в основном, для проведения диагностических экспертиз. Она содержит предельно-допустимые значения для измеряемых и вычисляемых параметров, различные нормативы и т.п. Просмотр и редактирование нормативно-справочной информации удобней всего осуществлять через дерево объектов «НСИ». Дерево «НСИ» вызывается кнопкой со стрелкой (рис. 2.23) на панели инструментов главного окна или из главного меню. 33 Диагностика + Рис. 2.23 В дереве можно выбрать интересующую таблицу, и кнопкой вызвать ее для просмотра и редактирования (см. рис. 2.21). Рис. 2.24. Дерево «НСИ» Внимание. Внесение изменений в таблицы НСИ может повлиять на работу системы и других узлов энергосистемы. 2.10. Выполнение запросов Кнопка на панели инструментов главного окна вызывает диалоговое окно со списком всех заранее заготовленных в системе запросов (рис.2.25). 34 Диалоговый интерфейс Рис. 2.25. Список запросов Кнопка запускает выделенный запрос на выполнение. Результат запроса выводится в виде таблицы (рис. 2.26). Запросы могут быть простыми и их можно построить средствами встроенными в систему. А могут быть и довольно сложные, как, например, показанный на рис. 2.26 – в нем выбираются только те трансформаторы у которых последний хроматографический анализ масла показал превышение граничных значений растворенных газов. Граничные значения при этом предварительно выбираются для каждого трансформатора в зависимости от его паспортных данных. В результирующей таблице выводятся: название подстанции, диспетчерское наименование, заводской номер, дата выпуска, дата отбора пробы масла и значения концентраций всех газов с указанием в скобках их граничных значений. Трансформаторы отсортированы по подстанциям и диспетчерскому наименованию. Результирующую таблицу с помощью кнопки можно импортировать в MS Excel. В MS Excel таблицу можно дополнительно обработать и напечатать. 35 Диагностика + Рис. 2.26 Результат запроса 2.11. Поиск на карте Если имеются карты или схемы с объектами учета, то можно использовать эти схемы для поиска оборудования по схеме и, наоборот, поиска оборудования на схеме. Кнопка на панели инструментов главного окна вызывает диалоговое окно со схемой, которая открывалась последней (рис.2.27). 2.11.1. Работа со схемой Предварительно схемы нужно перевести в формат EMF и связать объекты в дереве с прямоугольными областями на схеме, в которых изображены данные объекты. 36 Диалоговый интерфейс Рис. 2.27. Однолинейная схема 37 Диагностика + Движение окна по схеме осуществляется с помощью горизонтальной и вертикальной полосы прокрутки или клавишами со стрелками. С объектом на схеме можно связать не только объект в дереве, но и другую схему, перейти на которую можно щелкнув по объекту правой кнопкой мыши и выбрав в контекстном меню команду «Открыть карту». На панели инструментов окна со схемой имеются кнопки, которые позволяют: – открыть файл со схемой; – вернуться к схеме из которой была вызвана данная схема; – вызывает меню с командами, позволяющими изменять масштаб схемы; – включает (выключает) режим, при котором все объекты на схеме, связанные с объектами в дереве объектов, обводятся красными прямоугольными рамками. 2.11.2. Поиск объектов на схеме В дереве объектов нужно цветовым курсором выделить искомый объект и нажать кнопку объектов». на панели инструментов окна «Дерево Будет выведено окно с требуемой схемой. Искомый объект будет выделен в окне зеленой прямоугольной рамкой и помещен в центре окна. 2.11.3. Поиск объектов по схеме На схеме нужно указать объект левой кнопкой мыши – выделенный объект обводится зеленой прямоугольной рамкой. После этого по 38 Диалоговый интерфейс выделенному объекту нужно щелкнуть правой кнопкой мыши – появится контекстное меню. Выбрать в меню пункт «Показать объект в дереве». На экран будет выведено дерево объектов с раскрытой нужной вершиной. Искомый объект будет выделен в дереве цветовым курсором. 39


