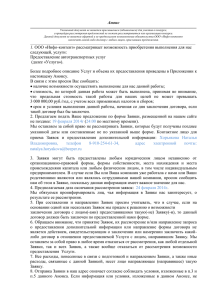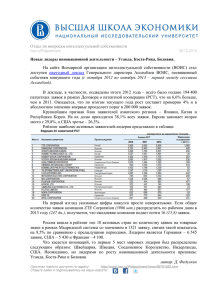Руководство пользователя - Портал работников отрасли
реклама

Реестр образовательных услуг. Руководство пользователя. Портал работников отрасли “Образование” города Перми Типы пользователей Тип пользователя Неавторизованный пользователь Возможности Вход в систему Навигация по разделам сайта Поиск Просмотр нормативных документов Просмотр поставщиков образовательных услуг Просмотр образовательных услуг Стр 2 2 3 3 3 3 Получатель образовательных услуг Образовательное учреждение Подача заявки на курс Просмотр и удаление своих заявок на курс 5 5 Создание учётных записей сотрудников своей организации Запись сотрудников на курс Просмотр и подтверждение заявок сотрудников на курсы Формирование групп (Только для поставщиков образовательных услуг) Мониторинг заявок (Только для поставщиков образовательных услуг) 6 6 7 7 9 Администратор Создание учётных записей пользователей Далее будет приведено подробное описание перечисленных возможностей. Служба поддержки Телефон: (342) 233-57-37, (342) 236-39-73 Контактное лицо: Ионова Людмила Сергеевна Вы можете обращаться в техническую поддержку в следующих случаях: 1) Если Вам необходимо получить персональный логин и пароль (для руководителей организаций) 2) Если у Вас возникли вопросы при работе с системой. Перед тем как звонить полностью прочтите руководство. Скорее всего, вы найдёте ответ на ваш вопрос здесь. Возможности неавторизованного пользователя Вход в систему Для входа в систему необходимо: 1) Зайти по адресу http://personal.permedu.ru 2) Нажать кнопку «Войти» Рис. 1. Вход в систему 3) Ввести Ваш логин и пароль Рис. 2. Ввод логина и пароля Если у Вас нет личного логина и пароля, обратитесь к руководителю вашей организации. Руководитель организации должен создать учётные записи для своих сотрудников. Руководитель организации может обратиться в центр технической поддержки для получения личного логина и пароля. Навигация по разделам сайта Вся навигация по сайту осуществляется через меню, находящееся в левой части системы. После того как вы введёте ваш персональный логин и пароль список разделов в меню изменится. Зайти в раздел можно одиночным щелчком левой клавишей мыши по выбранному разделу. Рис. 3. Главное меню KAI Development – www.kaidev.ru 2 Поиск С помощью функции «Поиск», размещённой в правой верхней части экрана можно быстро найти интересующую вас информацию. Для этого введите поисковое слово и нажмите клавишу “Enter” или щёлкните по лупе справа от текстового поля. Рис. 4. Поиск Просмотр нормативных документов В разделе «Нормативные документы» можно ознакомиться с документами по каскадно-циклической модели обучения. Щёлкните по выбранному документу. После скачивания необходимо разархивировать полученный файл. Рис. 5. Нормативные документы Просмотр поставщиков образовательных услуг В разделе «Поставщики образовательных услуг» можно просмотреть все образовательные учреждения, предоставляющие образовательные услуги. Можно просмотреть поставщиков только определённого типа, воспользовавшись фильтром в верхней части страницы. Справа от названия учреждения выводится количество предлагаемых курсов, просмотреть которые можно щёлкнув по названию учреждения. Рис. 6. Поставщики образовательных услуг Просмотр образовательных услуг Просмотреть список образовательных услуг можно двумя способами: Зайти в раздел «Образовательные услуги» для просмотра всех курсов; KAI Development – www.kaidev.ru 3 Зайти в раздел «Поставщики образовательных услуг», щёлкнуть по названию учреждения для просмотра образовательных услуг определённого поставщика. Чтобы найти нужный курс воспользуйтесь поиском или выберите одно из направлений в выпадающем списке в верхней части страницы. Щёлкните «Узнать подробнее» для просмотра детальной информации об образовательной услуге. Щёлкните «Записаться на курс», чтобы оставить заявку на получение выбранной образовательной услуги. Внимание! Запись на курс доступна только авторизированному пользователю. Рис. 7. Образовательные услуги KAI Development – www.kaidev.ru 4 Возможности получателя образовательных услуг Подача заявки на курс Выбрав в разделе «Образовательные услуги» нужный курс щёлкните «Записаться на курс». В появившемся окне подтвердите (кнопка «ДА») или отмените (кнопка «Отмена») ваши намерения. Рис. 8. Запись на курс Просмотр и удаление своих заявок на курс В разделе «Мои курсы» можно увидеть курсы, на которые поданы заявки. Заявка обязательно должна быть подтверждена руководителем Вашей организации. Если слева от курса серая иконка , то курс не подтверждён. Зелёная иконка означает, что курс подтверждён. Отменить заявку можно с помощью кнопки удаления . После того как поставщик образовательных услуг рассмотрит заявку, будет выведена информация о номере группы и дате начала проведения обучения. Рис. 9. Список заявок на получение образовательной услуги KAI Development – www.kaidev.ru 5 Возможности образовательного учреждения Создание учётных записей сотрудников своей организации В разделе «Сотрудники» руководитель образовательного учреждения имеет возможность создать учётные записи для своих сотрудников. Рис. 10. Список учётных записей сотрудников С помощью кнопки можно создать учётную запись для нового сотрудника. Кнопка используется для редактирования существующей учётной записи сотрудника. Для полного удаления учётной записи нажмите кнопку напротив сотрудника. Если вы хотите на время блокировать учётную запись сотрудника, то нет необходимости удалять её. Для этого необходимо зайти в режим редактирования сотрудника, убрать галочку напротив его поля «Активен» и нажать «Сохранить». Рис. 11. Редактирование учётной записи сотрудника При редактировании данных сотрудника не забывайте нажимать кнопку «Сохранить» для того чтобы данные сохранились. После создания учётных записей раздайте вашим сотрудникам персональные логины и пароли, используя которые они смогут самостоятельно подать заявку на прохождение курса. Запись сотрудников на курс Руководитель организации может самостоятельно записать сотрудников на любой курс. Для этого необходимо: 1) Найти нужный курс через раздел «Поставщики образовательных услуг» или «Образовательные услуги» 2) Щёлкнуть «Записаться на курс» напротив выбранного курса Рис. 12. Выбор курса KAI Development – www.kaidev.ru 6 3) Щёлкните «Записать на курс» напротив сотрудников, которых хотите записать Рис. 13. Запись на курс сотрудников организации Сотрудники могут самостоятельно записаться на курс, используя свой персональный логин и пароль. Руководитель организации должен подтвердить заявки своих сотрудников. Просмотр и подтверждение заявок сотрудников на курсы В разделе «Курсы сотрудников» руководитель организации может увидеть заявки своих сотрудников на курсы. Слева от каждой заявки находится значок, обозначающий статус: – заявка не подтверждена; – заявка подтверждена. Чтобы подтвердить заявку нажмите «Подтвердить» напротив заявки. Чтобы отменить подтверждение нажмите «Отменить подтверждение». Чтобы окончательно отклонить заявку удалите её с помощью кнопки . Если заявок много, то для поиска можно использовать выпадающие списки в верхней части страницы. Рис. 13. Подтверждение заявки сотрудников на курсы Формирование групп Формировать группы могут только организации являющиеся поставщиками образовательных услуг. Группы формируются из заявок на ваши курсы. Чтобы сформировать группу необходимо: 1) Зайти в раздел «Группы» Рис. 14. Формирование групп KAI Development – www.kaidev.ru 7 2) Выберите в выпадающем списке курс . Появится список людей, заявившихся на прохождение курса. 3) В выпадающем списке справа выберите группу, в которую хотите зачислить людей. Если в выпадающем списке групп нет, то необходимо создать новую группу. Справа от выпадающего списка есть 3 кнопки: Создать группу – кнопка . При создании необходимо указать дату начала занятий. При создании группе автоматически присвоится номер. Рис. 15. Создание группы Изменить дату начала занятий – кнопка . Рис. 16. Создание группы Удалить группу – кнопка . Внимание! Прежде чем удалять группу необходимо отчислить из неё всех людей. 4) Выделите галочкой в списке заявившихся на курс людей и нажмите «Зачислить отмеченных в группу». После этого в правой части страницы появится список сформированной группы. Красным выделены неподтверждённые заявки. Рис. 17. Формирование групп. Выбор претендентов для зачисления в группу 5) Чтобы отменить неправильно зачисленного человека щёлкните по кнопке справа от фамилии. Рис. 18. Формирование групп. Сформированный список группы KAI Development – www.kaidev.ru 8 Мониторинг заявок В разделе мониторинг заявок поставщики образовательных услуг могут отслеживать количество поданных заявок на различные курсы, норматив по количеству людей в группе и количество рассмотренных заявок, распределённых по группам. Напротив каждого курса есть кнопка «Перейти к формированию групп», щёлкнув по которой можно перейти в раздел формирования групп. Рис. 19. Мониторинг заявок KAI Development – www.kaidev.ru 9