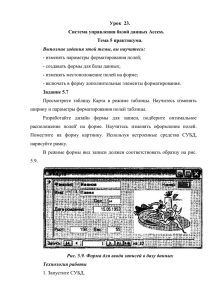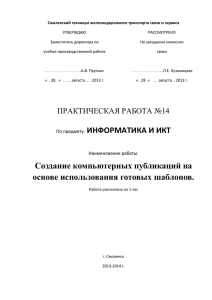Создание публикаций, визиток, календарей с помощью Publisher
реклама
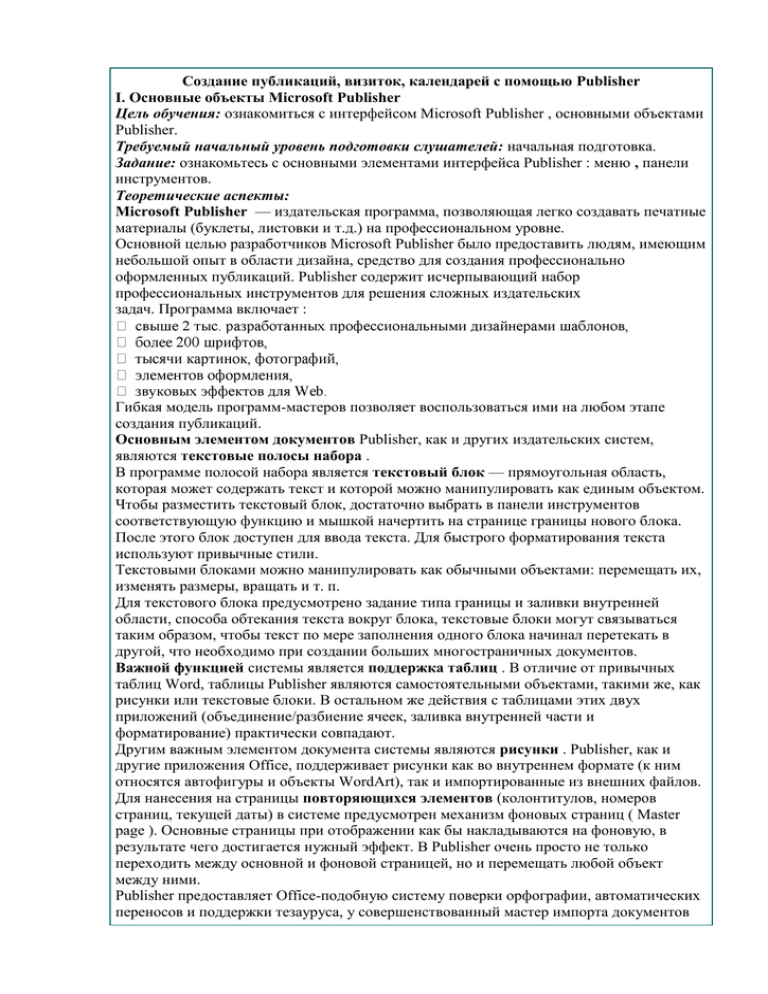
Создание публикаций, визиток, календарей с помощью Publisher I. Основные объекты Microsoft Publisher Цель обучения: ознакомиться с интерфейсом Microsoft Publisher , основными объектами Publisher. Требуемый начальный уровень подготовки слушателей: начальная подготовка. Задание: ознакомьтесь с основными элементами интерфейса Publisher : меню , панели инструментов. Теоретические аспекты: Microsoft Publisher — издательская программа, позволяющая легко создавать печатные материалы (буклеты, листовки и т.д.) на профессиональном уровне. Основной целью разработчиков Microsoft Publisher было предоставить людям, имеющим небольшой опыт в области дизайна, средство для создания профессионально оформленных публикаций. Publisher содержит исчерпывающий набор профессиональных инструментов для решения сложных издательских задач. Программа включает : Гибкая модель программ-мастеров позволяет воспользоваться ими на любом этапе создания публикаций. Основным элементом документов Publisher, как и других издательских систем, являются текстовые полосы набора . В программе полосой набора является текстовый блок — прямоугольная область, которая может содержать текст и которой можно манипулировать как единым объектом. Чтобы разместить текстовый блок, достаточно выбрать в панели инструментов соответствующую функцию и мышкой начертить на странице границы нового блока. После этого блок доступен для ввода текста. Для быстрого форматирования текста используют привычные стили. Текстовыми блоками можно манипулировать как обычными объектами: перемещать их, изменять размеры, вращать и т. п. Для текстового блока предусмотрено задание типа границы и заливки внутренней области, способа обтекания текста вокруг блока, текстовые блоки могут связываться таким образом, чтобы текст по мере заполнения одного блока начинал перетекать в другой, что необходимо при создании больших многостраничных документов. Важной функцией системы является поддержка таблиц . В отличие от привычных таблиц Word, таблицы Publisher являются самостоятельными объектами, такими же, как рисунки или текстовые блоки. В остальном же действия с таблицами этих двух приложений (объединение/разбиение ячеек, заливка внутренней части и форматирование) практически совпадают. Другим важным элементом документа системы являются рисунки . Publisher, как и другие приложения Office, поддерживает рисунки как во внутреннем формате (к ним относятся автофигуры и объекты WordArt), так и импортированные из внешних файлов. Для нанесения на страницы повторяющихся элементов (колонтитулов, номеров страниц, текущей даты) в системе предусмотрен механизм фоновых страниц ( Master page ). Основные страницы при отображении как бы накладываются на фоновую, в результате чего достигается нужный эффект. В Publisher очень просто не только переходить между основной и фоновой страницей, но и перемещать любой объект между ними. Publisher предоставляет Office-подобную систему поверки орфографии, автоматических переносов и поддержки тезауруса, у совершенствованный мастер импорта документов Word. Воспользовавшись им, можно легко из документа Word создать публикацию в формате Publisher, при этом сохранив форматирование и встроенную графику оригинала. Одновременно ко всему импортируемому документу не проблема применить внутренние настройки Publisher: общие параметры публикации, шрифтовые и цветовые схемы. Кроме названных, в программу внесены и другие заимствованные из Office функции: предварительный просмотр публикации перед печатью, функция восстановления документа после сбоя и фоновое сохранение, усовершенствованная система подсказки и упрощенный доступ к обновлению продукта через web-узел разработчика. Выбор шаблона документа При запуске автоматически стартует Microsoft Publisher Catalog, который на выбор предлагает более чем из 2 тыс. шаблонов публикаций. В комплект входят шаблоны брошюр и Web-сайтов, пресс-релизов, визиток и т.д. Пользователю нужно просто выбрать подходящий шаблон. Специальный мастер Quick Publications Wizard предоставляет пользователям возможность задавать различные параметры оформления одностраничного документа, многократно сокращая время его создания. Программа экономит время пользователя, формируя при создании первой публикации его персональный профиль, содержащий имя, адрес, номера телефона и факса. Эта информация затем используется в последующих документах при работе с Publisher. Работа в привычной среде MS Office Интерфейс Publisher выполнен в том же стиле, что и другие приложения MS Office, включая различные меню, иконки и ссылки. Чтобы обеспечить стилистическое единство в оформлении различных документов, многие шаблоны дизайна из Publisher доступны другим приложениям Office — Word, FrontPage и PowerPoint. Используются все средства OfficeArt, включая прозрачность и эффекты объема. Панели инструментов и меню настраиваются точно так же как и в других программах пакета Microsoft Office XP. Типовые задачи Области задач форматирования публикации . В областях задач Новая публикация и Настройка публикации шаблоны оформления, цветовые схемы, шрифтовые схемы и другие средства разметки сведены в набор, отображаемый рядом с публикацией. При выборе параметра в области задач публикация немедленно обновляется. Область задач буфера обмена Office . Позволяет копировать или вырезать фрагменты документов в других приложениях пакета Microsoft Office и быстро вставлять их на веб-страницы, создаваемые в приложении Microsoft Publisher. В буфере обмена Office хранимые фрагменты представлены визуально в удобной рабочей области, вмещающей до 24 различных документов из разных приложений. Расширенный выбор макетов . Имеется более тридцати наборов макетов, предназначенных для создания публикаций. Среди них много новых макетов. Предварительный просмотр печати . Возможен просмотр публикации перед печатью. Упрощение слияния . Область задач приложения Microsoft Publisher позволяет использовать совершенно новый способ подключения источников данных и создания форм, почтовых наклеек и конвертов. Мастер слияния прост в обращении и обладает развитыми возможностями. Рисование схем . Для добавления в публикацию разнообразных схем применяются средства, расположенные на панели инструментовРисование . Тезаурус . Для оттачивания текста публикации применяется новый тезаурус приложения Microsoft Publisher. Графика . Теперь в приложении Publisher имеется встроенная поддержка распространенных форматов графических файлов. Подстановка шрифтов . Простой способ заменить шрифты публикации, отсутствующие на данном компьютере. Встроенная поддержка формата HTML . Теперь можно сохранять, открывать и править файлы HTML из приложения Publisher. Упрощенное создание гиперссылок . Новым диалоговым окном Вставить гиперссылку проще пользоваться, оно соответствует аналогичным окнам в других приложениях пакета Office. Отправка публикаций по электронной почте . Команда Отправить позволяет создавать красочные публикации и отправлять их по электронной почте в виде вложения или файла HTML. Вставка рисунков Для того чтобы вставить рисунок, Publisher предлагает воспользоваться стандартным инструментом — Clip Gallery, в которой собраны более 15 тыс. пиктограмм, рисунков и более 1,7 тыс. фотографий и анимационных роликов. Также можно загружать новые картинки с сайта Clip Gallery Live Web. Вставка различных объектов (пиктограмм, фотографий, таблиц) Используя мастер, можно в любое время вставить новые или изменить уже имеющиеся объекты, например, добавить календарь в документ, а затем редактировать вставленный фрагмент. На выбор предлагается свыше 450 различных элементов. Навигация Редактируя многостраничный документ, можно пользоваться визуальным навигатором. С его помощью вы сможете перемещаться на любую страницу, просто щелкнув по ней мышью. Редактирование дизайна созданного документа Используя предложения каталога, можно изменять цветовые решения и расположение объектов на листе. Для этого предлагаются более 60 стандартных решений с подобранными цветами. Из них легко можно подобрать оптимальный вариант или создать свое оригинальное решение. В приложении Microsoft Publisher имеется два способа ускорить настройку и отделку публикации . В области задач Шрифтовые схемы отображаются профессионально разработанные наборы шрифтов. Благодаря области задач Стили и форматирование упрощается ввод и правка текста. Форматирование текста можно создавать, просматривать, применять и даже удалять из текста. Использование инструментария С левой стороны расположены пиктограммы различных инструментов, позволяющих изменять расположение и конфигурацию любых объектов документа, вставлять и переносить текст и графику, добавлять таблицы и картинки. Практические задания: Microsoft Publisher инструментов Стандартная. Ознакомьтесь с каждым пунктом меню, перемещая указатель мыши по строке. меню Вид. Измените параметры, уберите галочку с меню Две страницы, просмотрите результат. Как меняется содержимое?Повторите действия с меню Главная страница . Установите указатель мыши на строку Область задач , щелкните. На экране появилось дополнительное меню. Начать с макета щелкните указателем мыши по Типу публикации . Ниже появится список, просмотрите каждый предлагаемый вид публикации. Далее в выпадающем списке щелкните указателем мыши по Наборам макетов . Просмотрите примеры. Последний пункт по Пустым публикациям. Открыть меню Формат. Переместить указатель мыши на активное в данный момент меню Макеты публикаций. Щелкнутьлевой кнопкой мыши на этом значке. Откроется окно просмотрите результат. курсор мыши на меню Создание публикации. Выбрать тип публикации, после этого появится диалоговое окно, в котором можно выбрать любую из схем. Стандартная. Окончание занятия. Закрыть открытые окна щелчком по кнопке Закрыть , в верхнем правом углу каждого окна. Переместить указатель мыши на значок кнопки Пуск, щелкнуть левой кнопкой мыши для вызова меню, выбрать командуЗавершение работы ¦ ОК. Контрольные вопросы: аммы Microsoft Publisher. д ля нанесения на страницы повторяющихся элементов ? отделку публикации? II. Создание публикаций с помощью Publisher Цель научиться создавать публикацию с помощью мастера публикаций, на основе шаблона, на основе уже существующей публикации. Задание: ознакомьтесь с различными способами создания и редактирования публикации, создания главной страницы, текстовых рамок. Теоретические аспекты: Создание публикации с помощью мастера публикаций Файл выберите команду Создать . Начало работы в списке Выбор по выберите пункт Тип публикации . Затем в правой части рабочей области окна Publisher выберите понравившийся макет. Вы можете просмотреть все макеты, перемещая курсор с одного на другой (без щелчка). Начало работы в списке Начать с макета выберите нужный тип публикации. Параметры : Быстрая публикация . Выберите один из следующих вариантов: в области задач команду Цветовые схемы . Щелкните понравившийся вариант. области задач команду Шрифтовые схемы . Выберите нужный шрифт. Если не устраивает ни один из предложенных вариантов, щелкните Стили и форматирование . В этом режиме можно не только импортировать стили из других документов, но и создавать свой собственный, щелкнув Создать стиль и в открывшемся окне установить необходимые параметры. и команду Параметры: Макеты публикации . Выберите нужный вариант. на другие объекты. Файл щелкните Сохранить как . В появившемся окне наберите имя файла. Publisher автоматически сохраняет созданные публикации с расширением *. pub. Сохраните публикацию. Создание новой публикации на основе уже существующей Благодаря области задач Новая публикация упрощается выбор мастеров, создание публикации "с нуля" и возвращение к существующей публикации. Эта процедура выполняется, если вы обновили более раннюю версию Publisher, создали свой шаблон или хотите использовать шаблон, созданный для приложения Publisher. 1. В меню Файл выберите команду Создать . 2. В области задач Начало работы в группе Создать из существующей выполните одно из следующих действий: o Щелкните Выбрать публикацию , чтобы открыть шаблон Publisher. o Щелкните Выбрать документ Word , чтобы открыть шаблон Word. 3. Дважды щелкните шаблон, который вы хотите использовать. 4. Нажмите кнопку Создать . 5. Внесите необходимые изменения. 6. В меню Файл выберите пункт Сохранить . 7. В поле Сохранить выберите папку, в которой необходимо сохранить новую публикацию. 8. В поле Имя файла введите имя файла для публикации. 9. Нажмите кнопку Сохранить . Создание публикации с чистой страницы 1. В меню Файл выберите команду Создать . 2. Выберите команду Пустая публикация . Создание публикации на основе шаблона 1. В меню Файл выберите команду Создать . 2. В области задач Начало работы выберите команду Шаблоны . 3. Дважды щелкните шаблон, который вы хотите использовать. 4. Publisher откроет копию шаблона. 5. Внесите необходимые изменения. 6. В меню Файл выберите пункт Сохранить . 7. В поле Папка выберите папку, в которой необходимо сохранить новую публикацию. 8. В поле Имя файла введите имя файла для публикации. 9. Нажмите кнопку Сохранить . Работа с главной страницей Главная страница – это страница заднего плана с текстом и графикой, которые должны повторяться на каждой странице публикации. Например, на главной странице можно поместить водяной знак. Чтобы открыть главную страницу, сделайте следующее. В меню Вид выберите команду Главная страница . Переключение между главной страницей и передним планом Вид выберите команду Главная страница . Чтобы вернуться к переднему плану, выберите еще раз командуГлавная страница , сняв, таким образом, флажок возле нее. Как скрыть задний план главной страницы для одной страницы Перейдите на страницу, на которой нужно скрыть текст или картинки, помещенные на задний план. В меню Вид выберите команду Игнорировать главную страницу . Устранение неполадок при работе с главными страницами 1. Разворот с двумя главными страницами больше не нужен Расположение выберите команду Направляющие разметки . Создать два задних плана с зеркальными направляющими . Теперь на всех страницах публикации будет использоваться задний план правой стороны. 2. Объект, расположенный на главной странице, появляется не на всех страницах публикации -либо объектом, расположенным на переднем плане. Если этот объект не является важным, сделайте его прозрачным. 3. Изменения, сделанные на главной странице, отображаются не на всех страницах публикации Возможно, в публикации используется разворот, как у книги. Это означает, что в ней предусмотрены задние планы для страниц, расположенных как с левой, так и с правой стороны. Может понадобиться внести изменения в задние планы обоих видов. Вид выберите команду Главная страница . Внесите необходимые изменения. Текстовые рамки Приложение Microsoft Publisher позволяет не только вводить текст, но и задавать его размещение на странице. Для этого достаточно создать текстовую рамку, ввести в нее текст, а затем, если необходимо, переместить рамку или изменить ее размеры. Если текст не помещается в текстовой рамке, приложение Publisher может автоматически подогнать его, уменьшая размер шрифта. Чтобы продолжить текст в другом месте публикации, рамки связывают между собой. Текст в связанных рамках «перетекает» из одного поля в другое. Для удобства читателя могут быть добавлены указатели на следующий раздел. Цепь связанных рамок называется статьей. Создание текстовой рамки Объекты нажмите кнопку Надпись или Вертикальная надпись . ен находиться один из углов текста, и перетаскивайте его по диагонали, пока не получится текстовая рамка нужного размера. Набор личных данных Набор личных данных содержит данные о пользователе, его работе и организации. Эти сведения могут быть сохранены при создании публикации с тем, чтобы не вводить их каждый раз. В приложении Microsoft Publisher предусмотрено четыре набора личных данных : Каждая новая публикация использует установленный по умолчанию набор личных данных. Однако пользователь может применить к публикации другой набор личных данных. Каждый набор личных данных содержит восемь компонентов : После установки приложения Publisher компоненты набора личных данных содержат информацию по умолчанию. Данные в компоненте можно изменить. Любой отдельный компонент может быть включен в публикацию многократно, но каждый компонент может содержать данные только одного типа. Например, можно вставить наименование организации на лицевую и оборотную сторону открытки, но включить в один и тот же компонент и наименование организации, и ее адрес невозможно. Любые данные должны содержаться в своем собственном компоненте. Если пользователь изменит информацию в компоненте личных данных, то в текущей публикации будут обновлены все компоненты указанного типа. Например, если изменить имя, то все компоненты этого типа в публикации тоже изменятся. Добавление компонента личных данных в публикацию Вставка выберите команду Личные данные . Затем выберите нужный компонент. реместите компонент или измените его размер. Добавление и удаление цветовой схемы из набора личных данных Добавление цветовой схемы к набору личных данных Правка выберите команду Личные данные . 1. В поле Выберите набор личных данных для правки выделите набор личных данных, который требуется редактировать. 2. В поле Цветовые схемы щелкните флажок Включить цветовую схему . 3. Чтобы выбрать цветовую схему для печатаемой публикации или веб-публикации, щелкните стрелку в поле Для печатаемых публикаций или Для публикаций в Вебе , а затем выберите цветовую схему. 4. Нажмите кнопку Обновить . Примечания Выбранная цветовая схема будет применена к текущей публикации и ко всем будущим публикациям, связанным с этим набором личных данных. После нажатия кнопки Обновить все личные данные в публикации будут обновлены с учетом указанного набора. Если изменить личные данные непосредственно в публикации и после этого нажать кнопкуОбновить , измененные личные данные в публикации будут восстановлены. Удаление цветовой схемы из набора личных данных 1. В меню Правка выберите команду Личные данные . 2. В поле Выберите набор личных данных для правки укажите набор личных данных, который требуется изменить. 3. В поле Цветовые схемы щелкните флажок Включить цветовую схему . 4. Нажмите кнопку Обновить . Примечания Цветовая схема удаляется из набора личных данных, но не из публикации. Чтобы изменить цветовую схему, следует выбрать в меню Формат команду Цветовые схемы . После нажатия кнопки Обновить все личные данные в публикации будут обновлены с учетом указанного набора. Если изменить личные данные непосредственно в публикации и после этого нажать кнопкуОбновить , измененные личные данные в публикации будут восстановлены. Изменение размера публикации 1. В меню Файл выберите команду Параметры страницы . 2. Щелкните вкладку Разметка . 3. Выполните одно из следующих действий: Вид публикации выберите нужный вид публикации и нажмите кнопку ОК . Тип публикации выберите Другой размер , введите нужные значения в полях Высота и Ширина и нажмите кнопку ОК . Практические задания: 1. Для того чтобы приступить к созданию публикации необходимо определиться с темой публикации, руководствуясь указаниями преподавателя. 2. Далее откройте Microsoft Publisher. 3. Пользуясь указаниями по созданию публикаций (в теоретической части) с помощью мастера, необходимо создать новую публикацию . 4. Например, тема нашей публикации «Времена года». При создании воспользуемся макетом оформления публикации Листья. 5. Далее применим макет разметки страницы Заголовок по краю рисунок вверху . 6. Поместите указатель мыши в поле для редактирования главной страницы. 7. В меню вид сделайте активным меню Главная страница. 8. Установите фон страницы Заливка картинкой произвольная , для этого в меню Формат выберите команду Фон . 9. После этого вернитесь в меню Вид , уберите флажок со строки Главная страница . 10. Поместите указатель мыши в поле текстовой рамки для редактирования надписи, удалите содержимое. Введите текст. Аналогичным образом, измените текст надписи под картинкой. 11. В меню Файл щелкните Сохранить как . В появившемся окне наберите имя файла Работа_1. pub. Publisher автоматически сохраняет созданные публикации с расширением *. pub. Сохраните публикацию. 12. По мере заполнения публикации не забывайте постоянно сохранять документ. 13. Окончание занятия. Дополнительное задание – 21см, ориентация – альбомная. Как изменится вид главной страницы? Контрольные вопросы ю рамку? компонентов?