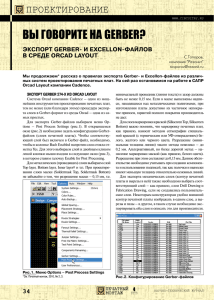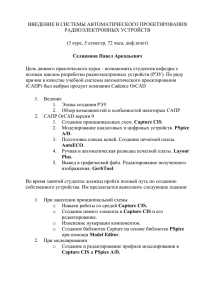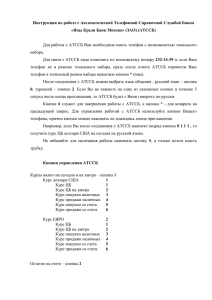Краткое описание Orcad Capture
реклама

1. Состав, назначение и запуск пакета OrCAD. В данном методическом указании описывается пакет OrCAD, предназначенный для разработки принципиальных схем и разведения печатных плат. Он включает в себя две основные части Capture и Layout Plus (в данном руководстве описывается OrCAD Capture версии 7.20 и OrCAD Layout Plus версии 9.0). Первая часть - Capture является редактором, который предназначен для рисования принципиальных схем, создания своих библиотек элементов, подготовки данных для разведения плат. Вторая часть - Layout Plus предназначена непосредственно для автоматического разведения печатной платы по готовой принципиальной схеме. Таким образом – два основных этапа работы с пакетом OrCAD это 1) запуск программы Capture и разработка в нем принципиальной схемы и 2) запуск программы Layout Plus и разводка в нем печатной платы. 2. Алгоритм работы 2.1. Работа с OrCAD Capture При инсталляции OrCAD создается в меню Programs (Программы) папка OrCAD Desin Desktop. Необходимо запустить из этой папки программу Capture 7.20. Затем в меню File выберите подменю New (Новый), а затем пункт Design (Проект дизайна). После этого будет создано поле проекта и открыто окно поле первой схемы нового проекта, которые показаны на рис. 1 Поле Design Resources – это объекты, созданные Вами: desin1 – первая часть проекта (может быть и единственной), которая содержит схемы одного блока : SCHEMATIC1/PAGE1 – первая схема схема первого блока, которая создается автоматически при создании 2 Рис. 1 нового проекта. Library – это библиотеки элементов подключенные к проекту. Output – выходные файлы проекта, которые необходимы для дальнейшей работы со схемой. Схема SCHEMATIC1/PAGE1 автоматически открывается в окне DESIN1/SCHEMATIC1/PAGE1. Теперь можно приступить к разработке принципиальной схемы. Справа расположена панель инструментов которая показана на рис. 2. Ниже приводится назначение основных кнопок, необходимых для начала работы по разработке принципиальной схемы : Кнопка 1 – выбор элемента на рабочем поле, нажав ее можно выбрать любой элемент на рабочем поле для дальнейшей работы с его свойствами (свойства можно вызвать выделив элемент и нажав на нем правую кнопку мыши; в свойства входят такие параметры, как имя уникальное элемента, тип контактных площадок на печатной плате и т.д.). Кнопка 2 – Размещение элемента, после нажатия этой кнопки появляется окно показанное на рис. 3. 3 1 2 3 4 5 6 7 8 9 10 11 12 13 14 15 16 17 18 19 20 Рис. 2 Рис. 3 4 Кнопка библиотеку «Add library»(Добавить элементов, библиотекой OrCAD которая Capture, библиотеку) может либо быть может – подключает либо встроенной быть создана самим пользователем – как это делается, описано ниже. Кнопка «Remove library»(Отключить библиотеку) – отключает библиотеку из проекта. Справа сверху в списке показаны все имеющиеся элементы в текущей библиотеке. Снизу в списке показаны все подключенные библиотеки – при добавлении библиотеки она появляется в этом списке, при удалении библиотеки удаляется та, которая выделена в этом списке, и соответственно вверху показан список элементов из этой же выделенной библиотеки. Кроме того посредине окна есть поле, в котором показан отмеченный элемент – так называемый предварительный просмотр. После нажатия кнопки “ОК” выбранный элемент появляется на поле редактирования “привязанный” к указателю мыши. Для окончательного размещения его на поле схемы достаточно нажать левую кнопку мыши. Если такие элементы больше не нужны, то необходимо после размещения элемента нажать правую кнопку мыши и выбрать пункт меню “End mode” (Конец режима). Примечание: если выделить элемент и нажать кнопку “R”, то элемент будет развернут на 90 градусов. Кнопки 3 и 5 – в принципе похожи по своему функциональному назначению – они предназначены для нанесения на принципиальную схему соединений(3) и шин(5). Соединение(дорожка) соединяет два контакта, шина же подразумевает наличие нескольких параллельных дорожек. После нажатия этой кнопки – нажатие левой кнопки мыши в рабочем поле начинает рисование прямой дорожки, следующее нажатие левой кнопки мыши преломляет линию на 90 градусов. Прекратить рисование дорожки можно нажатием правой кнопки мыши и выбором пункта меню «Конец режима» – см. выше. 5 Кнопка 7 – отрисовывает дорожки входящие в шину и выходящие из нее, число входящих и выходящих дорожек должно быть одинаковым. Кроме того одной входящей дорожке должна соответствовать выходящая с таким же именем! Кнопка 4 - присваивает уникальные имена дорожкам, если же имена одинаковые, то даже если дорожки не соединены на принципиальной схеме, то они будут считаться одной дорожкой – поэтому следует избегать повторения имен(соединение дорожек с помощью имен следует использовать только в сложных схемах для упрощения визуального восприятия схемы). Кнопка 6 - используется для обозначения пересечения проводов. Кнопка 8 - размещение источника питания. Кнопка 9 - размещение заземления. Кнопка 11 - размещение порта . Кнопка 12 - размещение контакта (пина). Кнопка 13 – размещение коннектора(соединения). Кнопка 14 – размещение обрыва(тупик линии). Кнопки 15 – 20 - стандартные кнопки для рисования объектов, не являющихся элементами схемы. С помощью этих инструментов можно нарисовать практически любую схему, если же какой-то элемент на найден ни в одной из стандартных библиотек, то необходимо создавать свою собственную. После того, как схема нарисована нужно подготовить результаты к передаче в OrCAD Layout. Для этого в окне проекта нужно выделить страницу схемы(по умолчанию – PAGE1), после этого в верхней панели инструментов, которая показана на рис. 4 становятся активными несколько кнопок (1,2,3 – на рис. 4) их небходимо нажать поочередно : 1-я создает список компонентов принципиальной схемы, подлежащих передаче в пакет разведения печатной платы; 2-я создает файл с информацией о соединении и положении элементов; и 3-я создает файл 6 1 2 3 Рис. 4 о самих элементах, их параметрах и т.д. Все эти файлы появятся в поле Output в окне проекта, т.е. будут выходными данными проекта. После этого необходимо сохранить проект на жесткий диск и после этого работу с OrCAD Capture можно считать законченной. Теперь о создании своих библиотек в OrCAD Capture. Для этого необходимо в меню File выбрать подменю New , а затем Library. В текущем окне проекта появится добавочный объект Library, в нем будет активизирована Library1. При щелчке по Library1 правой кнопкой мыши появляется меню, в котором предлагается создать новый элемент библиотеки или сохранить ее на диск в файле. Выбор добавления элемента приводит к появлению окна редактирования и упрощенной панели инструментов справа которая имеет вид показанный на рис. 5. Рис. 5 Где смысловое значение имеет только кнопка добавления контактов (пинов) – кнопка 3 сверху. Остальные кнопки – стандартные графические элементы для отрисовки объекта, каким он будет на принципиальной 7 схемы. Что важно - при создании элемента будет запрашиваться его имя и его Footprint (контактная площадка), которая используется в пакете Layout Plus. Создание новых Footprint-ов будет описано при описании пакета Layout.Рекомендуется сохранять свои библиотеки на диск, чтобы потом использовать их как стандартные. 2.2. Пример поэтапного создания принципиальной схемы в Capture Пример схемы представляет собой разработку примитивного транзисторного ключа с ускоряющим конденсатором ниже приведены рисунки, демонстрирующие создание его принципиальной схемы: Рис. 6. Элементы только перемещенные на рабочее поле 8 Рис. 7. Элементы удобно расположены и им присвоены имена Рис. 8. Элементы соединены дорожками 9 Рис. 9 Дорожкам присвоены имена Рис. 10. Выходные файлы проекта созданы, проект сохранен и готов к экспорту в Layout Plus. 2.3. Работа с Layout Plus. Для начала работы необходимо запустить из группы OrCAD Disign Desktop программу Layout Plus 9.00 . После этого нажать кнопку New, либо выбрать из меню File одноименную команду. После этого будет предложено выбрать шаблон платы из файлов OrCAD Layout. Можно 10 выбрать любой шаблон, рекомендуется(и при рассмотрении примера был выбран шаблон “metric.tch”). После этого предлагается выбрать Netlist – т.е. файл, который был создан при работе в программе Capture. Надо выбрать файл из той папки, куда был сохранен результат работы с Capture. Затем предлагается сохранить файл с расширением .max, в котором будет располагаться схема разведенной платы(рекомендуется сохранять max – файл в той же папке, что и файлы Capture). После этого Layout проанализирует файлы связи имен элементов и их корпусов и представит начальное окно, в котором элементы будут представлены в виде физических элементов, но дорожки между ними будут такие же как на принципиальной схемы. Это окно показано на рис. 11. Рис. 11 Теперь необходимо разместить элементы так, как вы хотели бы видеть их на плате(имеется в виду расположение самих деталей). Для этого 11 необходимо выполнить следующие операции: 1. Отключить режим “online DRC” – для этого необходимо отжать кнопку показанную на рис. 12. Рис. 12 Затем наведя мышку на элемент и сделав одиночный щелчок левой кнопкой мыши можно переместить его в удобное место (повернуть его можно с помощью кнопки «R»). Разместив таким образом все элементы можно приступить к разводке платы. Для этого в меню Auto выбрать подменю Autoroute, далее выбрать пункт Board (плата). После этого Layout начнет разводить плату. Вид результата работы показан на рис. 13. Рис. 13 Основные контрольные элементы : 12 Цветной селективный список – который имеет следующие элементы BOT, TOP, SST, GND, PWR, Global Layer и т.д. В этом списке выбираются слои , которые показываются на схеме(элементы списка выбираются мышкой, слои платы делаются видимыми/невидимыми кнопкой «-» на клавиатуре). Таким образом уже можно получить готовый чертеж платы - оставить слой TOP – это все дорожки на верхней стороне платы, затем слой BOT - это все дорожки на нижней стороне платы, слой SST - это контуры деталей – т.е. сборочный чертеж. Таким образом получаются основные чертежи. Кнопка, показанная на рис. 14 – при нажатии на нее появляется список, Рис. 14 который дублирует меню Options. Strategy – если вы переместили элементы и желаете переразвести плату заново, то уберите пометку Done в колонках Enable в окнах, которые появляются при выборе подменю Route pass и Route Layer, окна соответственно показаны на рис. 15 и 16. Рис. 15 13 Рис. 16 Nets – возможность задавать параметры проводников – их толщину, расстояние друг от друга. Эти свойства задаются в окне, показанном на рис. 17. Рис. 17 Все опции в этих окнах изменяются путем двойного щелчка левой кнопкой мыши по соответствующему свойству. Это основные сведения для начала разработки электрических схем в пакете OrCAD. Теперь о создании своих библиотек в Layout Plus. Для создания своего собственного Footprint-а необходимо в пакете Layout Plus в меню 14 File выбрать пункт Library Manager. После чего появится окно, показанное на рис. 18. Рис. 18 Вверху показан список доступных для пользования библиотек, если их не хватает, то можно создать свой Footprint нажав кнопку «Create new footprint», после чего действия аналогичны действиям при рисовании в Capture, за исключением того, что рисуются только площадки метализации с отвестиями, главное – правильно подобрать их диаметр и расположение – соотвествующие шкалы имеются в миллиметрах (или микрометрах). Этап разработки Footprint-a простейшего элемента – резистора показан на рис. 19(библиотека NEW1, элемент RESISTOR). 15 Рис. 19 Руководствуясь этим описанием можно начать разводить печатные платы в OrCAD. 16