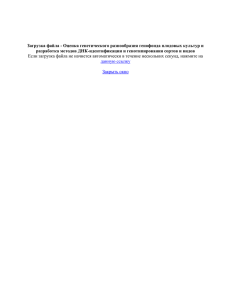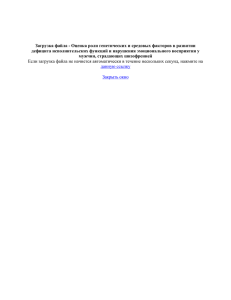инструкцию по автоматизированному приему документов
реклама
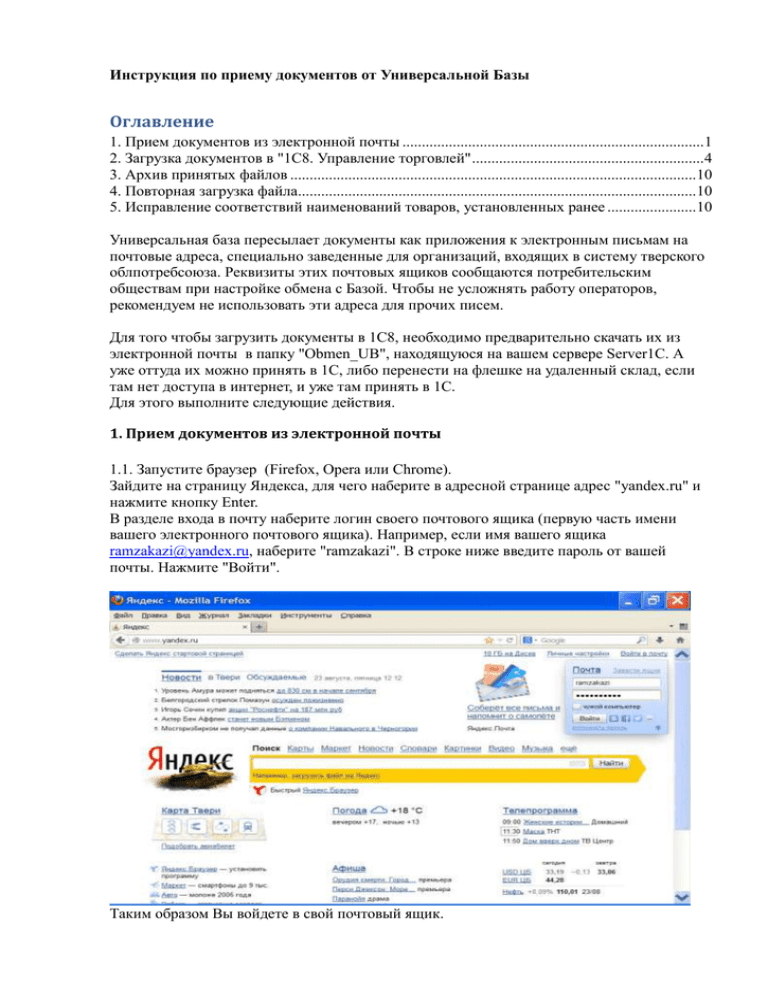
Инструкция по приему документов от Универсальной Базы Оглавление 1. Прием документов из электронной почты ..............................................................................1 2. Загрузка документов в "1С8. Управление торговлей" ............................................................4 3. Архив принятых файлов .........................................................................................................10 4. Повторная загрузка файла.......................................................................................................10 5. Исправление соответствий наименований товаров, установленных ранее .......................10 Универсальная база пересылает документы как приложения к электронным письмам на почтовые адреса, специально заведенные для организаций, входящих в систему тверского облпотребсоюза. Реквизиты этих почтовых ящиков сообщаются потребительским обществам при настройке обмена с Базой. Чтобы не усложнять работу операторов, рекомендуем не использовать эти адреса для прочих писем. Для того чтобы загрузить документы в 1С8, необходимо предварительно скачать их из электронной почты в папку "Obmen_UB", находящуюся на вашем сервере Server1C. А уже оттуда их можно принять в 1С, либо перенести на флешке на удаленный склад, если там нет доступа в интернет, и уже там принять в 1С. Для этого выполните следующие действия. 1. Прием документов из электронной почты 1.1. Запустите браузер (Firefox, Opera или Chrome). Зайдите на страницу Яндекса, для чего наберите в адресной странице адрес "yandex.ru" и нажмите кнопку Enter. В разделе входа в почту наберите логин своего почтового ящика (первую часть имени вашего электронного почтового ящика). Например, если имя вашего ящика ramzakazi@yandex.ru, наберите "ramzakazi". В строке ниже введите пароль от вашей почты. Нажмите "Войти". Таким образом Вы войдете в свой почтовый ящик. 1.2. В папке "Входящие" находятся письма, поступившие от Универсальной базы. Жирным шрифтом выделены еще не прочитанные письма. В папку Обработанные вы можете перемещать письма, документы из которых уже закачаны в 1С, чтобы хранить их еще какое-то время. Переместить письмо можно следующими способами: - находясь в открытом письме, просто нажмите на кнопку "переложить в папку" и укажите нужную. Письмо сразу переместится; - находясь в какой-либо папке, поставьте галки в списке писем против тех, которые вы хотите переместить, нажмите на кнопку "переложить в папку" и укажите нужную, и все помеченные письма переместятся. Впоследствии вы можете удалить уже ненужные письма. Для этого нажмите кнопку "Удалить" либо находясь в письме (для удаления текущего письма), либо пометив галками в папке те письма, которые вам не нужны. После того, как вы зашли в письмо, оно помечается как прочитанное. Если вы хотите вернуть ему признак непрочитанного, то вы можете выделить его в списке писем галочкой и нажать кнопку "поставить метку" и выбрать строку "не прочитано". 1.3. К письмам прикреплены файлы, содержащие документы Поступления товаров от Универсальной базы. В названии прикрепленного файла указывается номер и дата документа (по данным Базы), а также название вашей фирмы-получателя и наименование магазина или склада (места хранения). Чтобы скачать документ, нажмите кнопку "скачать" около имени прикрепленного файла в начале или конце письма. В следующем окне выберите вариант "сохранить файл". Откроется окно сохранения файла – найдите папку "Obmen_UB", которая лежит на сервере, зайдите в нее, нажмите сохранить. 2. Загрузка документов в "1С8. Управление торговлей" 2.1. Запустите задачу Загрузка данных в формате CommerceML (Для райпо) для этого пройдите по меню: Операции->Обработка->Загрузка данных в формате CommerceML (Для райпо)->ОК 2.2. Откроется окно загрузки документа: Переключатель установите на "Загрузить данные из файла", в открывшемся окне найдите папку Obmen_UB на сервере Server1C, зайдите в нее и выберите нужный файл. Нажмите "Открыть". На вопрос "Прочитать данные из файла?" ответьте "Да". Если программа предупредит вас, что не удалось автоматически сопоставить наименования товаров поступивших наименованиям в вашем справочнике, нажмите "ОК". После этого будет показан перечень товаров. Строки тех, для которых еще не задано, какой номенклатуре они соответствуют у вас, окрашены в желтый цвет. В левой графе значатся товары из пришедшего документа, в правой вы должны проставить ваши названия. Чтобы поставить название для товара, дважды щелкните в его первой строке в столбце "Номенклатура". Откроется справочник "Номенклатура", найдите и выберите ваше название для него. После того, как вы установите соответствие, желтый цвет со строки снимется. Если вам надо заполнить много строк, то время от времени нажимайте кнопку "Принять соответствия", чтобы сохранить промежуточные данные и не потерять их в случае неожиданного прерывания работы программы (например, если внезапно отключится электричество). Нажмите "ОК", чтобы сохранить соответствия и закрыть это окно. На следующий вопрос ответьте "Да", чтобы сохранить данные в информационной базе. Замечание: документ не будет сохранен, пока вы не проставите все соответствия для товаров этого документа. Соответствия сохранятся в базе данных и будут использоваться в дальнейшем при приеме документов от универсальной базы. Их уже не надо будет проставлять. И загрузка документов будет проходить быстрее! Далее появится окно загруженных документов. Вы можете открыть созданный документ для редактирования прямо здесь двойным щелчком. Вам остается прописать склад-получатель (или магазин) и задать розничные цены. Проведите документ. В дальнейшем он ничем не отличается от документов, полностью введенных вручную, найти его вы также сможете в журнале документов "Поступления товаров и услуг в НТТ". 3. Архив принятых файлов После того, как вы обработали файл и приняли документ, вы можете переместить файл с этим документом в папку "Обработанные", чтобы случайно не загрузить его повторно. Архив принятых файлов и документов имеет смысл хранить на случай разбирательств по поводу некорректной отправки или приема документов. Продолжительность хранения файлов вы определяете сами. 4. Повторная загрузка файла Если вы случайно попытаетесь загрузить документ повторно, то на экране после загрузки из файла строка документа будет окрашена в зеленый цвет. В таком случае вы можете: - или прервать процесс приема документа, - или повторно его загрузить. Тогда, если вы ничего не изменили в реквизитах документа, то загрузка произойдет в него же. Вам придется опять задать склад и, возможно, розничные цены. Если же вы измените реквизиты документа, то у вас создастся новый документ. Будьте внимательны! 5. Исправление соответствий наименований товаров, установленных ранее Чтобы изменить ранее установленное соответствие, зайдите Операции -> Регистр сведений -> Номенклатура контрагентов Откроется список соответствий. В левой графе указаны ваши обозначения, в графе "Наименования номенклатуры контрагентов" видны наименования товаров, как они заведены у контрагентов. Вы можете поменять свое название, нажав дважды в первой графе соответствующей строки и выбрав из справочника "Номенклатура" другое.