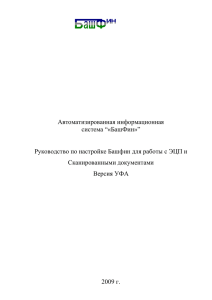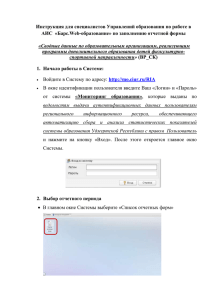Приводится подробное описание графического редактора "sPlan 5
реклама

М УНИЦИПАЛЬНОЕ ОБРАЗОВАТЕЛЬНОЕ УЧРЕЖДЕНИЕ СРЕДНЯЯ ОБЩЕОБРАЗОВАТЕЛЬНАЯ ШКОЛА №1 Г. ГОРОХОВЦА Изготовление радиоэлектронных схем на ПК М е т о д и ч е с к и е ук а з а н и я к в ы п о л н е н и ю п р а к т и ч е с к и х р а б о т п о п р е д м е т у «Т е х н о л о г и я » д л я уч а щ и х с я о б щ е о б р а з о в а т е л ь н ы х ш к о л Г о р о х о ве ц , 2 0 1 1 И з г о т о в л е н и е р а д и о э л е к т р о н н ы х с х е м н а П К . М е т о д и ч е с к и е ук а з а н и я к выполнению практических работ по предмету «Технология » для у ч а щ и х с я о б щ е о б р а з о в а т е л ь н ы х ш к о л / С о с т . : З а р уб и н а О . Б , З а р уб и н Е.М.– Гороховец, 2011. П р и в о д и т с я п о д р о б н о е о п и с а н ие г р а ф и ч е с к о г о р е д а к то р а " s P l a n 6 .0 " и о с о б е н н о с ти м е то д и к и п о с тр о е н и я в н е м р а д и о э ле к тр о н н ы х с х е м с р а с п е ч а тк о й н а п р и н те р е . Р а с с м о тр е н н ы й г р а ф и ч е с к и й р е д а к то р о тли ч а е тс я о т д р уг и х п р о с то то й эк с п луа т а ц и и и д о с т уп н о с т ь ю п о н и м а н и я р а б о ты с н и м . Оп и с а н и е г р а ф и ч е с к о г о р е д а к то р а " s P l a n 6 .0 " р а н н е е н е в с тр е ч а ло с ь в р а д и о люб и те ль с к о й и п р о ф е с с и о на л ьн о й л и те р а т ур е п о р а д и о эл е к тр о н и к е . 2 С о де р жа н ие ВВЕДЕНИЕ .............................................................................................................. 4 ИНТЕРФЕЙС ПРОГРАММЫ ................................................................................ 4 МЕТОДИКА ВЫЧЕРЧИВАНИЯ РАДИОЭЛЕКТРОННОЙ СХЕМЫ .............. 6 Выбор формата чертежа схемы.............................................................................. 6 Настройка сетки ....................................................................................................... 6 Черчение схемы (перенос символов и элементов)............................................... 8 Изменение размера и формы элементов схемы ................................................... 8 Проведение линий ................................................................................................... 8 Соединение элементов и создание контактов ...................................................... 9 Перемещение и удаление элементов схемы ....................................................... 12 Изменение цвета элементов схемы ..................................................................... 13 Импорт графических файлов ............................................................................... 13 Сохранение полученных радиоэлектронных схем ............................................ 13 Печать схем ............................................................................................................ 14 Экспорт чертежей .................................................................................................. 16 ЛИТЕРАТУРА ....................................................................................................... 17 3 Введение Для черчения радиоэлектронных схем с помощью компьютера существует много различного рода графических редакторов. Наиболее простым в использовании является редактор "sPlan 6.0". Приведенная программа русифицирована (пер. с немецкого языка; оригинал этой программы на немецком языке находится на сайте: http://www.abacomonline.de/html/demos.html). Черчение электронных и электрических схем с помощью программы "sPlan 6.0" заключается в переносе символов из библиотеки элементов на схему, привязке их к координатной сетке, соединению их линиями и расстановке надписей элементов схемы. В программе "sPlan 6.0" есть такие инструменты для черчения и редактирования, как автонумерация элементов, составление списков элементов и другие. Для печати файлы, полученные в программе "sPlan 6.0", могут быть предварительно просмотрены, и при необходимости можно изменить масштаб и расположение схемы на листе. Для создания собственных элементов в программе имеется специальный редактор элементов. Интерфейс программы Общий вид окна программы "sPlan 6.0" показан на рис.1. В верхней части основного окна находится главное меню и панель управления. Слева, в главном окне, расположена панель светло-синего цвета с библиотекой элементов. С этой панели при помощи "мыши" перетаскивают элементы на чертежный лист для создания схемы. Для настройки ширины окна библиотеки помещают курсор на разделитель, после появления двойной стрелки настраивают ширину этого окна. Кнопки, расположенные в нижней 4 части окна библиотеки, позволяют управлять опциями в самой библиотеке. Для удобства, например, можно выстроить перетаскиваемые элементы в один или несколько вертикальных рядов (от 1 до 10) с помощью кнопок + и - . Главное меню Панель управления Библиотека элементов панель инструментов, служащих для черчения и редактирования схемы Область чертежа Настройка опций библиотеки Регистр чертежа Панель управления Рис. 1. Общий вид окна программы "sPlan 6.0" Между окном библиотеки и главным окном расположена панель инструментов, служащих для черчения и редактирования схемы. В нижней части чертежа расположена закладка с его именем (регистром чертежа). Щелкая кнопкой "мыши" на закладках можно переходить от одного листа чертежа к другому. Щелчок правой кнопкой "мыши" на закладке активизирует меню с параметрами листа чертежа. На нижней панели управления расположены несколько окошек с координатами курсора, 5 выбором толщины линии, привязкой к сетке при перетаскивании элементов и другими параметрами. Методика вычерчивания радиоэлектронной схемы Черчение радиоэлектронной схемы в программе "sPlan 6.0" производят в определенном порядке. Выбор формата чертежа схемы В главном меню выбрать "Лист/Свойства листа" и установить требуемые значения размера листа. Можно поступить иначе, щелкнуть правой кнопкой "мыши" в левом нижнем углу листа там, где надпись "1: Новый лист", появится диалоговое окно, в котором выбирают "Свойства листа" (рис.2). Параметры листа при необходимости можно изменить в любое время при черчении схемы. Рис. 2. Диалоговое окно "Свойства листа" Настройка сетки Чертеж схемы можно делать на чистом листе или на листе с предварительно нанесенной сеткой, которая поможет аккуратно размещать элементы и соединять их линиями. Размер ячеек сетки по умолчанию 1 мм, 6 но если необходимо, то можно выбрать другое значение. Размер сетки сохраняется в каждом отдельном файле и может быть изменен в главном меню выбором пункта опции "Настройки / Настройка сетки" (рис.3). или нажатием кнопки "Сетка" в верхней панели окна редактора (рис.4). В диалоговом окне установки размеров сетки принят шаг в 0,1 мм, то есть число 10 обозначает размер в 1 мм, 25 - в 2,5 мм и т.д. В любой момент можно сделать сетку видимой или невидимой, достаточно отменить пункт "Показывать сетку" или снять эту отметку. Рис.3. Диалоговое окно Рис. 4. Настройка «Настройка сетки» сетки В зависимости от масштаба, видимый размер ячеек сетки может быть настолько мелким, что сетка может быть не видна. Для проверки, включена ли сетка, следует увеличить масштаб ячеек. Опция "Контрастно" используется на LCD-дисплеях и делает линии сетки более темными. Для временного выключения привязки элементов к сетке, при перемещении элементов, нажимают и держат клавишу "SHIFT" на клавиатуре. Привязка к сетке выключается простым нажатием кнопки виде в нижнем ряду. Кнопка в означает, что привязка включена). В этом случае сетка видна, но привязки элементов к сетке не происходит. 7 Черчение схемы (перенос символов и элементов) Для создания рисунка схемы необходимо каким-либо способом перенести требуемые для схемы символы из библиотеки, находящейся в левой части главного окна редактора, на поле чистого листа. Любой компонент библиотеки переносится на чертеж при помощи "мыши". Для этого указатель "мыши" подводят к требуемому элементу библиотеки, нажимают левую кнопку "мыши", и, удерживая ее, переносят компонент схемы на поле чертежа. Изменение размера и формы элементов схемы Чтобы изменить размеры элемента схемы, необходимо к нему подвести стрелку-указатель и нажать левую кнопку "мыши". Вокруг элемента должен появиться прямоугольный контур из черных квадратиков. Если теперь навести курсор на один из этих квадратиков, курсор превратится в двойную стрелку. Удерживая "мышь", курсор перемещают в ту или иную сторону, что приводит к изменению размеров или формы, в зависимости от того, какой квадратик выбран. Если он расположен на одной из сторон, то будет меняться вертикальные или горизонтальные размеры, а если расположен на одном из углов, то размер изменится по обеим осям. После окончания изменения размеров элемента схемы отпускают кнопку "мыши". Проведение линий Выбирают режим "Линия" из меню слева, которое разделяет поле чертежа и библиотеку элементов. Сначала щелкают указателем "мыши" на начальной точке линии, а потом - на той ее точке, где должна линия закончиться. После щелчка правой кнопки "мыши", то есть возврата в режим редактирования, появляется соединительная линия. Угол, под которым можно изгибать линию, выбирают щелчком соответствующей кнопки, рядом 8 с кнопкой отключения привязки к сетке . Для произвольного угла изгиба линии нажимают и удерживают клавишу "CTRL" на клавиатуре или в нижнем меню устанавливают требуемый угол изгиба в пункте "Плавно". Перед вычерчиванием линий в нижнем меню нажимают на кнопку или в главном меню пункт «Настройки/Стиль линии по умолчанию». Для линий можно выбрать ширину с шагом 0,1 мм, изменить цвет и тип линий (непрерывная, точки, тире и т.д.), причем можно выбрать два цвета для любой линии, кроме непрерывной (рис.5). Рис. 5. Диалоговое окно «Свойства линии» Соединение элементов и создание контактов Пересекающиеся проводники соединяют между собой путем установки точки на место их пересечения. Выбирают пункт "Точка соединения" из меню слева (расположено вертикально и разделяет библиотеку элементов и поле чертежа), щелкают в том месте, где должно быть соединение. Это место отмечается точкой. Для возврата в режим редактирования щелкают правой кнопкой "мыши". Специальная опция в редакторе элементов позволяет добавить к элементу так называемые "контакты". Для того чтобы перейти к этой опции, необходимо подвести указатель "мыши" к элементу схемы и нажать левую кнопку 9 "мыши". Вокруг элемента по прямоугольному контуру появятся маленькие черные квадратики. После этого нажимают правую кнопку "мыши", появляется меню, из которого выбирают строку свойства. Открывается диалоговое окно "Свойства элемента" (рис.6). Рис. 6. диалоговое окно "Свойства элемента" Нажимают в этом окне кнопку "Редактор", открывается окно "Редактор элементов" (рис.7). Контакты представляют собой ярлыки, текст которых легко редактируется в диалоговом окне. Обычное их применение - маркировка выводов элементов, так как иногда элементы могут быть похожи один на другой, отличаясь только наименованием выводов. В этом случае контакты служат для идентификации элемента как уникального в библиотеке, а сами выводы маркируются по мере добавления элементов на чертеже. 10 Рис. 7. Диалоговое окно "Редактор элемента" Для добавления номеров контактов следует в редакторе элементов нажать кнопку с цифрой "1", которая расположена в нижнем левом углу. В левом верхнем углу появится маленький квадрат с порядковым номером контакта, по нему щелкают правой кнопкой "мыши" и выбирают в низпадающем меню "Свойства", и если нужно, то изменяют имя и текст. Вводят имя контакта, которое затем используется для его идентификации, а текст может быть отредактирован в окне диалога свойств элемента. Вводят необходимый текст для обозначения контакта. Он будет виден около соответствующего вывода элемента и может быть позже отредактирован в окне свойств элемента. Нажатие на кнопку «Шрифт» позволяет выбрать фон 11 и высоту надписи в десятых долях миллиметра. После этого перетаскивают контакт к какому-либо выводу элемента. Заметим, что в диалоговом окне "Свойства элемента" можно также, убрав галочку, сделать отмену "Автонумерация", если нужно сделать на схеме свой порядок нумерации элементов, отличный от того, который предлагает программа. В этом случае номера элементов схемы придется расставлять вручную. В режиме «Редактор элемента» (рис. 7) возможно также изменение самого элемента с помощью кнопок рисования объектов ( ), а также вставки текста ( ( ), линий ). Эти же кнопки используются и при создании линий, соединяющих элементы чертежа. Перемещение и удаление элементов схемы Для перемещения элемента на чертеже необходимо стрелку-указатель подвести к контуру элемента и нажать на левую кнопку "мыши". Элемент станет розовым, и вокруг него появится контур выделения из черных маленьких квадратиков. Удерживая в нажатом состоянии упомянутую кнопку, перемещают элемент в нужное место чертежа. Ту же процедуру можно проделать клавишами курсора на клавиатуре, при этом шаг перемещения будет равен шагу сетки, а если удерживать клавишу "SHIFT", то перемещение клавишами курсора будет происходить с определенным шагом. Для удаления элемента с поля чертежа, необходимо его выделить, а затем в главном меню выбрать "Правка/Удалить". То же самое можно сделать, если после выделения элемента нажать на клавиатуре кнопку 12 "DELETE". Для отмены удаления нажимают комбинацию клавиш "CTRL"+"Z" или в пункте главного меню "Правка/Отменить". Изменение цвета элементов схемы Элементы на схеме могут быть любого цвета. Можно изменить цвет всех выбранных элементов за один прием. Для этого выделяют все элементы, выбирают в главном меню пункт "Сервис/Изменить цвет элемента", в появившемся диалоговом окне выбирают требуемый цвет. Элементы поменяют цвет только после того, как вы щелкните кнопкой "мыши" за пределами выделения, за исключением элементов белого цвета, так как они содержат тексты, описания и т.д., которые должны быть читаемы в любом случае. Импорт графических файлов Для импортирования графических файлов *.BMP нажимают кнопку «Точечный рисунок» в меню слева (разделительная полоса между чертежом и библиотекой элементов), щелкают кнопкой "мыши" на том месте листа, куда предполагается вставить изображение. В появившемся диалоговом окне выбирают файл. После этого изображение появляется на листе. Сохранение полученных радиоэлектронных схем Для сохранения результатов работы, помимо прочего, можно воспользоваться функцией "Автосохранение". Эта функция позволяет регулярно сохранять чертеж схемы в различные периоды ее создания. Чтобы воспользоваться этой функцией, необходимо войти в пункт главного меню "Файл", включить "Автосохранение" и установить временной интервал 13 (рис.9). Если автосохранение включено, то программа "sPlan 6.0" создает резервный файл с именем проекта и расширением *.BAK и сохраняет все изменения через определенные промежутки времени. Основной файл с расширением *.SPL при этом не изменяется, поэтому при выходе из программы нужно обязательно сохранить результаты работы. Если по какой либо причине файл проекта *.SPL окажется поврежденным, то для его восстановления потребуется только изменить расширение *.BAK на *.SPL. Печать схем Опция "Печать" находится в меню "Файл". Программа "sPlan 6.0" позволяет перед выводом полученной схемы на печать произвести его предварительный просмотр, то есть выбрать принтер, подобрать масштаб, расположение чертежа на листе бумаги и т.д. (рис.8). Предварительный просмотр будет более точным, если полностью открыть окно. Слева от окна "Предварительный просмотр" находятся опции печати. Белым цветом показан лист бумаги, а область печати обведена красной рамкой. Конкретный лист чертежа можно выбрать, щелкнув кнопкой "мыши" на закладке в нижней части окна. В самой верхней части окна отображено название принтера, используемого для печати. Изменение положение схемы на листе печати производится прямо в окне "Предварительный просмотр". С этой целью щелкают кнопкой "мыши" на чертеже и, удерживая ее, двигают изображение чертежа. В установках принтера обязательно должна быть выбрана точно такая ориентация размера бумаги, как и в окне печати "sPlan 6.0", в противном случае программа сделает запрос: уточнить ориентацию листа. Если нет необходимости в изменении масштаба печати начерченой схемы, то выбирают опцию "1:1", в противном случае используют опцию "Выбрать", и тогда масштаб устанавливают при помощи движка от 10 до 14 400%. Желательно установить масштаб около 95% от истинного для предотвращения потери части чертежа при печати. Для предварительного просмотра, при реальной печати, удобно пользоваться виртуальными принтерами, например, FinePrint или pdfFactory. Рис. 8. Настройка печати Выбор опции "Размер листа", на котором будет отпечатана схема, позволяет увидеть размеры бумаги как серый фон в окне изображения чертежа. Фон не выводится на печать. Если щелкнуть кнопкой "мыши" по опции "По центру", то произойдет размещение чертежа по центру листа бумаги. Нажатие кнопки "Принтер…" вызывает диалоговое окно установки опций самого принтера на компьютере. При нажатии кнопки "Печать" задание немедленно отправляется на печать. Для возврата в редактор следует 15 нажать кнопку "Выход", которая при этом закрывает окно "Предварительный просмотр" и окно диалога печати. Экспорт чертежей Программа позволяет сохранить чертеж или передать файл в другое приложение. При этом можно выбрать следующие форматы: *.EMF , *.BMP, *.JPG и *.GIF: Экспорт в файл *.EMF. Чертеж может быть сохранен в графическом векторном формате с расширением *.EMF. Экспорт выбирается в меню "Файл" (рис.9). Рис.9. Выбор формата экспорта чертежа Этот формат позволяет получить высокое качество, многие графические приложения поддерживают импорт *.EMF и могут его конвертировать в другие форматы. При сохранении будет вызван диалог, позволяющий выбрать имя файла и директорию назначения. Параметры файла устанавливаются автоматически. 2. Экспорт в файлы *.JPG , *.BMP и *.GIF. В этом случае можно выбрать форматы JPG или GIF, которые обеспечивают лучшее сжатие и меньший размер файла, однако помня, что BMP поддерживается практически любыми 16 текстовыми и графическими приложениями. Разработчики программы "sPlan 6.0" обычно рекомендуют использовать формат GIF. В программе цвет можно выбрать только для файлов BMP. Черно-белое изображение выбирают для уменьшения размера файла. Цветное изображение применяют только в том случае, если действительно нужны различные цвета, например при сохранении чертежа с рисунками и формой. Черно-белое изображение в формате *.BMP, занимающее 500 Кб, при сохранении в цвете займет около 12 Мб при том же разрешении. Даже если чертеж выполнен в цвете, все равно для экономии места на диске можно сохранить его как черно-белый. При помощи движка в окне экспорта файлов можно выбрать необходимое разрешение исходного файла в пределах 20...300 dpi. Кроме разрешения в dpi, отображаются размеры чертежа в миллиметрах, размеры в пикселах и занимаемый файлом объем в килобайтах. Рекомендуется всегда выбирать разрешение для BMP не ниже 300 dpi, даже если файл будет большого объема. В этом случае всегда есть возможность конвертировать его в другой формат, качество останется прежним, а объем резко уменьшится. Для сохранения файла нажимают "OK". Откроется диалоговое окно сохранения, где выбирают директорию для сохранения файла и его имя. Литература 1. Попов В.Б. Основы информационных и телекоммуникационных технологий: Учебное пособие.-М.:Финансы и статистика, 2005. 2. Техническое описание к программе «sPlan 6.0» на немецком языке. 17