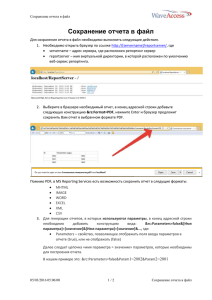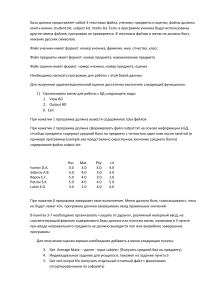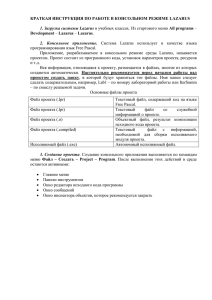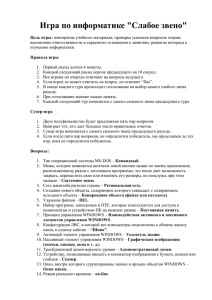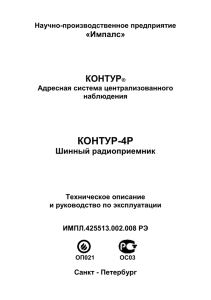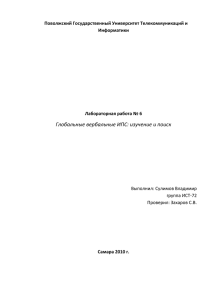Загрузка описаний нового отчетного периода
реклама
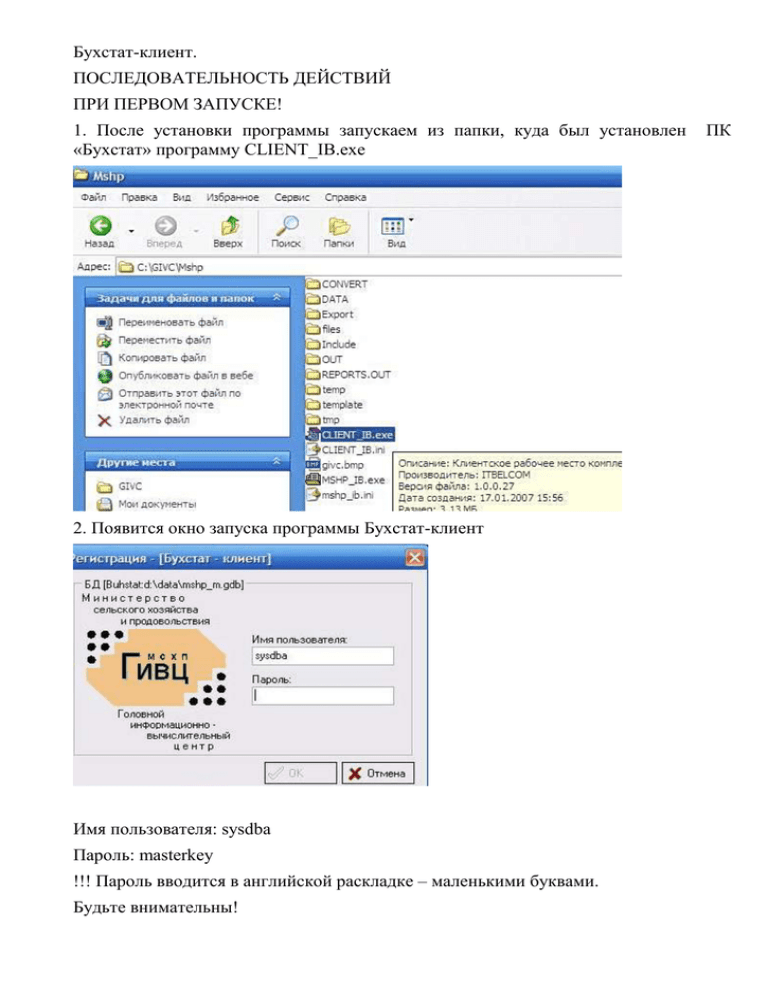
Бухстат-клиент. ПОСЛЕДОВАТЕЛЬНОСТЬ ДЕЙСТВИЙ ПРИ ПЕРВОМ ЗАПУСКЕ! 1. После установки программы запускаем из папки, куда был установлен «Бухстат» программу CLIENT_IB.exe 2. Появится окно запуска программы Бухстат-клиент Имя пользователя: sysdba Пароль: masterkey !!! Пароль вводится в английской раскладке – маленькими буквами. Будьте внимательны! ПК 3. В меню сервис отмечаем Выбрать предприятие. 4. Откроется окно со списком предприятий. В левом окне выбираем только необходимую область и район, в правом окне из списка предприятий находите нужное и двойным щелчком мыши или нажатием клавиши ОК подтверждаете выбор. Внизу окна вы увидите выбранное Вами предприятие. В случае правильного действия эту процедуру повторять нет необходимости, за исключением случая когда отчет набирается за другое предприятие. ЗАГРУЗКА ОБНОВЛЕНИЙ (НСИ) Приступая к работе с в новом периоде отчетности необходимо загрузить описание (обновление): в меню сервис – загрузить НСИ. Файл для загрузки вы получите по электронной почте: либо от вашей вышестоящей организации либо от Гивц Минсельхозпрода РБ. Нажимаете иконку открыть файл описаний, выбираете файл, имя файла как правило имеет примерный вид nsi20090_v18, где 20090 - это код периода, в данном случае 2009 годовой, v_18 – это версия Бухстата. После открытия файла описаний станет активной иконка со стрелкой – она будет выделена голубым цветом, далее нажимаете на стрелку – программа загрузит обновление – внизу справа отобразится бегунок загрузки. Дождитесь окончания загрузки, перезапустите программу и приступайте к работе с формами отчетности. 5. В МЕНЮ СЕРВИС ОТМЕЧАЕМ ВЫБРАТЬ РАБОЧИЙ ПЕРИОД Выбираем нужный период - двойным щелчком мыши или нажатием клавиши ОК подтверждаете. Выбранный период запоминается и отображается в строке состояния. Если вы работаете с формами, где есть данные за предыдущий период, то в случае наличия в базе отчетов за предыдущие периоды можно осуществить автоматический перенос данных. Для этого необходимо выбрать пункт меню Сервис. Перенести прошлые периоды. Перенос показателей из предыдущего отчетного периода будет осуществляться только при наличии увязок и/ или свойств показателей, описывающих правила переноса: В предложенном списке форм нужно отметить те формы, данные для которых нужно перенести показатели, и нажать ОК. 6. РАБОТА С ПОКАЗАТЕЛЯМИ ОТЧЕТНОСТИ. Пунк меню: Рабочие окна. Открыть раздел формы. В окне «Выберите раздел» отобразится период, выбранный ранее, в строке «Форма» откройте список форм ( для бухгалтерской отчетности – Формы отчетности) и выберите необходимую для работы. В строке «Раздел» сразу можно выбрать нужный раздел формы. Можно открыть для работы сразу несколько форм. С левой стороны окна отображаются закладки соответствующие выбранным формам, форма активная в данный момент выделена.Диалоговое окно для редактирования раздела формы состоит из трёх частей: В верхней части панель для выбора периода, форм отчетности, разделов отчетности. Кнопки (<Ctrl> + <F>) и (<Ctrl> + <F>) позволяют быстро перемещаться в предыдущий/последующий раздел формы. - выполнить контроль только текущей формы по увязкам, подтвердить или отказаться от выполнения расчетов по формулам. Протокол контроля по увязкам первоначально отображается на экране, его можно вывести на печать средствами WS Word нажав кнопку , или на матричный принтер нажав кнопку . (<Ctrl> + <R>) - рассчитать значение выделенного показателя по формуле описанной в арифметике. Панель для ввода/редактирования показателей: ввод показателей выполняется в таблице отображающей раздел отчета. Каждому показателю соответствует своя ячейка, куда вводится его значение. Значение показателя запоминается после перемещения на соседнюю ячейку. Значение показателя не соответствующее расчетному ( в случае если за ячейкой закреплены формулы для расчета) отражается синим цветом и считается «исправленным». При изменении значения какого-либо показателя автоматически пересчитываются все зависящие от него показатели, кроме "исправленных". Панель в нижней части экрана отражает свойства показателей: Тип – представление показателя (число/список) и количество знаков после запятой, которая указывается в скобках после типа "Число" либо наименование списка, указываемое в скобках после типа "Список". Формула - формула арифметики, по которой вычисляется значение показателя Рассчитанное значение - значение, рассчитанное по формуле Трассировка - трассировка расчёта по формуле. 7. ПЕЧАТЬ ОТЧЕТА НА БЛАНКЕ Вывод на печать выполняется текстовым редактором MS Word с помощью пункта меню Рабочие окна. Распечатать на бланке: Выбираете формы для печати в верхнем разделе окна (при нажатии галочки в верхнем квадрате выбираются все формы), в нижнем разделе будут появляться наименования шаблонов бланков, в которых присутствует данная форма. Из них нужно выбрать необходимый. После этого нужно нажать кнопку ОК. Автоматически будет запущен редактор MS Word, открыт файл шаблона бланка, в который будут выведены дынные отчёта. Этот файл затем можно распечатать. 8. ВЫГРУЗКА ОТЧЕТОВ. Для передачи данных набранного отчета необходимо выгрузить его при помощи пункта: Сервис - Выгрузить отчеты. Выбираем выгрузить в двоичный файл. Выбрать формы для выгрузки. Сохраняете файл. По умолчанию файл сохраняется в каталог \Mshp\Export\. Можно выбрать другую папку для сохранения. После выгрузки отчета появится файл с кодом ОКПО вашего предприятия в имени, который необходимо передать, записав его на электронный носитель или по электронной почте.