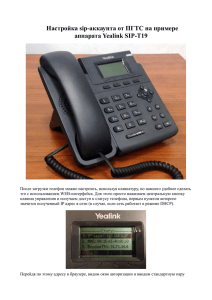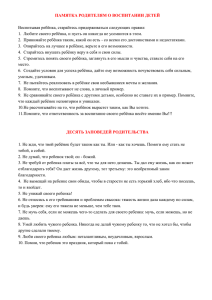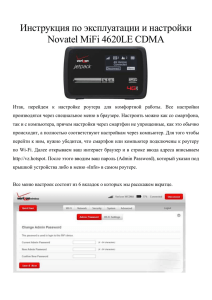Роль «Зарегистрированный пользователь»
реклама
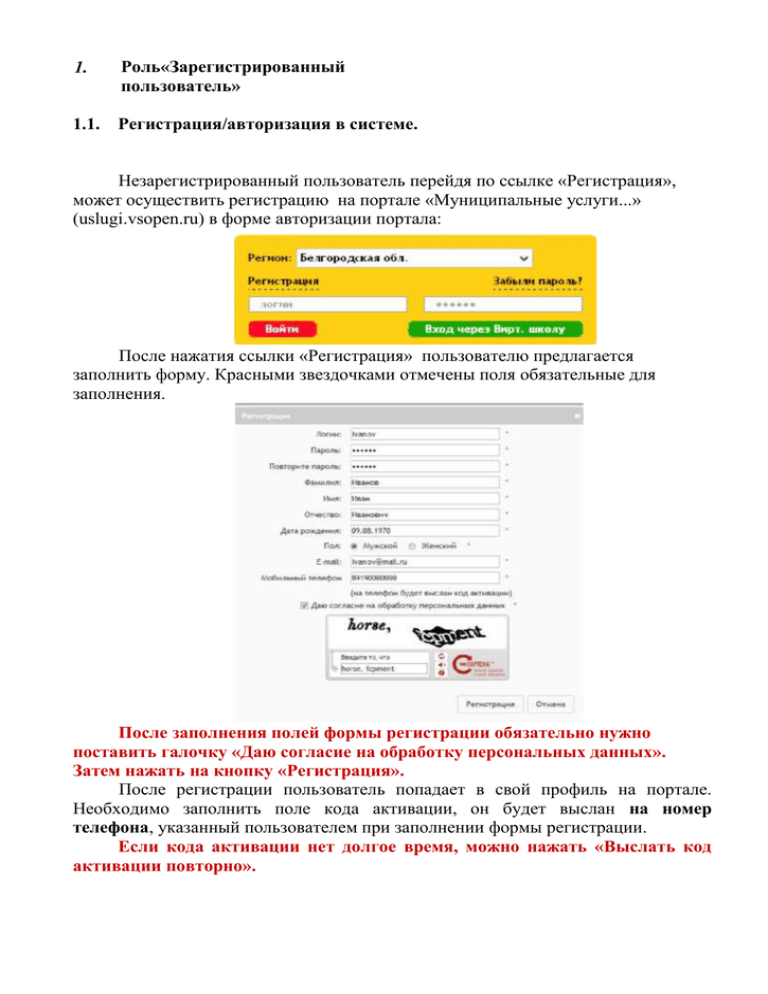
1. Роль«Зарегистрированный пользователь» 1.1. Регистрация/авторизация в системе. Незарегистрированный пользователь перейдя по ссылке «Регистрация», может осуществить регистрацию на портале «Муниципальные услуги...» (uslugi.vsopen.ru) в форме авторизации портала: После нажатия ссылки «Регистрация» пользователю предлагается заполнить форму. Красными звездочками отмечены поля обязательные для заполнения. После заполнения полей формы регистрации обязательно нужно поставить галочку «Даю согласие на обработку персональных данных». Затем нажать на кнопку «Регистрация». После регистрации пользователь попадает в свой профиль на портале. Необходимо заполнить поле кода активации, он будет выслан на номер телефона, указанный пользователем при заполнении формы регистрации. Если кода активации нет долгое время, можно нажать «Выслать код активации повторно». После ввода кода активации и нажатия кнопки «ОК» учётная запись пользователя становится активной. Авторизация. Зарегистрированный пользователь авторизуется через панель в правом верхнем углу. Если пользователь зарегистрирован в Виртуальной Школе, он может зайти под этой учетной записью. Личный кабинет. Переход в личный кабинет осуществляется по ссылке «Личный кабинет» в правом верхнем углу (Панель быстрого доступа): ---------------- ► Личный кабинет Сообщения Выход Личный кабинет пользователя содержит несколько вкладок: Дети, Должности, Подписки, Заявки, Документы, Личные данные, Роли. Вкладка <<дети». Чтобы внести информацию о ребёнке нажимаем «Добавить ребёнка». В появившемся окне заполняем все поля. Заполнив поля формы добавления информации о ребёнке и нажав «Ok», ФИО ребёнка появится в таблице вкладки, в которой можно редактировать данные о ребёнке или удалить ребёнка. При переходе по ссылке «Редактировать» мы попадем в редактирование профиля ребёнка. Информация доступна для редактирования по 4 вкладкам: Личные данные Места обучения Заявки Документы Вкладка «Личные данные» предназначена для редактирования личной информации о ребёнке. Во вкладке «Места обучения» можно добавить данные о предыдущих местах обучения ребёнка, при условии, что они добавлены в данную систему. Напротив каждого добавленного места обучения появляются кнопки удаления и редактирования Во вкладке «Заявки» отражены все поданные заявки в ОУ с датой и временем подачи заявки, а также с их текущим статусом. Напротив каждой заявки присутствует кнопка, позволяющая отклонить свою заявку по данному ребёнку. Для подачи заявки в ОУ обязательно нужно добавить информацию, содержащуюся в свидетельстве о рождении ребёнка. Для этого нажимает кнопку «Редактировать» напротив нужного нам ребёнка, появляется страница с информацией о ребёнке. Во вкладке «Документы» нажимаем «Добавить документ». В появившемся окне «Тип документа» выбираем «Свидетельство о рождении», потом заполняем остальные поля, нажимаем «ОК». Напротив каждого добавленного документа появляются кнопки удаления и редактирования. Редактировать Удалить Чтобы вернуться на свою страницу, нажимаем «Личный кабинет» на верхней правой панели или кнопку «Вернуться». Вернуться Вкладка ««документы». При нажатии на «Добавить документ» появляется форма для заполнения. Поле «Тип документа» представляет собой выпадающий список. После заполнения всех полей и нажатия кнопки «ОК» документ появляется в списке. Рядом с ним присутствуют Редактировать Удалить кнопки для редактирования и удаления. - Вкладка «личные данные». Дублирует поля, первоначально введённые в форму регистрации, их можно редактировать. Также можно загрузить/удалить фотографию. Можно сменить логин для входа в систему. Для этого нужно нажать на кнопку «Сменить имя пользователя». В появившейся форме вводим новое имя пользователя (логин) и свой пароль, затем нажимаем «ОК». Сменить пароль можно после нажатия кнопки «Сменить пароль». В появившемся окне нужно ввести свой старый пароль и дважды ввести новый пароль, после нажатия «ОК» пароль учётной записи меняется. Вкладка «роли». Содержит все роли пользователя в системе. Записи списка состоят из учреждения и роли пользователя в этом учреждении. По щелчку на ОУ осуществляется переход на его страницу. Внутренняя почта. Переход на внутреннюю почту портала муниципальных услуг осуществляется кликом по кнопке «Сообщения» панели быстрого доступа. Пользователю открывается его внутренний почтовый ящик. Новое сообщение 1 Входящие 1 Исходящие 1 Корзина Записи с 1 до 1 из 1 записей Удалить выбранные Верхняя внутренней почты содержит кнопки для навигации между сообщениями: Новое сообщение Входящие Исходящие Корзина Справа отображается вкладка, на какой вы находитесь в данный момент. (вкладка по умолчанию - «Входящие сообщения»). Предусмотрена возможность восстановления сообщений, отправленных в корзину. Для этого нужно отметить нужные нам сообщения в корзине и нажать на кнопку «Восстановить выбранные». Отправка сообщений упрощается тем, что при наборе адресата выпадает список возможных пользователей, зарегистрированных в системе.