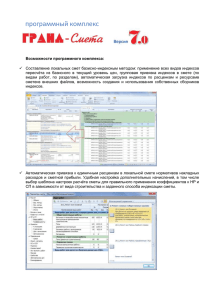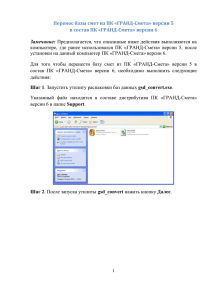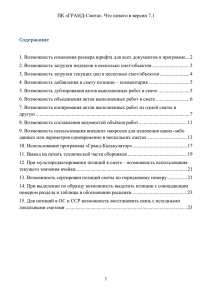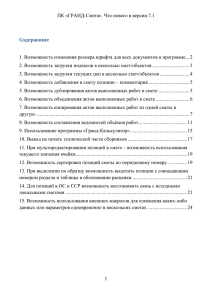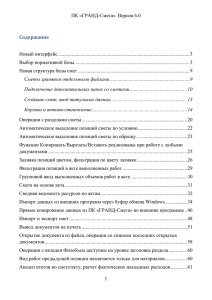ПК «ГРАНД-Смета». Что нового в версии 7.1
реклама

ПК «ГРАНД-Смета». Что нового в версии 7.1 Содержание 1. Возможность изменить размер шрифта для всех документов в программе ....... 2 2. Возможность загрузить индексы в несколько смет/объектов .............................. 3 3. Возможность загрузить текущие цены в несколько смет/объектов .................... 4 4. Возможность добавить в смету комментарий ........................................................ 5 5. Возможность дублирования актов выполненных работ в смете ......................... 5 6. Возможность объединения актов выполненных работ в смете ........................... 6 7. Возможность копирования актов выполненных работ из одной сметы в другую ............................................................................................................................ 7 8. Возможность составления ведомостей объёмов работ ....................................... 10 9. Возможность использования внешних макросов для изменения каких-либо данных или параметров одновременно в нескольких сметах ................................ 11 10. Использование программы «Гранд-Калькулятор» ............................................ 15 1 ПК «ГРАНД-Смета». Что нового в версии 7.1 1. Возможность изменить размер шрифта для всех документов в программе В ПК «ГРАНД-Смета» версии 7.1 появилась возможность изменить размер шрифта для всех документов в программе. Для этого требуется открыть окно с установками программы (кнопка Установки на вкладке Файл) и перейти там на закладку Настройки шрифта. При установленном переключателе Использовать пользовательские настройки шрифта здесь можно указать используемый шрифт и выбрать размер шрифта: После применения новых настроек все документы в программе будут перерисованы: 2 ПК «ГРАНД-Смета». Что нового в версии 7.1 Следует отметить, что вышеописанная настройка изменяет шрифт только внутри документов. Настройка шрифта для панели инструментов и всех остальных элементов интерфейса осуществляется стандартными средствами операционной системы. 2. Возможность загрузить индексы в несколько смет/объектов Для того чтобы загрузить информацию об индексах перевода в текущие цены одновременно в несколько смет, необходимо выделить в базе смет требуемые сметы (либо папки со сметами), после чего нажать кнопку Загрузка индексов, которая расположена на панели инструментов на вкладке Операции. 3 ПК «ГРАНД-Смета». Что нового в версии 7.1 Далее необходимо стандартным образом выбрать нужный сборник индексов и указать параметры загрузки индексов. 3. Возможность загрузить текущие цены в несколько смет/объектов Для того чтобы загрузить информацию о текущих ценах на ресурсы одновременно в несколько смет, необходимо выделить в базе смет требуемые сметы (либо папки со сметами), после чего нажать кнопку Загрузка цен, которая расположена на панели инструментов на вкладке Ресурсы. 4 ПК «ГРАНД-Смета». Что нового в версии 7.1 Далее необходимо стандартным образом выбрать документ, откуда должна быть загружена информация, а также указать данные и группы ресурсов для загрузки. 4. Возможность добавить в смету комментарий В ПК «ГРАНД-Смета» версии 7.1 появилась возможность добавить в документ отдельной строкой какой-либо текстовый или графический комментарий. Это делается нажатием кнопки Комментарий, которая расположена на панели инструментов на вкладке Вставка. В частности, в строку с комментарием можно скопировать произвольный текстовый фрагмент из методической или нормативно-справочной документации. 5. Возможность дублирования актов выполненных работ в смете Для того чтобы создать копию какого-либо акта внутри сметы, необходимо открыть окно с параметрами сметы – нажать кнопку Параметры на панели инструментов на вкладке Документ, либо клавишу F6 на клавиатуре – и перейти там на закладку Акты выполненных работ по смете. Далее, щелчком правой кнопки мыши на нужном акте открыть контекстное меню и выбрать там команду Дублировать акт. 5 ПК «ГРАНД-Смета». Что нового в версии 7.1 После выполнения указанной команды в смете будет создан новый акт, полностью идентичный исходному акту, с единственным отличием в наименовании акта. К наименованию исходного акта будет добавлено слово Копия. При необходимости данное наименование можно изменить. 6. Возможность объединения актов выполненных работ в смете Для того чтобы объединить несколько актов по смете в один акт, необходимо открыть окно с параметрами сметы – нажать кнопку Параметры на панели инструментов на вкладке Документ, либо клавишу F6 на клавиатуре – и перейти там на закладку Акты выполненных работ по смете. Далее, нужно выделить в списке требуемые акты, щелчком правой кнопки мыши открыть контекстное меню и выбрать там команду Создать объединённый акт. 6 ПК «ГРАНД-Смета». Что нового в версии 7.1 После выполнения указанной команды в смете будет создан новый акт с наименованием Составной акт (при необходимости данное наименование можно изменить). Значение объёма выполненных работ по каждой позиции составного акта будет получено путем суммирования соответствующих значений из отдельных актов, участвующих в объединении. При этом данное значение выводится формулой в виде суммы исходных значений. 7. Возможность копирования актов выполненных работ из одной сметы в другую Данная функция значительно облегчает и упрощает процедуру приёма/передачи актов выполненных работ между заказчиком и исполнителем работ при обмене актами в электронном виде. Рассмотрим ситуацию, когда у пользователя ПК «ГРАНД-Смета» имеется две локальные сметы: смета-источник и приёмная смета. В смете-источнике введены один или несколько актов выполненных работ. Требуется скопировать акт из сметы-источника в приёмную смету. Для этого необходимо при работе с приёмной сметой нажать кнопку Импорт данных в акт, которая расположена на панели инструментов на вкладке Выполнение. Далее в появившемся окне, где отображается содержимое базы смет Мои сметы, необходимо выбрать смету-источник для импорта данных: 7 ПК «ГРАНД-Смета». Что нового в версии 7.1 После выбора сметы необходимо выбрать, откуда именно необходимо скопировать данные. Источником данных может быть либо сама смета, либо акт в этой смете: Выбор сметы и последующий выбор источника данных осуществляется двойным щелчком левой кнопки мыши либо нажатием кнопки Далее. После выбора источника данных производится его сравнение с приёмной сметой. Ключевым полем при сравнении является номер позиции, никакая другая информации не может использоваться в этом качестве. В ходе сравнения последовательно обрабатываются все позиции источника, и для позиции с совпадающим номером в приёмной смете производится проверка на идентичность согласно параметрам сравнения, отмеченным в окне Выбор источника данных. В случае, если там были отмечены все параметры, позиции 8 ПК «ГРАНД-Смета». Что нового в версии 7.1 считаются идентичными при измерителя и ресурсной части. совпадении обоснования, наименования, После завершения проверки источника на экране появится окно с результатами проверки. При нажатии кнопки Импорт производится импорт данных из источника в приёмную смету. В результате в приёмной смете добавляется новый акт, где объёмы выполненных работ по позициям совпадают с данными по идентичным позициям в источнике. В случае, если в качестве источника была выбрана сама смета, объёмы выполненных работ в добавленном акте в приёмной смете совпадают с объёмами работ в смете-источнике. При наличии в приёмной смете нескольких позиций с одинаковым номером импорт данных по таким позициям не производится. Следует иметь в виду, что при импорте акта в приёмную смету копируются не только объёмы выполненных работ по позициям, но также информация о применённых в акте индексах перевода в текущие цены, текущие цены на ресурсы в акте, а также всё содержимое параметров акта. При этом ключевые данные в приёмной смете – номенклатура позиций и вся информация о позициях, применённые коэффициенты в позициях сметы и в итогах сметы, порядок позиций, разделов и многое другое – остаются неизменными. 9 ПК «ГРАНД-Смета». Что нового в версии 7.1 8. Возможность составления ведомостей объёмов работ В ПК «ГРАНД-Смета» версии 7.1 появилась возможность создать документ нового типа Ведомость объемов работ. Для того чтобы создать такой документ, необходимо открыть на панели инструментов вкладку Файл, выполнить там команду Создать и выбрать в предложенном базовом перечне на закладке Пустой документ указанный тип документа. При составлении ведомости объёмов работ, наряду со стандартными кнопками для добавления в документ новых разделов и позиций, важная роль принадлежит группе кнопок Вставка строки в позицию, которые расположены на панели инструментов на вкладке Вставка. В частности, в каждой позиции ведомости можно сформировать набор необходимых расчётных строк, задавая для них идентификаторы и используя результаты в последующих расчётах. Ведомость объёмов работ составляется по чертежам и другим проектным материалам, она состоит из краткого описания работ и формул подсчёта их количества. 10 ПК «ГРАНД-Смета». Что нового в версии 7.1 Подсчёты объёмов работ по конструктивным элементам и видам работ следует вести и располагать в ведомости в такой последовательности, чтобы в последующих таблицах можно было использовать полученные результаты предыдущих таблиц. Например, выполнив сначала подсчёт объёмов работ по заполнению проёмов, можно впоследствии использовать эти данные для вычитания проёмов из площади стен, перегородок и отделываемых поверхностей. 9. Возможность использования внешних макросов для изменения каких-либо данных или параметров одновременно в нескольких сметах Макросы представляют собой последовательность команд, при помощи которых можно изменять определённые данные или параметры одновременно в нескольких сметах. Макросы пишутся на языке VBScript и хранятся в папке Макросы внутри папки Гранд-Смета. Строки, начинающиеся с символа «’», являются комментариями и не влияют на работу макроса. При этом в макросах предусмотрен ряд констант, которые определяют внешний вид кнопки для вызова макроса в ПК «ГРАНД-Смета», а также указывают, для каких типов документов предназначен данный макрос. Такие константы начинаются с символов «‘#». Ниже в таблице приводится полный перечень таких констант (в первой колонке курсивом указан пример значения для использования константы). 11 ПК «ГРАНД-Смета». Что нового в версии 7.1 Наименование константы Описание '#Title = Изменить режим привязки индексов в смете Наименование кнопки для данного макроса, которое выводится на ленте с макросами '#Description = Изменение способа привязки индексов в локальной смете Описание, появляющееся при наведении указателя мыши на кнопку с наименованием макроса '#DocTypes = Smeta Тип документов, которые данный макрос может обработать. В том случае, если нужно указать несколько типов документов, они приводятся через запятую '#Category = Работа с индексами Категория, к которой относится макрос Картинка для данного макроса, которая выводится на ленте с макросами '#ImageIndex = 6 Используя существующие макросы в качестве образца, можно создавать свои собственные макросы, выполняющие в сметах какие угодно изменения. На данный момент в составе ПК «ГРАНД-Смета» предлагаются макросы: Индивидуальные индексы для позиций сметы и Способ привязки индексов в локальной смете. 12 ПК «ГРАНД-Смета». Что нового в версии 7.1 Для того чтобы выполнить указанное в макросе действие одновременно в нескольких сметах, необходимо выделить в базе смет требуемые сметы (либо папки со сметами), после чего выбрать нужный макрос в выпадающем меню кнопки Макросы, которая расположена на панели инструментов на вкладке Операции. Макрос «Индивидуальные индексы для позиций сметы» Программный код макроса: '#Title = Изменить способ применения индексов '#Description = Изменение способа учета индивидуальных индексов для позиций локальной сметы '#DocTypes = Smeta '#Category = Работа с индексами '#ImageIndex = 0 13 ПК «ГРАНД-Смета». Что нового в версии 7.1 '#InitProc: ' Инициализация и запрос параметров у пользователя newMode = SelectOption4("Выберите способ применения индивидуальных индексов",_ "Не использовать", _ "Применять индексы по статьям затрат в каждой позиции сметы", _ "Применять индексы по статьям затрат при подведении итогов", _ "Применять индексы к СМР") '#DocProc: ' Работа над документом Smeta.IndexesMode = newMode Окно выполнения макроса: Макрос «Способ привязки индексов в локальной смете» Программный код макроса: '#Title = Изменить режим привязки индексов в смете '#Description = Изменение способа привязки индексов в локальной смете '#DocTypes = Smeta '#Category = Работа с индексами '#ImageIndex = 6 '#InitProc: ' Инициализация и запрос параметров у пользователя newMode = SelectOption4("Выберите режим привязки индексов", _ "По позициям сметы", _ "По видам работ", _ "По разделам", _ "По графам ОС") 14 ПК «ГРАНД-Смета». Что нового в версии 7.1 '#DocProc: ' Работа над документом Smeta.IndexesLinkMode = newMode Окно выполнения макроса: 10. Использование программы «Гранд-Калькулятор» Специально для использования совместно с новой версией ПК «ГРАНД-Смета» разработана дополнительная прикладная программа Гранд-Калькулятор. Программа «Гранд-Калькулятор» предназначена для того, чтобы рассчитать объёмы работ по тем или иным стандартным конструктивным элементам зданий и сооружений, расход строительных материалов, а также для иных вычислений, необходимых при составлении локальных смет. Программу «Гранд-Калькулятор» можно запустить из ПК «ГРАНД-Смета» нажатием кнопки на панели инструментов на вкладке Главная в группе команд Программы, либо при помощи ярлыка на рабочем столе, который создаётся в ходе установки программы «Гранд-Калькулятор» на компьютер. После запуска программы «Гранд-Калькулятор» на экране появится окно для выбора расчётной формулы. 15 ПК «ГРАНД-Смета». Что нового в версии 7.1 База данных программы «Гранд-Калькулятор» состоит из расчётных формул, которые сгруппированы по папкам в зависимости от их назначения. Выбор нужной формулы осуществляется двойным щелчком левой кнопки мыши. После выбора формулы на экране появится окно для расчёта результатов. 16 ПК «ГРАНД-Смета». Что нового в версии 7.1 Расчётные формулы хранятся на компьютере в виде отдельных файлов с расширением .gcf. Каждый такой файл представляет собой архив, открывающийся при помощи WinRAR. В составе архива файл Data.xml определяет перечень исходных данных и задаёт порядок получения результатов, файл data.bmp – это картинка, а файл info.rtf содержит пояснительный текст, который при работе с выбранной формулой отображается сверху в окне. После того как введены исходные данные для расчёта, в окне выдаются результаты. У правого края каждой строки с результатом расположена кнопка , при помощи которой можно скопировать данное значение в буфер обмена, чтобы затем вставить его в локальную смету. 17