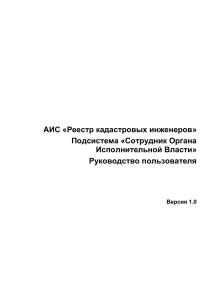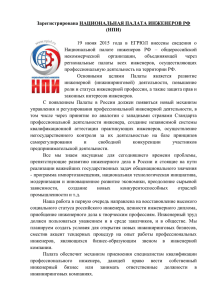АИС «Реестр кадастровых инженеров» Подсистема «Пользователь ИПГУ» Руководство пользователя
реклама

АИС «Реестр кадастровых инженеров» Подсистема «Пользователь ИПГУ» Руководство пользователя Версия 1.0 АИС «Реестр кадастровых инженеров» Содержание 1 Список используемых сокращений ............................................................................................... 3 2 Введение .............................................................................................................................................. 3 3 Портлет «РКИ ИПГУ»....................................................................................................................... 3 3.1 Вкладка «Список инженеров» .................................................................................................. 3 3.1.1 Фильтрация списка инженеров ............................................................................................. 3 3.1.2 Просмотр информации об инженере ................................................................................... 4 3.2 Вкладка «Новый запрос» .......................................................................................................... 5 3.3 Вкладка «Статус запроса» ......................................................................................................... 5 3.4 Получение запрошенной выписки .......................................................................................... 6 3.5 Общие элементы управления .................................................................................................. 6 3.5.1 Фильтрация списков .............................................................................................................. 6 3.5.2 Страничная навигация .......................................................................................................... 7 3.5.3 Выпадающие списки .............................................................................................................. 7 3.5.4 Информационные сообщения .............................................................................................. 7 3.6 ЭЦП ................................................................................................................................................ 7 Подсистема «Пользователь ИПГУ». Руководство пользователя 2 АИС «Реестр кадастровых инженеров» 1 Список используемых сокращений АКИ - АИС Аттестация Кадастровых Инженеров. РКИ - АИС Реестр Кадастровых Инженеров. ЭЦП - Электронная Цифровая Подпись. 2 Введение АИС «Реестр Кадастровых Инженеров» обеспечивает Интернет пользователям возможность просмотра и поиска информации в реестре, а так же подачу запросов на выписку из реестра кадастровых инженеров. Выписка может быть выслана в бумажном виде по почте, либо в электронном через Интернет Портал Государственных Услуг. Далее будут описаны подробные инструкции по выполнению вышеперечисленных задач. 3 Портлет «РКИ ИПГУ» При переходе на портлет «РКИ ИПГУ» открывается форма (Рис. 1), на которой доступны следующие вкладки: «Список инженеров», «Новый запрос», «Статус запроса». Рис. 1 3.1 Вкладка «Список инженеров» На вкладке «Список инженеров» отображается общий список инженеров, зарегистрированных в системе (Рис.1). Также в списке отображается дата рождения инженера, дата выдачи, номер аттестата и реестровый номер. 3.1.1 Фильтрация списка инженеров Фильтрация списка инженеров возможна по следующим критериям: фамилия; имя; отчество; реестровый номер; Подсистема «Пользователь ИПГУ». Руководство пользователя 3 АИС «Реестр кадастровых инженеров» дата рождения; дата выдачи аттестата; номер аттестата; статус аттестата. Более подробно о фильтрации списка изложено в главе Общие элементы управления. При нажатии на кнопку «Расширенная фильтрация списка» открывается следующая форма (Рис.2): Рис. 2 Список критериев фильтрации расширен блоком «Почтовый адрес» и «Документ, удостоверяющий личность». 3.1.2 Просмотр информации об инженере Для детального просмотра информации об инженере нажмите на ФИО инженера. Откроется форма (Рис.3). Подсистема «Пользователь ИПГУ». Руководство пользователя 4 АИС «Реестр кадастровых инженеров» Рис. 3 После просмотра данных о конкретном инженере вы можете вернуться обратно к общему списку инженеров. 3.2 Вкладка «Новый запрос» Для подачи запроса на выписку необходимо перейти на вкладку «Новый запрос». Откроется следующая форма (Рис.4). Рис. 4 На данной форме следует заполнить блоки «Данные запроса» и «Сведения о заявителе». Поля, отмеченные звездочкой (*), являются обязательными для заполнения. Поле «Способ получения сведений» является справочником и содержит следующие значения: В виде документа на бумажном носителе, направленного почтовым отправлением по адресу. В виде электронного документа, направленного по адресу электронной почты. Поле «В виде» является справочником и содержит следующие значения: Выписки из государственного реестра кадастровых инженеров. Справки об изменении сведений, внесенных в государственный реестр кадастровых инженеров. После нажатия на кнопку «Создать» и утверждения запроса при помощи ЭЦП, запрос будет отправлен. Для отслеживания статуса запроса или получения электронного результата вам будет сообщен уникальный номер запроса. 3.3 Вкладка «Статус запроса» Для проверки статуса перейдите на вкладку «Статус Запроса». Откроется форма (Рис. 5). Подсистема «Пользователь ИПГУ». Руководство пользователя 5 АИС «Реестр кадастровых инженеров» Рис. 5 Введите уникальный номер, который вам сообщили при создании запроса. Возможны следующие варианты статуса: В обработке - Запрос находится на рассмотрении у сотрудников Центрального Аппарата Росреестра. Выполнен - Выписка выдана и в зависимости от заказанного способа получения, будет доставлена электронной или обычной почтой в бумажном виде (рис.6). Отклонен - Невозможно обработать запрос. Рис. 6 3.4 Получение запрошенной выписки Получение запрошенной выписки заявителем происходит следующими способами (в зависимости от соответствующего выбора при создании запроса): Обычной почтой (с мокрой печатью). Электронной почтой (комплект файлов: PDF-файл и XML-файл и его ЭЦП). Также результатом обработки выписки может быть уведомление об отсутствии сведений в РКИ. 3.5 Общие элементы управления 3.5.1 Фильтрация списков Фильтрация списков представляет собой поиск по критериям, которые задаются в блоке «Фильтрация списка». Фильтровать список можно по одному, нескольким или сразу всем доступным критериям. Чтобы выполнить фильтрацию списка, нужно ввести в поля фильтра искомые значения и нажать на кнопку «Применить фильтр». В результате поиска будет отображен список элементов, которые содержат значения, введенные в поля фильтра. Например, если в поле фильтра «Фамилия» ввести значение «ов», то после применения фильтра в списке будут отображаться все фамилии, которые начинаются и заканчиваются на «ов», а также те, которые в середине содержат «ов» (Иванов, Овсеенко, Соловьев). Критерии поиска связаны между собой логическим условием "И", таким образом в результатах поиска будут отображены данные, удовлетворяющие всем выбранным условиям. Чтобы вернуться к первоначальному списку, нужно нажать на кнопку «Сбросить фильтр». Чтобы скрыть блок, нужно нажать на заголовок «Фильтрация списка». При повторном нажатии на заголовок блок снова раскрывается. Слева от заголовка «Фильтрация списка» отображается следующая пиктограмма: - скрыть фильтр; Подсистема «Пользователь ИПГУ». Руководство пользователя 6 АИС «Реестр кадастровых инженеров» - показать фильтр. Справа от заголовка «Фильтрация списка» отображается следующая пиктограмма: - фильтрация по умолчанию; - параметры фильтрации изменены. Если в результате фильтрации списка ничего не найдено, система выводит следующее информационное сообщение: 3.5.2 Страничная навигация Списки могут состоять из нескольких страниц. На каждой вкладке над списком отображается информация об общем количестве записей в списке, и количестве записей на текущей странице. Навигация по страницам осуществляется шагом на одну страницу вперед или назад , либо мгновенным переходом на последнюю или первую страницу. Выбрать страницу можно также, нажав курсором мышки на номер страницы, который отображается в блоке страничной навигации. 3.5.3 Выпадающие списки Для ввода значений в некоторых полях используются выпадающие списки (Рис.7). Рис. 7 Выпадающий список для поля типа «Дата» Чтобы открыть выпадающий список, нужно нажать на кнопку список (Рис.8) . Открывается выпадающий Рис. 8 Выбор значения из выпадающего списка После выбора значения выпадающий список закрывается. Ввести нужное значение можно также с помощью клавиатуры. 3.5.4 Информационные сообщения Если на какой-либо вкладке отсутствуют данные, система выводит сообщение «Данные не найдены». 3.6 ЭЦП Требования к программному обеспечению для возможности функциональность подписи данных с помощью ЭЦП утилитой CAPICOM: использовать CAPICOM (реализованный в файле capicom.dll) предоставляет программный интерфейс, использующий основные функции CryptoAPI 2.0, такие как: использование функций формирования Подсистема «Пользователь ИПГУ». Руководство пользователя 7 АИС «Реестр кадастровых инженеров» и проверки электронной цифровой подписи, построения и проверки цепочек сертификатов, взаимодействия с различными справочниками сертификатов. Использование CAPICOM позволяет реализовать функциональность "тонкого" клиента в интерфейсе браузера Internet Explorer. Компонент CAPICOM является свободно распространяемым и поставляется в составе Redistributable инструментария разработчика Microsoft Platform SDK. Установите CAPICOM следующим способом: 1. Скачайте установочный пакет с сайта Microsoft. 2. Установите пакет, запустив самораспаковывающийся исполняемый файл. При этом будет создана структура папок, содержащих распространяемый компонент и примеры. 3. Зарегистрируйте CAPICOM.dll. Для этого в командной строке перейдите в директорию, в которой находится файл CAPICOM.dll и выполните команду: regsvr32 CAPICOM.dll При подписи запросов открывается следующая форма (Рис.9) (язык описания формы выбирается в зависимости от локализации системы): Рис. 9 Если вы уверенны, что хотите подписать запрос, нажимаем «Yes» («Да»). Система переходит на следующую форму (Рис.10): Рис. 10 Выбираете сертификат, которым хотите выполнить подпись. И еще раз подтверждаете подпись запроса. Подсистема «Пользователь ИПГУ». Руководство пользователя 8