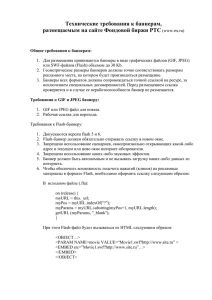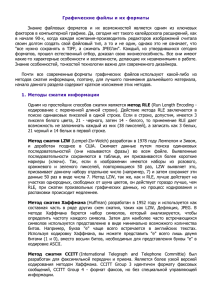Лекция № Тема «Гиперссылки, графика в HTML-документе» Вопросы темы:
реклама

Халелова Е.Н. Лекция № Тема «Гиперссылки, графика в HTML-документе» Вопросы темы: 1. Гиперссылки, их виды 2. Использование графики в HTML 3. Форматы графических файлов 4. Активные изображения 1. Гиперссылки, их виды. Важнейшим понятием в HTML является гиперссылка, которая позволяет связать текст или какой-либо объект с другими гипертекстовыми документами. Текст, который является гиперссылкой, как правило, выделяется цветом и подчеркивается. Для определения ссылки используется тег <A>. <A HREF=”filename”> текст_ссылки </A> Где Filename – имя файла или адрес Internet, на который необходимо сослаться, а текст_ссылки, который будет непосредственно показан в HTML-документе. Возможны следующие варианты: Имя файла с расширением HTM – ссылка на другую страницу данного сайта, причем указанный файл должен находиться в том же каталоге диска, что и файл данной страницы. Путь и имя файла – аналогично предыдущему случаю, если «целевой» файл находится в другом каталоге диска. Существует абсолютная и относительная адресация. Абсолютная адресация предполагает указание в качестве значения параметра HREF полного имени файла (диск, путь, имя). При относительной адресации путь указывается от текущего каталога и без привязки к метке диска. Например, имеется следующая структура каталогов. D:\ WWW_GOT HTMLS CHAPT1 CHAPT2 IMAGES CHAPT3 Если HTML-файл данной страницы расположен в каталоге CHAPT2, а по гиперссылке должен загружаться рисунок из файла picture.jpg, находящемся в каталоге IMAGES, то в качестве значения параметра HREF при 1 Халелова Е.Н. 1. абсолютной адресации будет следующее значение: “D:/WWW_GOT/IMAGES/picture.jpg”. 2. при относительной адресации ”../../IMAGES/picture.jpg” Таким образом, относительная адресация более предпочтительна, поскольку не учитывает структуру каталогов более высокого уровня, чем используемые для хранения файлов страницы, а значит, является «машинно-независимой»: значениеHREF не нужно корректировать при переписывании созданного сайта (с учетом его каталогов) на другой диск, на другую машину и в том числе при размещении на сервере; адрес URL сервера – браузер пытается установить связь через Интернет с указанным сервером и загрузить из указанного каталога HTMLстраницу. Адрес электронной почты – попытка воспользоваться данной ссылкой приводит к загрузке стандартного окна отправки электронного письма с указанным адресом. Имя графического файла в формате GIF или JPEG, указанная картинка выводится на экран браузера; Любой другой файл (архив, исполняемая программа или другие данные) – обычно выдается окно-запрос: открыть ли данный файл в соответствующем приложении Windows или сохранить его на диске. Ссылки на объект в текущем документе – очень удобно при создании больших Web-страниц в начало документа вставить оглавление, а его заголовки оформить в виде гиперссылок на соответствующие разделы текста. Для этого необходимо присвоить заголовку раздела уникальный идентификатор, т.е. имя. А пункт оглавления необходимо оформить в виде ссылки на соответствующий раздел при помощи следующей записи: <A HREF=#...> Local Link </A> Например, <HTML> <HEAD> <TITLE> создание локальных ссылок</TITLE> </HEAD> <BODY> <H1 align="center">Оглавление: </H1> <OL> <LI><A HREF="#first">Часть первая. </A></LI> <LI><A HREF="#second">Часть вторая. </A></LI> <LI><A HREF="#third">Часть третья. </A></LI> </OL> <H1> <A name ="first"> Часть первая. </A></H1> <BR><BR><BR> <PRE> </PRE> <H1> <A name ="second"> Часть вторая. </A></H1> <BR><BR><BR> <PRE> </PRE> <H1> <A name ="third"> Часть третья. </A></H1> <BR><BR><BR><BR> </BODY> </HTML> 2 Халелова Е.Н. 2. Использование графики в HTML Для того чтобы вставить в Web-страницу изображение, необходимо либо нарисовать его, либо взять уже готовое. В любой программе рисования можно создать простое изображение и сохранить его в нужном формате. Если программа этот формат не поддерживает, необходимо преобразовать файл в требуемый формат. Существует множество программ, предназначенных для преобразования одного графического формата в другой. Позаимствовать же картинки можно из различных программных пакетов или с других Web-страниц в Internet, содержащих библиотеки свободного доступа художественных изображений. Когда браузер выводит Web-страницу с изображением, соответствующий графический файл временно хранится в памяти компьютера. В большинстве браузеров есть команда, позволяющая сохранить файл на локальном диске. Существует также множество других вариантов получения графических файлов. Изображения могут нести определенную информацию, да и просто придают Webстранице привлекательный вид. Приведем наиболее распространенные случаи применения изображений: логотип компании на деловой странице; графика для рекламного объявления; различные рисунки; диаграммы и графики; художественные шрифты; подпись автора страницы; применение графической строки в качестве горизонтальной разделительной линии; применение графических маркеров для создания красивых маркированных списков. Теперь рассмотрим как вставить изображение в Web-страницу. Тегом HTML, который заставляет браузер выводить изображение, является <IMG> с обязательным атрибутом SRC (SouRCe, источник). Имя файла представляет собой имя выводимого графического файла. Закрывающего тега не требуется. Пример вставки изображения: <IMG SRC="image.gif" ALT="ИЗОБРАЖЕНИЯ"> Изображения на Web-странице могут использоваться в качестве гипертекстовых ссылок, как и обычный текст. Читатель щелкает на изображении и отправляется на другую страницу или переходит к другому изображению. Для обозначения изображения как гипертекстовой метки используется тот же тег <A>, что и для текста, но между <A> и </A> вставляется тег изображения <IMG> : <A HREF="адрес файла или изображения"> <IMG SRC="image.gif"></A> При этом изображение, используемое в качестве гипертекстовой ссылки, обводится дополнительной рамкой. Атрибуты и их аргументы. Тег изображения имеет один обязательный атрибут SRC и необязательные: ALT, ALIGN, USEMAP, HSPACE, VSPACE, BORDER, WIDTH, HEIGHT. 3 Халелова Е.Н. Атрибут SRC Указывает файл изображения и путь к нему; изображение должно быть загружено в браузер и размещено в том месте документа, где расположен тег изображения. Атрибут ALT Позволяет указать текст, который будет выводиться вместо изображения браузерами, неспособными представлять графику. В некоторых случаях при недостаточной пропускной способности линий связи пользователи отключают отображение графики. Наличие названий вместо картинок облегчает восприятие Webстраниц в таком режиме. Атрибут АLIGN Определяет положение изображения относительно окружающего его текста. Возможные значения аргумента — ["top" | "middle" | "bottom"] (соответственно, "вверху", "посередине", "внизу"). ALIGN="top" выравнивает верх изображения по верхнему краю самого высокого элемента в строке окружающего текста. ALIGN="middle" выравнивает центр изображения по базовой линии строки окружающего текста. ALIGN="bottom" выравнивает нижний край изображения по базовой линии строки окружающего текста. Кроме основных значений атрибута ALIGN="ключевое слово" существует еще ряд аргументов, которые расширяют возможности взаимного размещения графики и текста. Рассмотрим их подробнее. Дополнительные возможные значения аргумента — ["left" | "right" | "top" | "texttop" | "middle" |"absmiddle" | "baseline" | "bottom" | "absbottom" ]. ALIGN="left" определяет огибаемое текстом изображение. Изображение располагается вдоль левой границы документа, а последующие строки текста огибают его справа. ALIGN="right" определяет огибаемое текстом изображение. Изображение располагается вдоль правой границы документа, а последующие строки текста огибают его слева. ALIGN="top" выравнивает верх изображения по верхнему краю самого высокого элемента в строке окружающего текста точно так же, как при использовании стандартного набора атрибутов. ALIGN="texttop" выравнивает верх изображения по верхнему краю самого высокого текстового символа в строке окружающего текста. Действие этого аргумента в большинстве случаев, но не всегда, подобно действию аргумента ALIGN="top". 4 Халелова Е.Н. ALIGN="middle" выравнивает центр изображения по базисной линии строки окружающего текста точно так же, как при использовании стандартного набора атрибутов. ALIGN="absmiddle" выравнивает центр изображения по центру строки окружающего текста. ALIGN="baseline" выравнивает нижний край изображения по базисной линии строки окружающего текста, то есть производит такое же действие, как и ALIGN="bottom". ALIGN="bottom" выравнивает нижний край изображения по базисной линии строки окружающего текста точно так же, как при использовании стандартного набора атрибутов. ALIGN="absbottom" выравнивает нижний край изображения по нижнему краю строки окружающего текста. Атрибут USEMAP Если присутствуют атрибут USEMAP и тег <MAP>, изображение становится чувствительной картой, или "графическим меню". Если щелкнуть кнопкой мыши на активной области изображения, для которого определен атрибут USEMAP, произойдет гипертекстовый переход к информационному ресурсу, установленному для этой области. Более подробно этот вопрос будет рассматриваться в следующем разделе. Атрибут BORDER Целочисленное значение аргумента определяет толщину рамки вокруг изображения. Если значение равно нулю, рамка отсутствует. Чтобы не вводить пользователей в заблуждение, не стоит задействовать BORDER=0 в изображениях, которые представляют собой часть элемента якоря, поскольку рисунки, применяемые в качестве гиперссылок, обычно выделяются цветной рамкой. Атрибут HSPACE Целочисленное значение этого атрибута задает горизонтальное расстояние между вертикальной границей страницы и изображением, а также между изображением и огибающим его текстом. Атрибут VSPACE Целочисленное значение этого атрибута задает вертикальное расстояние между строками текста и изображением. Атрибуты WIDTH и HEIGHT Оба атрибута задают целочисленные значения размеров изображения по горизонтали и по вертикали соответственно. Это позволяет уменьшить время загрузки страницы с графикой. Браузер сразу отводит рамку для изображения и продолжает загружать текст на страницу. Пока загружается графика, пользователь может начать читать текст. Определить размер изображения нетрудно, для этого достаточно воспользоваться любой программой просмотра графических файлов, например ACDSee 5 Халелова Е.Н. или графическим редактором Corel PhotoPaint или Adobe Photoshop. Откройте файл в графическом редакторе и определите размер картинки в пикселах. В теге изображения следует указать ширину и высоту картинки. <IMG SRC="image.gif" ALT="изображение" WIDTH="100" HEIGHT="200" HSPACE="10" VSPACE="10" BORDER="2" ALIGN="left"> 3. Форматы графических файлов Самыми распространенными графическими форматами в Web являются GIF,JPEG и PNG. GIF — наиболее подходящий формат для обмена изображениями между системами. Архивы с изображениями в формате GIF можно найти на многих серверах Internet. Данный формат поддерживают многие графические приложения, в том числе все программы просмотра графики World Wide Web. Однако у этого формата есть одно серьезное ограничение: он не поддерживает изображения с глубиной цвета больше восьми бит на пиксел. Обычно восьми бит на пиксел оказывается достаточно для контурных изображений типа комиксов и рисунков, где используется ограниченное количество цветов, или для небольших картинок, где для цветопередачи хватает 256 оттенков. Однако для больших изображений фотографического качества больше подходит формат JPEG. Формат GIF использует один из лучших алгоритмов сжатия LZW, который изначально не предназначался специально для графики. Он не очень подходит для работы с двухцветными (черно-белыми) или фотографическими изображениями. С развитием аппаратного обеспечения, поддерживающего высокое разрешение и богатую цветовую гамму, графические файлы значительно увеличились в размерах. Профессиональные художники теперь, как правило, работают с файлами, содержащими 10 и более мегабайт данных на каждое изображение. Даже пользователи с более скромными запросами подчас имеют дело с изображениями 640 на 480 пикселов в 256 цветах (а это более 300 килобайт). Кроме того, многие сейчас начинают работать с полноцветными изображениями 1024 на 768 пикселов (это более 2,3 мегабайт данных). Так как высококачественные изображения встречаются все чаще, ограничения, накладываемые традиционными методами сжатия (например, LZW), становятся все более ощутимыми. Для поиска оптимального способа сжатия изображений фотографического качества две международные организации по стандартизации, International Telecommunications Union (ITU, Международный союз телекоммуникаций) и International Organization for Standartization (ISO, Международная организация по стандартизации), создали Joint Photographic Experts Group (JPEG, объединенная экспертная группа по фотографии). С тех пор сокращение "JPEG" используется как название этой техники сжатия. Кроме того, оно входит в названия некоторых использующих ее файловых форматов. Имя JPEG указывает на метод сжатия, но не на формат файла. На самом деле метод сжатия JPEG используют как многочисленные мало различающиеся форматы, зачастую известные, например "JPEG", так и единичные радикально отличающиеся форматы, такие как TIFF и Quick Time. К счастью, все же большинство форматов, известных под именем "JPEG", очень похожи, и, скорее всего, у вас не возникнет с этим проблем, однако знать о возможных осложнениях не помешает. 6 Халелова Е.Н. Формат JPEG отличается от других графических форматов прежде всего тем, что он использует метод сжатия "с потерями". JPEG частично идентифицирует и удаляет ту информацию, которая несущественна для восприятия изображения. В результате JPEG может достигать высокого уровня сжатия без заметных потерь в качестве изображения. Метод сжатия "с потерями" имеет много реализаций. JPEG достигает существенного сжатия за счет отбрасывания той графической информации, которая обычно не проявляется в реальных изображениях. Однако при сжатии с помощью JPEG изображений с четкими контурами линии начинают заметно "дрожать". Так, например, если изображение содержит какие-либо подписи, подобный эффект может возникнуть вокруг символов. Этот эффект можно свести к минимуму, задав очень высокие значения параметра качества, однако при этом нельзя достичь приемлемых показателей сжатия. Так как JPEG предполагает сжатие с потерями, при создании файлов необходимо быть внимательным. Большинство программ, создающих такие файлы, позволяют задавать значение параметра качества изображения. Обычно оно варьирует от нуля до ста. Нижние значения позволяют при сжатии JPEG отбрасывать больше информации, в результате чего получаются файлы меньшего размера. В свою очередь, высокие значения ограничивают количество информации, которой можно пренебречь во время сжатия. Одна из наиболее распространенных ошибок заключается в интерпретации значения параметра качества от нуля до ста как процента сохраняемых данных. Чтобы развеять это заблуждение, некоторые современные программные продукты JPEG просто используют шкалу "лучшее сжатие" — "лучшее качество". Хитрость заключается в том, чтобы при наименьшей величине параметра качества получить изображение без видимого его ухудшения. Лучше начинать со средних значений и внимательно оценивать результат. Если вы отмечаете некоторое ухудшение, попробуйте увеличить значение параметра, если нет — попытайтесь его уменьшить. При просмотре изображения обращайте внимание на следующие моменты: четкость очертаний и углов, например вокруг текста, или контур детали изображения, выделяющейся на общем фоне. Часто бывает заметно, что контур "смазан" или линия "дрожит". Сжатие JPEG использует мозаику размером восемь на восемь пикселов. Если задаются слишком низкие значения качества, ее границы могут стать заметны. Если у вас уже есть изображения в GIF или другом восьмиразрядном формате, возможно, вы захотите попробовать конвертировать их в JPEG. Несмотря на то, что иногда это все же приводит к уменьшению необходимого для хранения файлов пространства, в большинстве случаев игра не стоит свеч. Если вы все же хотите попытаться, сначала выясните, сколько цветов использует изображение GIF. Если в нем только 64 цвета, то конверсия вряд ли себя оправдает, так как изображение с такой бедной цветовой палитрой не имеет тех плавных цветовых переходов, которые хорошо сжимает JPEG. В результате вы просто ухудшите качество изображения, не освободив места. Одна из серьезных проблем конверсии изображений GIF в JPEG заключается в том, что изображения в формате GIF, лимитированные набором из 256 (или менее) цветов, часто используют клиширование (dithering) и полутона (halftoning), в результате чего пикселы двух цветов смешиваются для получения эффекта третьего тона. В результате использования этой техники образуются шаблоны, крайне плохо сжимаемые с помощью JPEG. Отдельные программы позволяют усреднять значения этих шаблонов, "смягчая" таким образом изображение до преобразования, в результате чего сжатие с помощью JPEG оказывается более эффективным. 7 Халелова Е.Н. 4. Активные изображения Активные изображения (image maps), или изображения, чувствительные к щелчкам мыши, позволяют создать на узле графические меню произвольной формы. Активное изображение — это изображение с так называемыми активными областями (hot spots), которые ссылаются на URL других страниц или узлов. Есть два метода формирования активных изображений: на сервере и у клиента. Изображения первого типа используют сервер для того, чтобы найти соответствующий данной активной области URL и передать на браузер нужную страницу. Активные изображения, работающие на клиентской машине, задают информацию об активной области на НТМL-странице, так что браузер сам выясняет, какие области являются активными, и запрашивает с сервера соответствующую страницу. Активные изображения, работающие у клиента, имеют несколько преимуществ. Вопервых, страницы с ними можно перенести на другой сервер. Во-вторых, серверу не приходится выполнять лишнюю работу (например, просматривать всю информацию об активных областях), то есть нагрузка на сервер уменьшается. При использовании работающих на сервере активных изображений в каталоге сgi-bin сервера должен быть соответствующий сценарий. Из соображений безопасности многие системные администраторы не записывают сценарии в каталог сgi-bin. Поэтому более подробно мы рассмотрим создание активных изображений у клиента. Создание активного изображения. Процесс создания активного изображения состоит из двух этапов. Сначала необходимо определить на картинке области, которые нужно сделать активными, а потом соотнести их со ссылками на другие URL. Активные области задаются перечислением их координат (в пикселах). Все это можно сделать вручную, определив координаты углов активных областей, но гораздо проще воспользоваться какой-нибудь программой, например МарЕdit. Определить карту легко. Нужно открыть в МарEdit HTML-файл, содержащий изображение, на котором требуется создать активные области, после чего выбранное изображение будет загружено в рабочее окно. Затем следует выбрать тип активной области (квадрат, треугольник и круг), щелкнуть и потянуть мышкой, обозначив границу области. Программа автоматически производит запись в HTML-файл, описывающий границы активной области. Затем этой области нужно приписать URL. В любых местах изображения можно нарисовать активные области и определить для каждой из них URL. Важно оставлять между областями немного места, чтобы при чтении быть уверенным, что активизируется правильная ссылка. Границы активных областей задаются координатами углов прямоугольника и многоугольника или центра и радиуса круга. Для задания информации о гиперссылках в рисунке, которая включается в HTMLдокумент, используется атрибут USEMAP=”…” в теге IMG. Сама информация о гиперссылках определяется тегами <MAP> и <AREA> Например, <MAP name=”map1”> <AREA shape=”rect” cords= “0,0,20,20” href=h1.html”> <AREA shape=”rect” cords= “20,0,20,20” nohref”> 8 Халелова Е.Н. <AREA shape=”rect” cords= “0,20,20,20” href=h2.html”> <AREA shape=”rect” cords= “20,20,20,20” href=h3.html”> <AREA shape=”default” href=other.html”> </MAP> <IMG SRC="map1.gif" USEMAP="#map1” border=0> В данном примере рисунок map1.gif был размечен равными прямоугольниками, при этом одна область не используется, остальные три являются гиперссылками к документам h1.html, h2.html, h3.html соответственно. Тег <AREA> позволяет также помечать области кругами или ломаными, если используется параметр SHAPE со следующими значениями: SHAPE= “RECT” COORDS= “X1, Y1, X2, Y2” – прямоугольная область, где X1, Y1, X2, Y2 – координаты левого верхнего и правого нижнего углов прямоугольника. SHAPE= “CIRCLE” COORDS= “X, Y, R” – окружность, где X, Y- координаты центра окружность, R – радиус. SHAPE= “POLY” COORDS= “X1, Y1, X2, Y2, … Xn, Yn” – многоугольная область. Следует иметь в виду, что, если две или более областей пересекаются, то браузер выбирает первую из тех, что описаны в теге <MAP>, а неотмеченные области никак не отвечают на действия пользователя. Контрольные вопросы: 1. Что такое гиперссылка, и как она задается? 2. Назовите виды гиперссылок. 3. Для чего используется абсолютная и относительная адресация при задании гиперссылки? 4. Как задается локальная ссылка? 5. как вставить изображение в Web-документ? 6. Перечислите атрибуты, тега <IMG>. 7. Какие форматы графических файлов используются на Web-страницах? Почему они предпочтительнее других форматов? 8. Что такое JPEG? 9. Что такое активные изображения и как их определить? 10. Перечислите атрибуты, с помощью которых можно определить области изображения. 9