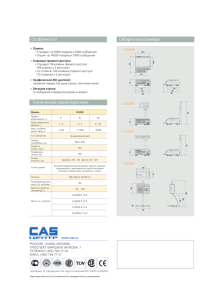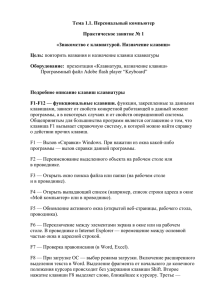Windows 7 и JAWS
реклама
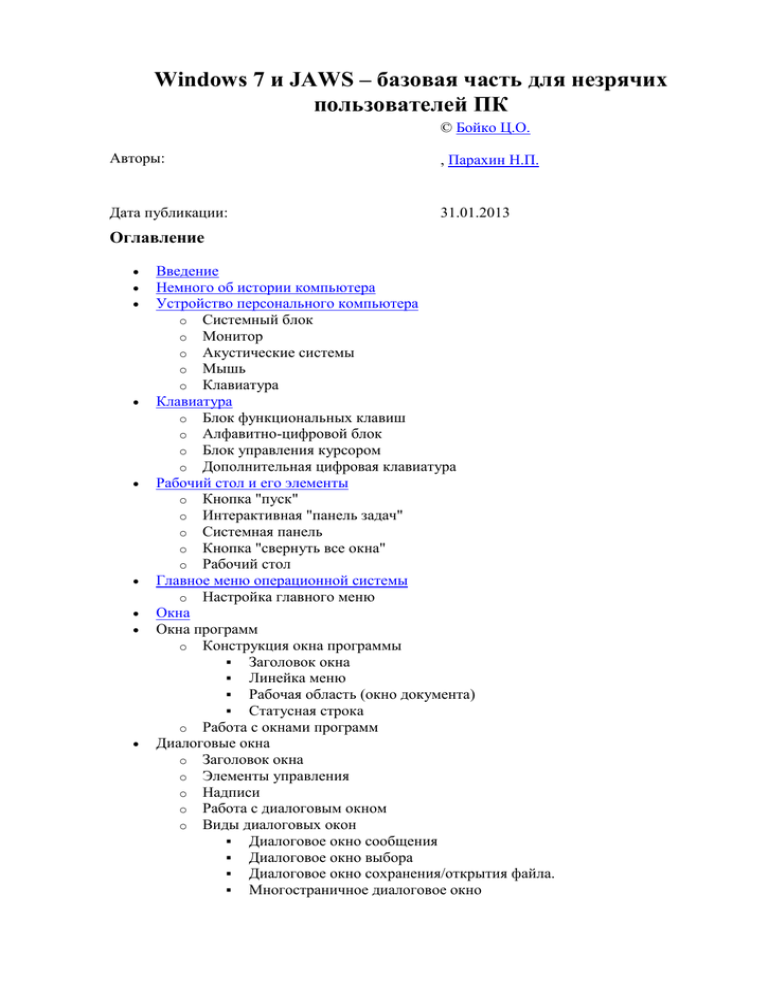
Windows 7 и JAWS – базовая часть для незрячих пользователей ПК © Бойко Ц.О. Авторы: , Парахин Н.П. Дата публикации: 31.01.2013 Оглавление Введение Немного об истории компьютера Устройство персонального компьютера o Системный блок o Монитор o Акустические системы o Мышь o Клавиатура Клавиатура o Блок функциональных клавиш o Алфавитно-цифровой блок o Блок управления курсором o Дополнительная цифровая клавиатура Рабочий стол и его элементы o Кнопка "пуск" o Интерактивная "панель задач" o Системная панель o Кнопка "свернуть все окна" o Рабочий стол Главное меню операционной системы o Настройка главного меню Окна Окна программ o Конструкция окна программы Заголовок окна Линейка меню Рабочая область (окно документа) Статусная строка o Работа с окнами программ Диалоговые окна o Заголовок окна o Элементы управления o Надписи o Работа с диалоговым окном o Виды диалоговых окон Диалоговое окно сообщения Диалоговое окно выбора Диалоговое окно сохранения/открытия файла. Многостраничное диалоговое окно Проводник Устройство жесткого диска Способ хранения информации Файловая система Файлы и папки Проводник "Компьютер" o Настройка окна "Компьютер" o Навигация и работа с объектами в окне "Компьютер" Навигация Создание файлов и папок Работа с папками и файлами Буфер обмена Копирование и вырезание Переименование и удаление Работа с группой файлов и папок Ярлыки и работа с ними Библиотеки Гаджеты рабочего стола Брайлевский дисплей Подключение устройства Внешний вид и функции кнопок Брайлевская строка и курсорные кнопки Брайлевские кнопки Фронтальные кнопки Ввод текста с брайлевского дисплея Диалог настройки Заключение Список литературы Введение Данное пособие написано в помощь преподавателям компьютерных курсов, а также для тех, кто впервые проявил интерес к информационным технологиям. Windows 7 на данный момент имеет наибольшую популярность среди пользователей ПК. Для многих незрячих переход от привычной XP к Windows 7 вызывает неуверенность. Это и привело нас к идее создания данного методического пособия, где расскажем об истории возникновения компьютера, о его устройстве, пройдемся по "Рабочему столу", меню "Пуск", откроем для себя окна, познакомимся с проводником и изучим возможности брайлевского (рельефно-точечного дисплея). Пособие основано на практическом опыте обучения компьютерной грамотности Чувашской Республиканской спецбиблиотеки им. Толстого и библиотеки для слепых Республики Бурятия. Предполагается, что в работе вами используется: 1. Персональный компьютер (ПК) с установленной операционной системой (ОС) Windows 7; 2. Стандартная клавиатура; 3. Программа экранного доступа Jaws for windows 12.0 Мы благодарим организаторов дистанционных курсов повышения квалификации "Тифлоинформационные технологии в социальной интеграции инвалидов по зрению" Нижегородского Государственного университета им. Н. Лобачевского Екатерину Владимировну Махневу и Марину Анатольевну Рощину за возможность пройти полезное и интересное обучение и реализовать свои планы по созданию методического пособия. Также мы благодарим Эльвиру Равильевну Апсалямову - преподавателя специальных дисциплин ОГОБУ СПО Иркутского регионального колледжа педагогического образования за консультации и ценные советы в процессе написания пособия. Немного об истории компьютера Создание компьютера тесным образом связано с попытками облегчить и автоматизировать большие объемы вычислений. (От английского computer - вычислитель, от латинского computo - считаю.) Даже самые простые арифметические операции с большими числами затруднительны для человеческого мозга. Поэтому уже в древности появились счеты. Затем в течении многих столетий на основе часового механизма разрабатывался и внедрялся арифмометр. В настоящее время усовершенствованным арифмометром можно считать калькуляторы и кассовые аппараты, а для того чтобы счётное устройство могло стать компьютером достаточно возможности перепрограммирования. И в этом неоценимую услугу оказали музыкальные инструменты такие как, шарманка и музыкальная шкатулка. Основной принцип работы которых заключался во вращении валика со штырьками различной длины. Задевая штырьками за колокольчики, валик воспроизводил мелодию. Смена валика приводила к смене мелодии, т. Е. к перепрограммированию. Таким образом, компьютер можно представить, как гибрид арифмометра и музыкальной шкатулки. Чарлз Бэббидж, английский аристократ и математик, ещё в 1833 году приступил к разработке основных принципов функционирования компьютера. Помогала ему Ада Лавлейс, дочь лорда Байрона. Ею были написаны первые программы для машины Бэббиджа. Они разработали проект машины для выполнения научных и технических расчетов, где предугадали основные устройства современного компьютера, а также его задачи. Для ввода и вывода данных Бэббидж предлагал использовать перфокарты - листы из плотной бумаги с информацией, наносимой с помощью отверстий. Идеи Бэббиджа стали реально воплощаться в жизнь в конце 19 века. В 1888-ом году американский инженер Герман Холлерит сконструировал первую электромеханическую счетную машину. Эта машина, названная табулятором, могла считывать и сортировать статистические записи, закодированные на перфокартах. В 1890 изобретение Холлерита было впервые использовано в 11-й американской переписи населения. Так работа, которую пятьсот сотрудников выполняли в течение семи лет, Холлерит сделал с 43 помощниками на 43 табуляторах за один месяц. В 1943 американские ученые под руководством Джона Мочли и Проспера Экарта создают вычислительную машину на основе электронных ламп. Ее вес составлял 30 тонн, она требовала для размещения 300 квадратных метров площади. ENIAC, так назывался компьютер первого поколения, содержал 18 тысяч электронных ламп. Считала машина в двоичной системе и производила пять тысяч операций сложения или триста операций умножения в секунду. В 1953 году появляются компьютеры второго поколения. Основу которых составляли полупроводниковые транзисторы. Один транзистор был способен заменить 40 электронных ламп. В результате быстродействие машин возросло в 10 раз при существенном уменьшении веса и размеров. В 1964 году на основе интегральных микросхем, в которых все электронные компоненты помещались внутри кремниевой пластинки, рождаются компьютеры третьего поколения. В это же время появляются первые операционные системы. В 1971 году компания Intel создает первый микропроцессор, разместив несколько тысяч транзисторов на одном кремниевом кристалле. С микропроцессором появляются микрокомпьютеры - компьютеры четвертого поколения, способные разместиться на письменном столе пользователя. Компьютеры четвертого поколения верно служат нам и по сей день. Устройство персонального компьютера К основным составляющим персонального компьютера (сокращённо - ПК) относятся: 1. 2. 3. 4. Системный блок; Монитор; Мышь; Клавиатура. Все остальные устройства подключаются к ПК В зависимости от потребностей пользователя. Существует достаточно большое количество периферийных устройств, которые делятся на устройства ввода, устройства вывода и на комбинированные устройства. Например, к устройствам ввода относятся: клавиатура, т.к. она вводит в компьютер не только информацию в виде текста, но и команды в виде комбинаций "горячих клавиш". Также устройствами ввода являются: сканер, мышь, цифровая видеокамера и микрофон. К устройствам вывода относятся: монитор, акустические системы, принтер. Комбинированные устройства, предназначены для ввода и вывода информации. К ним можно отнести: брайлевский дисплей, модем, аудио и видеокарты. Системный блок Системный блок - это корпус, внутри которого помещаются комплектующие устройства. На передней панели системного блока расположены две кнопки: Кнопка Power - включение компьютера; Кнопка Reset - аппаратная перезагрузка компьютера (используется в экстренных случаях, когда компьютер не реагирует на команды с клавиатуры). Дисковод расположен в верхней части системного блока СD-ROM /RW или DVDROM/RW, предназначен для чтения или записи информации на компакт диски. К внутренним комплектующим системного блока относят: 1. Блок питания, это один из самых важных компонентов, так как от него зависит качественная подача электропитания на другие комплектующие. Основная характеристика - мощность. 2. Материнская плата - это устройство, от которого зависит как само быстродействие, так и стабильность работы компьютера. Основная функция системной платы заключается в "наведении мостов" между устройствами компьютера. Материнская плата состоит из следующих логических групп-устройств: o a. Набор портов и разъемов для подключения различных устройств компьютера; o b. Шина - информационная магистраль, связывающая воедино все детали. С её помощью передаются сигналы между устройствами компьютера, а также доставляется информация к центральному процессору; o c. Микросхема - "чипсет", с помощью которого системная плата производит контроль над всем, что происходит в системном блоке; o d. Микросхема под названием BIOS, которая является некоторым координационным центром материнской платы. 3. Процессор - это выращенный по определенной технологии кристалл кремния, который содержит в себе множество элементов - транзисторов. На этих элементах построены функциональные блоки процессора, такие как регистры, дешифраторы команд, арифметико-логическое устройство и блоки управления. С их помощью процессор работает с данными, занимается вычислениями, производя конкретные математические операции с числами, из которых и состоит любая поступающая в компьютер информация. Основные характеристики процессора - это его тактовая частота и архитектура. Под тактовой частотой подразумевают количество элементарных операций, выполняемых процессором за одну секунду и измеряемой в мегагерцах (МГц), где 1 МГц равен миллиону тактов в секунду. Архитектура это то, какие функциональные блоки содержит процессор, и то, как эти блоки взаимодействуют. Для простоты изложения будем считать, что архитектуру процессора характеризуют количество ядер и его разрядность. Увеличение числа ядер приводит к приросту производительности без увеличения тактовой частоты. Например, 4-х ядерные процессоры с тактовой частотой 3 тысячи МГц на каждое ядро, не имеют в сумме 12 ГГц. Представьте, что по дороге идет один пешеход со скоростью 3 км в час (одноядерный процессор) и 4 пешехода с той же скоростью. (4-х ядерные процессоры). А теперь представим, что пешеходы несут тяжелый груз, в первом случае вся тяжесть достается одному, во втором нагрузка распределяется на четверых, это и есть прирост производительности. Разрядностью процессора называется количество информации, одновременно 4. 5. 6. 7. обрабатываемое этим устройством. А термины 32-разрядный и 64-разрядный обозначает способ обработки информации процессором компьютера. Отметим главные особенности и отличия 32- и 64-разрядных версий операционной системы Microsoft Windows, которые непосредственно касаются рядового пользователя (разрядность процессора и разрядность операционной системы, в общем случае, не являются тождественными понятиями). o a. Самым существенным отличием 32-разрядной операционной системы является невозможность использования более 4 Gb оперативной памяти. o b. 64-разрядная операционная система поддерживает большие объемы памяти, до 192 Gb, и работает быстрее при одновременном запуске нескольких программ и частом переключении между ними. o c. В 64-разрядной системе могут работать 32-разрядные приложения, но не наоборот. Число 64-разрядных приложений постоянно растет. Особенно это касается ресурсоемких программ - графических и видеоредакторов, которым нужны в первую очередь большие объемы доступной для работы памяти. Оперативная память - это быстродействующая память компьютера. Именно с этой памятью напрямую работает процессор. После выключения компьютера хранимая в ней информация, которая не была сохранена на жёстком диске, стирается. Основная характеристика - быстродействие и объем памяти (измеряется в гигабайтах Gb). Чем больше оперативной памяти, тем быстрее работает компьютер. Видеоплата является одной из самых сложных и многофункциональных устройств компьютера. А сама работа с графикой считается одной из труднейших задач. Звуковая плата - это комбинированное устройство, преобразующее цифровую информацию в звук и обратно. Жесткий диск - это устройство долговременной памяти, данные при выключении компьютера не исчезают. Все установленные программы, документы, музыка, фильмы и другая информация хранятся именно на жестком диске. Основные характеристики - объем жесткого диска (измеряется в терабайтах Tb). Монитор Монитор предназначен для вывода визуальной информации на экран. Основные характеристики: Размер диагонали экрана в дюймах, пропорции экрана, тип матрицы, экранное разрешение. Акустические системы Акустические системы - это устройства для воспроизведения аудиоинформации (колонки и наушники). Мышь Мышь - это устройство для ввода команд и управления фокусом курсора на экране монитора. Клавиатура Клавиатура - это универсальный инструмент, который является одновременно как устройством ввода информации, так и устройством управления. С ней мы подробнее ознакомимся в следующем разделе. Клавиатура Изучение клавиатуры является основной частью подготовки пользователей персонального компьютера. Только хорошее знание этого раздела гарантирует дальнейшее качественное освоение материала. Курс работы с клавиатурой состоит из двух частей: 1. Устройство клавиатуры; 2. Изучение русской раскладки клавиатуры; В основу курса положен принцип десятипальцевого метода набора текста. В качестве учебных материалов применяются: 1. Клавиатурный тренажер Людмилы Лункиной и Алексея Базарова; 2. "Соло на клавиатуре" Владимира Шахиджаняна. Для изучения клавиатуры нам необходима программа экранного доступа JAWS for windows 12.0 в режиме клавиатурной справки, запущенной сочетанием клавиш insert + 1. Этот режим знакомит нас с назначением клавиш, не внося изменений на компьютере. Клавиатуру можно назвать универсальным инструментом. Она является одновременно как устройством ввода информации, так и устройством управления. Начнем с левого верхнего угла клавиатуры, первая клавиша, расположенная отдельно, это escape, в переводе с английского убегать. С её помощью мы будем говорить компьютеру "нет" или "отмена". Теперь обратим внимание на противоположный по диагонали угол, а именно, на правый нижний. Крайняя вертикальная клавиша называется "Enter" или по-русски "Ввод". Это клавиша "согласия", клавиша "да". Нажатие этой удлинённой клавиши приводит к запуску программ или к открытию папок и файлов. Если вы во время работы на ПК столкнётесь с чем-то непонятным и не знаете как реагировать, то для безопасности нажимайте escape. Несмотря на всё разнообразие клавиатур, существует единый стандарт от 102 до 105 клавиш с небольшими вариациями. В основном, все клавиши на клавиатуре подразделяют на 4 группы: 1. 2. 3. 4. Блок функциональных клавиш; Алфавитно-цифровой блок; Блок управления курсором; Дополнительная цифровая клавиатура. Блок функциональных клавиш Справа от клавиши escape расположены три группы по четыре клавиши - это функциональные клавиши от F1 до F12. Действие, вызванное нажатием этих клавиш, зависит от активного в данный момент приложения. Клавиша F1 во всех приложениях вызывает справку, F2 служит для переименования, а F3 для поиска папок и файлов. Функциональные клавиши часто принимают участие в комбинациях "горячих клавиш", которые используются для немедленного выполнения команд в операционной системе. Для этой цели используют клавиши-модификаторы, такие как Shift, Ctrl, Win, Alt и Insert. Например, в комбинации Ctrl + Alt + J, нажимая и удерживая первые две клавишимодификаторы, коротко нажимаем последнюю в комбинации и отпускаем модификаторы. После чего команда выполняется. Алфавитно-цифровой блок Алфавитно-цифровой блок предназначен для ввода информации в компьютер в виде букв и цифр. Значение подобных клавиш не меняется, то есть какой букве клавиша принадлежит, такая буква и будет, независимо от используемых в данный момент программ и приложений. При помощи этих клавиш можно вводить буквы из разных языков, например, украинского и французского. Язык, буквы которого вводятся в конкретный момент времени, называется языком ввода. Язык ввода можно переключать, когда это необходимо. Количество языков ввода ограничено лишь их поддержкой в операционной системе, но, как правило, большинство пользователей ограничиваются русским и английским. Важно обратить внимание на то, что расположение этих клавиш полностью соответствует расположению клавиш на пишущей машинке. Это сделано для удобства набора текста с клавиатуры. Прежде, чем приступить к изучению расположения алфавита и цифр, давайте сперва очертим границы этого блока. Начнём с клавиши escape, пойдём от неё сверху вниз. Под клавишей escape - буква "ё", далее, третья сверху, клавиша tab. Это одна из тех клавиш, которой мы будем часто пользоваться. Следующая клавиша Caps Lock позволяет изменить режим ввода букв со строчных на заглавные и обратно, что очень удобно при наборе аббревиатур. Нажатие клавиши включает и выключает этот режим. Клавиша Shift, расположенная ниже, выполняет те же функции, что и Caps Lock, но в отличие от нее используется для одноразового ввода заглавной буквы или знака препинания. Для этого достаточно, удерживая Shift, нажать нужный символ. И самая нижняя клавиша в левом углу Ctrl (контрол) позволяет в любое время прервать речь синтезатора, избавляя нас от лишних подробностей. Теперь обратим внимание на нижний ряд. Слева направо от Ctrl идёт клавиша виндовс, нажатие которой даёт нам доступ к главному меню операционной системы, к настройкам и программам, установленным на компьютере. Далее идет клавиша Alt. С её помощью мы открываем горизонтальное меню программы, где расположены команды управления приложением. Рядом расположена клавиша пробел, имеет удлинённую форму. Она ставит пробелы между словами, разделяя их. Клавиши, расположенные после пробела, симметрично дублируют левую сторону. Только третья клавиша справа от пробела - это контекстное меню, которое содержит контекстнозависимые команды, часто применяемые в приложениях. От правого контрола будем подниматься вверх, чтобы познакомиться с клавишами, являющимися правой границей алфавитно-цифрового блока. Итак, клавиша Shift, расположенная над правым контролом, выполняет те же операции, что и левый Shift. При наборе заглавной буквы правой рукой мы удерживаем мизинцем левый Shift, а при вводе заглавной буквы или знака препинания левой рукой, удерживаем Shift правым мизинцем. Выше находится клавиша Enter. С её помощью мы будем переходить на новую строку в текстовых редакторах, а также открывать папки, запускать программы и т.д. Клавиша Back-slesh, расположенная над Enter, применяется крайне редко. Ее назначение при написании адреса - разделять папки символом "обратная косая черта". И закрывает правую границу алфавитно-цифрового блока клавиша Back-space. Если вы, работая в текстовом редакторе, неправильно ввели символ, нажатие этой клавиши удаляет его. Теперь переходим непосредственно к изучению постановки рук и набору текста. Для этого в середине среднего (третьего) ряда находим две клавиши с рельефными точками. Это буквы "А" и "О", которые нажимаются указательными пальцами левой и правой рук соответственно. Остальные пальцы сами собой встают на нужные клавиши основного ряда. Для пальцев левой руки соответствуют следующие буквы: - буква "А" вводится указательным пальцем; - буква "В" - средним пальцем; - буква "Ы" - безымянным пальцем; - буква "Ф" - мизинцем; Для пальцев правой руки соответствуют следующие буквы: - буква "О" вводится указательным пальцем; - буква "Л" - средним пальцем; - буква "Д" - безымянным пальцем; - буква "Ж" - мизинцем; Большие пальцы обеих рук находятся над пробелом и нажимают его, исходя из следующего правила: Если набор текста завершается левой рукой, нажимаем пробел большим пальцем правой руки, если же правой, то пробел нажимаем большим пальцем левой руки. Данная постановка рук является основной позицией, в которую пальцы должны возвращаться после ввода других символов. - левый указательный нажимает буквы "к", "е", "а", "п", "м", "и", цифры 5 и 6; - левый средний - буквы "в", "у", "с", цифру 4; - левый безымянный - буквы "ы", "ц", "ч", цифру 3; - левый мизинец - буквы "ф", "й", "я", "ё", цифры 1 и 2, а также shift, tab и Caps Lock. - правый указательный - буквы "о", "р", "н", "г", "т", "ь", цифры 7 и 8; - правый средний - буквы "л", "ш", "б", цифру 9; - правый безымянный - буквы "д", "щ", "ю", цифру 0; - правый мизинец - буквы "з", "х", "ъ"ж", "э", знак препинания ".", символы "-", "=", а также Shift, Enter, обратный slesh, Backspace. Для ввода заглавной буквы клавишу Shift нажимает мизинец свободной от набора руки. Для ввода цифр применяем метод, где ориентиром для ввода служат края букв четвёртого ряда снизу: - цифра 1 вводится мизинцем левой руки, который перемещается по левому краю буквы "Й" с последующим возвращением в исходную позицию на букву "Ф"; Этот метод применяется и для ввода буквы "Ё". После выхода на цифру 1 перемещаем мизинец левее на клавишу "Ё", с последующим возвращением в исходную позицию на букву "Ф"; - цифра 2 вводится так же мизинцем левой руки, который мы перемещаем по правому краю буквы "Й" с последующим возвращением в исходную позицию на букву "Ф"; - цифра 3 вводится безымянным пальцем левой руки, который мы перемещаем по правому краю буквы "Ц" с последующим возвращением в исходную позицию на букву "Ы"; - цифра 4 вводится средним пальцем левой руки, который мы перемещаем по правому краю буквы "У" с последующим возвращением в исходную позицию на букву "В"; - цифра 5 вводится указательным пальцем левой руки, который мы перемещаем по правому краю буквы "К" с последующим возвращением в исходную позицию на букву "А"; - цифра 6 вводится так же указательным пальцем левой руки, который мы перемещаем по правому краю буквы "К" на цифру 5 и далее правее на цифру 6 с последующим возвращением в исходную позицию на букву "А"; - цифра 7 вводится указательным пальцем правой руки, который мы перемещаем по левому краю буквы "Г" с последующим возвращением в исходную позицию на букву "О"; - цифра 8 вводится так же указательным пальцем правой руки, который мы перемещаем уже по правому краю буквы "Г" с последующим возвращением в исходную позицию на букву "О"; - цифра 9 вводится средним пальцем правой руки, который мы перемещаем по правому краю буквы "Ш" с последующим возвращением в исходную позицию на букву "Л"; - цифра 0 вводится безымянным пальцем правой руки, который мы перемещаем по правому краю буквы "Щ" с последующим возвращением в исходную позицию на букву "Д"; - знак "-" (дефис) вводиться мизинцем правой руки, который мы перемещаем по правому краю буквы "З" с последующим возвращением в исходную позицию на букву "Ж"; - знак "=" (равно" и "back-space" вводиться мизинцем правой руки, который мы перемещаем по правому краю буквы "З" на символ "-" (дефис) и далее вправо с последующим возвращением в исходную позицию на букву "Ж". Для ввода знаков препинания применяется комбинация клавиш из модификатора shift" и цифр указанным выше способом: Shift + 1 = ! (восклицательный знак); Shift + 2 = " (левая и правая кавычки); Shift + 3 = № (номер); Shift + 4 = ; (точка с запятой); Shift + 5 = % (процент); Shift + 6 = : (двоеточие); Shift + 7 = ? (знак вопроса); Shift + 8 = * (звёздочка); Shift + 9 = ( (левая круглая скобка); Shift + 0 = ) (правая круглая скобка); Shift + - = _ (подчёркивание); Shift + = =+ (плюс); Shift + . = , (запятая). Блок управления курсором Третий блок на клавиатуре содержит клавиши управления фокусом курсора и находиться правее алфавитно-цифрового блока. Фокус курсора - это выделенная часть экрана, которая в данный момент активна и подчиняется командам пользователя. Перемещая курсор по экрану, мы выделяем какую-то часть информации и можем воздействовать на неё. Внизу третьего блока находится так называемый "треугольник", состоящий из четырёх клавиш. Вершина треугольника это стрелка-вверх и с ее помощью мы перемещаем курсор по списку элементов выше или в текстовых редакторах на предыдущую строчку. Основание треугольника это стрелка-вниз, которая перемещает фокус курсора по списку вниз или в текстовых редакторах на следующую строчку. Левая и правая сторона - соответственно стрелка-влево и стрелка-вправо перемещает курсор на символ назад и на символ вперёд. Правильная постановка правой руки для работы с клавишами-стрелками - средний палец ставиться на стрелку-вниз и нажимает как её, так и стрелку-вверх. Указательный палец ставим на стрелку-влево, а безымянны на стрелку-вправо. Над "треугольником" находится два ряда по три клавиши. Прямо над вершиной "треугольника" расположена клавиша "end" (конец, край), её нажатие перемещает фокус курсора на конец строки в текстовых редакторах или на последний элемент списка. Над клавишей end расположена клавиша home (домой), она перемещает фокус курсора в начало строки в текстовых редакторах и в начало списка. Правее клавиши "начало" и "конец" находятся клавиши Page Up и Page Down. Они используются для пролистывания изображения или текста на один экран вверх или вниз. Слева от клавиши "конец" находится клавиша delete (удаление). С её помощью удаляются папки и файлы, а также в текстовых редакторах - текущий символ. Левее клавиши "начало" находится клавиша Insert, эту клавишу в своих комбинациях использует программа экранного доступа JAWS for windows. Например, для включения/выключения режима клавиатурной справки комбинация insert + 1, узнать время - insert + f12, дату - insert + f12 (быстро нажать дважды) и т. Д. Выше, над изученными шестью клавишами расположены ещё шесть, которые мы использовать будем крайне редко, но знать их необходимо: PrintScreen предназначена для того, чтобы сделать снимок изображения, находящегося в данный момент на экране; Scroll Lock предназначена для изменения поведения клавиш курсора; Клавиша Pause предназначена для прерывания текущего процесса. И ещё выше три клавиши управления питанием (могут отсутствовать на некоторых клавиатурах): Power используется для включения или выключения компьютера; Sleep - для ввода компьютера в спящий режим; Wake - клавиша для вывода ПК из спящего режима. Дополнительная цифровая клавиатура Правее блока управления курсором находится дополнительная цифровая клавиатура. Этот блок работает в двух режимах, собственно, как цифровой блок и как лок навигации, дублируя клавиши управления курсором. Знакомство начнём с правого нижнего угла (в режиме навигации), а именно, с клавиши Enter, которую вы уже хорошо знаете. Над ней находится клавиша системного курсора pc-курсор и клавиша курсора мыши - JAWS-курсор. Системный курсор - это основной курсор, который передвигается по элементам управления и внутри них, минуя лишнюю информацию. Это все равно, что незрячий человек ориентируется с помощью трости. Постукивая ею о поребрик, он продвигается вперёд. Курсор мышки - если продолжать сравнение с ориентировкой незрячего в пространстве это окружающий нас звуковой фон. Он может мешать, и мы тогда сосредотачиваем внимание на трости, а может оказать полезную услугу, особенно, когда трость не приносит информации. Нажатие клавиши "pc-курсор" сужает наше поле зрения, позволяя более плодотворно работать на выделенном участке, а нажатие клавиши "JAWS-курсор" переключает озвучивание на курсор мыши и помогает собрать дополнительную информацию для принятия конкретного решения. От правого верхнего угла влево, после клавиши "JAWS-курсор" находится клавиша, имитирующая щелчок правой кнопки мыши, нажатие которой обычно вызывает контекстное меню. Далее идет клавиша "левая кнопка мыши", нажатие её приводит к выделению и открытию файлов, папок и программ. И четвёртая клавиша в этом ряду - "num lock" в вольном переводе "замок цифр". Именно эта клавиша переключает режимы работы цифрового блока из режима цифр в режим навигации и наоборот. Вернёмся к клавише Enter и увидим, что левее находятся две знакомые клавиши Delete и Insert. Значение этих клавиш аналогично одноимённым клавишам блока управления курсором. Стоит отметить, что для работы с комбинациями клавиш в JAWS гораздо легче находить Insert на дополнительной цифровой клавиатуре, чем на блоке управления курсором. А теперь давайте найдём клавишу с рельефной точкой на дополнительной цифровой клавиатуре и поставим на неё средний палец правой руки. Нажатие этой клавиши озвучивает текущий символ. Указательный палец автоматически встанет на стрелку-влево, безымянный - на стрелкувправо. Для того чтобы нажать стрелку-вверх или стрелку-вниз, мы будем перемещать средний палец на верхнюю или нижнюю клавиши. Указательный палец вверх будет нажимать клавишу Home, а вниз - клавишу End. Безымянный палец вверх нажмёт Page up, а вниз - Page down. При переключении в цифровой режим мы получаем калькуляторный блок, на котором удобно вводить цифры для математических расчётов. В этом случае над клавишей Enter будут клавиши "+" (плюс) и "-" (минус), а левее от минуса будет"*" знак умножить и "/" знак деления. Левее клавиши Enter - точка, которая используется как разделитель при написании десятичных дробей, и клавиша "0". При правильной постановке правой руки на калькуляторном блоке под средним пальцем будет цифра 5,под указательным - 4, а под безымянным - 6. Верхний ряд содержит цифры 7, 8, 9, а нижний - 1, 2, 3. На этом знакомство с клавиатурой завершено. Только на практике сможете достигнуть совершенства в освоении клавиатуры. С английской раскладкой сможете ознакомиться самостоятельно, переключив язык ввода сочетанием клавиш alt +shift или ctrl +shift,в зависимости от настроек вашего компьютера. Теперь мы готовы вывести компьютер из режима справки повторным нажатием insert + 1 и перейти к изучению рабочего стола операционной системы Рабочий стол и его элементы Нажатие кнопки Power включает компьютер, после чего начинается тестирование его аппаратной части. Специальная программа, встроенная в микросхему на материнской плате, проверяет работоспособность процессора, оперативной памяти и других устройств. Если все в порядке, вы услышите короткий писк системного динамика, извещающего о готовности компьютера к работе. И вот только после этого начинается загрузка операционной системы. Для начала работы предлагаем ознакомиться с основными понятиями и определениями Программа - это файл или совокупность файлов, содержащих в себе упорядоченный набор команд, предназначенных для выполнения конкретных задач, поставленных пользователем. - Операционная система - это комплекс специальных программ, предназначенных для управления аппаратной частью компьютера и прикладными программами, а также их взаимодействия между собой и пользователем. Основными функциями ОС является: 1. 2. 3. 4. Управления аппаратной частью компьютера; Управление программной частью компьютера; Создание пользовательского интерфейса; Создание и работа с файловой системой. Современные операционные системы многозадачны, то есть имеют возможность параллельной обработки нескольких процессов. Многозадачная среда обеспечивает разделение ресурсов, выделяя для каждой задачи определённый участок памяти и возможность проявить активность в определённые интервалы времени. Другая, не менее ценная возможность современных "OS" - это многопользовательский интерфейс. В операционной системе создаются несколько учётных записей, благодаря чему каждый пользователь может: 1. Настроить операционную систему под конкретного пользователя; 2. Установить программы, которые будут доступны одному пользователю, а в других учётных записях они не будут отображаться. 3. Создать личные папки недоступные для других, например, "документы" и база интернет-ресурсов; 4. Ограничить в правах пользования несовершеннолетних. После загрузки операционной системы (об этом мы узнаем, услышав мелодию). На экране монитора появляется "рабочий стол", состоящий из двух частей - большей части, занимающей почти весь экран, собственно, сам "рабочий стол" и второй части маленькой, узкой полоски внизу экрана - панель задач, разбитую на элементы "рабочего стола". Перемещаться по этим элементам можно с помощью клавиши Tab слева направо, кнопка "пуск", "панель задач", "системная панель" и кнопка "свернуть все окна". После чего нажатие Tab выводит на сна "рабочий стол". Нажимая клавиши Shift + tab, мы будем перемещаться по тем же элементам, но в обратном порядке. Кнопка «Пуск» Кнопка "Пуск" находится в левом нижнем углу экрана и при нажатии на ней клавиши Enter мы получаем доступ к главному меню операционной системы, где содержатся ярлыки установленных на компьютере программ и настройки операционной системы. Интерактивная «Панель задач» Интерактивная "Панель задач" - располагается правее кнопки "Пуск" и содержит значки запущенных программ, а самое главное, на этой панели можно закреплять часто используемые программы. При этом операционная система автоматически будет назначать к закреплённым объектам комбинации "горячих клавиш". Например, по умолчанию на панели задач уже присутствуют значки интернет-браузера, проводника и музыкального проигрывателя, соответственно, на них назначены комбинации клавиш "win + 1", "win + 2" и "win + 3". При закреплении новых значков на интерактивной панели задач им будет присваиваться комбинация клавиш "win + 4" и т.д. "win + t" позволит открыть список закреплённых программ и, выбрав нужную, запустить её нажатием клавиши Enter. Так же на панели задач работает навигация горизонтальными стрелками и по первой букве объекта. Для закрепления ярлыка запущенной в данный момент программы на "панели задач" выполняем: 1. Находим значок программы на "панели задач"; 2. Открываем контекстное меню, клавишами со стрелками выбираем пункт "закрепить на панели задач" и выполняем его, нажав клавишу Enter. Если возникнет необходимость убрать программу с панели задач, то для этого: 1. Находим программу на панели задач; 2. Вызываем контекстное меню, в котором выбираем команду "изъять программу с панели задач" и выполняем её; 3. Клавишей "tab" выходим из режима "изъятия". Следует обратить внимание, что в контекстном меню каждой закреплённой программы присутствует список документов, так называемая область перехода, с которыми мы уже работали в выбранной программе. Для быстрого открытия области перехода применяем комбинацию клавиш Alt + Win + назначенная цифра. Если мы находимся в приложении, вызванном первой кнопкой с панели задач (win + 1) и нажимаем комбинацию Win + 1, данное приложение свернётся в кнопку, и фокус курсора вернется в предыдущее окно, в котором он находился, например, в окно ворд. Попав по комбинации клавиш виндовс 1 в первое окно приложения, дальнейшее нажатие этой комбинации перебирает по порядку все открытые окна данного приложения. При открытии новых окон одной и той же программы новых кнопок на панели задач не возникает, вновь открываемые окна, как бы группируются вокруг своей кнопки. Если открыто несколько окон одной программы, то при перемещении горизонтальными стрелками по панели задач, JAWS сообщает, что это не кнопка, а меню. В этом случае вертикальные стрелки будут нас переводить по свернутым окнам. Системная панель Системная панель - находится правее Панели задач и на ней тоже содержатся значки запущенных программ, но в отличие от Панели задач, эти программы запускает не пользователь, а сама операционная система при включении компьютера. Это резидентные программы или, проще говоря, программы, работающие в фоновом режиме - JAWS for windows, антивирусная программа, заряд аккумулятора, часы и др. Основная задача таких программ отслеживать системные изменения и в случае необходимости предоставить информацию или произвести определённые действия. Перемещение по списку значков системного трея и панели задач осуществляем горизонтальными стрелками. Вызов контекстного меню на любой из резидентных программ системного трея предоставляет нам список команд, позволяющих управлять этой программой. Комбинации клавиш Win + B и Insert + F11 переводят курсор на системную панель из любого места. Кнопка «Свернуть все окна» Кнопка "Свернуть все окна" находится в правом нижнем углу после системной панели и для нас не представляет интереса, так как для этой цели мы прибегаем к услугам комбинаций "горячих клавиш". Рабочий стол А теперь перейдём непосредственно к разбору понятия "рабочий стол". Это то же самое, что и в реальной жизни, скажем, письменный стол, на котором вы работаете. На рабочем столе Windows, также как на Вашем обычном столе Вы можете располагать то, что требуется Вам для работы. И, если на обычном столе у Вас пишущая машинка, калькулятор, словари и т. д., то на рабочем столе Windows - соответствующие программы, Кроме того, на столе могут располагаться разные документы, книги и т, п., соответственно, на рабочем столе Windows - это файлы и папки. Так же, как в реальной жизни обычно не сваливают на стол все имеющиеся в доме инструменты и материалы, на рабочий стол Windows выносят только часто используемые приложения и файлы. Чем больше на столе предметов, тем сложнее добраться до каждого из них. Программы, папки и файлы представляются на рабочем столе в виде небольших графических значков - пиктограмм и ярлыков, как правило, они снабжаются соответствующими текстовыми надписями. Пиктограмма - это небольшой рисунок размером примерно в один квадратный сантиметр. В Windows принято с каждым файлом связывать такой рисунок-пиктограмму и давать файлу имя. Папка обычно рисуется пиктограммой в виде раскрытой жёлтой канцелярской папки. Ярлык - это небольшой файл, в котором записан путь до файла, папки или программы расположенных в недрах компьютера. Ярлык повторяет пиктограмму папки или файла, на который он указывает, только в левом нижнем углу дорисовывается небольшая чёрная изогнутая стрелочка в белом квадратике. Стрелочка символизирует, что ярлык указывает на какой-то другой объект. Для того чтобы перевести курсор на рабочий стол, применяют комбинации "горячих клавиш", - Win + m и Win + d. По выше приведённым командам курсор переходит на Рабочий Стол и выделяет синим цветом одну из пиктограмм и её название. При этом JAWS читает название выделенной пиктограммы. А дальше мы можем перемещаться по ярлыкам рабочего стола вертикальными и горизонтальными стрелками, как на шахматной доске или по первой букве имени, не забывая на каком языке написано имя пиктограммы. Неплохую помощь оказывают клавиши Home и End, переводя курсор в начало и конец списка. Выбрав пиктограмму, и нажав на ней Enter, можно запустить на выполнение программу, открыть файл или папку. Если вы, перемещая курсор по ярлыкам, не расслышали его имя, нажмите "insert + стрелка-вверх" JAWS прочитает это имя повторно, а при двойном нажатии стрелки-вверх в этой же комбинации мы услышим название пиктограммы посимвольно Главное меню операционной системы Главное меню операционной системы содержит ярлыки установленных на компьютере программ и основные команды по настройке операционной системы. Нажатие клавиши Win открывает главное меню "ОС", повторное нажатие закрывает и возвращает фокус курсора на прежнее место, где была нажата клавиша Win. Если для закрытия главного меню "ОС" применить клавишу Escape, фокус курсора переходит на кнопку "пуск", которая тоже даёт доступ к главному меню. На некоторых клавиатурах клавиша Win отсутствует и для перехода в главное меню нажимают комбинацию Ctrl + escape. После нажатия кнопки Win фокус курсора находится в окне поиска, где ввод первых букв даёт быстрый доступ к любому приложению или настройке компьютера. Например, при вводе первых букв "поч" нам предлагается почта "windows live", а при вводе "кон" нам предоставляется список, где вертикальными стрелками можно выбрать, "изменение параметров контроля учётных записей". Через "окно поиска" можно найти документ по ключевому слову, а также электронное письмо, конечно, если почта храниться не на сервере. Главное меню "OS" вертикальное и состоит из двух колонок. Перемещение внутри колонки осуществляем вертикальными стрелками, а переход на соседнюю горизонтальными. В первой колонке над "окном поиска" находится список часто используемых программ. Выбрав нужное приложение вертикальными стрелками и нажав Enter, мы запустим его на выполнение. Если же, выбрав программу, нажмём стрелку-вправо, то мы попадаем в список 20-ти документов, с которыми мы работали в последнее время. В зависимости от предпочтений пользователя, список программ постоянно меняется. Редко используемые программы уступают место другим. И, если возникает необходимость закрепить программу в этом списке или удалить её, то выполняем следующие действия: 1. Выбираем программу из списка; 2. Вызываем контекстное меню; 3. Находим команду "закрепить в меню пуск" или "изъять из этого списка", в зависимости от цели, и выполняем её нажатием клавиши Enter. Аналогичные операции можно проделать и с документами в подменю часто используемых программ. Над "окном поиска" расположено подменю "все программы". Термин подменю означает, что в этом пункте, для экономии места, собраны дополнительные пункты, объединённые схожестью назначения. Клавиша Enter или стрелка-вправо раскрывает подменю, а стрелка-влево - закрывает. Так как меню циклическое, нажатие стрелки вверх из "окна поиска" переводит нас на пункт "все программы подменю", что ускоряет доступ к ярлыкам программ, установленных на компьютере. Подменю "все программы" имеет древовидную структуру перемещение по основному уровню осуществляем вертикальными стрелками, переход на второй и третий уровни стрелкой-вправо. Если продолжать движение по второму уровню стрелкой-вниз, курсор переместится на основной уровень ниже расположенной программы. Для запуска приложения из списка выбираем ярлык с названием программы и нажимаем Enter. Через контекстное меню ярлык любой программы можно закрепить на "панели задач", что позволяет нам запускать приложения с помощью горячих клавиш, автоматически назначаемых "os". Подобную операцию мы уже проводили непосредственно на "панели задач" (см. раздел "рабочий стол). Процесс закрепления программ на панели задач выглядит следующим образом: 1. Идём в главное меню операционной системы, нажав клавишу Win; 2. Выбираем ярлык программы, например, ms word. Для этого идём по пути - "все программы подменю", "Microsoft office закрыто", "Microsoft word"; 3. Вызываем контекстное меню, в котором находим команду "закрепить на панели задач" и выполняем её, нажав клавишу Enter. Для выхода из списка на основной уровень применяем клавишу Backspace и затем стрелку-влево. Если стрелку-влево нажать в середине списка второго уровня, фокус курсора переместится на вторую колонку главного меню. Нажатие клавиши Escape на любом уровне меню переводит курсор в "окно поиска". Повторное нажатие закрывает меню и устанавливает курсор на кнопку "пуск". Для быстрого перемещения по главному меню используют клавиши-ускорители. Они переводят курсор на пункт меню гораздо быстрее, чем клавиши-стрелки. Например, для быстрого перехода на пункт "сценарии" в меню "abbyy fine reader" необходимо: 1. Нажать клавишу Win для входа в главное меню; 2. Стрелкой-вверх перейти на пункт "все программы подменю" и раскрыть его нажав стрелку-вправо; 3. Стрелкой-вверх подняться на основной уровень; 4. Нажимая клавишу быстрого доступа "a" найти меню"abbyy fine reader" и раскрыть его нажатием стрелкой-вправо; 5. В русской раскладке нажать клавишу быстрого доступа "с" для перехода на пункт "сценарии"; 6. Стрелкой-вправо раскрыть пункт "сценарии" и выполнить выбранную команду, например, "сканировать в Microsoft word", нажав клавишу Enter. Выполнение вышеперечисленных операций только клавишами-стрелками приводит к большой потере времени. Чтобы определить клавишу ускоритель, необходимо, находясь на пункте меню, нажать цифру "5" на дополнительной цифровой клавиатуре. Для правильной работы клавиш быстрого доступа соблюдайте раскладку клавиатуры. Во второй колонке, на которую переходим горизонтальными стрелками, находятся полезные папки и управляющие модули "windows". Первые четыре строчки, это ссылки на персональные папки - "документы", "изображение", "музыка" и "игры". Далее находится пункт "компьютер", это программа "проводник", дающая доступ к локальным дискам, где хранится информация. По умолчанию значок "компьютер" отсутствует на рабочем столе. Для того чтобы он там появился, проделаем следующее: 1. Выделим значок "компьютер" в главном меню "OS"; 2. В контекстном меню выберем команду "отображать на рабочем столе" и выполним её, нажав клавишу Enter. После пункта "компьютер" располагаются: "Панель управления" даёт доступ к главному "командному центру" Windows, содержащему все ее настройки; "Устройства и принтеры", позволяет увидеть все устройства, подключенные к компьютеру, воспользоваться одним из них или устранить неполадки устройства, которое работает неправильно; "Программы по умолчанию", это новый пункт, который позволяет связать определенный тип документов с какой-то конкретной программой; "Справка и поддержка" предоставляет доступ к подробному электронному учебнику по "Windows". Кстати, внутренними справочными ресурсами самой операционной системы можно воспользоваться, нажав функциональную клавишу F1 (помощь); "Завершение работы разделенная кнопка". На этот пункт фокус курсора переходит при нажатии горизонтальных стрелок из "окна поиска". "Разделённая кнопка" -новое понятие в операционной системе Windows. Нажатие клавиши Enter на ней выполняет заявленную команду, а нажатие стрелки-вправо раскрывает дополнительный список команд. В нашем случае, Enter выключает компьютер, а нажатие стрелки-вправо открывает меню с дополнительными вариантами завершения работы: 1. "Сменить пользователя". Этот пункт необходим, только в том случае, если на компьютере создано несколько "персональных конфигураций", переключаться между которыми можно без перезагрузки компьютера; 2. "Выйти из системы" - это "мягкий" вариант перезагрузки, при котором компьютер перезагружает графическую оболочку и дополнительные служебные программы; 3. "Блокировать". При блокировке Windows прячет свой экран и все, что на нем находится, за "заставкой", и вернуться в рабочий режим можно, только набрав пароль своей учетной записи; 4. "Перезагрузка". Перезагружать "Windows" приходится после установки некоторых программ... А также в том случае, если система начинает "капризничать"; 5. "Сон". Этот режим позволяет при выключении компьютера сохранить в памяти все открытые окна и запущенные программы. Остаётся минимальное питание на процессор и оперативную память; 6. "Гибернация" (зимняя спячка). При активировании данного режима содержимое оперативной памяти записывается на жёсткий диск, а компьютер выключается. При включении содержимое памяти восстанавливается, и пользователь может продолжить работу с того же места, на котором он остановился (остаются запущенные приложения, не сохранённые документы). Настройка главного меню Для настройки главного меню необходимо вызвать контекстное меню на кнопке "пуск" и зайти в "свойства". В диалоговом окне Свойства панели задач и меню "Пуск" находим клавишей Tab комбинированный список "Действие кнопки Завершение работы питания", где вертикальными стрелками выбираем нужное значение. Например, если будет выбрано "блокировать", то нажатие кнопки питания заблокирует компьютер, и для разблокировки необходимо ввести пароль. Далее клавишей Tab находим "Хранить и отображать список недавно открывавшихся программ в меню "Пуск"" и пробелом снимаем флажок. После чего в главном меню "OS" в первой колонке останется "окно поиска", "все программы подменю" и только те программы, которые мы специально закрепили в этом списке. Далее клавишей Tab переходим на пункт "Хранить и отображать список недавно открывавшихся элементов в меню "Пуск" и на панели задач". Снятие флажка ни к чему не приводит. Нажатие кнопки "настроить" предоставляет пользователю возможность вывода тех или иных элементов в главном меню "OS", и способ отображения в виде ссылок или подменю. Перемещаясь по этим элементам вертикальными стрелками, выбираем нужное значение клавишей Пробел: Например: "Выделять недавно установленные программы-OFF". Этот пункт выделяет другим цветом недавно установленные программы и для нас большой ценности не представляет, поэтому снимаем флажок нажатием клавиши Пробел. Панель управления Не отображать этот элемент-OFF Отображать как меню-ON Отображать как ссылку-OFF По умолчанию "панель управления" отображается как ссылка, что не очень удобно для быстрого поиска. Поэтому отмечаем пункт "отображать как меню". И получаем "панель управления" в виде папок с многостраничными диалогами. "Отображать недавно использовавшиеся программы в количестве: 10" "Отображать в списке перехода недавно использовавшиеся элементы в количестве: 10" Эти два пункта мы можем просмотреть, нажимая клавишу Tab, и вертикальными стрелками выбрать нужное значение в поле счётчика. "Параметры по умолчанию" Возвращают все настройки в первоначальное значение. Отметим, что наличие "окна поиска" в главном меню делает не столь существенными все эти настройки, т.к. поиск с помощью ввода первых букв имени настройки очень удобен. Окна Окно — это фундаментальное понятие в среде Microsoft Windows, представляющее собой прямоугольную область на экране, предназначенную для организации взаимодействия между пользователем и определенной программой. Каждый документ, каждая программа представлены на рабочем столе отдельным окном, которые обеспечивают пользователю значительный уровень удобств во время работы. В операционной системе Windows используется несколько разновидностей окон. В зависимости от назначения и способа использования окна в операционной системе Windows делятся на: 1. Окна программ; 2. Окна документов; 3. Диалоговые окна. Окна программ В Windows для выполнения программы почти всегда открывается связанное с ней окно. С помощью такого окна пользователь взаимодействует с выполняющейся программой, управляет ее работой. Окна, в которых выполняются программы, называются программными окнами (прикладными окнами, окнами приложений). Конструкция окна программы Для лучшего понимания устройства окна откроем программу "Wordpad". Особенностью этого приложения является ленточное меню, с которым нам не раз придётся сталкиваться в среде современных программ. Выполним следующие действия: 1. 2. 3. 4. 5. 6. 7. Нажмём клавишу "win" для входа в главное меню "OS"; Стрелкой-вверх перейдём на пункт "все программы подменю"; Стрелкой-вправо раскроем подменю; Стрелкой-вверх найдём пункт "стандартные"; Стрелкой-вправо раскроем его; Стрелкой-вниз найдём программу "Wordpad"; Клавишей Enter запустим программу. После этих действий на рабочем столе откроется окно программы, а в панели задач появится её значок. Это окно имеет ту же структуру, что и другие окна "OS", и состоит из четырех основных элементов. Перечислим их сверху вниз и рассмотрим более подробно: 1. 2. 3. 4. Заголовок окна; Линейка меню; Рабочая область; Строка состояния. Заголовок окна Заголовок окна занимает верхнюю строчку. Если окно активно, то заголовок в стандартном цветовом наборе окрашен в синий цвет. Это означает, что системный курсор находится в этом окне и программа JAWS озвучивает все его перемещения. Все команды, которые подаются с клавиатуры, будут воздействовать именно на это активное окно. Заголовок окна состоит из имени документа и программы. Для того чтобы прочитать его, нажмите комбинацию Insert+T. Правее заголовка находятся три кнопки, с помощью которых можно выбрать форму представления окна. Линейка меню Это меню программы, в котором собраны все команды для управления данным приложением. Оно располагается непосредственно под строкой заголовка и называется ленточным меню. Внешне выглядит, как две ленточки - верхняя (малая) и нижняя (большая). Следует отметить, что для работы с ленточным меню большое значение имеет версия программы экранного доступа JAWS for Windows и соответствующие настройки. Начиная с версии JAWS 12.0, мы имеем более доступное ленточное меню. Малая лента, это верхний уровень меню, который состоит из имени вкладок и кнопок, содержащих в себе основные пункты, такие как: 1. "Главная". Содержит операции редактирования и форматирования текста; 2. "Вид". Предоставляет настройки, определяющие внешний вид окна приложения; 3. "Справка кнопка". Нажатие которой открывает справку и поддержку программы Wordpad; 4. "Приложение кнопка". Нажатие которой раскрывает список операций с файлами. Для перехода на верхнюю ленту нажимаем клавишу Alt или функциональную клавишу F10. Повторное нажатие этих же клавиш закрывает меню и возвращает курсор в поле редактирования. Ввиду особенности конструкции окна программы, линейка меню горизонтальная. Соответственно, и перемещение по верхнему уровню осуществляем горизонтальными стрелками. Как правило, каждая вкладка верхней ленты имеет список подменю, представляющий собой вертикальный список более конкретных вариантов дальнейших действий. Например, вкладка "Главная" раскрывает список подменю, в котором содержатся пункты "Буфер обмена подменю", "Шрифт подменю", "Абзац подменю", "Вставка подменю" и т. д. Для перехода и навигации по списку подменю используем вертикальные стрелки. Каждое подменю содержит более конкретные команды по управлению программой, например, команды копирования, вырезания и вставки находятся в подменю "Буфер обмена". Стрелка-вправо раскрывает подменю, предоставляя вертикальный список команд, а клавиша Enter выполняет нужную команду. Необходимо помнить, что при следующем входе в меню курсор оказывается на последней выполненной команде. И для перехода на более высокие уровни применяем клавишу Escape или стрелку-влево. На верхней ленте кроме имен вкладок присутствуют кнопки "Справка" и "меню приложения". Например, нажатие клавиши пробел на кнопке "меню приложения" открывает список команд для работы с файлом - "Создать", "Открыть", "Сохранить" и т. д. Рабочая область (окно документа) Основную часть окна программы занимает специальное многострочное окно, в котором и происходит редактирование текста. Это главный элемент окна программы, так как в нем выполняется основная работа, а все остальные элементы являются вспомогательными и обслуживают то, что происходит в окне редактирования текста. Вот мы и пришли к основному понятию окно документа: "Окна, предназначенные для размещения различного рода документов, текстов, рисунков, пиктограмм, с которыми работает соответствующее приложение, называются окнами документов. Они считаются подчиненными окнами. Окна документов открываются только во время выполнения какой-либо программы и располагаться могут только внутри окна программы создавшей их". В левом верхнем углу окна документа находится системный курсор в виде вертикальной мигающей полосочки, которая расположена перед текущим символом. Программа экранного доступа JAWS отслеживает и озвучивает все перемещение курсора. Когда с клавиатуры вводят текст, курсор сдвигается вправо, а на его месте появляется введенный символ. Достигнув края окна документа, курсор автоматически переходит на новую строчку. Статусная строка Самая нижняя строчка окна — это "статусная строка", которая, как правило, содержит информацию о текущей деятельности программы. Для её прочтения используют комбинацию клавиш Insert + PageDown. Работа с окнами программ На рабочем столе одновременно может находиться произвольное количество окон. Окна могут изменять свои размеры и положение на столе, они могут, как несколько листов бумаги на реальном столе, накладываться друг на друга. Окна приложений на рабочем столе могут находиться в одной из трёх возможных форм: развёрнутой; нормальной; свёрнутой. Для управления параметрами окна с клавиатуры удобнее использовать комбинации "горячих клавиш": Win + стрелка-вверх - развернуть окно во весь экран; Win + стрелка-вниз - восстановить обычный размер окна; Win + стрелка дважды вниз - свернуть окно. Не устарело и специальное оконное меню приложения, вызываемое по комбинации клавиш Alt + пробел, в котором вертикальными стрелками можно выбрать нужное значение и выполнить его нажатием клавиши Enter. Верхнее окно в стопке открытых окон видно полностью и является активным. У неактивных окон видны только заголовки Только в активном окне мы можем производить какие-то действия: редактировать текст; вызывать меню приложения; читать заголовок окна и статусную строку; закрывать это окно по команде Alt + F4; открывать оконное меню по команде Alt+ Пробел; переводить системный курсор в другое окно. Как указывалось выше, в стопке окон на рабочем столе верхнее окно активно, другие же окна, скрываясь за ним, показывают только заголовки. Для перемещения системного курсора из активного окна в неактивное применяют комбинацию клавиш Alt + Tab. В этом случае неактивное окно переходит на верх стопки окон и становится доступным для команд пользователя, то есть активным. Заметим, что однократное нажатие комбинации Alt + Tab будет переводить фокус курсора только между двумя запущенными окнами, это происходит из-за того, что операционная система помнит, где вы были последний раз и возвращает вас туда. Поэтому для перехода к другим запущенным окнам необходимо клавишу Alt удерживать до конца операции, а клавишу Tab нажимать до тех пор, пока не услышим нужный заголовок окна. И только тогда отпускаем Alt и получаем в свое распоряжение это окно. При использовании JAWS существует второй способ перемещения между окнами программ. Это комбинация клавиш Insert + F10, которая открывает "список окон", где вертикальными стрелками выбираем нужное окно и делаем его активным, нажав клавишу Enter. В обоих этих случаях окно программы становится активным и выходит на вершину стопки окон на Рабочем Столе. Клавиша Shift, добавленная к комбинации перехода между окнами Alt + Tab, поведёт фокус курсора по тем же окнам в обратном направлении. С одной маленькой оговоркой, дело в том, что в Windows 7 рабочий стол включен в общий хоровод окон. Разработчики посчитали, раз рабочий стол системная папка, то есть окно, то оно должно подчиняться общим правилам и поставили его на последнее место для удобства пользователей. Поэтому комбинация Alt + Shift + Tab всегда переводит фокус курсора на рабочий стол, а затем по открытым окнам в обратном порядке. Диалоговые окна Особой разновидностью окон являются диалоговые окна, появляющиеся на экране только в том случае, когда для выполнения какого-либо действия операционной системе Windows нужна дополнительная информация, которую она может получить только от пользователя. Структура диалогового окна немного отличается от общей структуры окон в Windows и состоит из трех элементов: 1. Заголовок окна; 2. Элементы управления; 3. Надписи. Заголовок окна В поле названия диалогового окна указывается название команды, выбор которой привел к появлению этого окна на экране. Диалоговые окна не имеют в заголовке кнопок минимизации, восстановления и развертывания. Следовательно, диалоговые окна не могут изменять своих размеров. Они могут только перемещаться по экрану и быть закрытыми. Закрытие диалоговых окон можно произвести, нажав клавишу Escape или специальную кнопку Отмена, помещенную внутри диалогового окна. Элементы управления Диалоговые окна содержат элементы управления, через которые пользователь передает операционной системе необходимую информацию и управляющие воздействия. Например, ввод данных, изменение настроек, выполнение некоторых действий. Техника работы с конкретным элементом управления определяется его типом. Диалоговое окно может содержать следующие элементы управления: Кнопка; Радиокнопка; Редактор и комбинированный редактор; Редактор счетчика; Ползунок; Список; Комбинированный список; Флажок; Дерево. Кнопка Кнопка - это элемент управления, инициирующий выполнение действия. Самым распространенным примером может служить кнопка "Ok", вызывающая закрытие диалога с сохранением введенных в нем данных. Кнопка "Отмена" закрывает диалог, не сохраняя (отменяя) сделанные в нем изменения. Кнопка "Применить" обычно используется для введения в действие настроенных параметров без закрытия диалога. Кнопки необходимо нажимать клавишей Пробел, так как Enter, в редко встречающихся диалогах, может выполнить совершенно другую команду, назначенная на кнопку по умолчанию. Как правило, диалоговое окно имеет кнопку по умолчанию. Кнопка по умолчанию срабатывает при нажатии клавиши Enter вне зависимости от того, какой элемент диалога имеет фокус, разумеется, только, если сфокусированный элемент не является кнопкой. Например, диалоги часто имеют кнопку "OK" в качестве кнопки по умолчанию, так что для закрытия диалога и сохранения изменений достаточно нажать Enter. Однако, если при нажатии Enter фокус имеет прахин другая кнопка, например, "Отмена", сработает именно она, и сделанные изменения не сохранятся. Для определения кнопки по умолчанию применяют комбинацию клавиш Insert + e. Радиокнопки Группы радиокнопок предназначены для выбора одного из нескольких взаимоисключающих вариантов. Радиокнопки в операционной системе Windows являются практически полными аналогами переключателей каких-либо режимов в бытовых приборах, например, переключателей телевизионных каналов. Радиокнопки представляют собой вертикальную или горизонтальную группу названий вариантов. Рядом с каждым из них находится кружок. Внутри одного из кружков размещена точка, указывающая, какой именно из возможных вариантов выбран. Группа радиокнопок имеет заголовок, который озвучивается при переходе на нее, при движении по элементам диалога. Для перемещения внутри группы используются клавиши-стрелки (горизонтальные или вертикальные, в зависимости от расположения кнопок). При перемещении нажатая кнопка изменяется и озвучивается. Редактор и комбинированный редактор Элементы диалога типов "редактор" и "комбинированный редактор" предоставляют пользователю возможность ввести данные с клавиатуры (а также в случае комбинированного редактора выбрать значение из списка). Такие элементы используются, например, для задания имен файлов или образцов для поиска. Обычно заголовок элемента типа "редактор" или "комбинированный редактор" содержит информацию о том, что именно должно вводиться. При переходе на такой элемент JAWS озвучивает заголовок, произносит слово "Редактор" (или "комбинированный редактор") и читает имеющееся значение. Как правило, текст в поле ввода выделен, и при вводе нового значения старое автоматически пропадает. При необходимости отредактировать имеющееся значение применяем клавиши перемещения курсора: Стрелки, Home, End. При наборе текста в поле ввода интернет-браузера содержимое автоматически не выделяется и, следовательно, при вводе автоматически не удаляется. Эту особенность следует помнить. В подавляющем большинстве случаев для ввода информации используется комбинированный редактор, слово "комбинированный" обозначает, что помимо непосредственного ввода с клавиатуры нам предоставляется возможность выбрать значение из списка (как правило, это список использованных ранее значений). При работе с комбинированным редактором необходимо помнить, что набирая символы в поле ввода, когда введенная последовательность совпадает с началом какого-либо из имеющихся в списке значений, поле ввода дополняется остатком этого значения, который автоматически выделяется. Если продолжать ввод, автоматический блок при необходимости меняется или удаляется. Однако, если при наличии выделенного блока пользователь нажимает клавишу Backspace, то стирается не только что введенный символ, а выделенный блок, и для удаления неверно введенного символа необходимо нажать Backspace еще раз. Редактор счетчика Редактор счётчика - элемент диалогового окна, предназначенный для ввода числовых значений. В случае редактора счётчика можно ввести числовые данные с клавиатуры, а можно изменять их вертикальными клавишами управления курсором (Стрелка-вверх увеличивает значение, Стрелка-вниз уменьшает). Ползунок Ползунок - элемент диалога, позволяющий установить значение в процентном отношении. Чтобы передвинуть Ползунок, нажимайте клавиши управления курсором в соответствующем направлении. Встречаются вертикальные и горизонтальные регуляторы. Чтобы ускорить перемещение регулятора, используйте клавиши Page Up и Page Down. JAWS при перемещении ползунка будет сообщать его положение с помощью числа процентов в диапазоне от 0 до 100. Список Список используется для выбора одного или нескольких элементов (файлы в проводнике, страницы в FineReader и т.п.). В общем случае, список - это прямоугольная таблица из нескольких элементов. Для перемещения по списку используются клавиши-стрелки, а также алфавитно-цифровые клавиши (первые буквы элементов), клавиши Home и End. Когда список только что получил фокус, выделенного элемента в нем нет (JAWS читает текущий элемент и произносит слово "невыбранный"). В этом случае для выделения используется клавиша Пробел. Как только Вы начинаете двигаться по списку, используя клавиши-стрелки, текущий элемент становится выделенным (в таком случае выбранный элемент всегда один). Для выделения подряд идущих папок или файлов необходимо: 1. 2. 3. 4. Встать на первый объект, предназначенный для выделения; Нажать и удерживать до конца операции клавишу Shift; Вертикальными стрелками перемещаться по списку объектов; Отпустить клавишу Shift на последнем выделенном объекте. Примечание 1. В случае выделения лишнего объекта необходимо нажать стрелку в противоположном направлении. Программа JAWS сообщит, что объект не выделен. Примечание 2. Случайное нажатие клавиш-стрелок или буквы ведет к потере выделения. Ctrl + A - выделить все; Shift + Home - выделить от позиции курсора до начала списка; Shift + End - выделить от позиции курсора до конца списка; Insert + shift + стрелка-вниз - проверить результат выделения. Для выделения не подряд идущих папок и файлов необходимо: 1. 2. 3. 4. 5. Встать на первый объект, предназначенный для выделения; Нажать клавишу Control и удерживать до конца операции; Вертикальными стрелками перемещаться по списку объектов; На нужном объекте нажимать клавишу Пробел; По окончании операции выделения отпустить клавишу Control. Примечание. При необходимости снять лишнее выделение нажимаем клавишу Пробел на выделенном объекте с удержанием клавиши Control. Выделение нескольких элементов в списке удобно использовать, например, для выполнения операции (копирования, удаления и др.) с группы файлов. Комбинированный список Комбинированный список позволяет Вам выбирать различные опции из списка. Сам список первоначально скрыт, показывается только его выбранный элемент, что позволяет экономить место в диалоговом окне. Иногда список комбинируется с редактором. В этом случае значения можно не только выбирать из списка, но и вводить с клавиатуры. Чтобы открыть комбинированный список и показать его содержимое, используется комбинация Alt+Стрелка-вниз. При этом текущим элементом открывшегося списка становится тот, который высвечивался до открытия. Естественно, это часто бывает не самый первый элемент списка. Надо понимать, что элементы открывшегося списка могут располагаться как ниже, так и выше текущего элемента и для просмотра всего списка в общем случае недостаточно двигаться только вниз. Для перемещения между элементами комбинированного списка (как и в простом списке) используются вертикальные стрелки, алфавитно-цифровые клавиши (первые буквы элементов), клавиши Home и End. Для выбора текущего объекта и закрытия списка используем комбинацию Alt+Стрелкавверх. Комбинированный список - достаточно распространенный элемент диалоговых окон. Комбинированные списки используются, например, при выборе папки и типа файла в диалогах открытия и сохранения файлов. Для наглядной демонстрации комбинированного списка можно использовать свёрнутый в рулон лист бумаги с написанными на нём элементами списка. Когда список закрыт, рулон свёрнут и на нём виден только один текущий элемент. Когда список открывается, мы, взявшись за текущий элемент, разворачиваем рулон, при этом становятся доступными все элементы списка, а текущий элемент не меняется. Флажок Флажки используются для включения и выключения чего-либо. Например, при определении запроса на поиск для включения и выключения учёта регистра используется флажок. Для включения/выключения флажка используется клавиша Пробел. JAWS произносит "отмечен" / "не отмечен". Как правило, на экране флажок представляет собой маленький квадратик, в котором выводится "галочка" в том случае, если флажок включён. Дерево Дерево - это видимый элемент, который используется в Windows для отображения иерархических структур, например, структуры папки. Главная папка, структура которой отображается с помощью дерева, изображается корнем и имеет уровень 0. Корень принято изображать в левом верхнем углу, дерево будет расти вправо и вниз. Вершинами первого уровня (их называют сыновьями корня) изображаются все папки, непосредственно входящие в корневую. Затем процедура повторяется, каждая из изображённых папок становится корнем дерева, отображающего её структуру. Каждый новый уровень дерева рисуется правее предыдущего. Если некоторая папка не имеет вложенных папок, то соответствующая вершина дерева не имеет сыновей, дерево в данной вершине дальше не растёт. Общее количество уровней дерева соответствует глубине вложенности папок. Для облегчения перемещения по дереву, а также для повышения наглядности отображения, реализация дерева как видимого элемента предусматривает возможности сворачивать и разворачивать каждую ветвь дерева. Если некоторая ветвь сворачивается, представляющая её часть дерева скрывается, вместо неё на схеме остаётся только вершина, из которой она "росла", при этом такая вершина помечается специальным значком (например, "+" или стрелка вправо), обозначающим что здесь скрыта ветвь. При перемещении на такую вершину JAWS произносит "закрыто". Если мы попадаем на вершину, которая имеет сыновей и не является закрытой (то есть сыновья в данный момент отображаются), JAWS произносит "открыто". Если при перемещении на некоторую вершину JAWS не произносит ни одного из этих слов, значит эта вершина является концевой, то есть не имеет сыновей. Для работы с деревом с помощью клавиатуры используются клавиши управления курсором. Для понимания логики этого процесса полезно представить внешний вид дерева и запомнить несколько правил: для открытия закрытой вершины используется стрелка-вправо, при этом текущая вершина становится открытой, и все её сыновья отображаются на схеме; для закрытия открытой вершины используется стрелка-влево, при этом всё соответствующее под деревом скрывается, а текущая вершина становится закрытой; нажатие стрелки-вправо на открытой вершине приводит к перемещению к её первому сыну, на конечной -перемещения не происходит. Нажатие стрелки-влево либо, как уже было сказано, закрывает вершину, (если она была открыта), либо вызывает перемещение к родителю. Таким образом, горизонтальные стрелки никогда не вызывают перемещения между вершинами одного уровня; вертикальные стрелки позволяют перемещаться только по тем вершинам, которые в данный момент отображаются на схеме. Стрелка-вниз с открытой вершины перемещает к её сыну (на следующий уровень), с закрытой или конечной вершины - к соседней вершине того же уровня, а если таковая отсутствует, происходит возврат на предыдущий уровень к нижнему соседу родителя. Стрелка-вверх выполняет перемещение в обратном описанному порядке; если при перемещении изменяется уровень текущей вершины, JAWS озвучивает его. Нажатие клавиши Home приводит к перемещению к корню дерева, не вызывая изменения состояния вершин (то, что было открыто, так открытым и остаётся). Для обзора дерева или поиска нужного элемента следует начинать с корня. Движемся сверху вниз и открываем только те ветви дерева, которые представляют интерес. Если при перемещении встречается открытая "ненужная" ветвь, закрываем её и движемся дальше. Для перемещения по изображённым в данный момент вершинам дерева можно так же как и для перемещения по элементам списка использовать алфавитно-цифровые клавиши. В Windows 7 в диалоговых окнах при переходе на элемент управления "дерево" видим четыре корневые папки - "Избранное", "Библиотеки", "Компьютер" и "Сеть". Перемещение по этим папкам осуществляем вертикальными стрелками. Для перехода на уровень ниже используем стрелку-вправо. Для закрытия - стрелку-влево. Надписи Кроме элементов управления, диалоговые окна могут содержать различные названия и рамки, облегчающие ориентацию пользователя среди элементов управления окна. Названия элементов управления размещаются либо на самом элементе, либо рядом с ним. Как правило, одна из букв названия подчёркнута (при соответствующих настройках JAWS эта буква озвучивается), и следовательно, для работы с этим элементом может быть использована соответствующая клавиша быстрого доступа с одновременным нажатием Alt. При нажатии этих клавиш надо быть готовыми к различным реакциям элементов управления, так для редакторов, списков и радиокнопок нажатие "горячих" клавиш только подводит к ним фокус, а далее нужно работать с ними как обычно. Для флажков нажатие "горячих" клавиш сразу приводит к изменению их состояния. А нажатие "горячей" клавиши, которая соответствует кнопке, вызывает ее включение. Рядом с некоторыми названиями может находиться многоточие, при выборе такого элемента управления будет вызвано дополнительное диалоговое окно. Работа с диалоговым окном В любой момент взаимодействия с окном один из элементов управления выделен с помощью пунктирной рамки, в которую заключается его название. Это выделение принято считать курсором диалогового окна, а сам элемент управления - активным. Схематично работу с диалогом можно представить так. При запуске диалога JAWS озвучивает его название и текущий элемент управления - элемент, имеющий фокус. Выполнив с ним необходимые действия, переходим к следующему. Нажатие клавиши Tab приводит к перемещению курсора окна с текущего элемента управления на следующий в прямом порядке их размещения в окне. Другими словами, активизируется следующий по порядку элемент управления. А использование сочетания Shift+Tab приводит к перемещению курсора окна с текущего элемента управления на следующий в обратном порядке их размещения в окне. Другими словами, активизируется предыдущий элемент управления. Перемещение курсора окна по всем элементам управления циклическое. При этом JAWS называет тип элемента управления, его название и его содержимое. При необходимости повторного прослушивания информации об элементе управления применяют следующие комбинации клавиш: Insert + стрелка-вверх - сокращенное чтение текущего элемента управления; Insert + tab - подробное чтение текущего элемента управления (название, тип, содержимое); Insert + b - прочитать содержимое окна (чтение всех элементов диалога и дополнительной информации); Insert + F1 - чтение контекстно-зависимой подсказки программы JAWS (совет по работе с конкретным элементом управления). Виды диалоговых окон В операционной системе Windows существует несколько видов диалоговых окон, которые, в первую очередь, делятся на модальные и немодальные: немодальные диалоговые окна - это окна, которые позволяют продолжать работу в приложении, будучи открытыми. Например, диалоговые окна поиска и проверки правописания в текстовом процессоре. При этом для перехода между диалогом и окном приложения используется комбинация клавиш Ctrl + Tab. А для закрытия немодального диалога используется клавиша Escape. модальные диалоговые окна - это окна, которые не позволяют продолжать работу с приложением, пока их не закроешь. Например, диалоговое окно "печати" перед продолжением работы требует или выполнения команды печати, или ее отмены. После выполнения действия модальный диалог автоматически закрывается, не требуя от нас дополнительных действий. Модальные окна делятся на: 1. 2. 3. 4. Окно сообщения; Окно выбора; Окно сохранения/открытия файла; Многостраничные окна. Получив представление о диалоговых окнах, перейдем к более детальному знакомству с видами окон, с элементами управления и принципом работы на конкретных примерах. Диалоговое окно сообщения В окне, в котором есть только текст сообщения и кнопка "Ок", приняв к сведению, нажимаем кнопку. Диалоговое окно закрывается, а мы возвращаемся в окно приложения. Диалоговое окно выбора Чуть более сложное окно, в котором необходимо сделать выбор между предлагаемыми действиями. Например, в диалоговом окне завершения работы программы JAWS for windows, вызванном по комбинации Insert + F4, слышим такое сообщение: "Завершение работы JAWS" Вы действительно хотите завершить работу JAWS? Для завершения работы, нажмите Enter, или Escape для отмены. ОК Отмена". Это означает, что запустилось диалоговое окно с названием "Вы действительно хотите выгрузить JAWS for Windows". На поверхности этого окна написано "JAWS for Windows", и курсор находится на клавише "Ок". Для повторного прослушивания информации, содержащейся в окне, прочитаем название окна по Insert + T. Название кнопки, на которой стоит курсор - по Insert + Стрелка-вверх или по Insert + Tab. А надпись на окне - по Insert + B. Из полученной информации узнаем, что в этом окне присутствует дополнительная кнопка "Отмена". Чтобы закончить выгрузку программы JAWS, необходимо нажать Пробел, а для отмены Escape. Либо перейти клавишей Tab на кнопку "Отмена" и нажать её. Диалог запроса на сохранение изменений в текстовом файле После редактирования текстового файла в программе Worpad вызываем диалог сохранения изменений, нажав комбинацию клавиш Alt + F4. Появится сообщение: "WordPad Сохранить изменения в Документ? Сохранить кнопка". Комбинация Insert + B сообщит о наличии еще двух кнопок - "Не сохранять" и "Отмена". Клавиша Tab циклически пройдёт по этим кнопкам: сохранить кнопка - нажатие клавиши пробел вызывает новый диалог сохранения файла с последующим закрытием программы; не сохранять кнопка - нажатие клавиши пробел закроет программу, не сохранив изменений; отмена - нажатие клавиши пробел закрывает диалог сохранения изменений и возвращает фокус курсора в поле редактирования. Диалоговое окно сохранения/открытия файла Это диалоговое окно с большим количеством элементов управления, предназначенных для сохранения документа на жестком диске или для поиска с последующим открытием. Работа с ними более подробно будет рассмотрена в разделе "редактирование текстовых файлов", здесь же для более легкого усвоения навигации по диалоговому окну такого типа можно провести аналогию с книжными полками. Ваши руки - это системный курсор, которые при открытии дверцы, то есть открытия диалога, попадают на верхнюю полку, где перебирают книги (каждая полка, это элемент управления, а перебор книг - работа с элементом управления). Перебрав книги на верхней полке, вы перемещаетесь на полку ниже, что соответствует нажатию клавиши "Tab". И вновь начинается перебор книг, что похоже, скажем, на перемещение при помощи клавиш стрелок. Затем вы переходите на полку, которая расположена еще ниже и так далее. Когда полки в одном ряду заканчиваются, вы переходите на верхнюю полку соседнего ряда. Убедившись, что все в порядке, вы нажимаете кнопку "Ok". Не следует также забывать о взаимосвязи элементов диалога. Взаимосвязь элементов диалога Между некоторыми элементами диалога может существовать взаимосвязь. Так, в стандартном диалоге сохранения файла список файлов отображается в зависимости от выбора в поле "Папка". Так же на список отображаемых файлов влияет комбинированный список "тип файла". В свою очередь, работая со списком файлов, можно изменять значение поля "Папка", открывая имеющиеся в списке папки клавишей Enter или, переходя в родительскую папку клавишей Backspace. Если же при сохранении в списке файлов выбрать какой-либо файл, то его имя переместится в поле "Имя файла", и далее пользовательский файл будет сохраняться с этим именем. Естественно, при попытке сохранить файл вместо уже существующего система выдает предупреждающее сообщение, поэтому будте внимательны и не выделяйте в списке файлов ничего, кроме папок и то лишь для того, чтобы нажать на ней клавишу Enter. Многостраничное диалоговое окно Часто бывает необходимо разместить в диалоговом окне большое количество элементов управления при ограниченном размере окна. В этих случаях используют так называемый многостраничный диалог. Каждая страница (вкладка) такого диалога представляет собой обычное диалоговое окно, содержащее логически связанные элементы управления. Перемещение внутри страницы по этим элементам осуществляется клавишей Tab и Shift + tab. Каждая из страниц имеет собственное название. Название страницы размещается на ярлычке (закладке) страницы, который виден всегда. Это напоминает использование обычных закладок в книгах. Похожий способ используется и в записных книжках, в которых для доступа к отдельным страницам используется ярлычок с написанной на нем буквой алфавита. Обычно имена вкладок выводятся в виде горизонтального списка верху или внизу окна. В многостраничном диалоге в каждый момент времени может быть только одна активная страница, с которой осуществляется текущая работа. Переключение между страницами выполняется с помощью клавиш Ctrl + Tab. Добавление клавиши "shift" переводит курсор по тем же страничкам, но в обратном порядке. Открыв многостраничный диалог и переместившись к имени активной вкладки с помощью комбинации Shift + Tab, можно переходить по заголовкам страниц горизонтальными стрелками. Обычно в форме многостраничного диалога представляются свойства объектов, опции и настройки в различных приложениях и т.д. Проводник Устройство жесткого диска Жёсткие диски или, как их еще называют, винчестеры или хард диски предназначены для постоянного хранения используемой при работе с компьютером информации. Это могут быть программы, картинки, фильмы, данные операционной системы, текстовые документы и т.д. Несмотря на огромное разнообразие жестких дисков, все они имеют в основе одно и то же устройство. Внутри корпуса в так называемой гермозоне на одной оси установлено несколько магнитных дисков, которые изготавливаются из полированного алюминия или стекла и покрываются ферромагнитным веществом, на котором хранятся данные. Магнитные пластины закреплены на оси и вращаются на ней как единое целое. Ось приводится во вращение специальным двигателем, обеспечивающим требуемую частоту вращения, примерно 100 оборотов в секунду. На каждом диске используется обе поверхности - верхняя и нижняя, и над ними находятся собственные головки, обеспечивающие запись и считывание информации. Все головки соединены воедино и движутся совместно, радиально относительно пластин. Способ хранения информации Вся информация, записанная на диск, представлена в виде битовой последовательности, то есть последовательности нулей и единиц (наличие сигнала), а не намагниченный - ноль (отсутствие сигнала). Аналогичным образом происходит и считывание информации. Таким образом, "Бит" - это единица или ноль, представляющий минимальный объем информации, характеризующийся наличием или отсутствием сигнала. комбинация из восьми бит - это байт. Один байт уже может нести в себе информацию об одной букве, цифре, печатном знаке и т. д. Если бит - это атом, то байт - целая молекула, которая позволяет отображать и цифры, и буквы, причем сразу нескольких алфавитов! Для перевода значений отдельных байтов в понятные человеку знаки (буквы и цифры) компьютер использует специальные "кодовые таблицы", в которых каждому знаку сопоставлен байт с определенным значением. Впрочем, измерять компьютерную информацию байтами тоже накладно - слишком длинные значения получатся! Вот почему на практике оперируют такими величинами: Килобайт (Kb)- 2 в степени 10 байт - 1024 байт; Мегабайт (Mb) - 2 в степени 20 байт - 1024кбайт; Гигабайт (Gb) - 2 в степени 30 байт - 1024 Мбайт; Терабайт (Tb) (1 Терабайт) - 2 в степени 40 байт - 1024 гбайт; Петабайт (Pb) - 2 в степени 50 байт - 1024 тбайт. Существуют и огромные объемы такие как -эксабайт, зеттабайт и йоттабайт, но они не для наших практических целей. На практике используют устройства, на которые можно записать терабайты и гигабайты информации. Есть удобный "терабайтник" - внешний жесткий диск, который подключается через порт USB к компьютеру. На него можно записать терабайт информации. Особенно удобно для ноутбуков, где смена жесткого диска бывает проблематична и для резервного копирования информации. Лучше заранее делать резервные копии информации, а не после того, как всё пропало. Флешка - это другой вид устройств для хранения информации. Флешка не имеет вращающихся частей, имеет отличный от жёстких дисков принцип чтения/записи данных и является весьма компактным и удобным устройством для переноса информации. Бывают от 1 Гб, до 128 Гб и выше. Ещё одним устройством для хранения информации являются компакт-диски. Для чтения/записи информации необходим дисковод (или привод) компакт-дисков. Существует несколько разновидностей компакт-дисков, например, CD и DVD. CD-диски могут вмещать 650 Мб, 700 Мб, 800 Мб и 900 Мб. DVD-диски рассчитаны на большее количество информации: 4.7 Гб, 8.5 Гб, 9.4 Гб и 17 Гб. Файловая система Информация на жёстких дисках располагается на концентрических дорожках. Каждая дорожка разбивается на секторы. После того как на диске процедурой форматирования созданы секторы, на нем должны быть сформированы разделы. Раздел - это область на жестком диске, которую можно использовать для установки операционной системы или хранения информации. Создание разделов на жестком диске называется разбиением диска. Каждый раздел на диске функционирует независимо от других и может трактоваться как отдельный физический диск. Все это необходимо для отделения системных файлов от пользовательских. Что делает хранение персональной информации более безопасной. Так как в случае краха операционной системы пользовательские данные, хранящиеся на другом разделе жесткого диска, не пострадают. После создания раздела и форматирования его на более высоком уровне, т.е. создание файловой системы, раздел становиться логическим диском. В Windows для индификации логических дисков используются буквы латинского алфавита с двоеточием. Первый логический диск обозначается буквой - "C:", второй - "D:", и так далее. Файловая система - это способ организации представления и хранения информации на жестком диске. Операционная система обеспечивает возможность работы пользователя с данными, поддерживая на разделах диска ту или иную файловую систему. Все файловые системы включают таблицу расположения файлов, и выполняют отслеживание занятого и свободного пространства на диске, а также дефектных секторов с поддержкой папок и имен файлов и их отслеживание физического расположения на диске. Для легкого понимания, что такое файловая система представьте себе оглавление книги, и как вы работаете с ним, именно так происходит работа операционной системы с информацией. Файлы и папки Файловая система представляет информацию на диске в виде совокупности файлов и папок. С точки зрения пользователя, файл - это единица хранения логически связанной информации: текстовой, графической, звуковой, видео. С точки зрения организации хранения данных на диске, файл - это цепочка связанных между собой кластеров. Кластер - это минимальная единица хранения информации. Каждый кластер содержит фиксированное количество секторов - 1, 2, 4, 8, и так далее. Количество секторов в кластере зависит от размера раздела, чем больше раздел, тем больше секторов. Из выше сказанного понятно, что операционная система отводит место для файлов на диске участками, которые называются кластерами. Каждый файл, в зависимости от размера, получает для хранения своих данных один или несколько кластеров. Каждому файлу присваивается уникальное имя, по которому пользователь, а точнее программы с которыми работает пользователь, могут обращаться к файлу. Имя файла состоит из двух частей. Из имени (не более 255 символов) и расширения, которое находится правее имени после самой правой точки. Расширение, как правило, состоит из трех максимум четырех символов. По расширению мы определяем, какой тип файла перед нами: текстовый (txt, doc), звуковой (mp3, wav) или программа (exe). Для удобства хранения файлы группируются в папках. Папка - это логическое понятие. Сама папка не занимает места на диске. Размер папки определяется общим размером входящих в неё файлов. Папки могут включать в себя как файлы, так и другие папки. Имя папки, как и имя файла может состоять из255 символов, но в отличие от файла папка не имеет расширения. Также основное различие между файлами и папками состоит в том, что файлы содержат информацию, а папки содержат файлы и другие папки. Система вложенных друг в друга папок на диске образует Дерево папок. Самый верхний уровень, на котором могут располагаться папки, называется корневой папкой. Это локальные диски, которые являются точкой отсчёта. В них находятся папки, в которые могут быть вложены другие папки, а также в корне диска могут находиться файлы. Чтобы указать, где находится файл, необходимо указать путь к нему. Это путь от корня диска через все папки, в которые вложен этот файл. После имени диска ставится двоеточие, а Вложенные папки разделяются обратной косой линией "\". Проводник "Компьютер" Для работы с папками и файлами в операционной системе Windows 7 по умолчанию встроена программа "проводник", которая называется "компьютер". С ее помощью можно создавать файлы и папки, переименовывать, удалять, копировать и перемещать их. А, самое главное, программа "компьютер" предоставляет возможность навигации по локальным дискам, папкам и файлам. Для открытия проводника "компьютер" можно воспользоваться комбинацией горячих клавиш Win + E или значком "компьютер" на рабочем столе. Окно проводника стандартное и имеет строку заголовка, линейку "меню", рабочую область и строку состояния. Рабочая область по умолчанию разделена на 6 частей. В основной ее части отображается список папок и файлов, по которым можно перемещаться вертикальными стрелками. Открывать папки или файлы клавишей Enter, а выходить из папки на уровень выше клавишей Backspace. Пять дополнительных областей предназначены для быстрого доступа к информации. Так, нажатие клавиши Tab из основной части рабочей области переводит на кнопки "управления содержимым". Это первая панель, которая предназначена для сортировки папок и файлов - по имени, по типу и так далее. Перемещаемся по этой панели горизонтальными стрелками, а раскрываем меню стрелкой-вниз. Например, в папке имеются файлы различного типа: *.mp3, *.txt, *.rar и т.д., а нам необходимы для работы файлы формата *.txt, для этого: Из основного окна проводника нажимаем клавишу Tab; Стрелкой-вправо переходим на пункт "тип"; Стрелкой-вниз выбираем нужный тип файла; Нажатие клавиши Enter возвращает нас в окно проводника, где отображаются только файлы выбранного типа, с которыми можно проводить различные операции; 5. Для возврата к полному списку окна проводника нажимаем клавишу Backspace. 1. 2. 3. 4. Следующее нажатие клавиши Tab переводит на "панель переходов", здесь, перемещаясь горизонтальными стрелками и нажимая пробел на нужной кнопке, можно получить быстрый доступ к запущенным программам на компьютере или через контекстное меню выполнить команду "копировать адрес". Например, При сохранении файла из интернета достаточно вставить скопированный путь перед именем файла, и он сохраниться по указанному адресу. Третье нажатие клавиши Tab переводит в "окно поиска", где можно получить быстрый доступ к информации в данной папке, введя имя файла или ключевое слово из содержания файлов, после чего клавишей Tab переходим в основную рабочую часть программы, где остались файлы с искомым словом. При вводе в "окно поиска" расширения позволяет получить в основной части список файлов одного типа. Для возврата в полный список объектов применяем клавишу "Back-space". Четвертое нажатие клавиши Tab переносит курсор на "панель содержимого", где перемещаясь горизонтальными стрелками по пунктам "упорядочить кнопка", "свойства системы кнопка", "удалить или изменить программу кнопка" и так далее можно стрелкойвниз раскрыть дополнительные возможности. Например, настройки отображения областей программы проводник. Для этого раскроем меню "кнопки управления", и в списке выберем "подменю представление": "панель свойств" - отображает размер файла его тип и т.д. Этот пункт лучше не отключать; "панель пред просмотра" - отображает дополнительное окошко с частью информации файла. Позволяет, находясь на нем, нажать клавишу Tab и получить представление о содержимом, не открывая его; "панель переходов" - это дерево проводника, которое не совсем удобно для начинающих. Рекомендуется снять отметку. После чего часть рабочей области не будет отображаться на экране. Пятое нажатие клавиши Tab переводит на "панель перехода", конечно, если ее не отключили на предыдущей панели. Следующее нажатие клавиши Tab возвращает фокус курсора в основную часть рабочей области, где совершаются все операции с файлами и папками. Настройка окна "Компьютер" Прежде, чем приступать к работе с программой проводник сделаем необходимые настройки для более удобной навигации по папкам и файлам. Для этого воспользуемся меню "Вид". Во-первых, необходимо поставить отображение значков "таблица", так как "плитка", установленная по умолчанию, для нас не удобна из-за того, что приходится в поисках нужного файла или папки перемещаться не только по вертикали, но и по горизонтали. "Таблица" предоставляет нам вертикальный список объектов и возможность получить дополнительную информацию (размер, тип и т.д.) из колонок, находящихся правее объекта. Во-вторых, необходимо настроить отображение колонок, для чего ищем в меню "вид" пункт "Выбрать столбцы", где в диалоговом окне выбираем какие столбцы и как будут отображаться. В-третьих, необходимо в меню "Вид" найти пункт "группировка подменю" и, раскрыв его, изменить значение "нет" клавишей Enter на "свободно". Таким образом, мы получим более удобную навигацию по папкам и файлам. По умолчанию сгруппированные локальные диски и переносные устройства для работы приходилось раскрывать стрелкойвправо, что не очень удобно. Для распространения этих настроек на другие папки необходимо: 1. В меню "Сервис" найти пункт "Параметры папок" и открыть его клавишей Enter; 2. Комбинацией Ctrl + tab перейти на вкладку "Вид"; 3. Нажать пробел на кнопке "Представление папок, можно применить вид, выбранный для этой папки, например, "Таблица" или "Значки", ко всем папкам этого типа. Применить к папкам кнопка". 4. Получив сообщение "Представление папок. Установить вид всех папок этого типа на компьютере в соответствии с параметрами по умолчанию?" Выбрать кнопку "Нет", так как кнопка "да" вернет все настройки по умолчанию, нажимаем пробел. Далее, не выходя из этого диалога, перейдём клавишей Tab на дерево настроек, где найдем пункт "Скрывать расширения для зарегистрированных типов файлов on". Этот пункт отвечает за отображение расширений, что очень важно для нас. Клавишей пробел изменим значение на "Off" и, протабулировав до кнопки "OK", нажимаем её для сохранения изменений. Благодаря этим настройкам, навигация по папкам и файлам будет более удобной, и, самое главное, наличие отображаемого расширения позволит отличить файл от папки. Навигация и работа с объектами в окне "Компьютер" Навигация Папки и файлы в основном окне имеют иерархическую структуру, т.е. расположены в определенном порядке: сначала идут папки, затем файлы. И те и другие, в свою очередь, отсортированы по именам - цифровые, английские и кириллица. Для навигации по папкам и файлам используются вертикальные стрелки, первые буквы имени, при соблюдении раскладки клавиатуры, клавиши Home и End. Для входа в папку клавиша Enter, а для выхода из папки на уровень выше - Backspace. Фокус в этом случае окажется на имени папки, из которой вышли. Создание файлов и папок Для создания папок и файлов применяется команда "Создать" из контекстного меню программы проводник. Для этого необходимо: 1. Снять выделение с объекта, если он был выделен, нажатием комбинации клавиш Ctrl + пробел. Или войти в папку (тогда JAWS сообщает "не выделено"); 2. Открыть контекстное меню нажатием клавиш Shift + F10 или клавишей "контекстное меню"; 3. Выбрать команду "создать подменю" и раскрыть его; 4. В списке команд выбрать соответствующий объект (папка, текстовый документ и т.д.) и активировать его; 5. Ввести имя и закончить создание объекта нажатием клавиши Enter. Для создания папок и файлов в контекстном меню можно использовать клавиши быстрого доступа. Например, для создания текстового документа, снимите выделение, откройте контекстное меню и нажимайте по очереди клавиши" А" и "Т". Когда программа JAWS сообщит "текстовый документ", нажмите клавишу Enter для редактирования имени файла. Повторное нажатие клавиши Enter закрепит это имя и завершит создание документа. Работа с папками и файлами Если для создания папки или файла снимают выделение, то для работы с ними их необходимо выделить. Действие всегда производится над выделенным объектом или группой объектов. При перемещении стрелками, нажатием горячей буквы, нажатием клавиши Tab и т.д., фокус курсора всегда выделяет какой-то объект за исключением открытия папки. Выделенный курсором объект готов для какого-то действия. Таким действием может быть удаление, копирование, переименование, запуск, и т.д. Буфер обмена Операции копирования и вырезания с последующей вставкой проходят через буфер обмена. Если файлы и папки помещаются в буфер обмена путём копирования, то после вставки этих объектов в другую папку они остаются в буфере обмена и их можно вставлять оттуда в другие папки. При вырезании файлов и папок в буфер обмена с последующей вставкой в другую папку, происходит удаление с первоначального места, что, по сути, является перемещением файлов и папок. Помещённые в буфер обмена папки и файлы замещаются новыми только при следующем копировании или вырезании других объектов. Следует понимать, что буфер обмена никаких реальных файлов в себе не содержит. Файлы как располагались на жёстком диске, так там и остаются независимо от того, скопированы ли они в буфер обмена или нет. Буфер обмена хранить лишь пути к файлам, над которыми выполняется та или иная операция. Из этого обстоятельства, в частности, следует, что во время выполнения операции копирования или вырезания файлов с последующей вставкой нельзя удалять исходные файлы с диска до того, как они будут вставлены в другом месте. Особая ценность буфера обмена в том, что он может быть использован для обмена информацией не только внутри одной программы, но и для обмена информацией между разными программами. Копирование и вырезание Процесс копирования/вырезания файла или папки заключается в следующем: 1. Устанавливаем курсор на объект; 2. В контекстном меню выбираем соответствующую команду и выполняем ее клавишей Enter; 3. Переходим в другую папку; 4. Через контекстное меню выбираем команду "Вставить" и выполняем ее. Примечание. Если вставка объекта происходит в открытой папке при невыделенных папках расположенных внутри открытой папки, то объект располагается в открытой папке. Если же при вставки объекта выделена другая папка, вставка объекта произойдет внутрь выделенной папки. Поэтому следите снято ли выделение в той папке, где вы хотите произвести вставку объекта. Выше описанное примечание справедливо при работе с контекстным меню. Комбинации горячих клавиш производят вставку объекта только в открытую папку вне зависимости есть ли выделенные папки или нет. В меню "Правка" программы проводник расположены те же самые команды (копирование, вырезание и вставка). Но лучше всего для этой цели воспользоваться горячими клавишами: Ctrl + C - копировать; Ctrl + X - вырезать; Ctrl + V - вставить. И очень полезная команда в случае ошибочного перемещения папки или файла - Ctrl + Z позволяет отменить последнюю операцию. Переименование и удаление Кроме копирования и перемещения, файлы и папки можно удалять и переименовывать. Для удаления папки или файла можно применить соответствующую команду из контекстного меню или нажать клавишу Delete. Появится диалоговое окно выбора, где нажатие кнопки "Да" завершит процесс удаления. При удалении объект помещается в корзину. Это специальная папка, ярлык которой расположен на рабочем столе. Объекты, помещённые в корзину, могут быть восстановлены на прежнее место или окончательно удалены. Соответствующие команды находятся в контекстном меню ярлыка корзины. Для переименования папки или файла используем одноименную команду из контекстного меню объекта или нажимаем функциональную клавишу F2. Открывается поле редактирования с выделенным именем объекта. Ввод нового имени удаляет старое, при необходимости изменения старого имени снимаем выделение с помощью перемещения курсора горизонтальными стрелками и, установив курсор в нужное место, вводим добавочные символы. Работа с группой файлов и папок Для работы с группой файлов или папок необходимо произвести выделение этой группы. Выделять можно как подряд идущие объекты, так и объекты, расположенные не по порядку. Техника выделения группы объектов описана в разделе "список" диалогового окна. Ярлыки и работа с ними ярлык - это небольшой файл, в котором прописан путь до папки или файла расположенных где-то на жестком диске. Основное назначение ярлыков обеспечивать быстрый и удобный доступ к этим файлам и папкам. Для создания ярлыка: 1. Находим объект, для которого хотим создать ярлык; 2. Нажимаем контекстное меню и в списке опций выбираем пункт "Отправить подменю"; 3. Стрелкой-вправо раскрываем подменю и в дополнительном списке выбираем команду "рабочий стол создать ярлык"; 4. 4. Выполняем эту команду, нажав клавишу Enter. Теперь для работы с ярлыком достаточно выйти на рабочий стол и, найдя его доступными способами, клавишей Enter запустить на выполнение. При этом операционная система пройдет весь путь, написанный в свойствах ярлыка, и запустит на выполнение объект, к которому назначен этот ярлык. К ярлыкам на Рабочем столе и в Главном меню можно прикреплять комбинации горячих клавиш. Применение прикреплённых горячих клавиш позволяет ещё быстрее открывать те объекты, на которые ссылаются ярлыки. Для закрепления горячих клавиш необходимо вызвать диалоговое окно свойств ярлыка. Для чего воспользуемся контекстным меню или комбинацией горячих клавиш Alt + Enter. В открывшемся диалоге протабулируем до поля "Быстрый вызов. Горячая клавиша нет" и нажмем одну из букв или цифр алфавитно-цифрового блока, подходящую на ваш взгляд. В поле редактирования кроме выбранной клавиши автоматически подставится комбинация из клавиш Ctrl + Alt. Далее найдите клавишей Tab кнопку "OK" и нажмите ее. Библиотеки Библиотеки - это виртуальная папка, предоставляющая возможность добавления реальных файлов и папок для объединения однородного содержимого, расположенных в разных местах жесткого диска. В Windows 7 уже по умолчанию есть несколько библиотек, это документы, изображения, музыка и так далее. Для добавления в библиотеку папки, например, с музыкальным содержимым необходимо, стоя на выбранной папке, открыть контекстное меню и найти команду "добавить в библиотеку подменю". В раскрытом подменю можно выбрать любую папку или создать свою. При необходимости добавленную папку можно удалить из библиотеки. Удаляется ее виртуальный образ, реальный остается на месте. Для того ,чтобы попасть в библиотеку при выключенной панели переходов надо открыть окно проводника "компьютер" сочетанием клавиш Win + E и после нажатия клавиши Backspace клавишей Home перейти на библиотеку. Гаджеты рабочего стола Гаджеты - это полезная функция, которая позволяет получать быстрый доступ к часто изменяющейся информации. Для подключения этой функции открываем диалог "гаджеты рабочего стола" из панели управления или, сняв выделение на рабочем столе комбинацией клавиш Ctrl + пробел, в контекстном меню находим соответствующую команду и выполняем ее. После чего в диалоговом окне получаем список гаджетов, имеющихся в операционной системе. При необходимости получить дополнительный список гаджетов можно перейти по ссылке на сайт Microsoft и загрузить их оттуда. Для установки гаджеты на рабочий стол достаточно стрелками выбрать нужный гаджет и нажать на нем клавишу Enter. Закрепив гаджеты на рабочем столе, закрываем диалоговое окно. Для переключения между гаджетами применяем комбинацию клавиш Win + G, которая циклически переключает нас между ними. Перейдя в окно "гаджеты", необходимо нажать клавишу Tab для перемещения в основную область, которая похожа на интернет-страничку и доступна для чтения программой экранного доступа. Гаджеты можно закрывать или сворачивать обычными командами. Брайлевский дисплей Наряду с обычной клавиатурой и монитором, для ввода и вывода информации в рельефноточечном формате по системе Брайля незрячими используется брайлевский дисплей. В настоящее время чтение по системе Брайля, к сожалению, утрачивает свою популярность среди незрячих. Постепенно рельефно-точечное письмо вытесняется аудиоинформацией, что снижает качество восприятия, уровень грамотности. На смену объемным брайлевским книгам входит в нашу жизнь электронная информация, которую проще и быстрее прослушать с помощью синтезатора речи, а рельефно-точечный дисплей доступен немногим из-за своей высокой стоимости. Вывод информации по Брайлю особенно актуален для людей с нарушением зрения и слуха, когда остается только тактильное восприятие. В этой связи хочется привести строки известного писателя Розы Ахтямовой: "О Луи Брайле рассказывают детям с первого класса. Но то ли не так рассказывают, то ли мы ещё настолько наивны, что пока не можем оценить его гениальное открытие. Хотя тот факт, что оно воспринято нами, как воздух, что мы читаем и пишем, как дышим, и есть высочайшая оценка, и именно в этом жизнеутверждающий смысл чудесного шеститочия. Брайлевская домашняя библиотека, учитывая объём книг, - непозволительная роскошь для слепого. Моя личная библиотека ничтожно мала, но я дорожу ею бесконечно. Главное, она всегда при мне. Кроме того, истинное наслаждение от чтения я получаю лишь тогда, когда книгу читаю своими руками. Читаю и перечитываю отдельные страницы, строки, любуюсь и восторгаюсь фразой, словом. Это помогает мне сохранить своё видение вещей, понимание ситуации, сохранять своё мироощущение и свой мир. Чтобы не утратить обретённый для себя смысл жизни, необходимо сохранять свою индивидуальность." [1.] Благодаря брайлевскому дисплею незрячий пользователь теперь имеет доступ к огромной базе электронных книг и возможность читать ее рельефно-точечным шрифтом. Брайлевский дисплей - это электромеханическое устройство ввода/вывода, предназначенное для отображения текстовой информации в виде шеститочечных символов азбуки Брайля и для управления компьютером. На мировом рынке тифлотехники дисплеи представлены разными производителями, но на российском рынке наиболее распространены американская компании Freedom Scientific и немецкая - Baum. В данном пособии нами рассмотрен брайлевский дисплей Fokus 40 blue компании Freedom Scientific, который отличается от своих предшественников портативностью и возможностью подключения Не только с помощью USB-порта, но и по каналу Bluetooth, к компьютеру или смартфону. Нами описан: его внешний вид, функции кнопок курсора, кнопок брайля и фронтальных кнопок; представлены приемы редактирования и ввода текста; приведены часто используемые комбинации горячих клавиш и необходимые настройки. Подключение устройства Первое, что необходимо сделать - это установить драйвер устройства на компьютер. Для этого вставляем установочный диск "fbd 1.0 1061" в привод, и в появившемся диалоге выбираем "выполнить Setup.exe". Открывается диалоговое окно мастера установки, где выбираем английский язык, и далее, после нажатия кнопки "next" появится выбор: "install windows driver кнопка" "install tolks driver кнопка". выбор соответствующей кнопки проводит установку драйвера на компьютер или на смартфон. И наконец, второе, необходимо произвести сопряжение брайлевского устройства с компьютером. Для этого включаем брайлевский дисплей долгим нажатием кнопки "power". А на компьютере, в контекстном меню "blue manager", из системного трея, находим команду "добавить новое подключение", и осуществляем сопряжение, введя ключ из четырёх нулей. При USB подключении Windows 7 определяет брайлевский дисплей, как внешнее устройство и, самостоятельно установив драйвер, предоставляет его в наше распоряжение. Внешний вид и функции кнопок На левом торце брайлевского дисплея находится кнопка "power" включения, мини-USB, для подключения кабеля, и гнездо электропитания. При коротком нажатии кнопки "power", 3-4 секунды, строка покажет надпись "фокус 40 4 44bat 99%". Все будет написано специальным брайлем, в котором цифры снижены. Например, 4-ая и 6-ая точки - это точка. Если брайлевский дисплей включен, будет написано "USB" или "BD", а, если выключена, будут стоять прочерки. На брайлевском дисплее выделяем три группы кнопок управления: 6. Брайлевская строка и курсорные кнопки; 7. Брайлевские кнопки; 8. Фронтальные кнопки. Брайлевская строка и курсорные кнопки Брайлевская строка выводит информацию, отображаемую на мониторе компьютера в виде текста по системе брайля. над модулем брайлевских ячеек первый ряд называется "кнопки приведения курсора", а второй ряд, который дальше, называется "кнопки навигации". Значение курсорных кнопок зависит от режима работы - в редакторе текста или в списке. В текстовом редакторе кнопки курсора перемещают фокус в ту позицию, где нажата соответствующая кнопка. Например, курсор стоит в начале строки, а ошибка в середине. Для ее исправления при работе с синтезатором, необходимо применить ряд последовательных операций. Найти это слово, по символам добраться до ошибки и исправить ее. Благодаря кнопкам приведения курсора, задача значительно упрощается. Достаточно нажать кнопку приведения курсора над ошибочным символом. При нахождении в списке курсорная кнопка становится левой кнопкой мыши. Например, находясь на рабочем столе и нажимая любую кнопку на ярлыке "компьютер", мы получаем окно переименования. Щелчки мыши настраиваются в программе "проводник" команда "параметры папок". По умолчанию одиночный щелчок выделяет элемент, если он не выделен, и открывает окно переименования, если объект выделен. Двойной щелчок открывает объект. Поэтому двойное нажатие любой курсорной кнопки над ярлыком "компьютер" открывает его. Для открытия контекстного меню достаточно нажать сочетание кнопок панорамирования и любой курсорной кнопки над объектом. Чтобы применить режим выделения текста воспользуемся кнопкой выбора и кнопкой приведения курсора. Для этого одновременно нажимаем вышеуказанные кнопки над первой буквой выделяемого фрагмента, затем, перемещаемся к концу выделяемого участка, минуя энное количество строк, страниц, и второй раз нажимаем те же кнопки над последним символом выделяемого фрагмента. Кнопки навигации - это второй ряд над модулем брайлевских клеток. На них с помощью диспетчера клавиатуры можно назначить любую функцию. Всего кнопок навигации 40, но используются 14 кнопок, находящиеся в середине ряда. Крайние кнопки, что слева, что справа, по 13 кнопок имеют одну функцию. Левые кнопки - соответствуют левой кнопке панорамирования, а правые - правой. 14 средних кнопок обозначаются как K1, K2 и так до K10, с последующим Ka, Kb, Kc, Kd. Следует обратить внимание, что через каждые пять кнопок нанесены рельефные метки ориентиры. Посередине - три крупные чёрточки, а левые две и правые две, намеченные маленькие точки. Между тремя крупными метками слева направо идут: K1, K2, ... K10, если считать слева направо, это будут клавиши с 16 по 25. Кнопки Ka и Kb это слева от крупной левой черты, то есть Ka слева будет 14 клавиша, а Kb 15 клавиша. Справа от третьей крупной метки клавиши Kc и Kd. Если считать слева, это 25 и 26 клавиши. На каждую кнопку навигации назначена отдельная функция. Для удобства ориентирования будем использовать среднюю крупную черту. Левее её Shift + tab, далее - Home (начало строки), затем идет кнопка навигации, которая привязывает/отвязывает брайлевский курсор к активному. Кнопка Kb - повтор последнего flesh-сообщения (flesh-сообщение это всплывающее окно). Кнопка Ka включает режим непрерывного чтения. Правее средней крупной черты - Tab, далее - End (конец строки). Кнопки Kc и Kd регулируют скорость непрерывного чтения. Kc - замедляет скорость, а Kd - ускоряет. Для того, чтобы узнать какую функцию выполняет определенная кнопка необходимо включить режим клавиатурной справки Insert + 1 на основной клавиатуре. В этом режиме программа экранного доступа блокирует выполнение нажатие клавиш, предоставляя только справку по ним. К этому блоку также относятся 2 колёсика, которые располагаются слева и справа от брайлевской строчки. Их действие можно сравнить по аналогии с действиями колёсика мыши. Они предназначены для прокрутки текста/списка. Например, левое колёсико можно настроить по строчкам, а правое по абзацам и так далее. Переключение режимов осуществляют нажатием на колесико. Первое нажатие переключает по предложениям, второе - по абзацам, третье переводит в режим панорамирования, а четвёртое возвращает к первому - построчному режиму. Колесики могут перемещаться по списку, как клавиши-стрелки или по элементам управления диалога, как табулятор. Один щелчок колесика вперед равен одному нажатию клавиши Tab, соответственно, щелчок колёсика назад эквивалентен комбинации клавиш Shift + tab. Брайлевские кнопки За модулем брайля и кнопок управления курсором, на дальней от нас поверхности, расположены восемь кнопок, предназначенные для ввода брайлевского текста и команд. По умолчанию они работают в режиме ввода команд. При изменении режима эти кнопки будут работать по аналогии брайлевской печатной машинки. Слева от центра будут кнопки - 1, 2, 3 и 7, а направо - 4, 5, 6 и 8. Кнопки 7 и 8 выводят на брайлевской строке обозначение заглавных и латинских букв. К этой же группе кнопок ввода текста относятся ещё 3 кнопки, расположенные на верхней поверхности брайлевского дисплея у самого ближнего края к нам. По центру находится кнопка пробела корд. И прямо под ней, уже на фронтальной поверхности, две маленькие круглые кнопочки - левый брайлевский Shift и правый брайлевский Shift. Эти кнопки не являются дублирующими для обычных Shift'ов на клавиатуре, это условное обозначение, которое мало что общего имеет с шифтами. Эти 8 кнопок с пробелом и шифтами называют брайлевскими кнопками. Брайлевские кнопки работают не только сами по себе, но и в комбинации с пробелом и брайлевскими шифтами. Брайлевские шифты могут служить вместо кнопок панорамирования, сдвигая текст налево или направо. Правый Shift по своей деятельности аналогичен клавише Insert. А левый Shift, в зависимости от ситуации, может быть и клавишами Ctrl, Alt и Shift. Многие команды, которые вводятся брайлевскими кнопками, основаны на специальном брайле, где цифры пишутся сниженными. Например, 1 это вторая точка, 2 - вторая и третья точки и так далее. В комбинациях JAWS применяется Insert и функциональные клавиши до F9, можно набрать, нажав на брайлевской строке правый шифт и соответствующую сниженную цифру. Например, для выгрузки программы JAWS необходимо нажать правый брайлевский шифт и кнопки 2, 5, 6. С помощью левого Shift'а можно выдавать команды копирования, вырезания и вставки с отменой. Например, чтобы скопировать выделенный фрагмент надо нажать левый Shift и кнопки 1 и 4. Иногда левый шифт выступает как обычный шифт, если нажать левый брайлевский шифт и четвёртую и пятую кнопки, то это будет аналог команде Alt + tab. Если помните, кнопки 4 и 5 равноценны нажатию табуляции. В отличие от клавиатурной команды Alt + tab аналогичная команда с брайлевского дисплея переключает только между двумя окнами. В режиме ввода команд кнопки от 1 до 6 могут: 1 - переводить курсор на строку вверх; 4 - переводить курсор на строку вниз; 2 - переводить курсор в начало строки; 5 - переводить курсор в конец строки; 3 - смещать текст влево на 40 символов; 6 - смещать текст вправо на 40 символов; 1 + 3 - Page up; 4 + 6 - Page down; 1 + 2 - Tab; 4 + 5 - Shift + tab; 8 - Enter; 7 - Backspace; 3 + 4 - открывать главное меню операционной системы; 3 + 5 - вызывать меню программы; 1 + 3 + 5 + 6 - Escape; 1 + 4 + 5 - свернуть все окна и выйти на рабочий стол; 1 + 2 + 3 + 4 - PC-курсор; 2 + 4 + 5 - JAWS-курсор; 2 + 4 + 5 + 6 - ctrl + tab; 1 + 2 + 3 - перейти к началу файла; 4 + 5 + 6 - перейти к концу файла. Значение этих клавиш можно посмотреть, включив/выключив режим клавиатурной справки - Insert + F1. На брайлевском дисплее этот режим можно включить и выключить, нажав вопросительный знак - 1 + 4 + 5 + 6. Фронтальные кнопки На фронтальной панели дисплея находятся Кнопки управления, которые разбиты парами. Это крайние - левая и правая кнопки панорамирования, далее в глубь - клавиши-качельки и кнопки выбора. Кнопки панорамирования при каждом нажатии выполняют смещение влево или вправо на длину дисплея - 40 клеток. Обе кнопки имеют овальную форму, позволяющую легко нажимать их большими пальцами, когда руки находятся на брайлевских ячейках для чтения. Для смещения влево нажимаем кнопку панорамирования в левой части дисплея, а для смещения вправо - в правой. Качельки служат для перемещения курсора на строку вверх или вниз. Нажимаем верхнюю часть качельки для перехода на одну строку вверх, а нижнюю часть для перехода на одну строку вниз. кнопки выбора выполняют команду "читать все" для этого необходимо нажать обе кнопки одновременно, и брайлевская строка будет отображать текст по 40 символов через определённый промежуток времени. Замедлить скорость отображения, то есть увеличить интервал, можно левой кнопкой выбора, а ускорить, то есть уменьшить интервал, можно правой. Однократное нажатие кнопки изменяет интервал автосмещения на полсекунды. Например, если надо изменить интервал с 5 секунд, до 3, то четырехкратное нажатие правой кнопки сделает это. Такие изменения временные, то есть, пока мы находимся в окне документа. Чтобы настройки стали постоянными, необходимо изменить значение в параметре "интервал" брайлевского дисплея. Единственный минус этой команды - невозможно остановить процесс чтения. Не помогает нажатия клавиши ctrl или клавиши выбора. Выход один - переход в другое окно и назад комбинацией Alt + tab. Кнопки управления работают не только по отдельности, но и в комбинациях. Совместное нажатие кнопки панорамирования с качелькой вверх аналогично нажатию клавиши Home, а при нажатии качельки вниз - End. Сочетание клавиш выбора и качельки вверх аналогично Page up, а качелька вниз - Page down. Левая кнопка панорамирования и правая кнопка выбора - это Ctrl + Home, а правая кнопка панорамирования и левая кнопка выбора - Ctrl + End. Такие комбинации клавиш заменяют нажатие кнопок на клавиатуре. Они позволяют, не снимая рук с дисплея, производить перемещение по тексту. Ввод текста с брайлевского дисплея По умолчанию брайлевские кнопки работают в режиме ввода команд, чтобы перевести их в режим ввода текста надо нажать оба брайлевских шифта и клавишу пробел, расположенную над ними. Появиться Flesh-сообщение, что "режим ввода разрешён". Для перехода в режим ввода команд нажимаются те же клавиши. В режиме ввода нажатие брайлевских кнопок без участия Shift'ов и пробела будет интерпретироваться программой джоз как ввод соответствующих букв. Буквы вводятся обычными брайлевскими комбинациями, за исключением английских букв, которые вводяться с добавлением нажатия восьмой точки. А при вводе заглавной буквы, как в английском, так и в русском написании, добавляется нажатие седьмой кнопки. При вводе текста может возникнуть проблема с вводом знаков препинания. Это происходит потому, что в брайлевском дисплее используется измененная брайлевская таблица, где написание цифр несколько другое, а именно, цифры пишутся сниженными точками. И, если мы нажмём кнопки 2, 5, 6 для написания точки, то получим на выходе цифру 4. Для написания знаков препинания используются следующие точки: 6 - запятая; 3 - точка; 1 + 4 + 5 + 6 - вопросительный знак; 4 + 6 - двоеточие. Диалог настройки Чтобы не перестраиваться с написанием знаков препинания, необходимо переключить трансляционную таблицу, которая отвечает за тот процесс, какие комбинации точек соответствуют тому или иному символу. Выбор трансляционной таблицы осуществляется в диалоге настроек брайлевского дисплея меню программы JAWS. Для этого: 1. Нажимаем Insert + j 2. Раскрываем параметры подменю 3. Находим пункт брайль... и выполняем его ,нажав клавишу Enter. Откроется диалог "основные брайлевские настройки". Первоначально курсор попадает в список брайлевских дисплеев, подключённых к данному компьютеру. Если в списке отображено несколько брайлевских дисплеев, выбираем нужный и переходим на следующие элементы управления клавишей Tab. Один из них - "показывать ошибку загрузки брайля флажок не отмечено". Это означает, что, если дисплей не подключён, при запуске JAWS выйдет сообщение о неполадках бралевского дисплея. Это сугубо служебная информация, для пользователей она не актуальна, и поэтому флажок снят. Другой элемент управления - список "трансляционной таблицы", где выбираем нужную таблицу. И, дойдя клавишей Tab до кнопки "ok", нажимаем ее. Другой путь для изменения трансляционной таблицы заключается в том, чтобы открыть файл Rus_Unicode.jbt, расположенного по пути - c:\Program Files\Freedom Scientific\JAWS\12.0\ и, найдя описание знаков препинания, произвести замену ненужной цифры на нужную, после знака равенства. Например, точка = 3 мы удаляем цифру 3 и вписываем 256 и так далее. Обязательно поменяйте знак многоточия, так как он выглядит на брайлевской строке не очень привычно. Для этого найдите многоточие и, удалив те цифры, которые там были вписаны, напишите 256 256 256, (не забывая ставить пробел после первой и второй тройки цифр). После всех нововведений закрываем текстовый редактор, сохраняя изменения. И с этого момента мы можем брайлевскими кнопками вводить знаки препинания привычным способом. Единственное противоречие, это то, что на эти комбинации назначены цифры, и JAWS будет из этого разночтения выбирать тот символ, который в файле Rus_Unicode.jbt расположен выше. Знаки препинания находятся выше цифр и поэтому, если мы будем вводить комбинацию из брайлевских кнопок 2, 5, 6, то на экране отобразиться не цифра 4, а точка. Поэтому для написания цифр придётся воспользоваться обычной клавиатурой. Стоит отметить, что режим ввода текста с брайлевского дисплея не удобен по многим причинам, и поэтому основной режим брайлевских кнопок предназначен для ввода команд. Главное меню операционной системы содержит ярлыки установленных на компьютере программ и основные команды по настройке операционной системы. Нажатие клавиши Win открывает главное меню "ОС", повторное нажатие закрывает и возвращает фокус курсора на прежнее место, где была нажата клавиша Win. Если для закрытия главного меню "ОС" применить клавишу Escape, фокус курсора переходит на кнопку "пуск", которая тоже даёт доступ к главному меню. На некоторых клавиатурах клавиша Win отсутствует и для перехода в главное меню нажимают комбинацию Ctrl + escape. После нажатия кнопки Win фокус курсора находится в окне поиска, где ввод первых букв даёт быстрый доступ к любому приложению или настройке компьютера. Например, при вводе первых букв "поч" нам предлагается почта "windows live", а при вводе "кон" нам предоставляется список, где вертикальными стрелками можно выбрать, "изменение параметров контроля учётных записей". Через "окно поиска" можно найти документ по ключевому слову, а также электронное письмо, конечно, если почта храниться не на сервере. Главное меню "OS" вертикальное и состоит из двух колонок. Перемещение внутри колонки осуществляем вертикальными стрелками, а переход на соседнюю горизонтальными. В первой колонке над "окном поиска" находится список часто используемых программ. Выбрав нужное приложение вертикальными стрелками и нажав Enter, мы запустим его на выполнение. Если же, выбрав программу, нажмём стрелку-вправо, то мы попадаем в список 20-ти документов, с которыми мы работали в последнее время. В зависимости от предпочтений пользователя, список программ постоянно меняется. Редко используемые программы уступают место другим. И, если возникает необходимость закрепить программу в этом списке или удалить её, то выполняем следующие действия: 1. Выбираем программу из списка; 2. Вызываем контекстное меню; 3. Находим команду "закрепить в меню пуск" или "изъять из этого списка", в зависимости от цели, и выполняем её нажатием клавиши Enter. Аналогичные операции можно проделать и с документами в подменю часто используемых программ. Над "окном поиска" расположено подменю "все программы". Термин подменю означает, что в этом пункте, для экономии места, собраны дополнительные пункты, объединённые схожестью назначения. Клавиша Enter или стрелка-вправо раскрывает подменю, а стрелка-влево - закрывает. Так как меню циклическое, нажатие стрелки вверх из "окна поиска" переводит нас на пункт "все программы подменю", что ускоряет доступ к ярлыкам программ, установленных на компьютере. Подменю "все программы" имеет древовидную структуру перемещение по основному уровню осуществляем вертикальными стрелками, переход на второй и третий уровни стрелкой-вправо. Если продолжать движение по второму уровню стрелкой-вниз, курсор переместится на основной уровень ниже расположенной программы. Для запуска приложения из списка выбираем ярлык с названием программы и нажимаем Enter. Через контекстное меню ярлык любой программы можно закрепить на "панели задач", что позволяет нам запускать приложения с помощью горячих клавиш, автоматически назначаемых "os". Подобную операцию мы уже проводили непосредственно на "панели задач" (см. раздел "рабочий стол). Процесс закрепления программ на панели задач выглядит следующим образом: 1. Идём в главное меню операционной системы, нажав клавишу Win; 2. Выбираем ярлык программы, например, ms word. Для этого идём по пути - "все программы подменю", "Microsoft office закрыто", "Microsoft word"; 3. Вызываем контекстное меню, в котором находим команду "закрепить на панели задач" и выполняем её, нажав клавишу Enter. Для выхода из списка на основной уровень применяем клавишу Backspace и затем стрелку-влево. Если стрелку-влево нажать в середине списка второго уровня, фокус курсора переместится на вторую колонку главного меню. Нажатие клавиши Escape на любом уровне меню переводит курсор в "окно поиска". Повторное нажатие закрывает меню и устанавливает курсор на кнопку "пуск". Для быстрого перемещения по главному меню используют клавиши-ускорители. Они переводят курсор на пункт меню гораздо быстрее, чем клавиши-стрелки. Например, для быстрого перехода на пункт "сценарии" в меню "abbyy fine reader" необходимо: 1. Нажать клавишу Win для входа в главное меню; 2. Стрелкой-вверх перейти на пункт "все программы подменю" и раскрыть его нажав стрелку-вправо; 3. Стрелкой-вверх подняться на основной уровень; 4. Нажимая клавишу быстрого доступа "a" найти меню"abbyy fine reader" и раскрыть его нажатием стрелкой-вправо; 5. В русской раскладке нажать клавишу быстрого доступа "с" для перехода на пункт "сценарии"; 6. Стрелкой-вправо раскрыть пункт "сценарии" и выполнить выбранную команду, например, "сканировать в Microsoft word", нажав клавишу Enter. Выполнение вышеперечисленных операций только клавишами-стрелками приводит к большой потере времени. Чтобы определить клавишу ускоритель, необходимо, находясь на пункте меню, нажать цифру "5" на дополнительной цифровой клавиатуре. Для правильной работы клавиш быстрого доступа соблюдайте раскладку клавиатуры. Во второй колонке, на которую переходим горизонтальными стрелками, находятся полезные папки и управляющие модули "windows". Первые четыре строчки, это ссылки на персональные папки - "документы", "изображение", "музыка" и "игры". Далее находится пункт "компьютер", это программа "проводник", дающая доступ к локальным дискам, где хранится информация. По умолчанию значок "компьютер" отсутствует на рабочем столе. Для того чтобы он там появился, проделаем следующее: 1. Выделим значок "компьютер" в главном меню "OS"; 2. В контекстном меню выберем команду "отображать на рабочем столе" и выполним её, нажав клавишу Enter. После пункта "компьютер" располагаются: "Панель управления" даёт доступ к главному "командному центру" Windows, содержащему все ее настройки; "Устройства и принтеры", позволяет увидеть все устройства, подключенные к компьютеру, воспользоваться одним из них или устранить неполадки устройства, которое работает неправильно; "Программы по умолчанию", это новый пункт, который позволяет связать определенный тип документов с какой-то конкретной программой; "Справка и поддержка" предоставляет доступ к подробному электронному учебнику по "Windows". Кстати, внутренними справочными ресурсами самой операционной системы можно воспользоваться, нажав функциональную клавишу F1 (помощь); "Завершение работы разделенная кнопка". На этот пункт фокус курсора переходит при нажатии горизонтальных стрелок из "окна поиска". "Разделённая кнопка" -новое понятие в операционной системе Windows. Нажатие клавиши Enter на ней выполняет заявленную команду, а нажатие стрелки-вправо раскрывает дополнительный список команд. В нашем случае, Enter выключает компьютер, а нажатие стрелки-вправо открывает меню с дополнительными вариантами завершения работы: 1. "Сменить пользователя". Этот пункт необходим, только в том случае, если на компьютере создано несколько "персональных конфигураций", переключаться между которыми можно без перезагрузки компьютера; 2. "Выйти из системы" - это "мягкий" вариант перезагрузки, при котором компьютер перезагружает графическую оболочку и дополнительные служебные программы; 3. "Блокировать". При блокировке Windows прячет свой экран и все, что на нем находится, за "заставкой", и вернуться в рабочий режим можно, только набрав пароль своей учетной записи; 4. "Перезагрузка". Перезагружать "Windows" приходится после установки некоторых программ... А также в том случае, если система начинает "капризничать"; 5. "Сон". Этот режим позволяет при выключении компьютера сохранить в памяти все открытые окна и запущенные программы. Остаётся минимальное питание на процессор и оперативную память; 6. "Гибернация" (зимняя спячка). При активировании данного режима содержимое оперативной памяти записывается на жёсткий диск, а компьютер выключается. При включении содержимое памяти восстанавливается, и пользователь может продолжить работу с того же места, на котором он остановился (остаются запущенные приложения, не сохранённые документы). Настройка главного меню Для настройки главного меню необходимо вызвать контекстное меню на кнопке "пуск" и зайти в "свойства". В диалоговом окне Свойства панели задач и меню "Пуск" находим клавишей Tab комбинированный список "Действие кнопки Завершение работы питания", где вертикальными стрелками выбираем нужное значение. Например, если будет выбрано "блокировать", то нажатие кнопки питания заблокирует компьютер, и для разблокировки необходимо ввести пароль. Далее клавишей Tab находим "Хранить и отображать список недавно открывавшихся программ в меню "Пуск"" и пробелом снимаем флажок. После чего в главном меню "OS" в первой колонке останется "окно поиска", "все программы подменю" и только те программы, которые мы специально закрепили в этом списке. Далее клавишей Tab переходим на пункт "Хранить и отображать список недавно открывавшихся элементов в меню "Пуск" и на панели задач". Снятие флажка ни к чему не приводит. Нажатие кнопки "настроить" предоставляет пользователю возможность вывода тех или иных элементов в главном меню "OS", и способ отображения в виде ссылок или подменю. Перемещаясь по этим элементам вертикальными стрелками, выбираем нужное значение клавишей Пробел: Например: "Выделять недавно установленные программы-OFF". Этот пункт выделяет другим цветом недавно установленные программы и для нас большой ценности не представляет, поэтому снимаем флажок нажатием клавиши Пробел. Панель управления Не отображать этот элемент-OFF Отображать как меню-ON Отображать как ссылку-OFF По умолчанию "панель управления" отображается как ссылка, что не очень удобно для быстрого поиска. Поэтому отмечаем пункт "отображать как меню". И получаем "панель управления" в виде папок с многостраничными диалогами. "Отображать недавно использовавшиеся программы в количестве: 10" "Отображать в списке перехода недавно использовавшиеся элементы в количестве: 10" Эти два пункта мы можем просмотреть, нажимая клавишу Tab, и вертикальными стрелками выбрать нужное значение в поле счётчика. "Параметры по умолчанию" Возвращают все настройки в первоначальное значение. Отметим, что наличие "окна поиска" в главном меню делает не столь существенными все эти настройки, т.к. поиск с помощью ввода первых букв имени настройки очень удобен. Заключение Дорогие пользователи ПК, вы уже сделали первые шаги к освоению премудростей компьютерного мира, но впереди у вас еще больше неизведанного. Надеемся, что вы не станете останавливаться на достигнутом и продолжите свое развитие. А мы в свою очередь обещаем совершенствовать свое пособие, дополнять его новыми главами. Будем вам признательны за предложения и замечания, которые можете отправлять по адресу: Strizhi2103@mail.ru Список литературы 1. Ахтямова Р.З. "Маленькая страна" (Портреты, написанные грифелем) - Саратов: 2009. 2. Бруль К. Работа на персональном компьютере в среде Windows без применения мышки и без помощи глаз 3. Денисова Л., Викторов А., Ухов В. Звуковой учебник для начинающих незрячих пользователей компьютера 4. Комарницкий А. Информация к размышлению. Пособие по освоению компьютерных технологий и решению других реабилитационных Вопросов. 5. Леонтьев В.П. Новейшая Энциклопедия Компьютера 2011. 6. Методическое пособие по эксплуатации компьютерной техники для незрячих пользователей. Звуковое учебное пособие. М.: ОООИ "Российская ассоциация незрячих студентов и специалистов", 2003. 7. Основы работы в операционной системе Windows. Методическое пособие для инвалидов по зрению. Москва Институт профессиональной реабилитации и подготовки персонала ВОС "Реа-комп", 2008. 8. Сара Морли Windows 95 для незрячих и слабовидящих 9. http://www.tiflocomp.ru/docs/win95/win95_0.php 10. Система электронного обучения ННГУ. Тифлоинформационные технологии в социальной интеграции инвалидов по зрению 11. Созонович Е.Л. Использование компьютерной клавиатуры для ввода текста, Москва Институт профессиональной реабилитации и подготовки персонала ВОС "Реа-комп", 2009. Степанов А.Н. Информатика. 3-е изд. - СПб.: Питер, 2003.