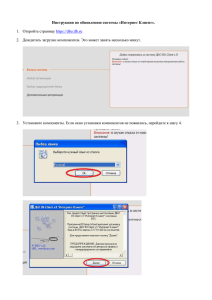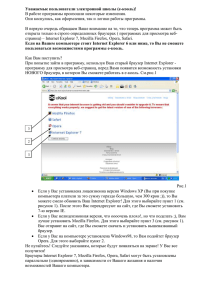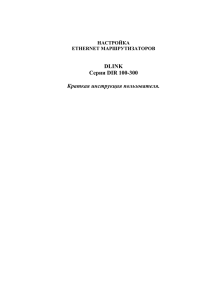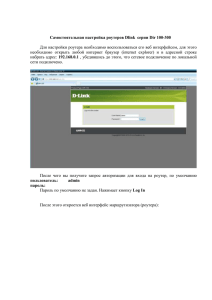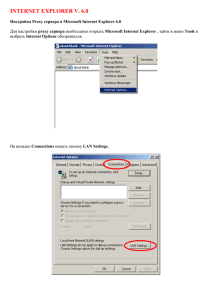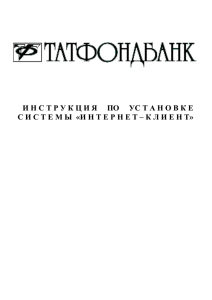Инструкция по обновлению системы «Интернет Клиент»
реклама
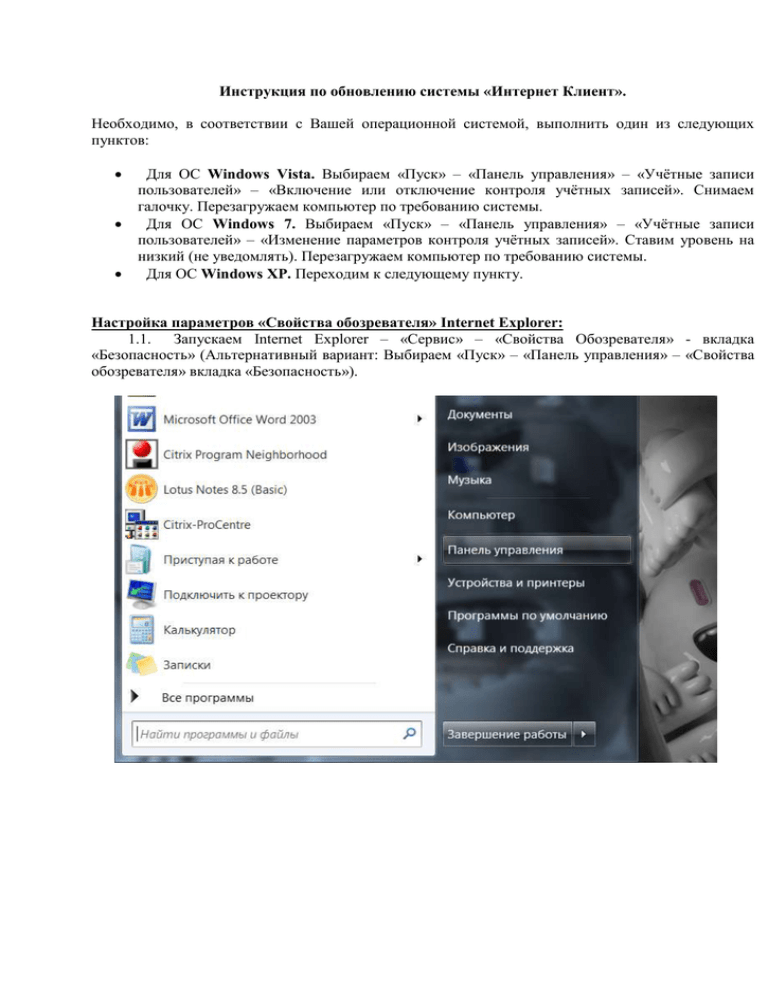
Инструкция по обновлению системы «Интернет Клиент». Необходимо, в соответствии с Вашей операционной системой, выполнить один из следующих пунктов: Для ОС Windows Vista. Выбираем «Пуск» – «Панель управления» – «Учётные записи пользователей» – «Включение или отключение контроля учётных записей». Снимаем галочку. Перезагружаем компьютер по требованию системы. Для ОС Windows 7. Выбираем «Пуск» – «Панель управления» – «Учётные записи пользователей» – «Изменение параметров контроля учётных записей». Ставим уровень на низкий (не уведомлять). Перезагружаем компьютер по требованию системы. Для ОС Windows XP. Переходим к следующему пункту. Настройка параметров «Свойства обозревателя» Internet Explorer: 1.1. Запускаем Internet Explorer – «Сервис» – «Свойства Обозревателя» - вкладка «Безопасность» (Альтернативный вариант: Выбираем «Пуск» – «Панель управления» – «Свойства обозревателя» вкладка «Безопасность»). Для ОС Windows XP. 1.2. Выбираем зону «Интернет» и ставим уровень «средний» (рис. 1). Если уровни не отображаются, нажимаем на кнопку «По умолчанию» и ставим уровень «средний». В конце нажимаем «Применить», затем «ОК». 1.3. Запускаем Internet Explorer – «Сервис» – «Свойства Обозревателя» - «Безопасность». Выбираем зону «Надежные узлы», ставим уровень «низкий» (рис. 2). В конце нажимаем «Применить», затем «ОК». рис.1 рис.2 1.4. Добавить узел https://dbo.tfb.ru в список надежных узлов. В конце нажимаем «Применить», затем «ОК». ых файлов и «cookie» Нажимаем на Параметры в Истории просмотра. Далее «Показать файлы» : В строке меню «Правка» - Выделить все - Удалить. Тоже самое сделать с «Показать объекты». Далее ОК. (Эту процедуру также необходимо выполнять при появлении ошибок «206 Internal Rts Error» или «Ошибки на странице»). Вход в систему. Вставьте флэш-карту в компьютер. Перейдите на сайт «Интернет-Клиент» по ссылке https://dbo.tfb.ru, открыв Internet Explorer (однако, пользоваться системой Интернет-Клиент пока еще не можем), или, набрав её в адресную строку. При входе (а также при переустановке и установке на другой компьютер) на сайт системы устанавливаются компоненты ActiveX (для браузера Internet Explorer), которые подгружаются с сайта разработчика системы. Эти компоненты необходимы для корректной работы. Поэтому при предупреждениях необходимо ВСЕГДА их устанавливать! При переходе на сайт вы увидите следующее Всплывает панель с предупреждением об установке компонент: Нажимаем на неё правой клавишей мыши и нажимаем «Установить» («Загрузить» или «Выполнить»). Если панель не всплыла. Проверьте, не заблокированы ли у вас всплывающие окна! Меню Internet Explorer «Сервис» – «Блокирование всплывающих окон» – «Выключить блокировку всплывающих окон». Далее выходит информация об установке ПО от «BSS LLC». Нажимаем кнопку «Дополнительно». Ставим точку «Всегда устанавливать программу, полученную от «BSS LLC» нажимаем «Установить». На все диалоги нажимаем «Далее». В конце установки «ОК». 1. 2. 3. 555 4. Вход в систему. Если компоненты загрузились, то на экране появится окно входа в систему, где необходимо набрать Ваши логин и пароль. Для начала Вам нужно выбрать способ авторизации. Выбрав Безопасную авторизацию, на экране выходит виртуальная клавиатура. Здесь необходимо набрать Ваши логин, пароль. Нажимаете ENTER или «Далее» «Безопасная авторизация» с помощью виртуальной клавиатуры затруднит кражу пароля мошенниками. Вы можете отключить «Безопасную авторизацию» выбрав «Отключить безопасную авторизацию» и ввести логин, пароль. Нажимаете ENTER или «Далее». Будьте внимательны при вводе Пароля. Помните, что латинские и русские символы, а также заглавные и прописные буквы при вводе пароля различаются. Количество попыток на вход в систему ограничено (6 попыток). В случае исчерпания лимита попыток, вход в систему для Вас будет заблокирован. Для решения проблемы Вам необходимо обратиться в службу технической поддержки Банка в свой филиал Банка. Каждые 90 дней система требует сменить пароль. В таком случае на экране появляется следующее окно: Для этого вы сами придумываете пароль и вводите его в два дополнительно появившихся поля. Пароль должен содержать от 6 до 10 символов. После смены пароля обязательно запомните его! В дальнейшем для входа необходимо использовать его. В случае если Вы забудете Ваш пароль, Вам необходимо обратиться в службу технической поддержки Банка в свой филиал Банка. После успешной авторизации Вы попадаете на страницу, где устанавливаются криптографические компоненты, необходимые, для определения Вашего профиля. Если все компоненты загружены, то на экране Вы увидите окно с Вашим профилем. Теперь необходимо настроить параметры Секретного Ключа Защиты Информации (СКЗИ). Для Настройки параметров СКЗИ нажмите ссылку здесь. Откроется окно Настройка параметров ключевых носителей абонентов ЭЦП. В данном примере, папка с секретными ключами находится на диске A. В поле Файл секретного ключа Вам необходимо указать правильный путь (т.е. где хранятся Ваши ключи) к каталогу CRYPTO\Private\00000000\. Для этого нужно нажать на кнопку с многоточием справа , в открывшемся окне выбрать «Мой компьтер» и найти папку CRYPTO, открыть папку Private, далее открыть папку 00000000 (в папке 00000000 ничего не выбирать!) и нажать ОК. (Первая буква в Файле Секретного Ключа должна совпадать с буквой-названием съемного носителя, на котором хранятся Ваши ключи. Букву Вы можете посмотреть в Мой Компьютер, в скобках, например (E:)). Будьте внимательны при указании путей. При указании неверных путей, либо если папка CRYPTO недоступна для чтения и записи (стоит флаг «только для чтения», нет прав у пользователя), система будет выдавать сообщение: «Ключи не прошли проверку». При следующих входах в систему ссылку здесь следует нажимать только в том случае, если папка с ключами CRYPTO будет перемещена в другую папку или на другой носитель. Место хранения параметров - «На сервере банка». Нажмите «OК». Появится сообщение: Нажмите «ОК». Вы вернетесь на страницу «Дополнительная авторизация». Возможные проблемы Проблема Решения Код ошибки: -2 Меню «Пуск» -> «Панель управления» -> «Установка удаление программ» Для пользователей операционной системы Windows 7 «Панель управления» _> «Удаление программ». В списке программ выбираем программу BSS Internet Client Её необхдимо удалить После удаления программы необходимо пройти по пути: «Пуск»->«Мой компьютер»-> «Локальный диск C» -> «Programm Files» И удалить папку «BSS Internet Client» После выполнения этих действий, необходимо перейти по адресу https://dbo.tfb.ru и установить программное обеспечение Параметры ключевых носителей настроены не верно. Проверьте правильность настроек ключей шифрования (полное описание настроек см.стр.8 (настройка параметров СКЗИ) настоящей инструкции) Ключи не прошли проверку. Код ошибки 9,-29 Ключи не прошли проверку. Код ошибки 6,-4 Не правильный UID подписи. Error 206 или Ссылка на инструкцию по установке страница 8 Ключи испорчены. На случай порчи у Вас должна быть копия рабочих ключей шифрования. Если копии нет, то необходимо обратиться в Д/О и заполнить «Заявление на повторную генерацию электронного ключа» Вставлены не верные ключи. Ключи не рабочие! (первоначальные, тестовые). Найдите активные ключи. Выполнить очистку временных файлов и «cookie» в страница 5 Ошибка на странице Internet Explorer не может отобразить эту страницу. Срок действия пароля истёк Переустановк а/установка на новый компьютер системы ДБО «ИнтернетКлиент» Выгрузка платежек из системы «ИнтернетКлиент» в 1С Выгрузка платежных поручений из 1С в систему «ИнтернетКлиент» браузере Internet Explorer. 1) Проверьте адрес сайта https://dbo.tfb.ru 2) Проверьте ping. Пуск – Выполнить. В появившемся поле набираете: cmd. Далее в черном поле набираете: ping 81.25.174.20. Если есть потери пакетов, однозначно проблема в провайдере интернета. Придумайте новый пароль и введите его в два дополнительно появившихся поля. Пункт 1 страница 1. У вас должны быть на руках ключи шифрования и логин/пароль для доступа в систему. Заходите на сайт https://dbo.tfb.ru .следуете инструкции по установке системы Зайти в пункт меню системы «Выписки». Нажать на кнопку «Перейти к экспорту выписок». Указываете период. Нажмите «Экспорт». Затем «Просмотр». Система указывает путь, куда сохраняет файл KL_TO_1C.txt «ОК». В 1С выгружаете платежки. Запоминаете путь «Имя файла экспорта…». Заходите в систему. Пункт «Сервис" – Импорт документов из БС. Нажимаете кнопку «Обзор». На Вашем компьютере ищете файл 1C_TO_KL.txt. Нажимаете кнопку «Импортировать». Платежки «садятся» в пункт «Документы» – «Платежные» – «Импортированные». Выделяете документы. Нажимаете «Принять импортированный документ» Если есть проблемы при импорте платежек из 1С – для начала нажать на кнопку «просмотр» и проверить протокол выгрузки – если есть ошибки – исправить и повторить загрузку. В процессе Проверьте уровень безопасности «Интернета» и установки «Надежных узлов». компоненты не ставятся, или не выходит запрос на установку Страница 3