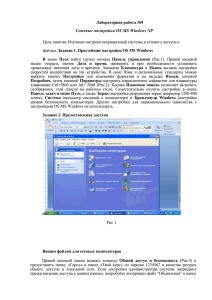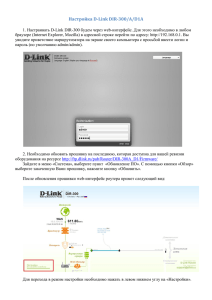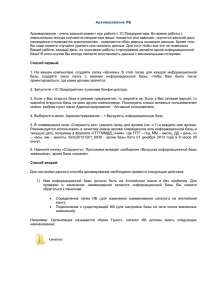Установка на хостинг
реклама
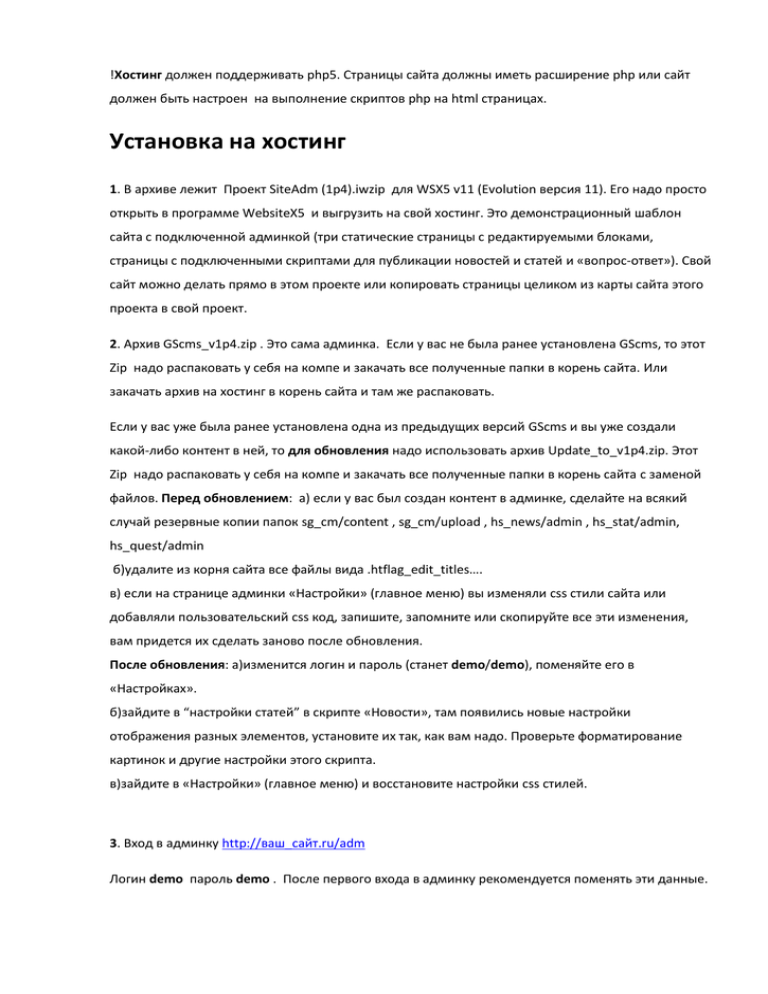
!Хостинг должен поддерживать php5. Страницы сайта должны иметь расширение php или сайт должен быть настроен на выполнение скриптов php на html страницах. Установка на хостинг 1. В архиве лежит Проект SiteAdm (1p4).iwzip для WSX5 v11 (Evolution версия 11). Его надо просто открыть в программе WebsiteX5 и выгрузить на свой хостинг. Это демонстрационный шаблон сайта с подключенной админкой (три статические страницы с редактируемыми блоками, страницы с подключенными скриптами для публикации новостей и статей и «вопрос-ответ»). Свой сайт можно делать прямо в этом проекте или копировать страницы целиком из карты сайта этого проекта в свой проект. 2. Архив GScms_v1p4.zip . Это сама админка. Если у вас не была ранее установлена GScms, то этот Zip надо распаковать у себя на компе и закачать все полученные папки в корень сайта. Или закачать архив на хостинг в корень сайта и там же распаковать. Если у вас уже была ранее установлена одна из предыдущих версий GScms и вы уже создали какой-либо контент в ней, то для обновления надо использовать архив Update_to_v1p4.zip. Этот Zip надо распаковать у себя на компе и закачать все полученные папки в корень сайта с заменой файлов. Перед обновлением: a) если у вас был создан контент в админке, сделайте на всякий случай резервные копии папок sg_cm/content , sg_cm/upload , hs_news/admin , hs_stat/admin, hs_quest/admin б)удалите из корня сайта все файлы вида .htflag_edit_titles…. в) если на странице админки «Настройки» (главное меню) вы изменяли css стили сайта или добавляли пользовательский css код, запишите, запомните или скопируйте все эти изменения, вам придется их сделать заново после обновления. После обновления: a)изменится логин и пароль (станет demo/demo), поменяйте его в «Настройках». б)зайдите в “настройки статей” в скрипте «Новости», там появились новые настройки отображения разных элементов, установите их так, как вам надо. Проверьте форматирование картинок и другие настройки этого скрипта. в)зайдите в «Настройки» (главное меню) и восстановите настройки css стилей. 3. Вход в админку http://ваш_сайт.ru/adm Логин demo пароль demo . После первого входа в админку рекомендуется поменять эти данные. 4. Файл .htaccess . Если в корне сайта уже есть такой файл, надо в него добавить строки из этого файла. Если такого файла нет на хостинге, то просто закачать его в корень сайта. Там задана кодировка UTF8 и последние строки - для того, чтобы правильно работали ЧПУ-ссылки в статьях/новостях. 5. Файл robots.txt . Если в корне сайта уже есть такой файл, надо в него добавить директивы из этого файла. Если такого файла нет на хостинге, то просто закачать его в корень сайта. Что надо сделать в программе WSX5: 1. В проекте вашего сайта в программе WebsiteX5 в расширенных настройках (шаг 4 в версии 11 WSX5) "Статистика , SEO и код/Эксперт/Перед закрывающим тегом Head" вставьте этот код <?php include_once 'sg_cm/include/sg_cm_code.php'; ?> (В версии 10 WSX5 - "Общие настройки/Эксперт/Перед закрывающим тегом Head") 2. Есть два способа подключения cms к вашему сайту WebsiteX5 Первый способ. Вы можете создать на страницах своего проекта пустые блоки «HTML-код», контент которых потом будете создавать в админ-панели. - вместо контента в такие блоки надо вставить строчку кода: <div class='tmce'><? blocktxt($cp.'Blok1.txt') ?></div> - там, где вставляется заголовок блока надо вставить код: <? bz($cp.'Blok1.txt')?> Коды для разных блоков на странице должны иметь номера по порядку - 'Blok1.txt', 'Blok2.txt' и т.д. На одной странице не должно быть блоков с одинаковым номером в коде. (В демонстрационном шаблоне эти коды уже есть). Эти блоки будут доступны для редактирования в админ-панели. При использовании такого способа вам надо выполнить только пункты 3,4,5,6,7 расположенные далее. Такой способ создания контента является предпочтительным. Но если у вас уже есть готовый проект WebsiteX5 с контентом, то вы можете использовать второй способ и подключить cms к готовому контенту сайта (для этого надо выполнить все последующие пункты инструкции – с п.3 по п.10). В этом случае для редактирования в админ-панели будут доступны блоки «HTML-код», «Текст» и «Таблица», созданные ранее в проекте WebsiteX5. Подключение к готовому сайту производится с помощью дополнительного модуля «сканирования сайта», который вы можете скачать в своем личном кабинете. 3. На 5 шаге - Выгрузка в интернет - заполните данные для доступа ftp, полученные от вашего хостингпровайдера. 4. Выгрузите сайт полностью в интернет. 5. Зайдите в админ-панель (логин и пароль demo) 6. В главном меню админ-панели выберите "Менеджер страниц". 7. В "Менеджере страниц" надо создать папки для тех страниц сайта, которые вы хотите редактировать средствами админ-панели. Папка должна иметь то же имя, что и страница. Если файл страницы сайта имеет имя , например, page12.html, то надо создать папку page12 . Для создания папки нажмите кнопку "Новая папка". Можно нажать кнопку "Папки для всех страниц", тогда будут созданы папки для всех страниц сайта автоматически, вам не придется вводить имя для каждой папки. Закройте "Менеджер страниц". (Далее идут пункты, которые надо выполнить только при использовании второго способа) 8. Нажмите кнопку "Настройки" в главном меню админ-панели. В разделе "сканирование сайта" выберите, какие объекты (контент которых уже создан в вашем проекте) вы хотите редактировать средствами админпанели. В настоящее время редактируемыми могут быть доступны объекты "HTML-код", "Текст", "Таблица". Прочитайте небольшую справку, которая есть в этом разделе, о сканировании сайта. Сохраните сделанные настройки. 9. В главном меню админ-панели нажмите кнопку "Сканировать сайт". После сканирования в выпадающих меню вверху можно выбрать страницу сайта, а в выпадающем меню справа - блок страницы. Содержимое блока загрузится в визуальный редактор. Внимание! Некоторые объекты "HTML-код" ("HTML и виджеты" в версии 10 WSX5) в визуальном редакторе могут отображаться неправильно или не отображаться вовсе. Если вы видите, что это так, то не нажимая кнопку "сохранить" отключите визуальный редактор для этого блока, нажав кнопку "W" над правым верхним углом окна редактора. 10. Если вы видите, что цвет или размер шрифтов на страницах сайта изменился, зайдите в раздел «Настройки» главного меню админ-панели и в подразделе «изменить стили сайта» настройте тип, цвет и размер шрифта сайта по-умолчанию. Скрипты «Новости/Статьи» и «Вопрос-Ответ» Доступны для скачивания в личном кабинете как дополнительные модули. Подключаются к проекту WebsiteX5 путем вставки кодов. Какими кодами подключены скрипты можно посмотреть в прилагаемом демо-проекте (iwzip). Обратите внимание, что для подключения скриптов код вставлен в нескольких местах – в объект «HTML-код», в заголовок этого объекта, а также в свойствах страницы на вкладке эксперт “перед тегом html” и “перед закрывающим тегом head”.