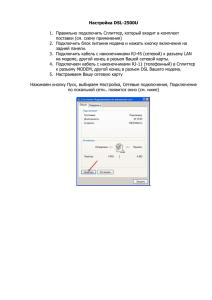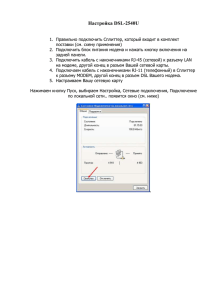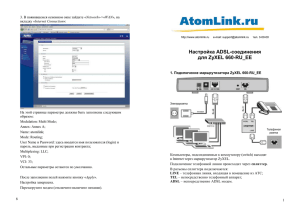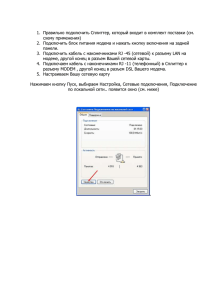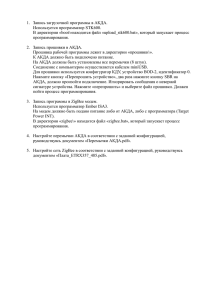Настройка DSL-2300U - D-Link
реклама
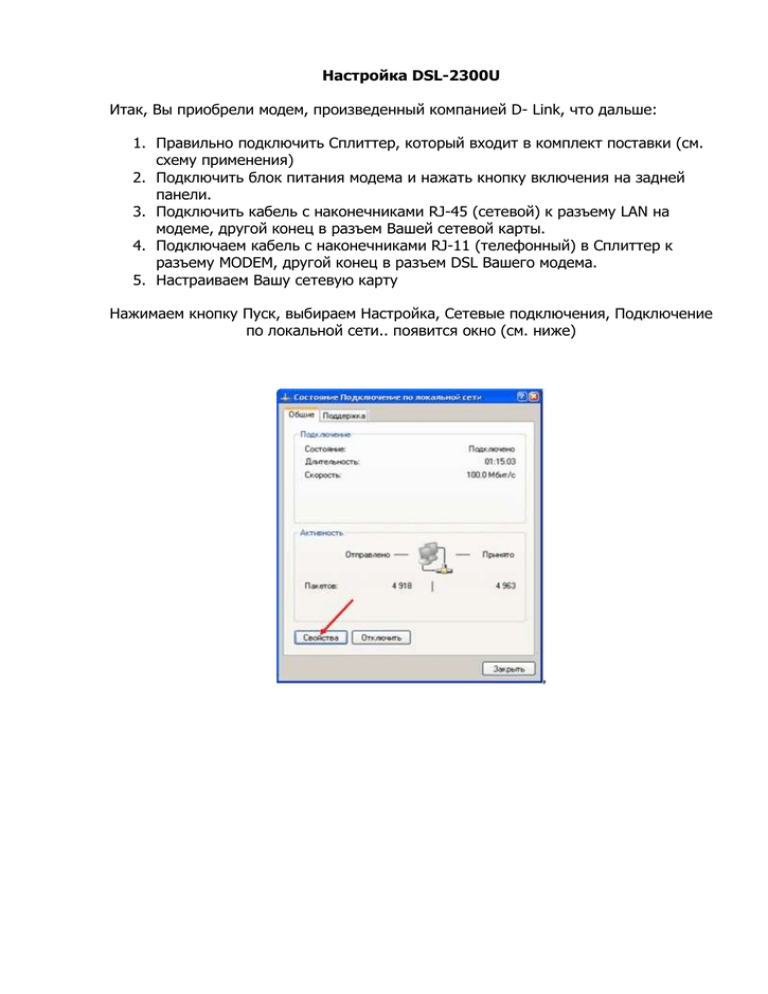
Настройка DSL-2300U Итак, Вы приобрели модем, произведенный компанией D- Link, что дальше: 1. Правильно подключить Сплиттер, который входит в комплект поставки (см. схему применения) 2. Подключить блок питания модема и нажать кнопку включения на задней панели. 3. Подключить кабель с наконечниками RJ-45 (сетевой) к разъему LAN на модеме, другой конец в разъем Вашей сетевой карты. 4. Подключаем кабель с наконечниками RJ-11 (телефонный) в Сплиттер к разъему MODEM, другой конец в разъем DSL Вашего модема. 5. Настраиваем Вашу сетевую карту Нажимаем кнопку Пуск, выбираем Настройка, Сетевые подключения, Подключение по локальной сети.. появится окно (см. ниже) Запускаем Internet Explorer, в адресной строке вводим http ://192.168.1.1 и нажимаем Enter (ниже) в поле Пользователь вводим: admin (регистр имеет значение) в поле Пароль вводим: admin (регистр имеет значение) И вот, мы попали на сам прибор или как правильно сказать на GUI ( Graphics User Interface) Убираем галочку c DSL Auto-Connect В некоторых версиях ПО выбор типа подключения разнообразен, но нам нужен только PPP over Ethernet (PPPoE), Установите галочку в опции Keep Alive, введите логин и пароль После перезагрузки модем готов работать ! Режим моста Режим « Bridging» или как его еще называют «Моста», как правило, используют в тех случаях, когда PPPoE клиента требуется настроить на другом устройстве, например на Интернет маршрутизаторе. В данной статье будет описано, как настроить этот режим на ADSL устройствах серии DSL-2 XXX, произведенные компанией D- Link. Данное описание составлено на примере однопортового ADSL маршрутизатора DSL-2500 U, которое подходит для устройств DSL-2300 U, DSL-2540 U и DSL-2640 U* Следует иметь знать, что еще есть обновленная серия аналогичных устройств BRU/ D и данное описание не актуально для них, т.к. Веб интерфейс устройств серии BRU( U) и BRU/ D ( D) абсолютно разный. Итак, приступим. Подключите Ваше устройство согласно инструкции, прилагаемой к устройству, очень важно правильно подключить Сплиттер (Частотный разделитель). Настроим статический IP адрес на сетевом адаптере Вашего компьютера. Для этого зайдите в «Сетевое окружение», выберите «Подключение по локальной сети» Сделайте настройку IP адреса, как указано ниже… Откройте Internet Explorer и в адресной строке введите 192.168.1.1 и нажмите « Enter» В появившемся окне в поле «Пользователь» латинскими прописными буквами впишите admin, поле «Пароль» латинскими прописными буквами впишите admin (или тот пароль, который был Вами установлен) и нажмите «Ок» Перед Вами появиться Веб интерфейс устройства. Для начала, мы сбросим все настройки устройства на заводские. Для этого верхнем ряду выберите закладку « Tools», после слева нажмите на закладку « System» и нажмите на кнопку « Restore to Default Settings» Система попросит подтверждения, нажмите « Ok» После чего на экране появится полоса прогресса, дождитесь завершения процесса. Важно. Не отключайте питание и не выдергивайте шнуры, пока процесс не будет завершен. По окончанию система оповестит о том, что устройство перезагружено, нажмите «Ок» В появившемся окне, уберите галочку « DSL Auto connect» После для редактирования станут доступны опции VPI и VCI Следует сразу отметить, что для Уфы и уфимского района эти параметры равны 8 и 35 соответственно, для других населенных пунктов Башкирии 0 и 33. После проведенных изменений нажимаем кнопку « Next» В следующем окне необходимо указать режим работы устройства, т.е. « Bridging»нажимаем кнопку « Next». В следующем окне нажмите кнопку « Next» В этом окне тоже просто нажмите кнопку « Next» Настройка устройства на этом закончена, система выдаст таблицу с установленными параметрами, осталось только нажать кнопку « Safe / Reboot» Наблюдаем перезагрузку устройства, после чего появится уведомление, нажмите кнопку « Ok» После перезагрузки, зайдите в закладку « Status» и проверьте наличие следующих параметров: Line Rate – Upstream ( Kbps) - должно быть численное значение Line Rate – Downstream ( Kbps) - должно быть численное значение На этом настройка устройства закончена. Устранение проблем. Для начала уясним несколько моментов. Не горит или постоянно мигает индикация DSL на передней панели DSL устройства. 1. Если Вы только сегодня или вчера заключили договор на Интернет подключение, не поленитесь, позвоните в службу технической поддержки Башинформсвязь (РУС) и узнайте, кроссировали вашу телефонную линию или нет. 2. Проверьте правильно ли подключен сплиттер (сплиттер - частотный делитель, входит в комплект поставки). В разъем Line, должна входить телефонная линия, в разъем Modem - сам ADSL модем или ADSL маршрутизатор, в разъем Phone- все ваши телефонные аппараты. Учтите, что до сплиттера не должно быть подключенных телефонных аппаратов. Если у вас сплиттер подключен верно и индикация DSL на передней панели вашего ADSL устройства горит стабильно - постоянно, и настройки все сделаны правильно, но вы не можете получить доступ в Интернет, то вероятно следующее... 1. у вас, до этого уже был другой ADSL модем или маршрутизатор или такой же, но устройство вам поменяли по гарантии один в один, то вероятнее всего у вас существует привязка по MAC адресу, которая и не позволяет получить доступ в Интернет. Для того, чтобы снять привязку по MAC адресу, вам необходимо написать заявления с просьбой снять эту привязку. Подробнее можно узнать по телефону технической поддержки провайдера. 2. посмотрите версию прошивки устройства. Для этого вам необходимо зайти на ADSL устройство и в закладке "Status" в таблице посмотреть строку "Software Version", она имеет вид RU_DSL-2XXXU_3-06-04YYYY.SSSSSSSSSSS.DDDDDD (смотрите рисунок ниже), где 2XXXU это модель вашего устройства, а YYYY - версия прошивки. Версия прошивки на март 2008 года должна быть 3B00, если это не так, то вам необходимо обновить её. Имейте ввиду, что это описание актуально только для ADSL устройств серии DSL-2XXXU а не для серии DSL-2XXXBRUD Проявление при старой прошивке могут быть следующие не устанавливается Интернет соединение, хотя все правильно сделано открываются только сайты Yandex.ru и Mail.ru, отальные не открываются, так же не работает почта и службы ICQ, QIP и т.д. Для того, чтобы обновить прошивку вашего устройства, вам необходимо её скачать по ссылке (как вы это будете делать, вопрос не ко мне) DSL-2300U файл DSL-2500U файл DSL-2520U файл DSL-2500U) DSL-2540U файл DSL-2640U файл прошивки смотреть видео как перепрошить прошивки смотреть видео как перепрошить прошивки смотреть видео как перепрошить (аналогично прошивки смотреть видео как перепрошить прошивки смотреть видео как перепрошить после того, как скачаете, распакуйте архив, зайдите на ADSL устройство в закладку "Tools", слева выберите закладку "Firmware" и кнопкой обзор найдите распакованный файл, выберите его и нажмите Ок, после нажмите "Update" . После обновления сбросьте настройки на заводские и настройте устройство заново. Не отключайте питание в то время, как происходит обновление прошивки, и не прошивайте по Wi-Fi. В противном случае визит в Сервис Центр не избежен.