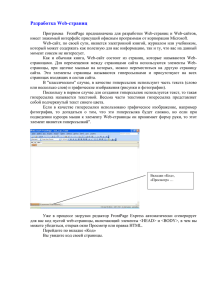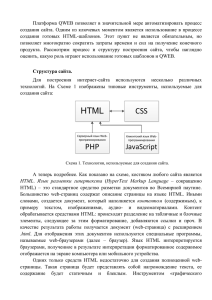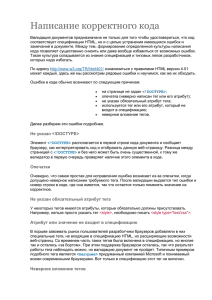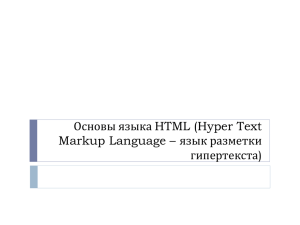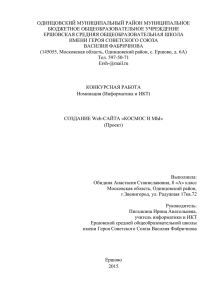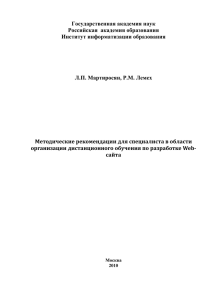СОЗДАНИЕ САЙТОВ
реклама
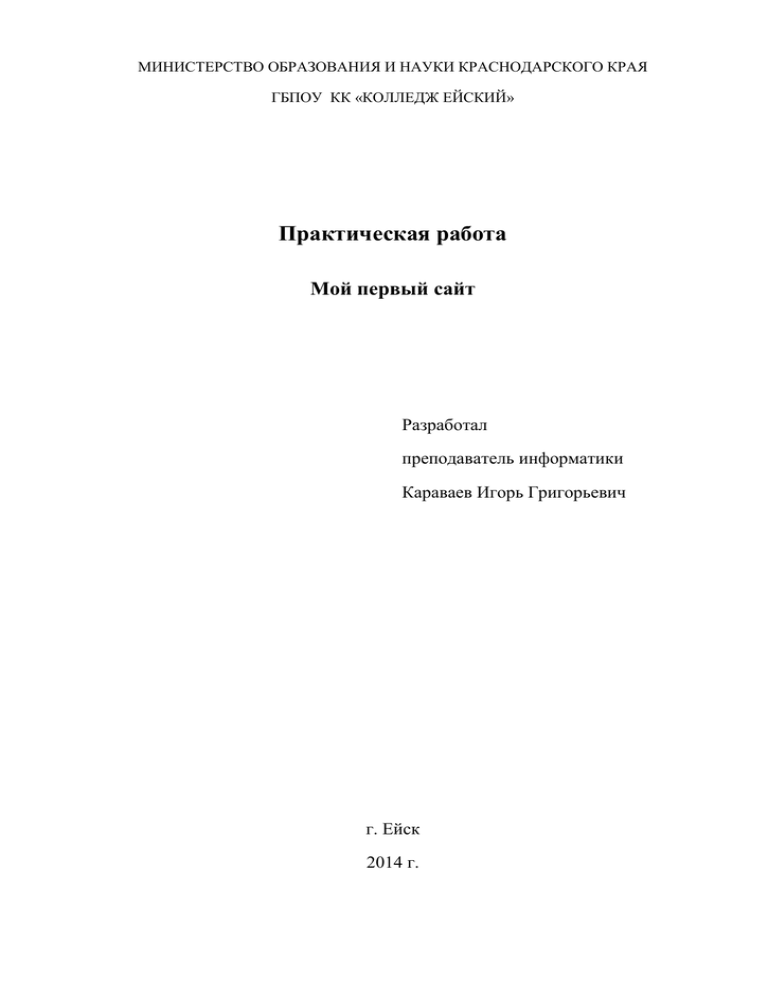
МИНИСТЕРСТВО ОБРАЗОВАНИЯ И НАУКИ КРАСНОДАРСКОГО КРАЯ ГБПОУ КК «КОЛЛЕДЖ ЕЙСКИЙ» Практическая работа Мой первый сайт Разработал преподаватель информатики Караваев Игорь Григорьевич г. Ейск 2014 г. Практическая работа Мой первый сайт Цели работы: Обучающая: способствовать формированию знаний учащихся по созданию сайтов на языке разметки гипертекста Воспитательная: формирование системного мышления, восприятия компьютера как инструмента информационной деятельности человека. Развивающая: развитие познавательного интереса, творческой активности учащихся. Задачи работы: – Рассмотреть основные технологические приемы по созданию сайтов на HTML Оборудование: ПК, текстовый редактор «Блокнот» либо «Wordpad», любой действующий браузер. Теоретическая часть практической работы В настоящее время разрабатывать сайты можно, используя различное программное обеспечение. Но что бы сайты получались оптимальными по размеру кода, быстро открывались браузерами и, что очень важно, хорошо обнаруживались поисковыми системами, необходимо знать и использовать язык HTML - язык гипертекстовой разметки. Каждая команда, этого языка показывает браузеру как выводить на сайте информацию - называется ТЕГОМ. В данной практической работе рассматриваются основные теги, которые необходимо использовать при написании сайтов. Каждый тег (за редким исключением) должен быть открыт и после записи выводимой на сайт информации – закрыт. При открытии тега – записывается его имя в треугольных скобках и при закрытии опять имя этого же тега в треугольных скобках с добавление символа «/» слеш. Например, каждый сайт начинается тегом <html> и заканчивается тегом </html>. Есть еще несколько обязательных тегов, с которых мы и начнем. Ход работы 1. Создайте в папке «Мои документы» папку по названию своей группы, там будут храниться страницы нашего сайта. 2. Запустите текстовый редактор - WordPad. (Пуск - Программы - Стандартные – WordPad) 3. Напечатаем обязательный тег, с которого начинается каждый сайт: 3.1. В первой строке напечатайте тег: <html> 3.2. Пропустите пять строк 3.3. Напечатайте закрывающий тег: </html> 3.4. В строчках между этими тегами мы в дальнейшем будем записывать другие теги, описывающие наш сайт 4. Сохраним этот документ с одним тегом так, что бы его можно было открыть в браузере: 4.1. Начинаем стандартным образом: «Файл – сохранить как» 4.2. В поле «Папка» подставьте свою папку, куда Вы будите сохранять все дальнейшие свои разработки 4.3. В поле «Тип файла» обязательно выберите «Текстовый документ» 4.4. И в поле «Имя файла» измените расширение на .html 4.5. «Сохранить» 5. Теперь в нашу папку сохранена пустая страничка сайта. Проверим: 5.1. Закройте текстовый редактор 5.2. Откройте свою папку 5.3. Там должен быть документ со значком браузера. Откройте его двойным щелчком. Браузер должен открыть пустую страницу. 6. Что бы удобно добавлять теги в документ, который мы только что сохранили, откроем его в текстовом редакторе: 6.1. Не закрывая браузера – опять откройте свою папку 6.2. Щелкните по значку документа правой клавишей мышки и, в появившемся контекстном меню, задайте команду «Открыть с помощью» 6.3. Выберите программу WordPad 6.4. Откроется окно с нашим первым и единственным тегом. 7. Настройте окна так, чтобы слева было расположено окно текстового редактора, а справа окно браузера. Как показано на картинке: 8. Этого обязательного тега, недостаточно для того, что бы даже пустую страницу выставить в интернете. Внутри необходимо задать, как минимум еще два тега <head> (переводится как – голова) и <body> (переводится как – тело). Не забывайте! Каждый тег должен быть открыт и закрыт. В окне текстового редактора, напечатайте, как показано на картинке: 9. Сайт по-прежнему будет пустой, но только теперь все браузеры будут понимать, что это пустая страница именно сайта. 10. Добавим тег - заголовок страницы. Этот заголовок будет отображаться браузером, как название вкладки. Для этого, внутри тега <head>, напечатайте строку: <title> Мой сайт </title> 11. А внутри тега <body>, напечатайте обычный текст, например: «Это моя первая страница сайта» 12. Для быстрой перезаписи документа, в окне редактора щелкните кнопку «Сохранить», а в окне браузера задайте команду «Обновить». Эту команду можно задать с клавиатуры функциональной клавишей F5. В окошке браузера появится наш текст, записанный в теге <body>: На рисунке слева, показано окно текстового редактора, с тегами по разработке сайта, а справа – окно браузера, где отображается наш первый сайт. Таким образом, текстовую информацию можно просто печатать в теге <body> и не применять других тегов, но браузеры будут ее отображать одной длинной строкой без всякого оформления. Сайты будут «скучными». По оформлению текстовой информации рассмотрим несколько специальных тегов. 13. Для оформления заголовков внутри сайта есть шесть простых и полезных тегов. Начиная с <h1> и по <h6>. Оформим главный заголовок сайта и подзаголовок. Сразу после тега <body>, вставьте две строчки: <h1> Всем привет ! </h1> - это будет заголовок первого уровня <h2> Примеры по форматированию текста </h2> - это будет заголовок второго уровня 14. Сохраните отредактированный документ, а в браузере обновите страницу. 15. Самостоятельно: добавьте примеры с заголовками следующих четырех уровней. 16. Что бы весь текст в браузере сделать цветным, в тег <body> необходимо вставить дополнительный параметр. Для этого замените этот тег на строчку, как показано на картинке: 17. Сохраните код сайта и обновите страницу браузера. 18. В тег <body> добавим еще один параметр – bgcolor, при помощи которого можно задать код цвета для фона сайта. Проверьте, как этот параметр изменит фон нашей страницы. 19. Код цвета – шестизначный задается в кавычках и для текстовой информации и для фона. В каждой позиции используется шестнадцатеричная цифра: 0, 1, 2, 3, 4, 5, 6, 7, 8, 9, A, B, C, D, E или F. Любой цвет можно получить смешивая три цвета: красный, синий и зеленый. Две первые позиции кода слева - позволяют задать интенсивность красного – чем больше число, тем ярче красный. Следующие две позиции отвечают за интенсивность «зеленного». Последние две позиции – правые, за интенсивность «синего». Этот порядок легко запомнить по аббревиатуре – RGB. Red - красный, Green – зеленый, Blue- синий. Контрольное задание Создайте свою страничку сайта собственной автобиографии, используя теги заголовков, цветной шрифт и цветной фон.