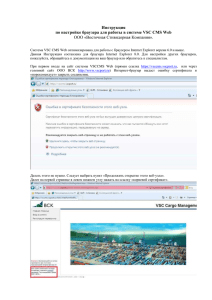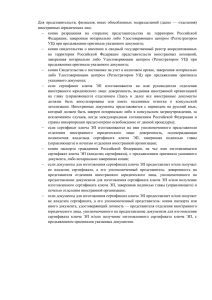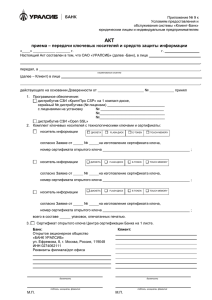Организация рабочего места
реклама

Организация рабочего места участника открытых аукционов в электронной форме. «Участником размещения заказа может быть любое юридическое лицо независимо от организационно-правовой формы, формы собственности, места нахождения и места происхождения капитала или любое физическое лицо, в том числе индивидуальный предприниматель» Часть1, ст.8 Закона № 94-ФЗ от 21.07.2005 г. I Получение сертификата ключа электронной подписи Приобретение программного обеспечения (ПО) шифрования данных 1. Получить сертификат можно только в удостоверяющем центре, уполномоченном на выдачу сертификатов. Приобрести ПО можно так же в удостоверяющем центре. Удостоверяющих центров великое множество, выбираем по территориальному признаку. Полномочия удостоверяющего центра можно проверить путем запроса на наличие лицензий на осуществляемую деятельность. Лицензии на осуществление деятельности удостоверяющего центра выглядят так: 2. Прежде чем заказать сертификат, необходимо определиться с объемом полномочий сертификата. В данном, кратком пособии мы разберем полномочия сертификата достаточного, чтобы принять участие в электронных аукционах на пяти федеральных площадках, отобранных Минэкономразвития. К площадкам вернемся позднее. 3. Для получения сертификата ключа в удостоверяющий центр необходимо предоставить: Для физических лиц Для индивидуальных предпринимателей 1. Документы, предусмотренные пунктами 1 — 11, Перечня документов, необходимых для получения ЭП индивидуальными предпринимателями. 2. Доверенность ФД1 - заверенная подписью владельца сертификата. Обязательно оформляется если будущий владелец сертификата ключа подписи доверяет кому-то предоставить необходимые документы, получить сертификат ключа подписи и расписаться в нем. 3. Нотариально заверенная Доверенность на получение сертификата – оформляется обязательно, если документы для изготовления сертификата ключа подписи предоставляет и/или получает не владелец сертификата, а его уполномоченный представитель. Если наряду с областью «Госзаказ», Вы выбрали и другие области использования сертификата, то кроме перечисленных выше документов необходимо предоставить: Заявление НЕГосзаказ - Заявление на выпуск сертификата подписанное владельцем. Отметьте в Заявлении необходимые области использования сертификата согласно Приложения № 1 к Договору присоединения к Регламенту. 1. Договор о присоединении к Регламенту (с Приложением № 1). Распечатать в 2-х экземплярах. Подписать со стороны Клиента. Поставить печать (для ИП, имеющих печать). 2. Акт сдачи-приемки к договору. Распечатать в 2-х экземплярах. Подписать со стороны Клиента. Поставить печать (для ИП, имеющих печать). Серийный номер сертификата открытого ключа ЭЦП не заполнять. 3. Сублицензионный договор и/или Лицензионный договор (если приобретается программное обеспечение). Распечатать в 2-х экземплярах. Подписать со стороны Клиента. Поставить печать (для ИП, имеющих печать). 4. Акты на лицензии (если приобретается программное обеспечение). Распечатать в 2-х экземплярах. Подписать со стороны Клиента. Поставить печать (для ИП, имеющих печать). Серийный номер СКЗИ КриптоПро CSP не заполнять. 5. Уточнение назначения платежа. Распечатать в 2-х экземплярах. Подписать со стороны Клиента. Поставить печать (для ИП, имеющих печать). 6. Акт приемки – передачи электронного идентификатора (если приобретается) – 2 экземпляра. Распечатать в 2-х экземплярах. Подписать со стороны Клиента. Поставить печать (для ИП, имеющих печать). Если у Вас уже есть электронный идентификатор, его необходимо предоставить в Удостоверяющий Центр для записи нового сертификата. 7. Заявление ГОСЗАКАЗ - Заявление на изготовление сертификата. Оформляется обязательно! Заполняется только на компьютере! Помарки и исправления не допускаются! Все поля в Заявлении являются обязательными для заполнения! Все сведения указанные в Заявлении должны полностью совпадать с указанными в выписке из ЕГРИП (для индивидуальных предпринимателей), паспорте и других документах владельца сертификата. Количество и состав полномочий в «Заявлении на изготовление сертификата» быть любым. Однако следует учитывать, что Вы должны иметь возможность пользоваться каждой из перечисленных ролей (см. файл «Описание полномочий»), т.е. рекомендуется отметить все три полномочия. 8. Доверенность ФД2 . Оформляется обязательно от имени владельца сертификата!! 9. Общегражданский паспорт лица, на имя которого выдается ЭП. Если за ЭП приезжает не владелец сертификата, то предоставляется ксерокопия 2-ой и 3-ей стр. внутреннего общегражданского паспорта владельца сертификата, а так же копия внутреннего общегражданского паспорта представителя, уполномоченного на предоставление документов для изготовления сертификата ключа ЭП и/или получение изготовленного сертификата ключа ЭП, с предъявлением оригинала указанного документа. 10. Копия Свидетельства о постановке на учет в налоговом органе (ИНН), заверенная нотариально либо Удостоверяющим центром при предъявлении оригинала указанного документа. 11. Копия Страхового свидетельства обязательного пенсионного страхования, заверенная нотариально либо Удостоверяющим центром при предъявлении оригинала указанного документа. 12. Оригинал или нотариально заверенная копия выписки из ЕГРИП, полученная не позднее чем за 30 дней до представления. 13. Копия Свидетельства о государственной регистрации физического лица в качестве индивидуального предпринимателя (ОГРНИП), заверенная нотариально либо Удостоверяющим центром при предъявлении оригинала указанного документа. 14. Доверенность на получение сертификата, заверенная подписью и печатью индивидуального предпринимателя – оформляется обязательно, если документы для изготовления сертификата ключа подписи предоставляет и/или получает не владелец сертификата, а его уполномоченный представитель. При оформлении на представителя индивидуального предпринимателя, не имеющего печати, данная доверенность должна быть заверена нотариально. 15. Доверенность ФД1 - заверенная подписью и печатью индивидуального предпринимателя. Обязательно оформляется, если документы для изготовления сертификата ключа подписи предоставляет и/или получает не владелец сертификата, а его уполномоченный представитель. Для юридических лиц 1. Договор о присоединении к Регламенту (с Приложением № 1). Распечатать в 2-х экземплярах. Подписывается руководителем организации, заверяется печатью. 2. Акт сдачи-приемки к договору. Распечатать в 2-х экземплярах. Подписывается руководителем организации, заверяется печатью. Серийный номер сертификата открытого ключа ЭЦП не заполнять. 3. Сублицензионный договор и/или Лицензионный договор (если приобретается программное обеспечение). Распечатать в 2-х экземплярах. Подписывается руководителем организации, заверяется печатью. 4. Акты на лицензии (если приобретается программное обеспечение). Распечатать в 2-х экземплярах. Подписывается руководителем организации, заверяется печатью. Серийный номер СКЗИ КриптоПро CSP не заполнять. 5. Уточнение назначения платежа. Распечатать в 2-х экземплярах. Подписывается руководителем организации, заверяется печатью. 6. Акт приемки – передачи электронного идентификатора (если приобретается) – 2 экз. Если у Вас уже есть электронный идентификатор, его необходимо предоставить в Удостоверяющий Центр для записи нового сертификата. 7. Бухгалтерская доверенность на получение материальных ценностей - типовая межотраслевая форма М-2, форма по ОКУД 0315001. Оформляется, на электронный идентификатор (если он приобретается). Если приезжает руководитель, то вместо доверенности можно иметь печать. 8. Заявление ГОСЗАКАЗ - Заявление на изготовление сертификата. Оформляется обязательно! Заполняется только на компьютере! Помарки и исправления не допускаются! Все поля в Заявлении, за исключением «Наименования подразделения», являются обязательными. В поле «Город» вписывается наименование населенного пункта, где зарегистрировано юридическое лицо (согласно выписке из ЕГРЮЛ). Все сведения указанные в Заявлении (вплоть до пробелов, использования больших и прописных букв в полном и сокращенном наименовании организации) должны полностью совпадать с указанными в выписке из ЕГРЮЛ, паспорте и других документах владельца сертификата. Количество и состав полномочий в «Заявлении на изготовление сертификата» быть любым. Однако следует учитывать, что Ваша организация должна иметь возможность пользоваться каждой из перечисленных ролей (см. файл «Роли пользователей Участника»), т.е. если в организации будет один сертификат, то следует отметить все три полномочия. 9. Оригинал или нотариально заверенная копия выписки из ЕГРЮЛ, полученная не позднее чем за 30 дней до предоставления. Обращаем Ваше внимание, что выписка должна быть полной и обязательно содержать раздел «Сведения об организационно-правовой форме и наименовании юридического лица». Выписка, в которой данный раздел отсутствует, не будет принята, и сертификат выпущен не будет. 10. Доверенность ФД2 . Оформляется обязательно от имени владельца сертификата!! 11. Общегражданский паспорт лица, на имя которого выдается ЭП. Если за ЭП приезжает не владелец сертификата, то предоставляется ксерокопия 2-ой и 3-ей стр. внутреннего общегражданского паспорта владельца сертификата, а так же копия внутреннего общегражданского паспорта представителя юридического лица, уполномоченного на предоставление документов для изготовления сертификата ключа ЭП и/или получение изготовленного сертификата ключа ЭП, с предъявлением оригинала указанного документа. Иностранные документы представляются с переводом на русский язык, который должен быть заверен нотариально либо в консульском загранучреждении. 12. Копия Свидетельства о государственной регистрации юридического лица (Свидетельства о внесении записи в ЕГРЮЛ), заверенная нотариально либо Удостоверяющим центром при предъявлении оригинала указанного документа. 13. Копия Свидетельства о постановке на учет в налоговом органе, заверенная нотариально либо Удостоверяющим центром при предъявлении оригинала указанного документа. 14. Если сертификат ключа ЭП изготавливается на имя руководителя организации: копию документа о назначении руководителя, заверенную подписью руководителя и печатью организации. 15. Доверенность на получение сертификата, заверенная подписью руководителя и печатью организации – оформляется обязательно, если документы для изготовления сертификата ключа подписи предоставляет и/или получает не владелец сертификата, а его уполномоченный представитель. 16. Доверенность ФД1 - заверенная подписями владельца сертификата, руководителя и печатью организации. Обязательно оформляется, если документы для изготовления сертификата ключа подписи предоставляет и/или получает не владелец сертификата 17. Доверенность на участие юр. лица, заверенная подписью руководителя и печатью организации - оформляется на представителя юридического лица - владельца сертификата, не являющегося руководителем организации. Состав полномочий в данной доверенности должен полностью совпадать с отмеченными в «Заявлении Госзаказ». Срок действия «Доверенности на участие» должен быть не меньше срока действия сертификата, т.е. не менее одного года с моменты изготовления сертификата. Таким образом, к планируемой дате получения сертификата рекомендуется прибавить как минимум один год. II Настройка рабочего места участника 1. Требования к оборудованию и программному обеспечению: Для обеспечения работы на электронной площадке АСТ сотрудник Стороны размещения заказа должен иметь автоматизированное рабочее место, представляющее собой одну рабочую станцию – компьютер (рекомендуемая конфигурация – IBM-совместимый персональный компьютер по характеристикам аналогичный Pentium 2, RAM 32 Mb, HD 2 Gb, монитор с разрешающей способностью 1280х800), на котором установлено следующее программное обеспечение: - операционная система MS Windows 2000, XP, Vista или Windows 7; - Internet Explorer версии 7.0. либо 8.0; - средства для создания документов (MS Office, WordPad); - средства сжатия (упаковки) файлов (RAR, ZIP, WINZIP); - средство СКЗИ CryptoPro CSP версии 3.0 или 3.6. Инструкция по отключению нестандартных надстроек в браузере Internet Explorer. Зайдите в Internet Explorer. Выберите закладку «Сервис» > «Управление надстройками» или «Надстройки» (В зависимости от версии Internet Explorer). Выберете надстройки связанные со Skype, QIP, Mail, Yandex, Rambler, Google, Yahoo и т.д. и отключите их. Окно управления надстройками в браузере Internet Explorer 7. Окно управления надстройками в браузере Internet Explorer 8. Перезагрузите браузер. Установка библиотеки Capicom. При входе на сайт электронной площадки выдается ошибка: "Не установлен объект Capicom". Установка библиотеки Capicom (для OC Windows XP, Vista, 7 – 32-bit). Все действия по установке на компьютере необходимо производить c правами администратора. I. Установка Capicom с сайта ЭТП Сбербанк-АСТ. 1. Необходимо перейти по ссылке http://www.sberbank-ast.ru/Docs/faq/CAPICOM-KB931906v2102.zip и сохранить архив «CAPICOM-KB931906-v2102» на жесткий диск компьютера. 2. Затем переходите в папку (в которой сохранен архив) и здесь же его распаковываете. После чего рядом появляется папка с таким же, как и у архива, именем. 3. Открываете эту папку и запускаете файл с именем «CAPICOM-KB931906-v2102». (Для операционных систем Windows Vista и Windows7 файл необходимо запускать правой кнопкой мыши «Запуск от имени администратора»). 4. После запуска приложения появляется мастер установки Capicom. Нажимаете клавишу «Next». 5. В открывшемся окне ставите галочку напротив строки «I accept the terms in the License Agreement» и нажимаете кнопку «Next» как показано на рисунке ниже. 6. В следующем окне необходимо задать путь установки библиотеки Capicom (по умолчанию C:\Program Files\Microsoft CAPICOM 2.1.0.2\). Для этого нажимаете кнопку «Browse» как показано на рисунке ниже. 7. Появится окно для выбора пути установки, в котором необходимо задать путь C:\Windows\System32\ и нажать «OK» как показано ниже. 8. В результате, окно с выбором пути должно выглядеть следующим образом: Нажимаете «Next». 9. Мастер готов к установке. Нажимаете «Instal». После завершения процесса установки нажимаете кнопку «Finish». II. Установка Capicom с сайта Microsoft Download Center. Если при переустановке библиотеки Capicom, скаченной с сайта ЭТП Сбербанк-АСТ появляется ошибка: тогда библиотеку Capicom можно установить из Microsoft Download Center перейдя по ссылке http://www.microsoft.com/downloads/info.aspx?na=41&SrcFamilyId=860EE43A-A843-462FABB5FF88EA5896F6&SrcDisplayLang=en&u=http%3a%2f%2fdownload.microsoft.com%2fdownload% 2f7%2f7%2f0%2f7708ec16-a770-4777-8b85-0fcd05f5ba60%2fcapicom_dc_sdk.msi Сохраняете файл «capicom_dc_sdk.msi» на компьютере и выполняете пункты 3-9 описанные выше. После установки библиотеки Capicom, скаченной из Microsoft Download Center, библиотеку необходимо зарегистрировать. Для этого заходите в «Мой компьютер» > «Диск С» > папка «Windows» > папка «system32», находите файл с именем «cmd» и запускаете его. (Для операционных систем Windows Vista и Windows7 файл необходимо запускать правой кнопкой мыши «Запуск от имени администратора»). В открывшееся окно командной строки необходимо скопировать и вставить следующую строку: c:\windows\system32\regsvr32.exe capicom.dll и нажать клавишу «ENTER» на клавиатуре. После чего должно появиться сообщение об успешной регистрации. Установка библиотеки Capicom (для OC Windows Vista, 7 – 64-bit). Все действия по установке на компьютере необходимо производить c правами администратора. 1. Необходимо перейти по ссылке http://www.sberbank-ast.ru/Docs/faq/Capicom%20Win7%20(64bit).rar и сохранить архив «Capicom Win7 (64bit).rar» на жесткий диск компьютера. 2. Затем переходите в папку (в которой сохранен архив) и здесь же его распаковываете. После чего рядом появляется папка с таким же, как и у архива, именем. 3. Открываете эту папку. В ней находятся 2 файла: capicom.dll и capicom.inf. 4. Необходимо скопировать эти файлы в папку «syswow64», расположенную по адресу: «Мой компьютер» > «Диск С» > папка «Windows» > папка «syswow64». 5. После копирования файлов, библиотеку необходимо зарегистрировать. Для этого заходите в «Мой компьютер» > «Диск С» > папка «Windows» > папка «system32», находите файл с именем «cmd» и запускаете его правой кнопкой мыши «Запуск от имени администратора». В открывшееся окно командной строки необходимо скопировать и вставить следующую строку: c:\windows\syswow64\regsvr32.exe capicom.dll и нажать клавишу «ENTER» на клавиатуре. После чего должно появиться сообщение об успешной регистрации. ВАЖНО! В 64-разрядной операционной системе (Windows7/Vista), как правило, предустановленно две версии браузера Internet Explorer: 64 и 32 – битные версии. Для работы с ЭТП необходимо использовать (и соответственно настраивать) только 32битную версию браузера Internet Explorer. Для запуска 32-битной версии Internet Explorer необходимо войти в «Мой компьютер» - «Диск С» - «Program Files x86» - далее открыть папку «Internet Explorer». В этой папке необходимо найти и запустить ярлык с именем «iexplore.exe». В дальнейшем, для работы с ЭТП, использовать только 32-битную версию браузера Internet Explorer. Для удобства работы можно скопировать это ярлык на «Рабочий стол» компьютера или закрепить в меню «Пуск». Для того что бы проверить какую версию Internet Explorer Вы используете в настоящий момент, необходимо запустить браузер, в меню выбрать вкладку «Справка» - «О программе». На рисунках ниже показаны отличия 32-битной и 64-битной версии браузера: 32-разрядная версия Internet Explorer. 64-разрядная версия Internet Explorer. Инструкция по настройке браузера Internet Explorer. I. Internet Explorer 6. Требованиями к АРМ не предусмотрена корректная работа ЭТП Сбербанк-АСТ с браузером Internet Explorer версии 6. При попытке использования браузера Internet Explorer 6 для работы с ЭТП вы увидите следующее предупреждение: Вам необходимо обновить браузер Internet Explorer 6 до версии 7 или 8. II. Internet Explorer 7. 1. Запустите Internet Explorer. В строке меню выбираете вкладку «Сервис» в ней пункт «Свойства обозревателя» как показано на рисунке ниже. 2. Откроется окно свойств обозревателя. Выбираете вкладку «Безопасность». 3. На вкладке безопасность нажимаете на зеленую галочку «Надежные узлы», а затем на кнопку «Узлы»: 4. Откроется окно «Надежные узлы». В поле «Добавить в зону следующий узел» вписываете адрес: http://*.sberbank-ast.ru . Убираете галочку напротив фразы: «Для всех узлов этой зоны требуется проверка серверов (https:)» как показано на рисунке ниже, и нажимаете кнопку «Добавить». 5. После чего адрес: http://*.sberbank-ast.ru появится в списке Веб-узлов. Нажимаете «Закрыть». 6. Перед Вами вновь вкладка «Безопасность». Нажимаете кнопку «Другой». 7. Откроется окно с названием «Параметры безопасности – зона надежных узлов». Пролистываете список вниз до заголовка «Элементы ActiveX и модули подключения». 8. ВСЕ, что находится ниже этого заголовка до конца списка, должно быть ВКЛЮЧЕНО. Пролистываете этот список до конца вниз и включаете ВСЕ элементы параметров безопасности, после чего нажимаете кнопку «ОК». После нажатия кнопки «ОК» появится окно с предупреждением: «Вы действительно хотите изменить настройку для этой зоны?». Нажимаете «Да». 9. Перед Вами появляется окно свойств обозревателя. Выбираете вкладку «Конфиденциальность». 10. На вкладке «Конфиденциальность» выставляете НИЗКИЙ уровень. Нажимаете «Применить», затем «ОК».