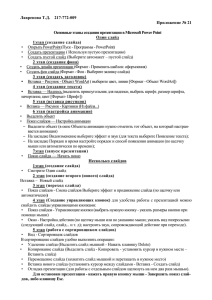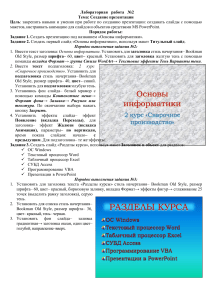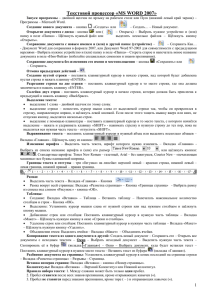Рекомендации и краткая справка по созданию компьютерной
реклама

Требования к оформлению компьютерной презентации для сопровождения защиты выпускной квалификационной работы (дипломной работы) 1. 2. 3. 4. 5. Первый слайд Титульный оформляется строго в соответствии с образцом Для оформления фона слайдов использовать официальный стиль. При выборе шрифта руководствуйтесь правилом: при просмотре презентации на экране текст должен легко читаться (размер 22-26 пт., цвет либо светлый на темном фоне, либо темный на светлом фоне). Количество слайдов зависит от темы работы с учетом времени, отведенного на устную защиту (5-7 минут). В зависимости от темы - желательно наличие гиперссылок на прилагаемые документы (при этом файл презентации и файлы с документами должны размещаться в одной папке) Образец оформления 1 (титульного) слайда презентации ГАОУ СПО РК «Петрозаводский техникум городского хозяйства» Государственная итоговая аттестация специальность 000000* Наименование специальности* (заочная форма обучения) ДИПЛОМНАЯ РАБОТА Тема: _____________________________________________________ __________________________________________________________ Выполнил(а): студент(ка) группы _____ Фамилия Имя Отчество Руководитель: Фамилия Имя Отчество * код и наименование специальности: 080114 Экономика и бухгалтерский учет (по отраслям) 030912 Право и организация социального обеспечения 031001 Правоохранительная деятельность 140102 Теплоснабжение и теплотехническое оборудование СОЗДАНИЕ МУЛЬТИМЕДИЙНЫХ ПРЕЗЕНТАЦИЙ Краткая справка Действие Добавить новый слайд Вариант выполнения вкладка Главная кнопка Создать слайд Задать макет слайда - вкладка Главная кнопка Макет - выбрать требуемый макет Задать фон по шаблону - вкладка Дизайн выбрать Тему для оформления всех слайдов презентации Задать произвольный фон слайда Просмотр презентации с первого слайда !!! Если требуется установить тему только для одного слайда, то необходимо выделить слайд, щелкнуть правой кнопкой мыши по выбранной теме и выбрать Применить к выделенным слайдам - вкладка Дизайн кнопка далее либо: - выбрать один из предложенных стилей либо - выбрать Формат фона: определить способ Заливки: Сплошная, Градиентная, Рисунок - установить параметры Заливки - вкладка Показ слайдов - кнопка либо С начала либо С текущего слайда Прервать показ слайдов в режиме просмотра презентации нажать правую кнопку мыши завершить показ слайдов или на клавиатуре клавиша Esc . Вставка рисунка на слайд - Вставка таблицы Оформление таблицы вкладка Вставка кнопка Рисунок открыть папку с рисунками выбрать рисунок Вставить вкладка Вставка кнопка Таблица выбрать Вставить таблицу указать количество строк и столбцов Ок - вкладка Конструктор - выбрать Стили для таблицы, Заливка, Границы, Эффекты 2 Создание анимационных эффектов на объекты слайда - выделить объект - вкладка Анимация Открыть список эффектов - Выбрать эффект на Вход (отмечены зеленым цветом) при наведении указателя мыши - эффект будет демонстрироваться на слайде - если Вам не подходит ни один из предложенных эффектов на Вход, в списке выберите - в открывшемся окне можно просмотреть все доступные эффекты на Вход - после выбора подходящего эффекта на вкладке Анимация настройте Время показа С предыдущим, После предыдущего !!! Для заголовках на слайдах установить начало С предыдущим, для всех остальных объектов на слайдах После предыдущего - Создание гипертекстовых ссылок между слайдами презентации - Создание управляющей кнопки - - - на вкладке Анимация по кнопке включить область задач, в которой будут перечислены все объекты с эффектами анимации, при необходимости можно удалить лишние эффекты, а также просмотреть действие эффектов на слайде выделить текст (или объект) для гиперссылки (по которому следует перйти на другой слайд) вкладка Вставка Гиперссылка в поле слева выбрать Связать с : местом в документе выбрать слайд на который следует перейти по гиперссылке Ок открыть соответствующий слайд вкладка Вставка Фигуры Управляющие кнопки выбрать кнопку и нарисовать ее на слайде в диалоговом окне во вкладке По щелчку мыши выбрать Перейти по гиперссылке открыть список по кнопке выбрать строчку Слайд… в новом окне выбрать слайд, на который необходимо перейти Ок Ок 3 Создание гипертекстовых ссылок с другими файлами - выделить текст (предложение или слово) - вкладка Вставка Гиперссылка - В поле слева выбрать Связать с : файлом, вебстраницей (1) Выбрать Текущая папка (2) - В строке Папка (3) открыть папку (4), содержащую документы, файлы - Выбрать файл (5) ОК (6) (1) (2) (3) (4) (5) (6) Примечание: для правильной работы гиперссылок документы и презентация должны быть сохранены в одной папке 4