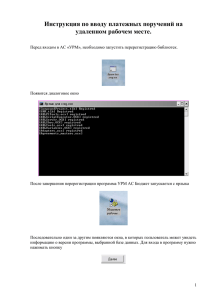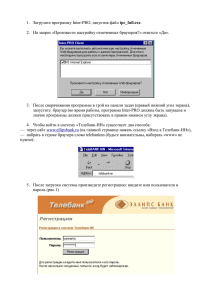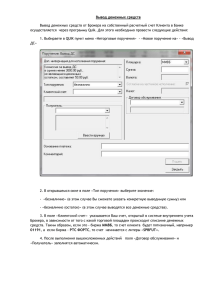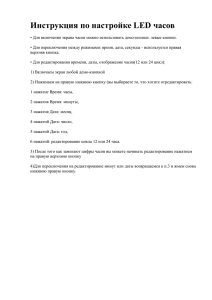Инструкция по вводу платежных поручений (система состояний
реклама

Инструкция по вводу платежных поручений (система состояний). Для запуска программы на перерегистрацию библиотек. рабочем столе с ярлыка необходимо запустить Появится диалоговое окно После завершения перерегистрации программа УРМ АС Бюджет запускается с ярлыка Последовательно один за другим появляются окна в которых пользователь может увидеть информацию о версии программы, выбранной базе данных. Для входа в программу нужно нажимать кнопку После нажатия кнопки Специалист попадает в рабочую область программы. В левой части рабочей области из корневого дерева необходимо выбрать рабочее место «Документы». «Платежные поручения» и нажать кнопку Между корневым деревом и рабочей областью есть поле «Параметры», в котором можно задать лицевой счет, расходную классификацию, период дат для фильтрации видимых документов. Необходимо отметить, для того чтобы ввести новый документ «платежное поручение» существует два способа. Первый способ предназначен для платежных поручений без привязки к бюджетным обязательствам, то есть выплаты по зарплате, налоговые отчисления. Для этого на панели управления необходимо нажать кнопку После нажатия в рабочей области появится новая строка, документ доступный для заполнения специалистом в состоянии «Ввод ПБС». Видимость полей документа и его расположение можно откорректировать нажатием кнопок Для оформления платежного поручения необходимо доступные поля в заголовке, обратив внимание на документа и срок платежа должны совпадать, номер заполнении должны быть одинаковыми. Необходимо операции последовательно заполнить все выбранный лицевой счет, дата документа и номер заявки при так же определить направление После заполнения всех полей заголовка, сохраняем документ нажатием на кнопку сохранения . После сохранения всех заполненных полей заголовочной части документа, входим в детализацию, нажав соответствующую кнопку - «Детализация». В детализации документа специалисту необходимо заполнить бюджетную классификацию, которая, или заполняется руками из справочника классификаторов или при помощи служебной кнопки «Предварительный контроль» . После нажатия на эту кнопку появится окно с предлагаемыми предварительными контролями, которые можно использовать при заполнении детализации документа автоматический. Для этого выбираем пункт «Контроль п/п на наличие средств на л/с ПБС по росписи для прочих расходов». После выбора этого контроля для специалиста откроется окно с годовой бюджетной росписью учреждения, и в этой таблице в столбце «Новая сумма» можно внести сумму документа по необходимой строки росписи. После нажатия кнопки автоматически. , детализация платежного поручения заполняется После заполнения всех полей детализации, сохраняем документ нажатием на кнопку . Возвращаемся в заголовочную часть документа . В нижней части окна интерфейса выбираем закладку печатной формы документа выполнить, чтобы просмотреть и распечатать п/п и нажимаем кнопку . Если что-то введено неверно исправляем, вернувшись в форму ввода нажав на «Ввод» нижней части интерфейса. Второй способ ввода платежного поручения предназначен для ввода документа по бюджетному обязательству и документу исполнения. Для этого необходимо перейти в рабочее место «Учет договоров», «Документы исполнения». После того как был внесен договор, к нему был подвязан счет, и документ исполнения отправлен в центральную базу, то есть находится в состоянии «На рассмотрении ФО», статус . Специалист может заносить непосредственно само платежное поручение. Для этого на панели инструментов нужно нажать кнопку . После этого появится окно «Экспорт данных. Формирование казначейских документов по ДИ», в котором необходимо заполнить столбцы «Номер п/п», «Дата п/п». Стоит обратить внимание, что максимально справа находится столбец «Сумма», в нем уже стоит значение, которое по необходимости специалист может подкорректировать в случае частичной оплаты документа исполнения. После нажатия кнопки программа автоматически сформирует платежное поручение, которое можно будет увидеть при переходе на рабочее место «Документы», «Платежные поручения» и нажатии кнопки . Причем стоит обратить внимание, что в детализации платежного поручения при этом способе ввода расходная классификация заполняется автоматически из бюджетного обязательства, то есть договора, к которому привязан документ исполнения. После заполнения всех полей платежного поручения доступных для редактирования, сохраняем документ нажатием на кнопку . Также необходимо отметить, что созданное платежное поручение можно проверить при помощи служебных кнопок «Предварительный контроль» и «Пост контроль». Различие между двумя этими контролями заключается в том, что при проверке документа при помощи «Предварительного контроля» программа выдает табличку отчет о проведенном контроле, а «Пост контроль» только показывает результат. После того как документы проверены и готовы к отправке, выделяем их, используя кнопку клавиатуры «Ctrl» (Shift) и мышь. Отправляем, нажатием на кнопку отправки После чего статус и состояние документа изменят свое состояние