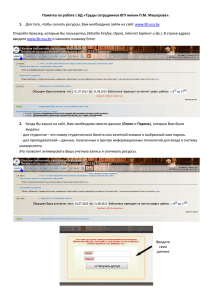Содержание Создать чертёж 1. Добавить виды на чертеж
реклама

(последовательность команд)
Содержание
1.
Создать чертёж
2.
Добавить виды на чертеж
3.
Удалить виды на чертеж
4.
Создание модель коробочки
5.
Создать развёртку
6.
Изменить цвет детали
7.
Назначить матрицу
8.
Удалить подписи к просечкам, а также подобные элементы
9.
Создать сечение, на чертеже преобразив готовый вид
10.
Проявить невидимые линии
11.
Скрыть невидимые линии
12.
Перевести невидимые линии в условно верхние
13.
Создать фаску
14.
Создать Элемент по кривой
15.
Поставить размеры от нуля
16.
Удалить размеры от нуля
17.
Перенести вид (текст, таблицу) с одного листа на другой
18.
Внести дополнительную переменную Relations / Local
Parameters
19.
Удалить дополнительную переменную из Relations / Local
Parameters
20.
Внести дополнительную переменную в меню Parameters
21.
Прописать расчет площади
22.
Прописать в таблице переменную площади
23.
Создать линию привязки для размеров и позиций
24.
Изменить условия фильтра в шаблоне
25.
Операция Blend (квадрат на треугольник)
26.
Прописать децимальный код в автомате
27.
Перевод переменных Real Number в String (для формул)
28.
Добавление локального вида
29.
Добавление таблицы с фильтром и выборкой элементов из
таблицы Famely Tab
30.
Соединение чертежей
31.
Установка подписи детали на чертеж
32.
Сохранение таблицы как отдельного файла
33.
Вставить сохраненную таблицу в чертеж
34.
*.TX3
35.
36.
37.
38.
Как сохранить рисунок формата *.JPG в формат текстуры
Создать пол вида пол разреза
Модуль механизмов
Нижний и верхний индексы
Вытащить из анализа размер
В КОНЕЦ
Пояснения к Config
Установка PRO/E
7.1.2. После щелчка активизируется третье окно, в котором будет написано
“Top” (верх) нужно кликнуть мышью по поверхности, которая будет
находиться сверху и модель сориентируется сама
7.1.3. Нажать Ok
Эскиз сам сориентируется, учитывая указания
7.2.Angles – ориентации по оси и углу поворота вокруг неё
7.2.1. В окне “Reference” устанавливается ось или мнимая прямая вокруг,
которой будет производиться вращение
7.2.2. В окне “Angle”устанавливается угол поворота
7.2.3. Кнопа Apply позволяет произвести предварительный просмотр результата
7.3.Preferences – ориентации
7.4.Если результат просмотра устраивает, то следует нажать Ok
2. Добавить виды на чертеж
(содержание)
1. DRAWING / Views / Add View (нажать Enter или среднюю клавишу мыши на
1. Создать чертёж
(содержание)
Открыть Pro/ENGINEER
Открыть модель детали чертеж, которой будет делаться
Создать новый документ (чертёж), задать его имя, нажать Ok
Задать размер формата, нажать Ok
В боковом меню нажать строку String и после этого нажать среднюю клавишу
мыши.
В поле чертежа появится заготовка формата.
1. DRAWING / Sheets / Format / Add / Replace / выбрать необходимый вид рамки и
основной надписи нажать Open
2. В нижнем окне задать номер чертежа и нажать Enter
3. DRAWING / Views / Dwg Models / Add Model / (открыть модель детали
чертё которой будет делаться)
4. Выбрать модель или развёртку по необходимости и нажать Open
5. DRAWING / Views / Add View (нажать Enter или среднюю клавишу мыши на
поле чертежа)
6. Левой клавишей указать место появления 3D изображения (появится рисунок
детали и меню ориентации ”Orientation”)
7. В первом окне “Type” предлагаются варианты ориентации
7.1.Orient By Reference – ориентации по двум элементам детали
7.1.1. Во втором окошке будет написано “Front” (перед) нужно кликнуть мышью
по поверхности, которая будет находиться спереди
1.
2.
3.
4.
5.
поле чертежа)
2. Левой клавишей указать место, где должен появиться вид детали (появится
изометрическое изображение детали)
Эти виды будут проекциями вида, который был установлен на чертёж первым
3. Удалить виды на чертеж
(содержание)
DRAWING / Views / Delete View
Указать вид, который необходимо удалить и нажать либо Confirm, либо Enter, либо
среднюю клавишу мыши
4. Создание модель коробочки
1. Открыть Pro/ENGINEER
2. Создать новый документ
3. Указать имя и тип документа
(содержание)
Solid
– твердотельная модель
Composite
– неоднородная деталь
Sheet metal
– заготовка листовой материал
4. Выбрать шаблон или чистый чертёж:
Emply
– без системы координат
Sld_smt_steel
– твердотельный кубик + система координат
Sld_steel
– твердотельная модель + система координат
Smt_steel
– заготовка листовой материал + система координат
5. Создаём твёрдое тело
5.1. Feature / create / protrusion создать твёрдое тело. Нажать Enter или средняя
клавиша мыши (подтвердить). Появится запрос на вид выдавливания
One side
–в одну сторону
Both sides
–в обе стороны
5.2.Запрашивается плоскость, где будет нарисован контур. Выбрать плоскость и
нажать среднюю клавиша мыши.
5.3.Рисуется замкнутый профиль. По завершению нажать кнопку с изображением
галочки. Программа перейдёт из 2D пространства в 3D пространство и даст
варианты выдавливания:
Blind
– выдавливание в одну сторону на заданную длину
2 Side Blind
– выдавливание в двух направлениях на заданную длину
Thru Next
– выдавливание до следующей плоскости (часто используется при
вырезании отверстий)
Thru All
– выдавливание через всё (часто используется при вырезании
отверстий)
Thru Until
–
Up To Pnt/Vtx –
Up To Curve
– выдавливание до 3D траектории
Up To Surface – выдавливание до плоскости
Получена твердотельная модель.
6. Перевод модели из сплошного вида в тонкостенный вид: Applications / Sheet metal
в выпавшем меню выбрать Shell и подтвердить, программа даст запрос о том какие
плоскости в тонкостенной модели будут отсутствовать при переводе
цельнометаллической модели в тонкостенную модель. Для этого необходимо
указать эти плоскости и подтвердить выбор двумя нажатиями Enter или средняя
клавиша мыши, после чего программа спросит о толщине стенок. Ввести толщину
и нажатиями Enter. В результате получится тонкостенная модель. При варианте,
когда не указываются плоскости, которые исчезнут, при переходе в результате
получится пустотелая тонкостенная модель.
7. Подготовка детали к разворачиванию
Для этого необходимо произвести конвертацию, назначить гибы и удалить ненужные
углы для этого надо
7.1. На панели инструментов нажать кнопку конвертации или набрать в боковом
меню путь Feature / create / conversion появится окно, в котором:
Point Reliefs –
Edge Rip
– преобразует угол модели в стык
При двойном щелчке по пункту откроется дополнительное меню, программа даёт
запрос о том, какие углы перейдут в стыки необходимо указать эти углы и дважды
подтвердить выбор.
Rip Connect –
Bends
– преобразует угол модели в линии изгибов
При двойном щелчке по пункту откроется дополнительное меню, программа даёт
запрос о том, какие углы перейдут в линии изгибов необходимо указать эти углы и
дважды подтвердить выбор.
Corner Reliefs
– позволяет задать тип угловых просечек. После выбора этой
команды программа спросит, какие именно углы вы хотите получить с просечками,
на модели все углы будут подписаны, следует указать мышью углы и нажать Enter
(при разворачивании в углах появятся просечки)
После этого нажать кнопку Ok под окном
5. Создать развёртку
(содержание)
Открыть деталь без развёртки или создать свою деталь, после этого нажать в
боковом меню:
Set Up / SMT SETAP / Flat Stat /Create
Задать имя развёртки, подтвердить
Выбрать в меню Fully Formed подтвердить; появится окно, и запрос о том,
относительно какой плоскости будет развёрнута деталь, программа сразу начнёт
генерировать развёртку. Что бы посмотреть развёртку необходимо в том же меню, в
котором нажимали Create нажать Show и указать имя развёртки. Чтобы выйти из
развёртки её нужно закрыть.
6. Изменить цвет детали
(содержание)
1. Зайти в меню View найти пункт Model Setup/Color and Appearances
Нажав на кнопку с надписью Add можно выбрать цвет закраски модели.
7. Назначить матрицу
(содержание)
Set Up / Bend Allow / Bend Table / Set / Confirm / From File
Появится список имеющихся на вашем компьютере матриц, из которого нужно
выбрать одну, нажав на неё.
8. Удалить подписи к просечкам, а также подобные элементы
(содержание)
Set Up / Notes / Erse / All
Появится сообщение, действительно ли вы хотите скрыть записи, нажать Ok.
9 .Создать сечение, на чертеже преобразив готовый вид
(содержание)
1.
2.
3.
4.
Создать необходимый вид для преобразования.
DRAWING / Views / Modify View / View Type
Указать преображаемый вид
Подсветить надпись Section
5. Выбрать тип сечения
Full
–
полный
Half
–
половинный
Local
–
локальный
Full & Local –
полный и локальный
И нажать Done или средняя клавиша мыши. Если в модели были созданы, какие либо
сечения то под надписью Names будут указаны все имена созданных сечений, если же
нет, то сечение можно создать из чертежа.
6. Нажать на надпись Create и сразу нажать Done или средняя клавиша мыши
программа спросит имя сечения. После ввода имени нажать среднюю клавишу
мыши или Enter
7. Нажать на надпись Make Datum и выбрать, как будет расположено сечение,
выбрать: Offset.
8. Указать плоскость параллельно, которой будет располагаться будущее сечение.
9. Нажать на надпись Enter Value, после чего указать на каком расстоянии будет
находиться сечение от указанной плоскости (Внимание в окне чертежа появиться
указатель указующий направление смещения сечения от указанной плоскости) и
нажать среднюю клавишу мыши дважды. При выборе полного сечения этого
достаточно. При выборе локального разреза необходимо
9.1. Левой клавишей мыши кликнуть по виду, где должны появиться указатели
разреза линии и стрелки с названием сечения
9.2. Левой клавишей мыши кликнуть по предполагаемому месту будущего сечения
появиться точка и обвести ее, после чего три раза средняя клавиша мыши.
13. Создать фаску (содержание)
Feature / create / Chamfer / Если выбрать engy
– ребро; программа предложит варианты задания фасок после
задания размеров останется просто указать рёбра под фаски
Если выбрать Corner
– угол; программа попросит указать первое ребро угла, после
задания размера фаски программа спросит о втором и о третьем ребре (о других).
14. Создать Элемент по кривой
(содержание)
Этот пункт выполняется как для построения объекта, так и для прорезания
фигурных отверстий
Начало операции Feature / create / protrusion или Feature / create / cat, после чего
следует указать пункт Sweep (по кривой) и нажать Enter из появившегося меню можно
выбрать
Sketch Traj – нарисовать кривую
Select Traj – выбрать кривую
Если выбран второй пункт, следует просто указать на кривую; если выбран первый
пункт, то следует сначала нарисовать кривую. После того как была выбрана
(нарисована), кривая программа предлагает нарисовать сечение которое будет,
протягивается по кривой. Одна из точек фигуры обязательно должна лежать в
перекрестии. После подтверждения о том, что сечение нарисовано программа, сама
строит твёрдое тело.
15. Поставить размеры от нуля
(содержание)
10. Проявить невидимые линии (содержание)
Views / Disp Mode / Views Disp: выбрать вид который будет модифицироваться.
Нажать Enter или среднюю клавишу мыши. Из появившегося списка подсветить пункт
Hidden Line (показать скрытые линии). Нажать Enter или среднюю клавишу мыши.
11. Скрыть невидимые линии
(содержание)
Views / Disp Mode / Views Disp: выбрать вид который будет модифицироваться.
Нажать Enter или среднюю клавишу мыши. Из появившегося списка подсветить пункт
No Hidden (не показать скрытые линии). Нажать Enter или среднюю клавишу мыши.
12. Перевести невидимые линии в условно верхние
(содержание)
Views / Disp Mode / Views Disp: выбрать вид который будет модифицироваться.
Нажать Enter или среднюю клавишу мыши. Из появившегося списка подсветить пункт
No Hidden (не показать скрытые линии). Нажать Enter или среднюю клавишу мыши.
Лист чертежа и сориентированный вид модели уже сделаны.
Создать первый размер будущей цепочки.
Войти в меню Insert / Dimension / Ordinate программа предложит три операции
Create Bases
–
создание базы
Create Dims
–
создание размера
Auto Create
–
Необходимо выбрать Create Bases, после чего программа попросит указать базовый
размер и опорную линию, после этого размер изменит свой вид, и положение, плюс
появится цифра ноль указывающая на базовую линию. Приступаем к созданию
непосредственно размера, перейти на Create Dims программа попросит указать базовый
размер (пикнуть по нулю) после чего можно указывать кромки левой клавишей мыши,
а средней ставить размер.
16. Удалить размеры от нуля
(содержание)
Выбрать размер (цифру) ноль и нажать кнопку удаления.
17. Перенести вид (текст, таблицу) с одного листа на другой
(содержание)
[SURFACE=mp_surf_area("")/1000000] где переменной “SURFACE” присваивается
значение площади детали. После этого, закрыть окно Relations, сохранив изменения и
перегенерировать модель, программа пересчитает площадь и присвоит её переменной.
Выбрать пункт Sheets / Switch Sheet, по умолчанию подсвечен пункт
Switch Items и
- Dwg Views
перенос вида
- Draft Items
перенос текста
- Dwg Tables
перенос таблицы
выбрав необходимый пункт, следует указать соответствующий элемент
подтвердить выбор, подтвердить окончание вора (выбрать новый тип элемента),
указать номер листа, на который нужно перенести элемент.
22. Прописать в таблице переменную площади
18. Внести дополнительную переменную Relations / Local Parameters
(содержание)
Нажать кнопку “+” после чего присвоить оригинальное имя параметру и из меню
выбрать тип параметра. Внести содержание параметра в последнем окошке
19. Удалить дополнительную переменную из Relations / Local
Parameters (содержание)
Удалить все ссылки (формулы), которые содержат переменную. Подсветить
переменную и нажать кнопку «-». Параметр исчезнет.
20. Внести дополнительную переменную в меню Parameters
(содержание)
(содержание)
Войти в свойства ячейки и ввести фразу &asm.mbr.surface[.6]
Где
- surface
имя переменной, которой присвоено значение площади
- [.6]
количество знаков после запятой
23. Создать линию привязки для размеров и позиций (содержание)
Для этого необходимо чтобы на чертеже уже был сориентированный вид
модели. Для создания линии необходимо зайти в верхнее меню Insert и выбрать пункт
Snap Line… после выбора этого пункта в боковом меню программа предложит два
варианта проставления линии. По умолчанию подсвечен пункт
- Att View
по границе вида (при этом вокруг видов появляется пунктирная
граница), а программа ожидает, пока вы укажете границу, параллельно которой будет
изображаться линия привязки. После указания границы и подтверждения об окончании
выбора, программа спросит о расстоянии, на котором должна находиться линия от
выбранного элемента, при подтверждении ввода программа спросит, сколько линий
нарисовать, если одна то операция закончится и программ нарисует линию, если нет, то
программа попросит ввести новое расстояние.
- Att Geom/Snap то же самое, но выбирается не граница вида, а кромка модели, а всё
остальное также как и в предыдущем пункте.
24. Изменить условия фильтра в шаблоне
(содержание)
Открыть шаблон, для того чтобы при создании новых документов этот параметр
появлялся автоматически,
Set Up / Parameters на панели MODEL PARAMS выбрать пункт Designate
-Parameters
-позволяет активировать необходимый параметр путем установки
маркера в окошке.
-Show
-позволяет посмотреть уже существующие параметры
-Undesignate
-позволяет удалить необходимый параметр путем установки маркера в
окошке.
(вариант при уже созданном параметре)
Открыть шаблон. Зайти - Table / Repeat Region / Filter подсветить необходимый
регион и кликнуть по пункту Edit. Появится окно текстового редактора, в котором
можно редактировать условия фильтра. По окончанию редактирования закрыть окно
редактора и сохранить шаблон со старым или с новым именем. Изменения вступают в
силу после сохранения шаблона. То же самое можно сделать и из уже созданного на
основе шаблона чертежа.
21. Прописать расчет площади
Создать новую модель
Последовательность команд
Feature / Create / Solid / Protrusion / Blend / Done / Done программа спросит какой тип
Blend-а: Straight – жесткий
Smooth – сглаженный
(содержание)
Открыть окно Relations добавить в списке Local Parameters переменную (см.
выше) присвоить ей имя, например “SURFACE” и тип Real Number, далее в верхнем
окне написать следующую формулу:
25. Операция Blend (квадрат на треугольник)
(содержание)
выбрав тип Blend-а нажать Done. Программа попросит указать плоскость для эскиза и
сориентировать плоскости. Нарисовать первый эскиз, зажав правую клавишу мыши,
указать на пункт Toggle Section программа перейдет к рисованию следующего эскиза.
Нарисовать следующий эскиз (внимание следить за направлением обхода контура
[стрелка] и стартовой точкой). При окончании эскизирования программа спросит, какое
расстояние между эскизами. Если один эскиз имеет на один или несколько углов
меньше, то в этом эскизе подсветить угол, куда будут сходиться углы от другого эскиза
и выбрать в верхнем меню,
Sketch / Feature Tools / Blend Vertex тем самым, мы
укажем в какой угол, будут сходиться углы из второго эскиза. После этого можно
заканчивать операцию Blend.
26. Прописать децимальный код в автомате
(содержание)
Открыть окно Relations добавить в списке Local Parameters переменную (см.
выше) присвоить ей имя, например “PRODUCE_CODE” и тип Real Number, далее в
верхнем окне написать следующую формулу:
[PRODUCE_CODE=rel_model_name] где переменной “PRODUCE_CODE”
присваивается имя файла. После этого, закрыть окно Relations, сохранив изменения и
перегенерировать модель, программа прочитает имя файла и присвоит его переменной.
27. Перевод переменных Real Number в String (для формул)
(содержание)
Перевод производиться при помощи слова ITOS, после которого в круглых
скобках пишется имя переводимой переменной.
Например, COMMENT="L = "+ITOS(DLINNA)+" mm"
Где COMMENT имеет тип String, а переменная DLINNA имеет тип Real Number
28. Добавление локального вида
(содержание)
Необходимо нажать Views / General / Pertial View
при необходимости
увеличить вид следует изменить опцию с NO Scale на Scale и подтвердить выбор
(нажать Enter или среднюю клавишу мыши на поле чертежа). Программа попросит
указать место появления вида, при нажатии левой клавиши мыши в том месте, где
должен появиться вид, программа отобразит в этом месте деталь в диметрии и
попросит его сориентировать.
2.
Сориентировав вид и убедившись, что он вас устраивает, подтвердите
окончание операции ориентирования (нажать Enter или среднюю клавишу мыши на
поле чертежа).
3.
После окончания операции ориентирования программа попросит указать
базовую точку, её следует указывать на какой либо кромке изображенного вида, (точка
отображается крестиком), после установки базовой точки ее (точку) необходимо
обвести сплайном, который
охватит то пространство, которое должно быть
1.
отображено. При нажатии средней клавиши мыши вы заканчиваете процедуру обвода
точки и процедуру добавления вида. На чертеже остаётся изображение вида, который
попал внутрь сплайна.
29. Добавление таблицы с фильтром и выборкой элементов из
таблицы Famely Tab
(содержание)
Подготовка модели
Создаём модель, создаём таблицу Famely Tab.
2. Изменение размеров для дальнейшего использования в таблице
Всем размер попавшим в таблицу Famely Tab необходимо присвоить оригинальные
имена. Для этого необходимо набрать команду Modify / Dimension, после этого
кликнуть по элементу, который содержит нужный вам размер, программа отобразит все
размеры, которые определяют этот элемент. Далее кликнуть левой кнопкой мыши по
тому размеру, который был использован в таблице Famely Tab и нажать Enter или
среднюю клавишу мыши. Появится панель Dimension Properties. На закладке Dimension
Text найти надпись {0:@D} и заменить её на {0:@S}, после этого в окне Name ввести
оригинальное имя (Внимание: имя латинскими буквами и без пробелов) после этого
нажать копку OK. Этуже операцию проделать со всеми размерами, вошедшими в
таблицу Famely Tab. Сохранить модель.
3.
Создание таблицы начертеже и подключение кней таблицы Famely Tab.
При уже созданной модели с таблицей Famely Tab приступаем к созданию таблицы на
чертеже. Создать новый файл чертежа, установить на него форматку чертежа и создать
на поле чертежа таблицу с необходимым количеством строк и столбцов. Для создания
таблицы набрать команду Table / Create и левой клавишей мыши указать место
появления таблицы на поле чертежа появится квадратик и строчка с повторяющимися
цифрами от 0-9. Если кликнуть по цифрам будут появляться столбики. После установки
необходимого количества столбцов (например, 3)нажать среднюю клавишу мыши для
перехода к установке строк. На поле чертежа появится столбик цифр то (1-5). Если
теперь кликать по цифрам, то будут появляться строки (нам понадобится две строки).
По окончанию формирования таблицы нажать среднюю клавишу мыши для
завершения операции. Подписать каждый столбик и пронумеровать при необходимости
строчки, придать столбикам и строчкам необходимый размер.
В первом столбике будет отображаться обозначение модификаций детали (-00, -01, 02…); во втором, третьем и т.д. изменяющиеся размеры детали (для примера: L-длинна,
B-ширина, H-высота).
Теперь следует в таблицу добавить фильтр в каждый столбик по отдельности. Для
этого перейти в режим видимости фильтров Table / Repeat Region / Switch Syms далее
набрать Table / Repeat Region / Add после этого, левой клавишей мыши указать вторую
клетку в первом столбике и для завершения выбора кликнуть по тойже клетке ещё раз
(внутри клетки появится дополнительная рамка другого цвета). Изменяем условие
фильтра. Зайти - Table / Repeat Region / Filter подсветить необходимый фильтр
кликнуть по пункту Edit. После этого в появившемся окне редактора:
1.
для первого столбца набрать фразу &fam.inst.param.name == PRODUCE_CODE
где &fam.inst.param.name == фраза, которая даёт команду читать переменную из
таблицы Famely Tab.
PRODUCE_CODE непосредственно та переменная, которую нужно читать.
для остальных столбцов вместо переменной PRODUCE_CODE вводятся оригинальные
имена размеров соответствинно подписям столбцов (для примера: L-длинна, B-ширина,
H-высота).
По окончанию этой операции следует в каждой клетке, где есть фильтр ввести строчку
&fam.inst.param.value.
После этого следует выйти из режима видимости фильтров Table / Repeat Region /
Switch Syms.
30. Соединение чертежей (содержание)
Для соединения двух или нескольких чертежей *.DRW необходимо:
1загрузить первый чертеж
2в боковом меню Menu Manager набрать команды Advanced / Merge при
нажатии на Merge появляется окно Open, которое предлагает выбрать файл
чертежа, который нужно подсоединить. При открытии этого файла в основной
добавляются все страницы этого с видами, таблицами, текстами и т.д.
После сохранения основного чертежа связь между основным и добавленным файлом не
сохраняется. Получается два самостоятельных файла. При добавлении чертежа с
форматкой зачастую в основной надписи сбиваются имена деталей и децимальные
номера. Либо к родной надписи добавляются три звездочки либо вся надпись
заменяется на звездочки.
31. Установка подписи детали на чертеж (содержание)
При создании чертежей иногда есть необходимость на один чертеж поместить две
детали, рамка чертежа при этом отобразит данные ИМЕНИ, ДЭЦИМАЛЬНЫЙ
НОМЕР, МАТЕРИАЛЫ только первой детали. Если чертеж не содержит рамки то, эти
параметры всё равно надо вывести.
При отсутствии рамки вывод данных детали следует делать так:
1
Создать текстовый файл *.TXT в котором прописать следующее:
Сохранив этот файл; поместить его в одну из папок настроек (лучше в папку с
форматками).
3.
Открыть или создать чертеж без рамки.
4.
Загрузить в созданный чертеж несколько дополнительных моделей, путем
набора команд Views / Dwg Models / Add Model и выбора необходимой
модели.
5.
Добавить на поле чертежа по одному виду каждой модели (см. п. 2 в
Содержании).
6.
Внимание. Выбрать первую загруженную модель путем набора команд
Views / Dwg Models / Set Model внизу выпадет список загруженных моделей в
данный чертеж, из этого списка следует выбрать первую модель. После этого в
верхнем меню набрать Insert / Note далее в боковом меню Menu Manager
поменять подсветку слова Enter на File после этого средней клавишей мыши
подтвердить команду и левой клавишей указать место где, должна будет
появиться надпись. После нажатия левой клавиши откроется окно Open,
программа попросит указать ей текстовый файл, который она должна будет
вставить в чертеж. Ищем наш текстовый файл, который мы создавали в пункте
1 и открываем его. На поле чертежа появится подпись, где будет записано имя,
номер и материал детали.
7.
С остальными моделями поступаем также, вначале подгружая их.
32. Сохранение таблицы как отдельного файла (содержание)
Создать таблицу или загрузить чертеж с готовой таблицей. В боковом меню Menu
Manager набрать команды Table / Save/Retrieve / Store подсветить таблицу, появится
окно Save Drawing Table дать таблице название и указать, куда следует сохранить файл.
33. Вставить сохраненную таблицу в чертеж (содержание)
Открыть или создать чертеж. В боковом меню Menu Manager набрать команды Table /
Save/Retrieve / Retrieve, окно Open. Найти файл таблицы, открыть его и установить
таблицу на поле чертежа.
{0:&PRODUCE_NAME}{1: }{2:&PRODUCE_CODE}
{3:&MATERIAL}{4: }{5:&MATERIAL_STD}
34. Как сохранить рисунок формата *.JPG в формат текстуры *.TX3
(содержание)
Где
PRODUCE_NAME - переменная имени детали в окне Relations, списке Local
Parameters
PRODUCE_CODE - переменная децимального кода детали в окне Relations,
списке Local Parameters
MATERIAL, MATERIAL_STD - переменные материала детали в окне Relations,
списке Local Parameters
Подготовить файлы *.JPG и разместить в известной вам папке (в конце
преобразования их можно будет удалить). Загрузить Pro/ENGINEER, создать или
открыть модель. В верхнем меню набрать команды View / Model Setup / Photorender....
Появится панель Photorender в этой панели нажать команду Image Editor, после этого
появится окно Image Editor. В окне Image Editor нажать File / Open… программа
предложит выбрать файл рисунка (*.JPG, *.BNP, *.TIF). Найдите и откройте один из
ранее подготовленных файлов рисунков. Image Editor загрузит рисунок, теперь рисунок
можно сохранить в формате *.TX3 (текстура Pro/ENGINEER)
После того как был собран этот механизм в жесткую сборку, следует проанализировать,
какие детали, как будут двигаться в механизме. После этого приступаем к правке
сборки:
35. Создать пол вида пол разреза (содержание)
1. Кривошип (желтая деталь) только вращается – открываем панель редактирования
элемента Component Placement и удаляем все привязки. На первой закладке Place
открываем подменю Connections. В открывшемся окне появится таблица с одной
строчкой [именем Connection_1 и типом соединения:
Rigid – соединение идентично неподвижному (реализуется координатный угол
6 точек привязки)
Pin – соединение вращения (деталь может вощатся)
Slider – соединение??
Cylinder – соединение вращения и перемещение вдоль оси;
Planar – соединение перемещения вдоль двух поверхностей;
Ball – соединение??
Weld – соединение??
Bearing – соединение??]
Устанавливаем тип Pin и программа предлагает привязать ось кривошипа, к какой либо
оси основа (синяя деталь). После привязывания оси программа предложит привязать
одну из плоскостей кривошипа к поверхности основы. При этих операциях механизм не
должен, сильно изменится, иначе разорвутся привязки с остальными деталями. Если
сборка проведена правильно, над кнопкой Ok в поле Component Status появится
надпись Connection Definition Complete. Если это так то нажимаем кнопку Ok.
1. Создать модель в Pro\E.
2. В модели создать необходимый разрез(ы).
3. На основе модели создать чертеж.
4. На чертеж поместить главный вид и сразу сделать его пол вида пол разреза
4.1. Добавить на чертеж вид View / Add View / General / Full View / Section / Done
программа спросит какой тип разреза отобразить:
Full
полный
Half
половинный
Local
локальный
Full & Local
полный и локальный
4.2. Выбрать пункт Half и нажать Done, после этого указать место, где должен
появиться вид. Программа отобразит модель детали в аксонометрии и выведет
панель Orientation, предлагая сориентировать вид. Во избежании проблем с
выбором разреза при ориентации вида следует так, расположить модель, чтобы
будущий разрез лёг в плоскость чертежа, а не перпендикулярно ей.
4.3. После того как был сориентирован вид и вы нажали клавишу Ok, программа
попросит указать плоскость по которой будет проходить граница вида и
разреза. При указании плоскости на экране появятся стрелки, указывающие с
какой стороны от границы, появится разрез (их можно развернуть пунктом
Flip) и нажать Okay в боковом меню. После этого программа выведет список
имён всех разрезов, которые содержит модель (можно создать разрез). Указав
вид, кликнув по нему необходимо завершить операцию, нажав среднюю
кнопку мыши.
5. На виде появится разрез и подпись вида.
36. Модуль механизмов (содержание)
Этот
модуль
позволяет
посмотреть
проектируемый механизм в движении и …
Описание основано на примере кривошипошатунного механизма.
Для начала нужно построить и собрать
приблизительно такой механизм, как показан
на рисунке.
2. Поршень (красная деталь) перемещается вдоль оси – открываем панель
редактирования элемента Component Placement и удаляем все привязки. На первой
закладке Place открываем подменю Connections. В открывшемся окне устанавливаем
тип Cylinder, и программа предлагает привязать ось поршня к оси основы. Нажимаем
кнопку Ok.
3. Шатун (зелена деталь) осуществляет сложное движение – открываем панель
редактирования элемента Component Placement и удаляем все привязки. На первой
закладке Place открываем подменю Connections. В открывшемся окне устанавливаем
тип Pin и привязываем один конец шатуна к кривошипу по оси и по плоскости.
Добавляем еще одно соединение с типом Cylinder и привязываем второй конец шатуна
к оси отверстия в поршне. Нажимаем кнопку Ok.
При правильной сборке соединений в режиме редактирования соединение отобразится
в узле в виде небольшого значка (стрелка с дугой, стрелка с цилиндром и др.)
Второй поршень и шатун собираем также как и первые. По окончании сборки
(редактирования) переходим в модуль механизма. В боковом меню Manu Manager
найти и нажать пункт Mechanism, в результате чего появится несколько новых панелей
и на сборке отобразится все значки модифицированных соединений. В сборке
выбираем одну или несколько деталей, которые будут задавать механизму движение. В
нашем случае это кривошип.
Для того чтобы кривошип начал вращаться на его привязку в виде стрелки с дугой
следует назначить сервомотор. В боковом меню нажать Model / Servo Motors появится
панель Servo Motors. На этой панели нажать кнопку New при этом откроется
дополнительная панель Servo Motor Definition, в поле имени задаем имя мотора, для
того чтобы знать, за что он отвечает, и нажимаем Enter для подтверждения. На первой
закладке Entities в поле Driven Entity устанавливаем тип привязки мотора как Joint Axis
и нажим курсором кнопку с изображением стрелки, потом переходим на сборку и
указываем курсором на значок стрелки, которая показывает соединение кривошипа и
основы. При правильном выборе программа подсветит те детали, которые соединялись
этим соединением, и добавит векторы движения. В окошке возле кнопки со стрелкой
появится имя соединения и имя оси. После этого переходим на вторую закладку Profile
37. Нижний и верхний индексы (содержание)
Индексы прописываются в размерах и в таблицах
Нижний индекс после размера ставится пробел и пишется @-‘текст’@#
Верхний индекс после размера ставится пробел и пишется @+‘текст’@#
Где
‘текст’ любая надпись.
38. Вытащить из анализа размер (содержание)
При измерении размеров можно результат сохранить в виде элемента Analysis, с каким
либо именам которое подскажет что измерялось. В дальнейшем это измерение можно
использовать в формулах расчетов.
1. Промерять размер сохранить Analysis. В верхнем меню находим пункт Analysis
и нажимаем его. В открывшемся списке жмем Measure. Откроется панель
Measure, где программа предложит выбрать тип измерения окно Type. После
того как проведено измерение его можно сохранить в элементе Analysis
присвоив ему оригинальное имя и нажав кнопку Add Feature.
2. Вытянуть значение измерения из элемента Analysis. Для этого в окне Relations
прописать следующее: XXX=ZZZ:FID_YYY
Где
XXX – имя будущей переменной
YYY – имя элемента Analysis
ZZZ – запрос о:
Distance – при замере расстояния
Length – при замере длинны кромки или
кривой
Angle – при замере угла
Area – при замере площади
Diameter – при замере диаметра
КОНЕЦ
Пояснения к Config
(содержание)
Для работы фала clean.bat необходимо в свойствах компьютера на закладке
дополнительно в переменные среды дописать следующую переменную
имя переменной
PATH
значение переменной D:\proe2001\bin;D:\proe2001\i486_nt\obj имя диска то, на
котором находится Pro/E
Путь к файлу license.dat прописуется в файле proe2001.bat который находится в папке
"bin"
В ярлыке для загрузки сразу в рабочую папку в строке РАБОЧАЯ ПАПКА прописать к
ней путь (D:\user\)
search_path X:\XXX\XX\ ---\ путь по умолчанию к какой либо папке
Clock
// изображение
display_coord_sys
display_axes
display_planes
display_points
display_shading
непрозрачный)
model_note_display
Display
Wireframe
Shade
Hiddenvis
Hiddeninvis
вид отображения модели
проволока
закрашенная
видны скрытые линии
не видны скрытые линии
set_trail_single_step
no\yes чтение файла trail производится пошагово или нет
Save_model_display команда сохраняет модель в проволочном или покрашенном виде
(вступает в силу сразу)
Shading_high
В окне Preview отображается закрашенная модель
shading_med
-//shading_low
-//shading_lod
-//Wireframe
В окне Preview отображается каркасная модель
Прописанные кнопки (содержание)
no\yes Часы
X
no\yes центр координат
no\yes оси
no\yes плоскости
no\yes точки
Вид отображения модели (проволочный, залитый,
- загрузка конфига
-вызов команды выбора региона для простановки позиций
-убрать цифры с проставленного размера
no\yes 3D подписи
trail_dir C:\_Trail
место записи файлов Trail
Save_drawing_picture_file
both
создание файла для просмотрщика
Embed создание рисунка внутри файла для
-сделать вырез
-создать фаску
просмотрщика
sketcher_starts_in_2d
sketcher_disp_grid
no\yes переход в 2D для эскиза
no\yes координатная сетка
// подписи
display_coord_sys_tags
display_axis_tags
display_plane_tags
display_point_tags
no\yes
no\yes
no\yes
no\yes
центр координат
оси
плоскости
точки
-вставить в эскиз готовый скетч
-скрыть все слои
-отобразить все слои
-добавить к размеру фразу “х450”
-создать зеркальное отображение элемента
-вызвать панель окрашивания модели
N
]
‘
r
a
l
-соориетировать модель
-вызвать панель установки привязок в эскизе
-добавить компонент в сборках
-регенерироваит модель, сборку
-обновить чертеж
-вызвать панель слоев