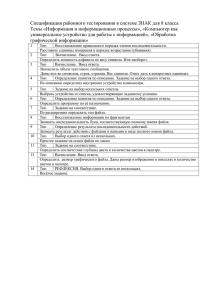6.5 Организация векторных файлов
реклама
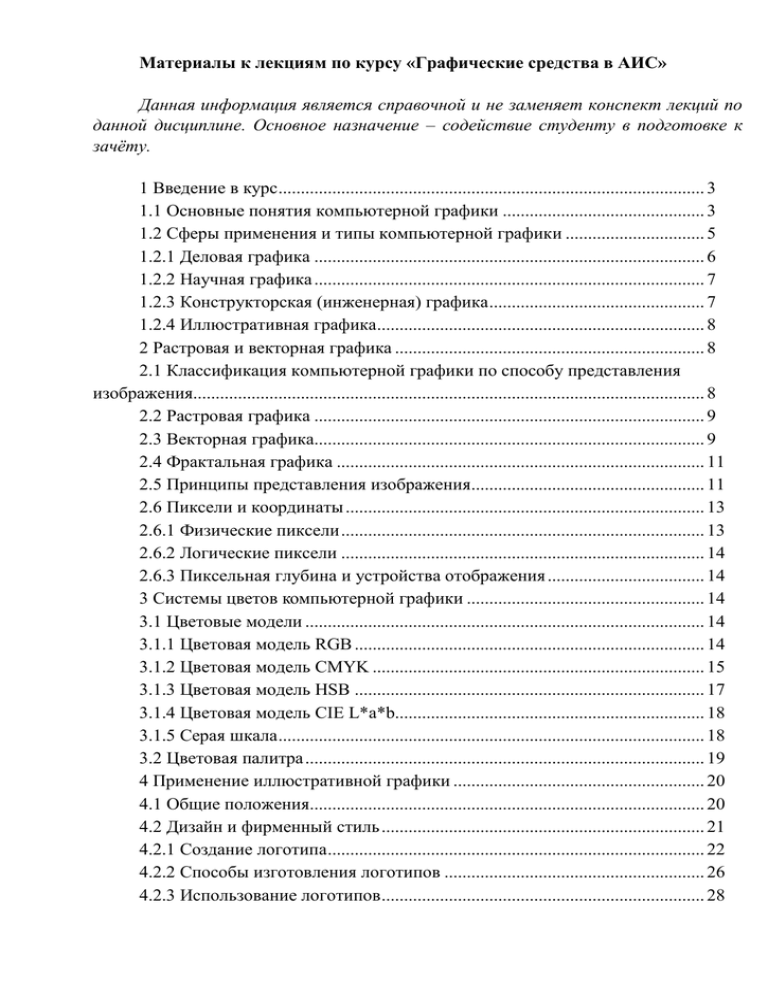
Материалы к лекциям по курсу «Графические средства в АИС»
Данная информация является справочной и не заменяет конспект лекций по
данной дисциплине. Основное назначение – содействие студенту в подготовке к
зачёту.
1 Введение в курс ............................................................................................... 3
1.1 Основные понятия компьютерной графики ............................................. 3
1.2 Сферы применения и типы компьютерной графики ............................... 5
1.2.1 Деловая графика ....................................................................................... 6
1.2.2 Научная графика ....................................................................................... 7
1.2.3 Конструкторская (инженерная) графика ................................................ 7
1.2.4 Иллюстративная графика......................................................................... 8
2 Растровая и векторная графика ..................................................................... 8
2.1 Классификация компьютерной графики по способу представления
изображения.................................................................................................................. 8
2.2 Растровая графика ....................................................................................... 9
2.3 Векторная графика....................................................................................... 9
2.4 Фрактальная графика .................................................................................. 11
2.5 Принципы представления изображения.................................................... 11
2.6 Пиксели и координаты ................................................................................ 13
2.6.1 Физические пиксели ................................................................................. 13
2.6.2 Логические пиксели ................................................................................. 14
2.6.3 Пиксельная глубина и устройства отображения ................................... 14
3 Системы цветов компьютерной графики ..................................................... 14
3.1 Цветовые модели ......................................................................................... 14
3.1.1 Цветовая модель RGB .............................................................................. 14
3.1.2 Цветовая модель CMYK .......................................................................... 15
3.1.3 Цветовая модель HSB .............................................................................. 17
3.1.4 Цветовая модель СIЕ L*a*b..................................................................... 18
3.1.5 Серая шкала ............................................................................................... 18
3.2 Цветовая палитра ......................................................................................... 19
4 Применение иллюстративной графики ........................................................ 20
4.1 Общие положения........................................................................................ 20
4.2 Дизайн и фирменный стиль ........................................................................ 21
4.2.1 Создание логотипа .................................................................................... 22
4.2.2 Способы изготовления логотипов .......................................................... 26
4.2.3 Использование логотипов ........................................................................ 28
5 Применение конструкторской графики и САПР ......................................... 32
6 Форматы файлов хранения графических изображений .............................. 37
6.1 Форматы графических файлов ................................................................... 37
6.2 Растровые форматы ..................................................................................... 38
6.2.1 Описание формата BMP (DIB) ................................................................ 38
6.2.2 Описание формата JPEG - Joint Photographic Experts Group ................ 40
6.2.3 Описание форматов TIFF и TIF .............................................................. 41
6.2.4 Описание формата PCX ........................................................................... 41
6.2.5 Описание формата GIF............................................................................. 42
6.2.6 Обзор других графических форматов .................................................... 42
6.3 Организация растровых файлов ................................................................. 44
6.3.1 Заголовок ................................................................................................... 45
6.3.2 Идентификатор файла .............................................................................. 46
6.3.3 Версия файла ............................................................................................. 46
6.3.4 Информация, описывающая изображение ............................................. 47
6.3.5 Тип сжатия................................................................................................. 47
6.3.6 Координаты изображения ........................................................................ 47
6.3.7 Неиспользуемое пространство ................................................................ 48
6.4 Форматы векторной графики ..................................................................... 49
6.4.1 AI (Adobe Illustrator Document) ............................................................... 49
6.4.2 CDR (CorelDRAW Document) ................................................................. 50
6.4.3 WMF (Windows Metafile) ......................................................................... 50
6.4.4 PDF (Portable Document Format).............................................................. 50
6.5 Организация векторных файлов................................................................. 50
6.5.1 Заголовок ................................................................................................... 51
6.5.2 Векторные данные .................................................................................... 51
6.5.3 Маркер конца раздела данных ................................................................ 52
6.5.4 Палитры и цветовая информация ........................................................... 53
6.5.5 Атрибуты заполнения и цветовые атрибуты ......................................... 53
6.5.6 Градиентные заполнения ......................................................................... 53
6.5.7 Концовка .................................................................................................... 54
6.6 Преобразование файлов .............................................................................. 54
7 Трёхмерная компьютерная графика и анимация ......................................... 54
7.1 Трёхмерная графика .................................................................................... 54
7.1.1 Проецирование трехмерных объектов ................................................... 55
7.1.2 Виды проекций ......................................................................................... 56
7.2 Компьютерная анимация ............................................................................ 57
7.2.1 Принципы анимации ................................................................................ 57
7.2.2 Растровая анимация .................................................................................. 58
7.2.3 Механизм анимации ................................................................................. 58
7.2.4 Объёмная 3D-анимация ........................................................................... 59
8 Применение деловой и демонстрационной графики .................................. 59
8.1 Деловая графика .......................................................................................... 59
8.2 Системы работы с текстовыми документами ........................................... 59
8.3 Демонстрационная графика........................................................................ 61
9 Применение графических средств для web-дизайна .................................. 62
9.1 Современное web-приложение и его стиль .............................................. 62
9.2 Особенности языка создания сценариев HTML ....................................... 62
9.2.1 Тэги, HTML документ .............................................................................. 62
9.2.2 Выделение текста - физические и логические стили ............................ 63
9.2.3 Форматирование текста ........................................................................... 64
9.2.4 Ссылки ....................................................................................................... 64
9.2.5 Рисунки ...................................................................................................... 65
9.2.6 Цвет фона и текста, шрифты ................................................................... 65
9.3 Скрипы .......................................................................................................... 66
9.4 Графика для web-страницы в программе Ulead GIF Animator ............... 67
9.5 Основные приёмы для организации web-страницы................................. 68
9.5.1 Изображения-карты (image maps) ........................................................... 68
9.5.2 Создание мигающего текста .................................................................... 69
9.5.3 Создание бегущей строки. ....................................................................... 69
9.5.4 Плавающие окна ....................................................................................... 69
9.6 Приложение Windows из пакета MS Office – MS FrontPage ................... 69
10 Графические средства систем программирования .................................... 71
10.1 Оформление приложений ......................................................................... 71
10.1.1 Работа с элементами управления .......................................................... 72
10.1.2 Рисование на канве ................................................................................. 73
10.1.3 Работа с меню.......................................................................................... 78
1 Введение в курс
1.1 Основные понятия компьютерной графики
Графика – в традиционном представлении, результат визуального
представления реального или воображаемого объекта, получаемый традиционными
методами, рисованием или печатанием художественных образов.
Компьютерная графика – графика, включающая любые данные,
предназначенные для отображения на устройстве вывода. В компьютерной графике
различают понятия создание и визуализация изображения. В компьютерной
графике выполнение работы иногда отделено от её графического представления.
Одним из способов завершения компьютерно-графического процесса является
виртуальный вывод, т.е. вывод файла на запоминающее устройство. Данные,
которые были выведены в файл, могут быть впоследствии восстановлены и
использованы для графического представления данных. Изображением считается
визуальное представление реального объекта, зафиксированного человеком с
помощью некоторого механического, электронного, фотографического процесса. В
компьютерной графике изображением считается объект, воспринимаемый
устройством вывода.
Интерактивная компьютерная графика – это способность компьютерной
системы создавать графику и одновременно вести диалог с пользователем.
САПР используется во всех областях жизни, таких как машиностроение,
электроника и т.д.
Геоинформационные
системы
(ГИС)
–
разновидность
системы
компьютерной графики. Они позволяют выполнять ввод и редактирование
объектов с учетом их расположения на поверхности земли.
Цифровое изображение – изображение, созданное с использованием
компьютерной программы – графического редактора. Его можно создать сканером
или цифровым фотоаппаратом, а затем отредактировать графическим редактором.
Графический формат – это способ записи данных, описывающих
графическое изображение. Они разработаны для эффективной и логичной
организации и сохранения графических данных в файле. Почти каждая прикладная
программа создает и сохраняет некоторые виды графических данных. Сейчас
многие программы поддерживают смешанные форматы, что позволяет включать
растровые, векторные и текстовые данные друг в друга.
Графические файлы – это файлы, в которых хранятся любые типы
графических данных, предназначенных для последующей визуализации. Способы
организации этих файлов называется графическим форматами. После записи в
файл, изображение перестало быть изображением, оно превратилось в данные,
причем их формат может быть изменён. Формат электронных таблиц и текстовый
могут быть использованы для хранения графических данных, но графическими они
не являются.
Графические данные делят на 2 класса: 1) векторные
2) растровые
Векторные
данные
используются
для
представления
прямых,
прямоугольников и кривых и любых других объектов, которые могут быть созданы
на их основе с помощью определения в численном виде ключевых точек.
Программа воспроизводит линии посредством соединения ключевых точек. С
векторными данными всегда связаны информация об атрибутах и набор
соглашений. Соглашения могут быть заданы как явно, так и неявно, но они
программно зависимы.
В компьютерной графике термин вектор используется для обозначения части
линий и задается конечным набором точек.
Растровые данные – набор числовых значений, определяющих цвета
отдельных пикселей.
Пиксели – цветовые точки, расположенные на правильной сетке и
формирующие образ. Техническим растром является массив числовых значений,
задающих цвета отдельных пикселей при отображении образа на отдельном
устройстве вывода. Для обозначения числового значения в растровых данных,
соответствующих цвету пикселя в изображении на устройствах вывода
используется термин пиксельное значение. Термин bitmap используется для
обозначения массива пикселей, независимо от типа, а термин битовая глубина
используется для указания размеров этих пикселей, выраженных в битах или
байтах.
Разрешение экрана – это свойство компьютерной системы (зависит от
монитора и видеокарты) и операционной системы (зависит от настроек Windows).
Разрешение экрана измеряется в пикселях и определяет размер изображения,
которое может поместиться на экране целиком.
Разрешение принтера – это свойство принтера, выражающее количество
отдельных точек, которые могут быть напечатаны на участке единичной длины.
Оно измеряется в единицах dpi (точки на дюйм) и определяет размер изображения
при заданном качестве или, наоборот, качество изображения при заданном размере.
Разрешение изображения — это свойство самого изображения. Оно тоже
измеряется в точках на дюйм и задается при создании изображения в графическом
редакторе или с помощью сканера. Значение разрешения изображения хранится в
файле изображения и неразрывно связано с другим свойством изображения – его
физическим размером.
Физический размер изображения может измеряться как в пикселях, так и в
единицах длины (миллиметрах, сантиметрах, дюймах). Он задается при создании
изображения и хранится вместе с файлом.
1.2 Сферы применения и типы компьютерной графики
Работа с компьютерной графикой - одно из самых популярных направлений
использования ПК.
Понятие компьютерной графики обширно – от алгоритмов, рисующих
причудливые узоры до программ, имитирующих инструменты художника. Т.е.
компьютерная графика – сложный комплекс, который условно можно разделить на
несколько направлений:
1) двухмерная графика. Можно выделить три направления:
а) растровая (bitmap или raster);
б) векторная (vector или draw);
в) фрактальная; далее об этих направлениях подробно;
2) полиграфия – сложное направление, требующее наибольшей широты
знаний. Сюда относятся программы вёрстки, соединяющие текстовую и
графическую информацию. Представители этого класса – Adobe PageMaker,
QuarkXPress;
3) мультимедиа – область КГ, связанная с созданием презентаций,
интерактивных энциклопедий, справочных систем, обучающих программ и
интерфейсов к ним. Программа MS PowerPoint;
4) Web-дизайн – направление возникло в связи с развитием глобальных
сетей. Наиболее бурно развивающаяся область применения КГ. Особенности –
ограничения по размеру файлов для уменьшения времени передачи информации
(время – деньги) при сохранении качества изображения. обычно применяют jpgформат для фотографий и gif-формат для векторных изображений и "плашек";
5) 3D-графика и компьютерная анимация – создание искусственных
предметов и персонажей, их анимация. требует мощных ресурсов. Область
применения – компьютерные игры, TV-реклама, архитекту-ра и дизайн;
6) САПР и деловая графика – векторные программы для различных сфер
человеческой деятель-ности; проектирование различных технических объектов от
микросхем до самолетов, архитектура, медици-на. Лидер в этом направлении
фирма AutoCAD;
7) Видеомонтаж – манипулирует с живыми картинками. Главные области
применения – спецэффекты в кино и подготовка TV-передач. Типичный
представитель Adobe Premier.
К любому типу программного обеспечения всегда предъявляются какие-то
минимальные требова-ния, которыми должен обладать самый простой
представитель этого типа. Не являются исключением и графические редакторы.
Минимальные требования к ним:
1) наличие инструментов для рисования на компьютере;
2) библиотека готовых изображений;
3) набор шрифтов;
4) набор спецэффектов;
5) совместимость с другими программами.
Существует множество подходов к классификации КГ. Рассмотрим наиболее
распространённый из них – классификацию КГ на иллюстративную,
конструкторскую, научную и деловую графику.
1.2.1 Деловая графика
Графические представления расчетных и статистических данных удобно
представлять в виде схем, диаграмм, гистограмм и графиков. Различают
следующие виды деловой графики:
гистограмма – группа столбцов, пропорциональных по высоте
определенным числовым значениям;
круговая диаграмма – секторы круга, углы которых пропорциональны
элементам данных;
линейный график – отображение исходных величин в виде точек,
соединенных отрезками прямых линий;
временная диаграмма – последовательность операций или процессов
определенной длительности (измерение динамических процессов);
структурная схема – представление сложных объектов в виде дерева или
графа;
круговая гистограмма – представление относительных величин объектов,
которым на изображении сопоставляются размеры и расположение кругов в
прямоугольной системе координат.
Деловая графика обычно применяется для наглядного представления
числовой информации с целью более скорого и качественного её восприятия. Она
применяется в презентациях, отчётах, отчасти, в рекламе. Это самый простой и
распространённый вид КГ.
Программные средства деловой графики – это, например, встроенные в MS
Office диаграммы.
1.2.2 Научная графика
Компьютерная графика представляет значительный интерес для научных
исследований. В частности, она выступает как средство формирования научной
документации с использованием специальной нотации – математических знаков,
индексов, шрифтов и т.п. В последнее время ученые чаще стали обращаться к
имитационному моделированию на компьютере, позволяющему воссоздать в
видимой форме то, что иногда в принципе нельзя увидеть глазами: распределение
поля температур на поверхности другой планеты, напряжений внутри слитка
металла, строения сложной органической молекулы и т.д.
В числе элементов научной графики выделяют:
средства для построения и отображения формул на экране;
средства построения сложных распределений и графиков;
средства моделирования: имитационного, структурного и т.д.
В силу разнообразия видов научного познания, количество программных
средств, использующих научную графику очень широк, но они менее известны.
Отметим такие средства как элемент MS Office – Microsoft Equation и семейство
Case-средств, таких как BPwin, Rational Rose, ARIS.
В отличие от других видов КГ этот вид мы не будем рассматривать
подробно, поскольку его применение более связано с работой учёных, а вы
обучаетесь на инженерной специальности.
1.2.3 Конструкторская (инженерная) графика
Компьютеризацию чертежных и конструкторских работ проводят давно и в
настоящее время используют различные системы автоматизации проектных работ
(САПР). Существует два класса таких систем: универсальные чертежные САПРы
(Cad-системы) и специализированные под определенную предметную область
(Cam-системы).
Целью конструкторской графики является наиболее точное представление
чертежа объекта в памяти компьютера. При этом большее внимание уделяется
соответствию этого объекта требованиям ГОСТов, чем красоте и эффектности
отображения объекта.
Набор программных средств, поддерживающих конструкторскую графику
достаточно широк. Основные представители: AutoCAD, Компас, Solid Edge,
Unigraphics и др.
1.2.4 Иллюстративная графика
Для создания красивых и эффектных виртуальных объектов используется
иллюстративная графика. В отличие от всех иных видов КГ, использующихся для
представления информации об объекте в виде диаграмм или графиков, формул или
моделей, чертежей или схем, иллюстративная графика используется сама по себе.
С её помощью создают или редактируют изображения на экране компьютера,
поэтому её часто отождествляют с понятием компьютерной графики.
Сфера применения иллюстративной графики очень широкая. В неё входит:
создание рекламной продукции, разработка логотипов;
полиграфия и печатное дело;
компьютерный дизайн программ;
web-дизайн компьютерных сайтов;
обработка фотографий и текстов;
создание анимации;
создание компьютерных игр;
компьютерное творчество.
Перечисление всех известных программ, предназначенных для решения
задач иллюстративной графики, займёт несколько страниц, поэтому отметим
только самые распространённые: Adobe Photoshop, Adobe illustrator, Corel Draw, 3D
Max.
2 Растровая и векторная графика
2.1 Классификация компьютерной графики по способу представления
изображения
Растровая, векторная и фрактальная графики отличаются принципами
формирования изображения при отображении на экране монитора или при печати
на бумаге. Каждый вид используется в определенной области. Растровую графику
применяют при разработке мультимедийных проектов. Иллюстрации,
выполненные средствами растровой графики, чаще создаются с помощью сканера,
а затем обрабатываются специальными программами - графическими редакторами.
Программные средства для работы с векторной графикой наоборот предназначены
для создания иллюстраций на основе простейших геометрических элементов. В
основном применение векторной графики - это оформительские работы. Создание
фрактальной художественной композиции состоит не в рисовании а скорее в
программировании. Программные средства для работы с фрактальной графикой
предназначены для автоматической генерации изображений путем математических
расчетов. Применение - заставки на ТВ.
2.2 Растровая графика
Основным элементом растрового изображения является точка. Если
изображение экранное, то эта точка называется пикселем. В зависимости от того,
на какое графическое разрешение экрана настроена операционная система
компьютера, на экране могут размещаться изображения, имеющие 640х480,
800х600, 1024х768 и более пикселов.
С размером изображения непосредственно связано его разрешение. Этот
параметр измеряется в точках на дюйм (dots per inch — dpi). У монитора с
диагональю 15 дюймов размер изображения на экране составляет примерно 28х21
см. Зная, что в одном дюйме 25.4 мм, можно рассчитать, что при работе монитора в
режиме 800х600 пикселов разрешение экранного изображения равно 72 dpi. При
печати разрешение должно быть намного выше. Полиграфическая печать
полноцветного изображения требует разрешения 200-300 dpi. Стандартный
фотоснимок размером 10х15 см должен содержать примерно 1000х1500 пикселов.
Нетрудно также установить, что такое изображение будет иметь 1.5 млн.
точек, а если изображение цветное и на кодирование каждой точки использованы
три байта, то обычной цветной фотографии соответствует массив данных размером
свыше 4 Мбайт.
Большие объемы данных — это основная проблема при использовании
растровых изображений. Для активных работ с большеразмерными иллюстрациями
типа журнальной полосы требуются компьютеры с большими размерами
оперативной памяти (128 Мбайт и более). Разумеется, такие компьютеры должны
иметь и высокопроизводительные процессоры.
Второй недостаток растровых изображений связан с невозможностью их
увеличения для рассмотрения деталей. Поскольку изображение состоит из точек, то
увеличение изображения приводит к тому, что эти точки становятся крупнее.
Никаких дополнительных деталей при увеличении растрового изображения
рассмотреть не удается. Более того, увеличение точек растра визуально искажает
иллюстрацию и делает ее грубой. Этот эффект называется пикселизацией.
2.3 Векторная графика
В отличие от растровой графики, в которой основным элементом
изображения является точка, в векторной графике базовым элементом является
линия (при этом не важно, прямая это линия или кривая).
Разумеется, в растровой графике тоже существуют линии, но там они
рассматриваются как комбинации точек. Для каждой точки линии отводится одна
или несколько ячеек памяти (чем больше цветов могут иметь точки, тем больше
ячеек им выделяется). Поэтому, чем длиннее растровая линия, тем больше памяти
она занимает. В векторной графике объем памяти, занимаемый линией, не зависит
от размеров линии, поскольку линия представляется в виде формулы, а точнее
говоря, в виде нескольких параметров. Что бы мы ни делали с этой линией,
меняются только ее параметры, хранящиеся в ячейках памяти. Количество же ячеек
остается неизменным для любой линии.
Линия — это элементарный объект векторной графики. Все, что есть в
векторной иллюстрации, состоит из линий. Простейшие объекты объединяются в
более сложные. Например, объект четырехугольник можно рассматривать как
четыре связанные линии, а объект куб можно рассматривать либо как двенадцать
связанных линий, либо как шесть связанных четырехугольников. Из-за такого
подхода векторную графику часто называют объектно-ориентированной графикой.
Перед выводом на экран каждого объекта программа векторной графики
производит вычисления координат экранных точек в изображении объекта
Аналогичные вычисления производятся и при выводе объектов на принтер.
Как и все объекты, линии имеют свойства. К этим свойствам относятся:
форма линии, ее толщина, цвет, характер линии (сплошная, пунктирная и т. п.).
Замкнутые линии имеют свойство заполнения. Внутренняя область замкнутого
контура может быть заполнена цветом, текстурой, картой. Простейшая линия, если
она не замкнута, имеет две вершины, которые называются узлами. Узлы тоже
имеют свойства, от которых зависит как выглядит вершина линии, и как две линии
сопрягаются между собой.
Прямоугольник можно рассматривать как один объект (замкнутый контур),
если объединить объекты-линии, входящие в него. Изображение куба можно
рассматривать как один сложный объект, который образует 6 замкнутых контуров.
Куб можно изобразить и с помощью 12 прямых линий. Замкнутые контуры можно
закрашивать. В качестве заполнителя может быть выбрана цветная краска или
регулярная текстура. Иногда в качестве заполнителя используют заготовленные
растровые изображения, называемые картой.
Векторная графика лишена недостатков растровой (большой объем памяти,
ухудшение качества изображения при масштабировании), но в свою очередь, она
значительно усложняет работу по созданию художественных иллюстраций. В этой
связи в практике средства векторной графики используют не для создания
художественных композиций, а для оформительских, чертежных и проектноконструкторских работ.
В основе векторной графики лежат математические представления о
свойствах геометрических фигур. Например, кривые второго порядка (эллипсы,
параболы, гиперболы) представляются в памяти 5-ю параметрами, т.к. общая
формула линии 2-го порядка: имеет вид x2+a1y2+a2xy+a3x+a4y+a5=0. Для
кодирования кривой 3-го порядка используют 11 параметров. В векторных
редакторах применяют частный случай кривых 3-го порядка – Кривые Безье (8
параметров).
В векторной графике легко решаются вопросы масштабирования. Если, к
примеру, для линии задана толщина, равная 0.15 мм, то при увеличении или
уменьшении рисунка, эта линия будет иметь заданную толщину, поскольку это
свойство объекта, жестко за ним закрепленное. Распечатка чертежа на малом или
на большом формате листа бумаги содержит линии одной и той же толщины. Это
свойство векторной графики широко используется в картографии, в
конструкторских системах автоматизированного проектирования (САПР) и в
автоматизированных системах архитектурного проектирования.
В частности, получив на экране изображение дома можно его увеличить и
подробно рассмотреть изображение квартиры. При дальнейшем увеличении можно
подробно рассмотреть способ крепления дверной коробки, дверной петли. При
дальнейшем увеличении изображения можно увидеть шурупы, которыми крепятся
дверные петли и, если есть необходимость, детализировать изображение далее.
2.4 Фрактальная графика
Фрактальная графика, как и векторная – вычисляемая, но отличается от нее
тем, что никакие объекты в памяти компьютера не хранятся. Изображение строится
по уравнению (или по системе уравнений), поэтому ничего, кроме формулы,
хранить не надо. Изменение коэффициентов в уравнении позволяет получать
совершенно другую картину.
Простейшим фрактальным объектом является фрактальный треугольник.
Попробуем построить обычный равносторонний треугольник со стороной а.
Разделим каждую из его сторон на три отрезка. На среднем отрезке стороны
построим равносторонний треугольник со стороной, равной 1/3 стороны исходного
треугольника, а на других отрезках построим равносторонние треугольники со
стороной, равной (1/9)*a. С полученными треугольниками повторим те же
операции. Можно заметить, что треугольники последующих поколений наследуют
свойства своих родительских структур. Так рождается фрактальная фигура.
Процесс наследования можно продолжать до бесконечности. Взяв такой
бесконечный фрактальный объект и рассмотрев его в лупу или микроскоп, можно
найти в нем все новые и новые детали, повторяющие свойства исходной
структуры.
Фрактальными свойствами обладают многие объекты живой и неживой
природы. Обычная снежинка, многократно увеличенная, оказывается фрактальным
объектом. Фрактальные алгоритмы лежат в основе роста кристаллов и растений.
Взгляните на ветку папоротникового растения, и вы увидите, что каждая дочерняя
ветка во многом повторяет свойства ветки более высокого уровня.
В отдельных ветках деревьев чисто математическими методами можно
проследить свойства всего дерева. А если ветку поставить в воду, то вскоре можно
получить саженец, который со временем разовьется в полноценное дерево (это
легко удается сделать с веткой тополя).
Способность фрактальной графики моделировать образы живой природы
вычислительным путем часто используют для автоматической генерации
необычных иллюстраций.
2.5 Принципы представления изображения
В компьютерной графике существуют два различных подхода к
представлению графической информации. Они называются, соответственно,
растровым и векторным. Суть растрового подхода заключается в том, что всякое
изображение рассматривается как совокупность точек разного цвета. Векторный
подход представляет изображение как совокупность простых элементов: прямых
линий, дуг, окружностей, эллипсов, прямоугольников, закрасок и пр., которые
называются графическими примитивами.
Термин растр (rаster) ассоциировался с электронно-лучевой трубкой и
указывал на то, что устройство при воспроизведении изображения на электроннолучевую трубку создает образы строк. Изображения в растровом формате являлись,
таким образом, набором пикселей, организованных в виде последовательностей
строк, называемых строками развертки. Растровые устройства вывода
воспроизводят изображения в виде образов пикселей. Поэтому пиксельные
значения в растре обычно упорядочены. В растровой графике графическая
информация – это совокупность данных о цвете каждого пикселя на экране.
Векторные файлы содержат математические описания всех элементов
изображения, используемых программой визуализации для конструирования
конечного изображения. Векторные файлы строятся не из пиксельных значений, а
из описаний элементов изображения, или объектов.
Положение и форма графических примитивов задаются в системе
графических координат, связанных с экраном. Обычно начало координат
расположено в верхнем левом углу экрана. Сетка пикселей совпадает с
координатной сеткой. Горизонтальная ось X направлена слева направо, а
вертикальная ось Y – сверху вниз.
Для примера рассмотрим «маленький монитор» с растровой сеткой размером
10x10 и черно – белым изображением (см. рис.).
Рис.. Изображение буквы “К”, в котором одна клетка соответствует одному пикселю.
Для кодирования изображения в растровой форме на таком экране требуется
100 бит (1 бит на пиксель). Представим этот код в виде битовой матрицы, в
которой строки и столбцы соответствуют строкам и столбцам растровой сетки.
Пусть”1” обозначает закрашенный пиксель, а ”0” – не закрашенный. Вот как будет
выглядеть такая матрица:
0000000000
0001000100
0001001000
0001010000
0001100000
0001010000
0001001000
0001000100
0000000000
0000000000
В векторном представлении буква ”К” – это три линии. Всякая линия
описывается указанием координат ее концов в таком виде:
ЛИНИЯ (X1, Y1, X2, Y2).
Изображение буквы ”К” можно описать следующим образом:
ЛИНИЯ (4, 2, 4, 8)
ЛИНИЯ (5, 5, 8, 2)
ЛИНИЯ (5, 5, 8, 8).
Для создания рисунков на компьютере используются графические
редакторы. Графические редакторы бывают растровыми и векторными.
Графическая информация о рисунках, созданных с помощью редактора,
сохраняется в файлах на диске. Существуют разнообразные форматы графических
файлов. Их также можно разделить на растровые и векторные форматы. О них речь
пойдёт далее.
2.6 Пиксели и координаты
В компьютерной графике для указания местоположения графического
объекта используются математические координаты, но поверхность отображения
устройства вывода – это реальный физический объект. Следовательно, необходимо
помнить о различии между физическими и логическими пикселями.
2.6.1 Физические пиксели
Физические пиксели – это реальные точки, отображаемые на устройстве
вывода. Физические пиксели – наименьшие физические элементы поверхности
отображения, которые можно обрабатывать аппаратным или программным
способом. Так принято считать, хотя на практике устройства отображения могут
формировать отдельный пиксель из нескольких более мелких элементов. В
большинстве аналоговых устройств на базе цветной электронно-лучевой трубки
при отображении используется несколько по-разному окрашенных точек, которые
человеческий глаз, находящийся на достаточном от них расстоянии, воспринимает
как единый, однородно окрашенный пиксель. Поскольку физические пиксели
занимают определенную площадь поверхности отображения, то на расстояния
между двумя соседними пикселями вводятся ограничения. Если вы зададите
устройству отображения слишком высокую разрешающую способность (т.е.
слишком большое количество пикселей на единицу поверхности отображения), то
качество изображения снизится из-за наложения или слияния соседних пикселей.
2.6.2 Логические пиксели
В противоположность физическим пикселям, логические пиксели подобны
математическим точкам: они имеют местоположение, но не занимают физического
пространства. Таким образом, при отображении значений логических пикселей из
растровых данных в физические пиксели экрана должны учитываться реальные
размер и расположение физических пикселей. Иначе, например, плотный и ярко
окрашенный растр при отображении на слишком большой монитор может утратить
эти качества, поскольку пиксели окажутся разбросанными по всему экрану.
2.6.3 Пиксельная глубина и устройства отображения
Чем больше количество битов, используемых для представления пикселя,
тем больше количество возможных цветов пикселя. Однако для хранения таких
пиксельных значений требуется значительный объем памяти.
Наиболее современные устройства вывода могут отображать от двух до
шестнадцати с лишним миллионов цветов одновременно; при этом для хранения
одного пикселя требуются соответственно от одного до тридцати двух битов.
Двухуровневые, или однобитовые, устройства отображения для представления
пикселя используют один бит; при этом пиксель может быть окрашен в один из
двух цветов. Наиболее известными однобитовыми устройствами отображения
являются монохромные мониторы и черно-белые принтеры. Изображения, которые
хорошо визуализируются в черно-белом исполнении (чертежи, тексты и
иллюстративные вставки некоторых типов), обычно хранятся в виде однобитовых
данных.
3 Системы цветов компьютерной графики
3.1 Цветовые модели
Мир, окружающий человека, воспринимается по большей части цветным.
Цвет имеет не только информационную, но и эмоциональную составляющую.
Человеческий глаз — очень тонкий инструмент, но к сожалению, восприятие цвета
субъективно. Очень трудно передать другому человеку
свое ощущение цвета.
Вместе с тем для многих отраслей производства, в
том числе для полиграфии и компьютерных технологий,
необходимы более объективные способы описания и
обработки цвета.
3.1.1 Цветовая модель RGB
Множество цветов видны оттого, что объекты, их
излучающие, светятся. К таким цветам можно отнести,
например, белый свет, цвета на экранах телевизора,
монитора, кино, слайдпроектора и так далее. Цветов
Рис. Цветовая модель
RGB
огромное количество, но из них выделено только три, которые считаются
основными (первичными): это - красный, зеленый, синий.
При смешении двух основных цветов результирующий цвет осветляется: из
смешения красного и зеленого получается желтый, из смешения зеленого и синего
получается голубой, синий и красный дают пурпурный. Если смешиваются все три
цвета, в результате образуется белый. Такие цвета называются аддитивными.
Модель, в основе которой лежат указанные цвета, носит название цветовой
модели RGB — по первым буквам английских слов Red (Красный), Green
(Зеленый), Blue (Синий).
Эта модель представляется в виде трехмерной системы координат. Каждая
координата отражает вклад соответствующей составляющей в конкретный цвет в
диапазоне от нуля до максимального значения. В результате получается некий куб,
внутри которого и «находятся» все цвета, образуя цветовое пространство.
Важно отметить особенные точки и линии этой модели.
• Начало координат: в этой точке все составляющие равны нулю, излучение
отсутствует, а это равносильно темноте, т. е. это — точка черного цвета.
• Точка, ближайшая к зрителю: в этой точке все составляющие имеют
максимальное значение, что дает белый цвет.
• На линии, соединяющей эти точки (по диагонали куба), располагаются
серые оттенки: от черного до белого. Это происходит потому, что все три
составляющих одинаковы и располагаются в диапазоне от нуля до максимального
значения. Этот диапазон иначе называют серой шкалой (Grayscale). В
компьютерных технологиях сейчас чаще всего используются 256 градаций
(оттенков) серого. Хотя некоторые сканеры имеют возможность кодировать до
1024 оттенков серого и выше.
• Три вершины куба дают чистые исходные цвета, остальные три отражают
двойные смешения исходных цветов.
Эта модель, конечно, не совсем привычна для художника или дизайнера, но
ее необходимо принять и в ней разобраться вследствие того, что с этой моделью
работают сканер и экран монитора — два важнейших звена в обработке цветовой
информации.
3.1.2 Цветовая модель CMYK
К отражаемым относятся цвета, которые сами не излучают, а используют
белый свет, вычитая из него определенные цвета. Такие цвета называются
субтрактивньми («вычитательными»), поскольку они остаются после вычитания
основных аддитивных. Понятно, что в таком случае и основных субтрактивных
цветов будет три, тем более, что они уже упоминались: голубой, пурпурный,
желтый.
Эти цвета составляют так называемую полиграфическую триаду. При печати
красками этих цветов поглощаются красная, зеленая и синяя составляющие белого
света таким образом, что большая часть видимого цветового спектра может быть
репродуцирована на бумаге. Каждому пикселю в таком изображении
присваиваются значения, определяющие процентное содержание триадных красок
(хотя на самом деле все гораздо сложнее).
При смешениях двух субтрактивных составляющих результирующий цвет
затемняется, а при смешении всех трех должен получиться черный цвет. При
полном отсутствии краски остается белый цвет (белая бумага).
В итоге получается, что нулевые значения составляющих дают белый цвет,
максимальные значения должны давать черный, их равные значения — оттенки
серого, кроме того, имеются чистые субтрактивные цвета и их двойные сочетания.
Это означает, что модель, в которой они описываются, похожа на модель RGB
(рис. 2.2.).
Но проблема заключается в том, что данная модель призвана описывать
реальные полиграфические краски, которые — увы —
далеко не так идеальны, как цветной луч. Они имеют
примеси, поэтому не могут полностью перекрыть весь
цветовой диапазон, а это приводит, в частности, к тому,
что смешение трех основных красок, которое должно
давать черный цвет, дает какой-то неопределенный
(«грязный») темный цвет, и это скорее темно-коричневый,
чем глубокий черный цвет.
Для компенсации этого недостатка в число основных
полиграфических красок была внесена черная краска.
Именно она добавила последнюю букву в название модели
CMYK, хотя и не совсем обычно: С — это Cyan (Голубой),
М — это Magenta (Пурпурный), Y — Yellow (Желтый), а
(внимание!) К — это blacK (Черный), т. е. от слова взята не
Рис. Цветовая модель первая, а последняя буква.
Таким образом, модели RGB и CMYK, хотя и
CMY
связаны друг с другом, однако их взаимные переходы друг
в друга (конвертирование) не происходят без потерь, поскольку цветовой охват у
них разный. И речь идет лишь о том, чтобы уменьшить потери до приемлемого
уровня. Это вызывает необходимость очень сложных калибровок всех аппаратных
частей, составляющих работу с цветом: сканера (он осуществляет ввод
изображения), монитора (по нему судят о цвете и корректируют его параметры),
выводного устройства (оно создает оригиналы для печати), печатного станка
(выполняющего конечную стадию).
3.1.3 Цветовая модель HSB
Если две вышеописанные модели представить в виде единой модели, то
получится усеченный вариант цветового круга, в котором цвета
располагаются в известном еще со школы порядке: красный (R),
желтый (Y), зеленый (G), голубой (С), синий (В).
Цветовая модель HSB представляется в виде круга, по
краю которого расположены спектральные цвета, в
треугольнике: по вертикальному катету - насыщенность, а по
гипотенузе - яркость
На цветовом круге (см. рис.) основные цвета моделей
RGB и CMY находятся в такой зависимости: каждый цвет
расположен напротив дополняющего его (комплементарного)
цвета; при этом он находится между цветами, с помощью
которых он получен. Например, сложение зеленого и красного
Рис. Цветовая
модель HSB
цветов дает желтый.
Чтобы усилить какой-либо цвет, нужно ослабить дополняющий его цвет
(расположенный напротив него на цветовом круге). Например, чтобы изменить
общее цветовое решение в сторону голубых тонов, следует снизить в нем
содержание красного цвета.
По краю этого цветового круга располагаются так называемые спектральные
цвета или цветовые тона (Hue), которые определяются длиной световой волны,
отраженной от непрозрачного объекта или прошедшей через прозрачный объект.
Цветовой тон характеризуется положением на цветовом круге и определяется
величиной угла в диапазоне от 0 до 360 градусов. Эти цвета обладают
максимальной насыщенностью, т. е. синий цвет еще синее быть уже не может.
Следующим параметром является насыщенность цвета (Saturation) — это
параметр цвета, определяющий его чистоту.
Уменьшение насыщенности цвета означает его разбеливание. Цвет с
уменьшением насыщенности становится пастельным, блеклым, размытым. На
модели все одинаково насыщенные цвета располагаются на концентрических
окружностях, т. е. можно говорить об одинаковой насыщенности, например,
зеленого и пурпурного цветов, и чем ближе к центру круга, тем все более
разбеленные цвета получаются. В самом центре любой цвет максимально
разбеливается и становится белым цветом.
Работу с параметром насыщенности можно характеризовать как добавление в
спектральный цвет определенного процента белой краски.
Еще одним параметром является яркость (Brightness) — это параметр цвета,
определяющий освещенность или затемненность цвета. Уменьшение яркости цвета
означает его зачернение.
Работу с параметром яркости можно характеризовать как добавление в
спектральный цвет определенного процента черной краски.
В общем случае, любой цвет получается из спектрального цвета добавлением
определенного процента белой и черной красок, т. е. фактически серой краски.
Эта модель уже гораздо ближе к традиционному пониманию работы с
цветом. Можно определять сначала цветовой тон (Hue), а затем насыщенность
(Saturation) и яркость (Brightness). Такая модель получила название по первым
буквам приведенных выше английских слов — HSB.
Модель HSB неплохо согласуется с восприятием
человека: цветовой тон является эквивалентом длины
волны света, насыщенность — интенсивности волны, а
яркость — количеством света.
Недостатком этой модели является необходимость
преобразовывать ее в модель RGB для отображения на
экране монитора.
3.1.4 Цветовая модель СIЕ L*a*b
Цветовая
модель
L*a*b
была
создана
Международной комиссией по освещению (СIЕ) с целью
преодоления существенных недостатков вышеизложенных
моделей, в частности, она призвана стать аппаратно
независимой моделью и определять цвета без оглядки на
особенности устройства (монитора, принтера, печатного
Рис. Цветовая модель
станка и так далее).
L*a*b
В комиссии были выполнены экспериментальные
работы по изучению восприятия цвета человеком. Огромный статистический
материал позволил создать серию математических моделей, в которых цвет
описывался не в терминах элементов, воспроизводимых устройствами, а с
использованием трех составляющих цветового зрения человека.
В этой модели (см. рис.) любой цвет определяется светлотой (L) и двумя
хроматическими компонентами: параметром а, который изменяется в диапазоне от
зеленого до красного, и параметром Ь, изменяющимся в диапазоне от синего до
желтого.
В этой модели также трудно ориентироваться, как и в моделях RGB или
CMYK, но об этой модели также нужно иметь представление, поскольку
программа Adobe Illustrator 7.0 использует ее в качестве модели-посредника при
любом конвертировании из модели в модель. Кроме того, ее можно использовать в
следующих случаях: при печати на принтерах с PostScript Level 2, при работе с
форматом PhotoCD, при конвертировании цветного изображения в серую шкалу.
3.1.5 Серая шкала
Серая шкала (Grayscale) применяется для отображения
черно-белых фотографий или изображений для черно-белой
полиграфии.
Традиционная серая шкала, использующая на каждый
пиксел изображения один байт информации, может
передавать 256 оттенков (градаций) серого цвета или яркости
(Brightness): значение 0 представляет черный цвет, а значение
255 — белый. Серая шкала может выражаться и в процентных
отношениях, в этом случае 0% представляет белый цвет
(отсутствие краски на белой бумаге), а 100% — черный цвет
Рис. Серая шкала
(плашка глубокой черной краски).
При конвертировании изображений в градациях серого в цветовую модель
каждая составляющая получает одинаковые значения, равные значениям серых
оттенков (поскольку серая шкала располагается на диагонали в цветовом кубе
модели RGB).
3.2 Цветовая палитра
Цветовая палитра – это таблица данных, в которой хранится информация о
том, каким кодом закодирован тот или иной цвет. Это таблица создается и
хранится вместе с графическим файлом.
Самый удобный для компьютера способ кодирования цвета – 24 - разрядный,
True Color. В этом режиме на кодирование каждой цветовой составляющей R
(красной), G(зеленой), B(синей), отводится по одному байту (8 битов). Яркость
каждой составляющей выражается числом от 0 до 255, и любой цвет из 16.5
миллионов компьютер может воспроизвести по трем кодам. В этом случае цветовая
палитра не нужна, поскольку в трех байтах и так достаточно информации о цвете
конкретного пикселя.
Индексная палитра. Существенно сложнее обстоит дело, когда изображение
имеет только 256 цветов, кодируемых одним байтом. В этом случае каждый
цветовой оттенок представлен одним числом, причем это число выражает не цвет
пикселя, а индекс цвета (его номер). Сам же цвет разыскивается по этому номеру в
сопроводительной цветовой палитре, приложенной к файлу. Такие цветовые
палитры еще называют индексными палитрами. Разные изображения могут иметь
разные цветовые палитры. Например, в одном изображении зеленый цвет может
кодироваться индексом 64, а в другом изображении это индекс может быть отдан
розовому цвету. Если воспроизвести изображение с «чужой» цветовой палитрой, то
зеленая елка на экране может оказаться розовой.
В тех случаях, когда цвет изображения закодирован двумя байтами (режим
High Color), на экране возможно изображение 65 тысяч цветов. Разумеется, это не
все возможные цвета, а лишь одна двести пятьдесят шестая доля общего
непрерывного спектра красок, доступного в режиме True Color. В таком
изображении каждый двухбайтный код тоже выражает какой-то цвет из общего
спектра. Но в данном случае нельзя приложить к файлу индексную палитру, в
которой было бы 65 тысяч записей, и ее размер составил бы сотни тысяч байтов.
Вряд ли есть смысл прикладывать к файлу таблицу, которая может быть по
размеру больше самого файла. В этом случае используют понятие фиксированной
палитры. Ее не надо прикладывать к файлу, поскольку в любом графическом
файле, имеющем шестнадцатиразрядное кодирование цвета, один и тот же код
всегда выражает один и тот же цвет.
«Безопасная» палитра. Этот термин используют в Web-графике. Поскольку
скорость передачи данных в Интернете пока оставляет желать лучшего, для
оформления Web-страниц не применяют графику, имеющую кодирование цвета
выше 8-разрядного.
При этом возникает проблема, связанная с тем, что создатель Web-страницы
не имеет ни малейшего понятия о том, на какой модели компьютера и под
управлением каких программ будет просматриваться его произведение. Он не
уверен, не превратится ли его «зеленая елка» в красную или оранжевую на экранах
пользователей.
В связи с этим принято следующее решение. Все наиболее популярные
программы для просмотра Web-страниц (браузеры) заранее настроены на
некоторую одну фиксированную палитру. Если разработчик Web-страницы при
создании иллюстраций будет применять только эту палитру, то он может быть
уверен, что пользователи всего мира увидят рисунок правильно.
В этой палитре не 256 цветов, как можно было бы предположить, а лишь 216.
Это связано с тем, что в Интернете работают люди с разными компьютерами, а не
только с IBM PC, и не все компьютеры могут воспроизводить 256 цветов.
Такая фиксированная палитра, жестко определяющая индексы для
кодирования 216 цветов, называется безопасной палитрой.
4 Применение иллюстративной графики
4.1 Общие положения
Сначала необходимо отметить, что нас с вами ожидает увлекательный курс
из 6 лабораторных работ, в ходе которого мы не только будем знакомиться с
наиболее популярными программными продуктами компьютерной графики, но
пройдём все этапы от создания элементов оформления, разработки логотипа,
обработки вставляемых изображений и оформления всего этого в виде webстраницы. Учитывая, что все лабораторные работы будут логически связаны,
прошу их не пропускать.
Возвращаясь к теме лекции, отмечу, что иллюстративная графика является
наиболее употребляемым инструментом из арсенала средств компьютерной
графики, поскольку красота и гармония всегда являлись для человека важными
вещами.
Кроме того, этот вид графики используется модными сегодня дизайнерами
для решения своих профессиональных задач. На иллюстративной графике
держится сегодня вся полиграфия. Наконец, простейшая задача небольшой
коррекции неудачной или испорченной фотографии также решается средствами
иллюстративной графики.
4.2 Дизайн и фирменный стиль
Смысл понятия: Дизайн – специфический род деятельности, объединивший
художественно-предметное творчество и научно-обоснованную инженерную
практику в сфере индустриального производства.
Строгое понятие: Дизайн – творческий метод, процесс и результат
художественно-технического проектирования промышленных изделий, их
комплексов и систем, ориентированный на достижение наиболее полного
соответствия создаваемых объектов и среды в целом потребностям человека.
Предметом дизайнерской деятельности является создание гармоничной
содержательной и выразительной формы объекта, в которой отражается целостное
значение его потребительской ценности.
Объектом дизайна может стать новое техническое промышленное изделие в
любой сфере деятельности людей.
Рекламный дизайн – это синтез маркетинга, психологии, творчества и
дизайна, направленный на создание эффектного оформления объекта с целью
повышения его привлекательности для потребителя. Смысл рекламного дизайна в
создании ценности на красоте.
Фирменный стиль – это набор представительских продуктов, объединённых
дизайнерским решением и отражающих специфику, а нередко, и миссию компании
на рынке. Фирменный стиль предназначен для создания привлекательного образа
компании в глазах имеющих с ней дело людей, а также для выделения компании из
ряда других. Фирменный стиль – это своего рода «лицо» компании.
К фирменному стилю относят следующие элементы:
логотип компании;
фирменные шрифты и способы их начертания;
подробная схема расположения логотипов и шрифтов на бланках,
визитках, беджах и т.д.;
фирменные цвета;
указания относительно сувенирной продукции;
указания относительно наружной рекламы для торговых и офисных
помещений и рекламы на транспорте.
Носителями фирменного стиля компании являются:
фирменные бланки, на которых в компании оформляются официальные
документы, такие как письма, приказы, договора и т.д.;
визитки и беджи;
фирменные папки и конверты;
сувенирная продукция: ручки, чашки, зажигалки, майки, кепки и т.д.;
официальный web-сайт компании;
наружная реклама для торговых и офисных помещений и реклама на
транспорте.
Следует отметить, что нередко эффектный фирменный стиль может
привлекать в компанию энергичных молодых и талантливых работников лучше,
чем высокая заработная плата. (Примеры: MacDonald’s, Modo и т.д.).
4.2.1 Создание логотипа
4.2.1.1 Классификация логотипов
В повседневной жизни мы постоянно сталкиваемся с тысячами логотипов.
Некоторые быстро забываются или же просто проходят незамеченными. Другие
откладываются в нашей памяти благодаря каким-то удачным/неудачным
изюминкам или из-за вызываемых ассоциаций.
Абстрагируясь от тематической принадлежности тех или иных знаков,
попробуем классифицировать их по внешнему признаку. По типу исполнения
можно четко выделить три группы:
1. Только текст.
2. Только знак.
3. Комбинированное исполнение: знак + текст
Остановимся на каждом способе более подробно.
4.2.1.1.1 Только текст
Логотип изготавливается путем написания названия фирмы/товара
выбранной шрифтовой гарнитурой. В зависимости от типа использованной
гарнитуры данную группу можно разделить на две подгруппы: классическое
исполнение и декоративное исполнение. К классическим шрифтам отнесем
шрифты с засечками типа Times и рубленные типа Pragmatica, а также
аналогичные, отличающиеся от первых шириной/толщиной букв, пропорциями
заглавных/строчных букв, и исполнением отдельных букв алфавита.
Декоративными же гарнитурами будем считать все остальные.
Это самый простой и быстрый способ изготовить логотип. Но в то же самое
время вы рискуете затеряться в серой массе аналогичных исполнений, которых на
любом рынке больше, чем того хотелось бы.
Выделить свой логотип можно частой рекламой и/или высоким качеством
сопровождаемой продукции, как это сделали, к примеру, электронные гиганты,
либо использованием оргинальной шрифтовой гарнитуры (возможно созданной
специально для этого логотипа). Только теперь этот способ перестает быть
простым и быстрым и упирается исключительно в Ваш талант, фантазию и
желание делать что-то новое.
4.2.1.1.2 Только знак
Для того чтобы клиенты с одного взгляда на знак узнавали организацию,
необходимо либо провести массированную рекламную атаку с целью отложения в
сознании масс стойкой ассоциации знака с названием фирмы, либо само название
превратить в знак. Как дизайнеров нас интересует второй вариант. Отметим, что он
реален только если название организации-заказчика не имеет большой длинны –
как правило 3-4 буквы и менее. Чем больше букв в слове, тем сложнее сплести их
друг с дружкой, и тем труднее получившийся знак читается (и, следовательно,
запоминается), не говоря уже о размерах и количестве деталей.
4.2.1.1.3 Знак + текст
Этот тип логотипов объединяет в себе два предыдущих и наиболее
распространен по следующим причинам:
он более запоминаем;
он позволяет сделать длинное имя организации визуально более
привлекательным.
Кроме того, появляется возможность использования знаковой части логотипа
в качестве «клейма» на товарах владельца. Причем это «клеймо» может
соседствовать рядом с торговой маркой собственно товара, как это делают
практически все производители лекарственных препаратов.
Как правило, знак либо располагается сверху, либо предшествует
сопровождаемому слову.
Реже в качестве знака выступает одна или несколько букв слова. В этом
случае в знаке должна однозначно читаться опущенная буква, либо сам знак
должен помещаться внутри области, однозначно описывающей букву (как правило,
буквы D, I, O или Q )
4.2.1.2 Логотип и рекламный слоган
Навязать потребителю прямую взаимосвязь между фирмой клиента и
качеством его товара/услуг можно не только визуально, но и простым лаконичным,
по возможности стихотворным, легко запоминающимся словосочетанием –
слоганом. Удачный слоган может ассоциироваться с именем фирмы долгие годы и
по праву занимает свое место рядом с логотипом, образуя его часть.
Сделать так, чтобы слоган не отрывался от основного логотипа, чтобы он
гармонично с ним сочетался - есть задача дизайнера.
4.2.1.3 Создание логотипа
На первом этапе решается вопрос о месте расположения логотипа, где
потребитель чаще всего его будет видеть. Таких мест множество: на бланке фирмы,
на упаковке продукции, в полиграфической/видео рекламе, наружной
рекламе/вывеске магазина и пр.
При этом необходимо определить конкретные размеры логотипа (Например,
3 х 5 м или 0,5 х 1 см).
Если логотип предполагается маленьким (например, на упаковке
медпрепаратов), то мелкие/тонкие элементы логотипа визуально превратятся в
серое пятно, каким бы хорошим ни было качество печати. А использование
шрифтов с засечками или декоративных, сделает текст нечитабельным или плохо
читабельным. Следовательно, формы знака должны быть более обтекаемыми, без
подробных мелких элементов, а шрифт использовать из серии классических
рубленых как более читабельных в мелком исполнении.
Напротив, на крыше высотного здания или на вывеске магазина, лаконичный
в мелком исполнении логотип окажется чересчур простым, а рубленые гарнитуры –
слишком грубыми. Здесь больше подойдут классические или декоративные
шрифты с засечками, а также найдут свое применение различные узоры или прочие
подробные детали.
Если логотип используется и в большом, и в маленьком размерах, тогда
необходимо либо прийти к компромисному варианту, либо для каждого размера
разработать свой под-вариант.
На втором этапе подбирается композиция. Неправильная композиция – одна
из основных причин, по которой внешний вид логотипа может вызывать
дискомфорт, и по которой логотип впоследствии тяжело будет согласовать с
другими элементами рекламы.
Положим наш логотип на плоскость, ограниченную размерами нашего
логотипа.
Представим себе, что краска, которой наш логотип изображен имеет свой
вес, причем для белого (светлого) фона чем светлее краска, тем ее вес легче, а чем
темнее – тем тяжелее. Для черного (темного) фона – наоборот. Теперь нанесем
краску на плоскость и определим центр равновесия.
В идеальном случае центр равновесия лежит в точке пересечения
вертикальной и горизонтальной осей (1). Хуже, но не смертельно, если он
незначительно смещен, но остается на вертикальной оси (2). Если же равновесие
достигается в другой точке, значительно удаленной от идеальной (3) – логотип не
гармоничен.
Теоретически, асимметрия логотипа может быть компенсирована
композиционно другими элементами, вместе с логотипом присутствующими в
рекламе, но это не меняет того факта, что логотип получился неудачным.
На следующем этапе определяется цвет логотипа. Нужно учитывать, что для
логотипа, имеющего строго определённый цвет характерны следующие проблемы:
проблема, связанная с соответствием цвета оргиналу;
проблема, связанная с ограничением цветовой палитры будущих реклам, в
которых участвует логотип.
Однако при раскраске логотипа следует использовать не меного красок (как
правило до трех), причем краски должны быть контрастны друг к другу и к
предполагаемому фону. Большое количество цветов, а также использование
полноцветной палитры с полутонами превратят логотип в рекламный плакат,
который намного тяжелее использовать в рекламе, а тем более при печати на
упаковке (на картонных коробках используют часто не более двух красок) или
самом товаре (логотипы на передних панелях бытовой электроники, выдавленные
на корпусе аппаратуры, или на поверхности таблетки или шоколада).
Цвета в логотипе несут не только декоративную нагрузку, но и
ассоциативную. Если деятельность организации связана с морем, имеет смысл
задействовать морские цвета: синий, голубой, лазурный или их сочетания.
В логотипе, имеющим более 1 цвета, как правило, базовым цветом является
черный. В качестве второго цвета может быть любой. Третий цвет должен быть
контрастным ко второму.
Как вариант заливки логотипа (или его части) может быть использован
спектр радуги или похожий по замыслу сложный градиент. В таком случае эту
заливку необходимо делать внутри некоего контура с целью предотвратить
сливание логотипа с фоном в тех местах, где их цвета совпадают.
Базовое изображение, в большинстве случаев, должно быть монохромным
(черно-белым) без каких-либо эффектов типа тень, выпуклость и пр. Это связано с
тем, что, если эффект встроен внутрь логотипа, то тем самым накладывается
ограничение на использование массы оставшихся эффектов. Так сухой логотип
может быть оживлен в рекламе тысячей способов.
4.2.2 Способы изготовления логотипов
1. Простой логотип
Самый простой способ сделать логотип нам уже известен – это обычный
набор текста выбранной гарнитурой, выполненный в любой программе,
позволяющей это сделать. И основным недостатком этого способа, как мы уже
говорили, является его ординарность, что не способствует запоминаемости в
сознании потребителя. Улучшить положение (хотя и не всегда кардинально)
позволит Способ Одной Буквы, заключающийся в том, что абсолютно
произвольную букву в слове названия Вы делаете отличной от других размером
и/или цветом и/или гарнитурой и/или чем-либо еще.
2. Липучка
Недалеко от первого ушел Способ Слияния Букв, который заключается в том,
что две и более соседние буквы естественно или не совсем переходят одна в
другую.
Естественным назовем то слияние, при котором окончание (более понятным
было бы использовать здесь анатомический термин конечность) буквы
совмещается с началом соседствующей путем горизонтального смещения
последней.
Иными словами обе буквы можно было бы изобразить вместе, не отрывая
пера от поверхности бумаги, по крайней мере в месте их соединения. Естественно
соединенными выглядят такие буквенные пары, как VZ, ET, LM, AN и многиемногие другие, включая пары, характерные только для национальных алфавитов.
Классическим примером логотипа, полученного таким способом является
логотип CNN.
«Естественно» переходить друг в друга буквы могут не только в одной точке,
но и в целой плоскости. Как правило, это буквы, образующие кернинговые пары:
VAW, AY и другие. Но крайне редко это приносит положительный эффект (к
исключениям можно отнести уже упомянутый выше CNN). Чаще такие
буквосочетания лучше смотрятся в раздельном написании, чем в слитном.
Методом слияния букв можно не только улучшить внешний вид, но и
наоборот сделать его примером плохого логотипа. Для этого нужно просто
соединить две буквы, которые при горизонтальном смещении соединяются на
разной высоте. Таким же болезненным будет совмещение Заглавной Буквы с
прописной.
Неестественными назовем все остальные способы соединения букв, опять же
методом горизонтального смещения. Лучше всего сливать вместе буквы
наполненных (тяжелых) гарнитур, увеличивая, таким образом, общую площадь для
заполнения чем-либо.
3. Заполнение
Еще одним способом оживить сухой текст есть Способ Заполнения Букв,
который заключается в том, что букву (буквы) слова заполняются некоторой
заливкой: от простой текстуры до рисунка. Как говорилось выше, лучше всего для
заливки подходят буквы (как правило плотных гарнитур), обладающие большой
площадью закраса (если удалить внутренний контур): Q, O, D, I . Заполнить,
впрочем, можно и другие буквы.
Попытка залить чем-либо букву легкой/тонкой гарнитуры (с малой
площадью закраса) может привести к тому, что буква разрушится до
неузнаваемости, и логотип станет плохо читаемым.
4. Геометрия
Кроме того, можно применить Способ Вдавливания в Фигуру,
заключающийся в том что текст заключают вовнутрь некоей геометрической
фигуры, как правило, правильной, т.е. симметричной и по горизонтали, и по
вертикали. Самыми популярным из таких фигур являются по неизвестной причине
круг и эллипс, чуть менее популярны квадрат и прямоугольник с максимально
скругленными на торцах углами. Практически не встречаются многоугольники с
количеством углом более шести.
Можно нагрузить фигуру смысловой нагрузкой. Так круг и овал после
добавления к ним параллелей и меридианов начинают напоминать глобус и
символизировать международные отношения или путешествия. А правильный
шестиугольник вполне может символизировать продукты пчеловодства или
сотовую связь.
Поместив название организации вовнутрь асиметричной фигуры мы
автоматически получим асиметричный логотип, т.е. логотип, у которого проблемы
с композицией. Чаще всего подобная проблема возникает при попытке
воспользоваться треугольником, который всегда будет перекашивать композицию.
При попытке отформатировать текст фигурой с острым углом, сразу получим
текст, у которого имеется значительная разница в размерах букв на краю и в
середине (на другом краю). Если уменьшенная буква имеет сравнительно сложную
форму (например, "K"), а увеличенная простую ("O", "J"), получим режущий глаз
дисбаланс, аналогичный описанному выше в этой главе эффекту "большого" и
"маленького" логотипов, когда уменьшенная буква становится плохо читабельной,
а увеличенная кажется слишком грубой.
5. Аббревиатура
Рассмотрим метод создания комбинированных логотипов, называемый
Способ Первых Букв или Способ Аббревиатуры. Заключается этот способ в том,
что в качестве знака, сопровождающего текст, выступает обыгранная первая буква
названия организации либо обыгранные первые буквы, если слов в названии
несколько.
Но этот способ считается лидером по количеству логотипов.
Обыграть же первые буквы названия можно как перечисленными выше
способами, так и другими, которые подскажет Ваша фантазия. В данном случае мы
можем игнорировать ограничение на читабельность буквы и исказить ее самым
невероятным способом.
6. Ассоциативный знак
Метод создания ассоциативного знака заключается в создании логотипа на
основе ассоциации с деятельностью организации. При этом сопровождающий текст
знак может быть любым. Знак может висеть над текстом или быть его частью. Он
может доминировать в композиции, а может быть меньше самой маленькой буквы
текста.
4.2.3 Использование логотипов
4.2.3.1 Эмоции и логотипы
Положительные эмоции вызывает в основном то, что жизненно необходимо
человеку, или приносит ему пользу уже много лет. Список положительного очень
объемен. С отрицательными эмоциями все сложнее. Приведем факторы,
способствующие появлению отрицательных эмоций:
1. 1 Социальный фактор: то, что доступно богатому, не всегда доступно
бедному, поэтому следует учесть социальную категорию потенциальных
потребителей вашего логотипа.
2. Географический фактор: народы, заселяющие нашу планету, имеют самые
разнообразные обычаи, поэтому, выходя с товаром не некоторый рынок, нужно
учитывать, что вызывает негативную или позитивную реакцию в данном регионе,
дабы избежать хотя бы намека (сделать упор) на это в рекламе товара Вашим
логотипом.
3. Религиозный фактор: каждой религии присуща своя символика,
использование которой привлекает сторонников конкретно этой религии и
автоматически отталкивает сторонников всех остальных. Следует избегать
использования религиозной символики как таковой вообще, и тогда Вы сможете
избежать многих неприятных моментов.
4. Политический фактор: по своей природе в чем-то аналогичен
религиозному. Так в ни в коем случае не рекомендую использовать в логотипах
нацистской символики или любого другого знака, пусть даже отдаленно
напоминающего свастику. В противном случае вы рискуете навлечь на себя гнев
общественности. Опрометчиво также было бы использовать изображения,
символизирующие войну (меч, воин и др.) в странах, недавно переживших войну.
5. Возрастной фактор, поскольку жизненные ценности и интересы начинают
различаться в зависимости от возраста потребителя.
6. Другие факторы: к другим факторам можно отнести узкую специализацию
фирмы в некоторой отрасли промышленности, например, компьютерный или
медицинский бизнес. Один и тот же знак может говорить разное для хирурга и для
программиста.
Создавая знак, дизайнер должен знать наперед, какие ассоциации этот знак
будет вызывать у потенциального потребителя товара.
4.2.3.2 Нейтральные и конкретные знаки в логотипе
Абстрактные знаки, которые не конкретизирует объект, назовем
нейтральными. Нейтральный знак как правило выглядит абстрактно и
характеризуется тем, что не вызывает у наблюдателя однозначной реакции, а для
возникновения некоторых ассоциаций требует активной работы воображения.
Нейтральный знак может быть каким угодно, но при этом он должен
символизировать определенные понятия и/или идеи хотя бы для владельца
логотипа. В противном случае последний не сможет правильно построить
рекламную компанию с использованием нового логотипа и проникнуть
потребителя духом новой организации.
В конечном итоге популярность и известность логотипа с нейтральным
знаком полностью зависят от рекламной политики фирмы и качества
предоставляемых фирмой товаров/услуг.
Знаки, которые отображают конкретные объекты без подсмысла назовем
конкретными. По способу ассоциативного воздействия разделим их на пять групп:
национальная символика, географические достопримечательности, сфера
деятельности, животные и все остальное.
1. Национальная символика
Национальной символикой в логотипе принято обозначать принадлежность
той или иной компании государству (национальные компании).
Коммерческая негосударственная фирма тоже может иметь в своем логотипе
национальную символику, но в данной ситуации эмоциональное воздействие знака
будет определяться от географического и политического факторов. Очевидно, что
знак привлечет к себе патриотов страны на ее территории и за ее пределами.
Отношение же остальных людей непредсказуемо практически.
Отношение к логотипу внутри страны зависит от общего уровня
благосостояния, которое в свою очередь является следствием деятельности
правительства и уровня развития экономики в данной стране. За пределами страны
эмоциональное воздействие логотипа полностью определяется международному
положению страны (а не организации) и внешней политике, которой та
придерживается. Так после очередных бомбежек Ирака, в мусульманских странах
вряд ли будет пользоваться спросом продукция с национальной символикой
Соединенных Штатов, даже если сама продукция высокого качества.
2. География
Использование в логотипе географических достопримечательностей
однозначно конкретизирует место основной деятельности фирмы-владельца
логотипа, и, как правило, находит свое применение у туристических организаций.
Примерами географических достопримечательностей могут служить египетские
пирамиды или же Эйфелева башня в Париже. В отличие от национальной
символики, эмоции возникающие при виде такого логотипа практически не
связаны с уровнем экономического развития страны и ее международным
положением.
Ведь туристы посещают, как правило, те достопримечательности, которые к
нынешней политической ситуации в стране не имеют никакого отношения.
Следует однако учитывать религиозный фактор. Решившись изобразить в
качестве достопримечательности старую церковь, подумайте, а будет ли эта часть
экскурсионной программы привлекать большую часть клиентов.
Отметим, что не только знак может указывать на географическое положение
организации, но и шрифтовая гарнитура, которой выполнено название фирмы.
Правда, теперь предполагаемая область нахождения организации расширяется до
площади нескольких соседних государств, имеющих общие культурные корни. Так
кириллическая гарнитура говорит о принадлежности к славянам, то есть место
определяется как Восточная Европа; аналогично готике соответствует Центральная
Европа, арабской вязи - Ближний Восток и т.д.
3. Сфера деятельности
Изображение предмета, имеющего непосредственное отношение к предмету
деятельности фирмы, укажет потребителю на Вашу специализацию в данном
секторе рынка. Так изображение компьютера всегда соответствует принадлежности
к рынку либо программного, либо аппаратного обеспечения. Но никак не к
автомобильной промышленности или какой-либо другой.
Как правило, такие логотипы вызывают абсолютно нейтральную реакцию.
Таким образом, судьба логотипа зависит от уровня дизайна и рекламной политики
фирмы.
4. Животные
Применение изображения животных в логотипе может нести в себе две
совершенно разные смысловые нагрузки.
1. Схожесть свойств. Фирме приписываются те качества, которые в большей
или меньшей степени присущи данному животному. Так невероятное число
авиакомпаний используют в своих логотипах изображение птиц, и это естественно,
потому что никто из живых существ не умеет летать, кроме птиц. Птицы у всех
разные, но принцип один.
2. География вида. Известно, что некоторым видам животных свойственно
конкретное место обитания, или же они издревле являются символом некоторой
страны (имеется в виду, геральдика средних веков и позже). Так медведь во всем
мире считается животным русской национальности, а все сумчатые живут
исключительно в Австралии.
Есть такая категория знаков, которая и не является абстрактной, и не несет
конкретного однозначного смысла. Создавая такой логотип, дизайнер должен
заботиться о том, чтобы знак создавал положительные ассоциации, и не вызывал
негативных. Такие знаки создавать очень нелегко, но, едва появившись, они
становятся широко известными. Например, логотип LG Electronics.
4.2.3.3 Способы сделать неудачный логотип
Рассмотрим способы сделать плохой логотип:
1. Знакомая гарнитура
Использование знакомого и широко применяемого шрифта создаёт
впечатление, что организация сэкономила на логотипе.
2. Проблемы композиции
Если визуально ваша картинка выглядит перекошенной, значит необходимо
уравновесить композицию.
3. Неправильное соединение букв
Соединяя друг с другом две соседние буквы, делайте это естественно.
Посмотрите, всегда ли слитые вместе буквы смотрятся лучше, чем их раздельный
вариант. Вовсе не обязательно, чтобы все буквы слова были соединены в одну
единую массу...
4. Проблемы с цветами
Чем больше у Вас цветов в логотипе, тем труднее согласовать их друг с
другом и с будущей рекламой. Постарайтесь не использовать количество цветов
более трёх. Любой логотип должен выглядеть качественно и в черно-белом
исполнении. Кто знает куда забросит его судьба... только представьте себе его в
виде позолоченной вывески, или выдавленной на панели какого-нибудь прибора...
5. Большое число гарнитур
Использование в логотипе нескольких гарнитур всегда чревато их
несовместимостью друг с другом. Более одной декоративной гарнитуры в одном
логотипе – преступление перед человечеством. И чем их больше, тем это
преступление тяжелее.
Максимальное число различных шрифтовых гарнитур в одном логотипе не
должно превышать двух. Причем один из шрифтов обязательно должен быть
классическим.
6. Дисбаланс ширины элементов
Большая разница между максимальной и минимальной ширинами элементов
логотипа приводит к эффекту, когда при уменьшении логотипа (или же просто при
беглом взгляде на него) мелкие/легкие детали пропадают, а при его увеличении
крупные/тяжелые детали становятся слишком грубыми.
Выбирая шрифтовую гарнитуру или создавая знак, следите за тем, чтобы
самая широкая часть логотипа (W max) не превышала самую узкую (W min) более,
чем в три раза.
7. Избыток числа толщин
Избыточное число различных толщин/ширин дисбалансирует логотип в
целом и действует на потребителя угнетающе.
Как только число ширин становится равным трем и более, общий вид
логотипа начинает желать лучшего. Сказанное относится не только к гарнитурам,
но и знакам, участвующим в логотипах.
8. Несоразмерность заглавных и прописных букв
Использование заглавной и прописной букв рядом, причем одинаковой
высоты делает логотип неестественным. Чувство тревоги будет сопровождать
потребителя до тех пор, пока он не поймет, что собственно его так раздражает в
Вашем логотипе.
Не стоит также забывать о том, что пропорциональное увеличение
прописной букв приводит к появлению проблемы ширин.
9. Негативная ассоциация
Если первый взгляд, брошенный потребителем на Ваше творение порождает
в его мозгу нечто совершенно противоположное по смыслу тому, чего желали Вы,
значит необходимо концептуально менять внешний вид логотипа.
Вызываемые Вашим логотипом ассоциации не должны нести негативных или
нежелательных эмоций.
5 Применение конструкторской графики и САПР
Одной из основных сфер применения конструкторской графики являются
средства автоматизированного проектирования (САПР). Поэтому прежде, чем
изучать графический редактор, использующийся для работы с конструкторской
графикой, рассмотрим классификацию САПР.
Актуальной задачей является по возможности более полная автоматизация
трудоемких процессов, встречающихся при проектировании конструкций. Отсюда
большое разнообразие систем автоматизированного проектирования на каждой из
стадий создания объекта. Существует следующая классификация САПР:
1) по уровню формализации решаемых задач – системы, построенные на
полностью формализуемых методах решения проектных задач; ведущие проектные
работы, не поддающиеся полной формализации; организующие поиск решения
неформализуемых задач;
2) по функциональному назначению – системы расчетно-оптимизационные;
графические;
автоматизированного
проектирования
конструкций;
графоаналитические; подготовки технической документации; обработки
результатов экспериментальных исследований; информационные; технологической
подготовки программ для станков с ЧПУ;
3) по специализации – системы специализированные и инвариантные;
4) по технической организации – системы с центральным процессорным
управлением;
комплектуемые
автоматизированными
рабочими
местами
конструктора (АРМ) с собственными вычислительными ресурсами.
При обычном (неавтоматизированном) проектировании реализация каждого
этапа осуществляется человеком, при этом для каждой конкретной задачи весь
процесс выполняется заново.
Иначе выглядит этот процесс в САПР, построенных на полностью
формализуемых методах решения проектных задач. Результат решения задачи в
таких системах — множество взаимосвязанных элементов объекта, т. е.
конструктивно-технологический граф. Сам процесс решения связан с
формированием функциональных элементов объекта и может быть представлен в
качестве структурно-функционального графа. Синтез объекта состоит из решения
идентичных задач, которые в САПР классифицируются как проектные операции.
При этом нельзя сказать заранее, сколько проектных операций и
применительно к каким элементам объекта необходимо будет применить, однако
можно указать перечень тех проектных операций, которые и определяют синтез
объекта в формализованных САПР.
В системах можно выделить три части, или подсистемы: формирования
входной информации; проектирования – пакеты прикладных и управляющих
программ; формирования выходной информации. Такие системы работают обычно
в автоматическом режиме, имеют многовариантную основу, т. е. могут быть
нацелены на процесс перепроектирования, если полученный результат по тем или
иным причинам не устраивает проектировщика.
Для придания этим системам большей универсальности в них предусмотрено
несколько уровней ветвления хода решения задачи, в связи с чем программное
обеспечение их имеет колоссальные размеры, обращение с ними непросто, а
трудоемкость разработки достигает иногда сотен тысяч человеко-лет.
Наибольшую известность у нас в стране и за рубежом получили системы
автоматизированного проектирования, которые в отличие от автоматических
способны осуществлять процесс проектирования при решении задач, не
поддающихся полной формализации. Проектирование в таких системах
осуществляется под непосредственным контролем человека-оператора, чаще всего
на уровне человеко-машинного диалога. Человек сам принимает решение там, где
процесс проектирования не поддается формализации, благодаря чему активно
используется профессиональный уровень проектировщика в том случае, когда
оценка проектных решений не имеет количественного выражения. Системы, в
которых организуется поиск решений неформализуемых задач, составляют группу
эвристических САПР.
Следующая “ступенька” в иерархии — САПР функционального назначения,
наиболее популярными представителями которых являются расчетно-
оптимизационные САПР. Популярность их объясняется тем, что первоначально на
ЭВМ выполнялись различные расчеты, а затем на втором, более высоком уровне с
помощью этих расчетов начались поиски оптимальных характеристик
конструкций. Основой таких САПР служат пакеты управляющих и прикладных
программ. Чаще всего режим работы диалоговый, но встречается также и
пакетный. Графический интерпретатор в таких системах обычно обеспечивает
вывод конечных или промежуточных проектных решений на устройства
графического вывода.
Особый интерес в конструкторских бюро вызывает применение
графоаналитических САПР. Первоначально конструктор на экране графического
дисплея формирует изображение или расчетную схему проектируемого объекта,
что эквивалентно введению информации в память ЭВМ. Затем с помощью
расчетных модулей осуществляется решение задачи анализа конструкции.
Полученные результаты тут же обрабатываются и выдаются на экране
графического дисплея в виде эпюр, гистограмм, графиков и т. д. Далее, в
зависимости от поставленной задачи, конструктор вносит изменения в
первоначальный проект геометрии образа, и указанный процесс осуществляется
заново. Таким образом, за определенное число графических итераций может быть
получено оптимальное проектное решение.
Системы
автоматизированного
проектирования
конструкций,
представляющие третью группу САПР, создаются обычно только в крупных
фирмах или на заводах и предназначаются для проектирования и конструирования
всего изделия в целом, т. е. самолета, корабля, автомобиля, трактора,
строительного объекта и т. д. В основном они строятся на дифференциальной
основе, когда проектирование крупных узлов изделия осуществляется
подсистемами проектирования. Согласно ГОСТ 23501.0—89, подсистемы –
составные структурные части САПР, которые представляют элементы всех
«обеспечении» автоматизированного проектирования, необходимые для
выполнения подсистемой ее функций, и по своим свойствам и функциям могут
рассматриваться как отдельные системы.
Подсистемы на уровне формализации решаемых задач – это отдельные
единицы, основные функции которых – автоматизация отдельных участков
наиболее трудоемких процессов проектирования, т.е. ввода и вывода информации,
изготовления документации и т.д. Подсистемы на уровне системы
автоматизированного проектирования, рассматриваемой на данном этапе,— это
сложные комплексы проектирования, направленные на автоматизацию
проектирования отдельных узлов сложных изделий. Например, если объектом
проектирования является самолет, то подсистемами САПР будут подсистема
проектирования крыльев, подсистема проектирования фюзеляжа, подсистема
проектирования хвостовой части, подсистема проектирования системы
жизнеобеспечения и другие; если объект проектирования —автомобиль, то
подсистемами САПР могут быть подсистема проектирования передних и задних
мостов, подсистема проектирования кабины и т. д.
Естественно, что каждая подсистема САПР может создаваться как отдельный
элемент процесса проектирования. В дальнейшем, с увеличением количества
подсистем и ростом их качества при наличии достаточной базы типовых структур
становится возможным объединение их в рамках систем автоматизированного
проектирования.
Такие САПР обладают программным обеспечением различного уровня, в том
числе активными графическими системами, и обеспечивают глубину проработки
проектируемого изделия до полных чертежей основных узлов.
Следующей разновидностью САПР являются графические системы,
предназначенные для непосредственного вычерчивания на экране различных узлов
и деталей конструкций. Графические системы особенно необходимы на стадии
технического проектирования, когда выполняется значительный объем чертежных
работ и требуется большое количество чертежно-графической документации.
Задачи графических систем состоят в том, чтобы облегчить и ускорить доработку
конструкций, уменьшить вероятность появления технических ошибок.
Системы
подготовки
технической
документации
обеспечивают
автоматизированный выпуск рабочих чертежей деталей или конструкций. Они
позволяют воспроизвести формы детали по одной ее проекции или разрезу на
сборочном чертеже, определить все размеры с допусками на изготовление и
техническими условиями. Однако количество таких систем в общей массе САПР
пока незначительно, и проблема массового выпуска рабочих чертежей пока не
решена.
Еще одно бурно развивающееся направление САПР намечается в области
обработки результатов экспериментальных исследований. Это обусловлено, с
одной стороны, возросшим числом экспериментальных исследований новой
техники, а с другой стороны, появлением программно-экспериментальных
комплексов, позволяющих осуществлять автоматизацию экспериментальных
исследований. В связи с этим на крупных предприятиях организовываются
замкнутые системы получения, обработки и передачи экспериментальной
информации на вход других подсистем САПР, при этом образуется эффективная
система проектирования изделия, что в свою очередь позволяет производить
оценку тех аналитических или численных методов, которые были заложены в
основе других подсистем, и дает толчок к совершенствованию последних.
Немалая роль отводится так называемым информационным системам,
которые призваны собирать, компактно хранить и в нужный момент избирательно
передавать необходимый файл информации на вход следующей подсистемы или по
требованию конструктора на указанное им устройство. К достоинствам этих САПР
необходимо отнести их способность организации патентного поиска требуемого
образца или детали.
Специфическую группу САПР составляют системы технологической
подготовки программ для станков с ЧПУ. Сегодня это направление во многом
определяет эффект, который дает автоматизация проектирования. Вопрос зачастую
ставится так: экономично ли использовать системы САПР – CAD без систем ИАСУ
– САМ или их элементов? Ответ на этот вопрос дает практическое использование в
системах САПР даже отдельных компонентов систем числового программного
управления, каковыми являются САПР технологической подготовки программ для
ЧПУ.
На
следующей
классификационной
“ступеньке”
расположены
специализированные и инвариантные САПР.
Под специализированными САПР понимают такие системы проектирования,
область применения которых ограничивается определенным классом конструкций,
например САПР грузового автомобиля, САПР строительных конструкций, САПР
тракторов и т. д. Инвариантные САПР — это такие системы автоматизированного
проектирования, область применения которых не ограничена определенными
сферами применения, например система автоматизации прочностных расчетов
методом конечных элементов может быть инвариантна по отношению к
автомобилю, строительной конструкции, трактору и т.д.
Специализированные САПР обеспечивают обычно полную проработку всех
узлов изделия, в то время как инвариантные затрагивают только какую-то
отдельную функциональную их особенность, например вопросы прочности. С
другой стороны, инвариантная САПР в отличие от специализированной найдет
применение на многих предприятиях и в проектных институтах. Следовательно,
чтобы специализированные САПР были экономически эффективными, их следует
разрабатывать на крупных предприятиях, выпускающих сложную дорогостоящую
продукцию, или на предприятиях, выпускающих продукцию большими сериями.
Последняя “ступенька” нашей классификации, характеризующая, каким
образом
технические
средства
определяют
различия
в
системах
автоматизированного проектирования.
По современным представлениям, существуют две тенденции развития
САПР, связанные с наличием аппаратных средств и вычислительной техники. К
первой относятся системы проектирования, в которых вся основная информация,
связанная с проектированием, обрабатывается мощной ЭВМ, а корректировка и
ввод графической информации на местах осуществляются с помощью мини- или
микроЭВМ, соединенных интерфейсом с большой машиной. Другую группу
образуют системы САПР, в которых весь процесс проектирования осуществляется
на автоматизированных рабочих местах конструкторов (АРМах) за счет
собственных вычислительных и графических средств, а более мощный компьютер
служит только передаточным звеном с общей базой знаний.
Второе направление в создании САПР на базе АРМов следует признать более
прогрессивным по многим аспектам, главные из которых следующие: во-первых,
процесс проектирования не зависит от выхода из строя одного из рабочих мест, как
это имеет место в системах первого направления, где выход из строя основной
ЭВМ практически срывает весь процесс проектирования; во-вторых, независимая
обработка данных избавляет конструктора от потерь времени, связанных с
выполнением задания другого конструктора, упрощает управление процессом
проектирования. Программное обеспечение САПР относится к наиболее сложным
программным системам, созданным к настоящему времени.
Наиболее известным на сегодняшний день САПР является программа
AutoCAD, используемая для создания двумерных и трёхмерных чертежей.
6 Форматы файлов хранения графических изображений
6.1 Форматы графических файлов
Проблема сохранения изображений для последующей их обработки
чрезвычайно важна. Единого формата графических файлов, пригодного для всех
приложений, не существует, однако некоторые форматы стали стандартными для
целого ряда предметных областей. Важно различать векторные (WMF, DXF, CGM
и др.) и растровые (TIFF, GIF, JPG и др.) форматы. Как было уже сказано выше,
файлы векторного формата содержат описания рисунков в виде набора простейших
графических объектов. В файлах же растровой графики запоминается цвет каждого
пикселя на рисунке, поэтому такие файлы занимают, как правило, большой объем
памяти. Один из возможных способов решения этой проблемы – сжатие
информации, т. е. уменьшение размеров файла за счет изменения способа
организации данных в нем. Обычно каждый конкретный алгоритм хорошо сжимает
только изображения вполне определенной структуры. Например, в формате PCX
применяется алгоритм сжатия, который хорошо работает с рисунками,
содержащими большие области однотонной закраски. Хранение же
отсканированных фотографий в формате PCX не оправдано, так как размеры
получающихся файлов очень велики. В этом случае лучше воспользоваться
форматом JPEG, который основан на теории фрактальной упаковки и обеспечивает
высокий коэффициент сжатия для изображений фотографического качества.
Таблица Векторные форматы графических файлов
Название формата
WMF( Windows MetaFile)
EPS(Encasulated PostScript)
DXF(Drawing Interchange
Format)
CGM(Computer Graphics
Metafile )
Программы, которые могут открывать файлы
Большинство приложений Windows.
Большинство настольных издательских систем и векторных
программ, некоторые растровые программы.
Все программы САПР, многие векторные редакторы,
некоторые настольные издательские системы.
Большинство программ редактирования векторных рисунков,
САПР и издательские системы.
Таблица Растровые форматы графических файлов
Название формата Программы, которые могут открывать файлы Алгоритм сжатия
BMP(Windows Device Все программы Windows, которые используют
RLE для 16- и 256Independent Bitmap)
растровую графику.
цветных
изображений (по
желанию)
PCX
Почти все графические приложения.
RLE
(Z – Soft PaintBrush)
GIF(Graphic
Почти все растровые редакторы; большинство
LZW
Interchange Format)
издательских пакетов; векторные редакторы,
поддерживающие растровые объекты.
TIFF (Tagged Image
Большинство растровых редакторов и настольных LZW (по желанию) и
File Format)
издательских систем; векторные редакторы,
др.
поддерживающие растровые объекты.
TGA(TrueVision
Растровые редакторы
RLE(по желанию)
Targa)
IMG(Digital Research Некоторые настольные издательские системы и
RLE
GEM Bitmap)
редакторы изображений Windows
JPEG(Joint
Последние версии растровых редакторов;
JPEG(можно выбрать
Photographic Experts
векторные редакторы, поддерживающие
степень сжатия)
Group)
растровые объекты.
6.2 Растровые форматы
6.2.1 Описание формата BMP (DIB)
Формат BMP – bitmap битовая карта. Цифровое изображение,
представленное в виде решетки из пикселов. Цвет каждого пикселя определяется
числом бит.
Основным отличием файлов нового формата (DIB) - Device Independent
Bitmap (аппаратно-независимый битовый образ) является то, что в них
используется кодировка цветов с одной битовой плоскостью.
Файлы битовых образов нового формата начинаются со структуры
FileHeader {
word bfType; //тип файла (для битового образа - BM)
dword bfSize; //размер файла в
dword word bfReserved1; //не используется
word bfReserved2; //не используется
dword bfOffbits; //смещение данных битового образа от заголовка в байтах
}
Непосредственно за ней располагается структура Info, содержащая всю
информацию о битовом образе. Она делится на две части: структуру InfoHeader,
описывающей размеры и цветовой формат битового образа, и массив структур
RGBquad, определяющей цветовую палитру: MAPINFO
{ InfoHeader bmiHeader; RGBquad bmiColors[1]; }
1. Структура InfoHeader
{ dword Size;
//число байт, занимаемых структурой
InfoHeader dword Width;
//ширина битового образа в пикселах
dword Height;
//высота битового образа в пикселах
word Planes;
//число битовых плоскостей устройства
word BitCount; //число битов на пиксел
dword Compression; //тип сжатия
dword SizeImage; //размер картинки в байтах
dword XPelsPerMeter;//горизонтальное разрешение устройства, пиксел/м
dword YPelPerMeter; //вертикальное разрешение устройства, пиксел/м
dword ClrUsed; //число используемых цветов
dword ClrImportant; //число "важных" цветов }
Более подробно: Size - обычно используется для облегчения доступа к
таблице цветов. Planes - определяет число битовых плоскостей; однако, поскольку
цвет кодируется последовательными битами, это число всегда равно 1. BitCount этим полем определяется число цветов, используемых битовым образом. В
зависимости от способа кодирования, может принимать значения: 1 - битовый
образ монохромный, и таблица цветов должна содержать два элемента. Каждый
бит в массиве данных кодирует один пиксел. Если значение бита - 0, то пиксел
становится первым цветом таблицы; если - 1, пиксел становится вторым цветом
таблицы. 4 - битовый образ имеет максимум 16 цветов, и массив bmiColors
(таблица цветов) имеет до 16 элементов. Цвет каждого пиксела определяется по
таблице цветов при помощи четырехбитного индекса. Например, если первый байт
данных имеет значение 3Ah, то при отображении битового образа цвет первого
пиксела определяет четвертый элемент таблицы цветов, а цвет второго одиннадцатый. 8 - битовый образ имеет максимум 256 цветов, и таблица цветов
имеет до 256 элементов. Каждый байт массива данных определяет цвет одного
пиксела. 24 - битовый образ имеет максимум 2 в 24-й степени цветов. Таблица
цветов пуста, а цвет пикселов определяется пакетами из трех байтов,
описывающими цветовые интенсивности красного, зеленого и голубого цветов.
biCompression - тип сжатия. Может принимать значения:
BI_RGB - сжатие отсутствует;
BI_RLE8 - сжатие для формата 8 бит на пиксел;
BI_RLE4 - сжатие для формата 4 бита на пиксел.
XPelsPerMeter и YPelsPerMeter - могут использоваться для выбора из списка
ресурсов пиктограммы, наиболее подходящей для данного устройства. ClrUsed число цветов, используемых данными битовым образом. Если 0, то используются
все цвета палитры (указанные в массиве bmiColors). ClrImportant - используется для
управления алгоритмом отображения цветов. Так, если четыре различных
приложения отображают на экране по одному битовому образу с 75 цветами
каждый, то адаптер, выводящий 256 цветов одновременно, не сможет полностью
аутентично отобразить на экране все 4 картинки. В этом случае используется
механизм замены цветов - ищется битовый образ с наименьшим приоритетом и его
"лишние" цвета заменяются наиболее подходящими.
2. структура RGBquad { byte rgbRed;
//интенсивность красного
byte rgbGreen;
//интенсивность зеленого
byte rgbBlue;
//интенсивность голубого
byte rgbReserved; //не используется }
После того, как все параметры битового образа определены, в файле идут
сами сканстроки битовой плоскости, причем первой сканстрокой в формате DIB
считается нижняя сканстрока (т.е. начало координат находится в левом нижнем
углу изображения).
Сканстроки выровнены по 32-битной границе - dword !!!
6.2.2 Описание формата JPEG - Joint Photographic Experts Group
JPEG - Joint Photographic Experts Group – Объединенная экспертная группа
по фотографии. Комитет SO и ITU, разработавший одноименные алгоритм сжатия
неподвижного изображения и формат хранения данных, сжатых с помощью него.
Каждый кадр изображения упаковывается и передается отдельно. Величина
сжатия определяется настраиваемым коэффициентом качества, который
изменяется в пределах от 1 (максимальное сжатие) до 100 (минимальное сжатие).
Обеспечивать компрессию с потерей качества изображения. Сжатое изображение
не является столь же четким, как оригинал. JPEG может иметь как аппаратную,
так и программную реализацию. Алгоритм заключается в
следующем:
изображение делится на матрицу мелких точек, каждая другая точка, не попавшая в
матрицу, игнорируется. Сетка делится
на
блоки 8х8 точек. Алгоритм
рассчитывает среднее по блоку, после чего блок может быть удален. При
восстановлении этот процесс идет в обратном порядке. JPG - сохраняет с
потерями, очень удобен для фотографий. При сохранении в этот формат вам нужно
будет выбрать соотношение между наименьшим pазмеpом файла и допустимыми
потерями качества. Свойства этого формата таковы, что потери сильнее всего
проявляются на мелких контрастных деталях (вокруг них появляется ореол).
Картинки в этом формате всегда 16млн цветов - TrueColor. Из-за потерь качества,
совершенно недопустимо использовать JPG как промежуточный формат - когда вы
сохраняете в JPG, качество каpтинки всегда падает. Формат JPEG Позволяет
сохранять полноцветные изображения с количеством цветов 16,7 млн. цветов (или
24bpp), причем, если в рисунке меньше цветов, то перед сохранением файла он все
равно преобразуется в полноцветное изображение;
Использует сжатие с потерями информации, за счет чего достигает диких
степеней сжатия файлов;
Поддерживает прогрессивную развертку, т.е. изображение появляется
вначале с плохим качеством, и в процессе загрузки постепенно улучшается.
Пожалуй, это все преимущества формата JPG, и основное его предназначение хранение изображений фотографического качества.
6.2.3 Описание форматов TIFF и TIF
Формат TIFF (Tagged Image File Format) формат файлов, используемый для
представления цветных и черно-белых изображений.
Формат TIF - также хранит TrueColor картинки без потери качества, однако
имеет несколько вариантов - PC, Mac, со сжатием и без, а также множество их
модификаций.
6.2.4 Описание формата PCX
Файлы изображений, которые используются в продуктах семейства PC
Paintbrush и FRIEZE, были разработаны фирмой Zsoft. Расширение файла DOS PCX, тип формата растровый. Открывать или импортировать файлы PCX могут
почти все графические приложения для персональных компьютеров. Цветовые
возможности 1, 2, 4, 8 или 24- битовый цвет, никаких оттенков серого. Всегда
применяется сжатие ROB. У этого формата есть ряд недостатков: 1) не
поддерживает изображения с оттенками серого или таблицы коррекции шкалы
серого; 2) не поддерживает цвета CMYK или другие системы отличные от RGB; 3)
многочисленные варианты, особенно при работе с цветами, могут делать работу с
файлом невозможным; 4) неудобная схема сжатия в действительности может
увеличивать размеры некоторых файлов.
Среди положительных сторон формата РСХ можно назвать то, что он хорош
для изображений, которые: 1)создают ограниченную палитру цветов (лучше всего
16 или 256); 2) не являются изображениями отсканированными или фотографиями,
которые плохо сжимаются; 3)должны быть читаемыми всеми приложениями
персонального компьютера.
Файлы изображения PCX начинается с заголовка длиной 128 байт. Затем
идут закодированные графические данные. При кодировании используется простой
алгоритм, основанный на методе длинных серий. Если в файле запоминается
несколько цветовых слоев, каждая строка изображения запоминается по цветовым
слоям. Согласно документации Zsoft, это выполняется по приведенной ниже схеме
(R - красный слой, G - зеленый слой, B - синий слой, I - слой интенсивности)
Строка изображения 0: RRR... GGG... BBB... III...
Строка изображения 1: RRR... GGG... BBB... III... (и т.д.)
Замечание о некорректности документа. Запоминание по слоям проводится,
как правило, для 16-цветных изображений EGA. При стандартной палитре EGA,
которая устанавливается по умолчанию BIOS'ом, нулевой слой видео памяти
содержит СИНЮЮ компоненту цвета, а не красную. Если же палитра отлична от
стандартной, то говорить о том, что слои видео памяти, соотносятся с
компонентами цвета вообще затруднительно.
Метод кодирования состоит в следующем: ДЛЯ каждого байта X,
прочитанного из файла. ЕСЛИ оба старших бита X равны 1, то <повторитель> =
значению, хранящемуся в 6 младших битах X <данные> = находятся в следующем
байте за X. ИНАЧЕ <повторитель> = 1 <данные> = X Поскольку для насыщения
данного алгоритма требуется в среднем 25% неповторяющихся данных и, по
меньшей мере, наличие смещения между повторяющимися данными, то размер
получаемого файла, как правило, оказывается приемлемым.
6.2.5 Описание формата GIF
GIF - graphics interchange format формат обмена графическими данными.
Формат файлов растровой цветной графики. Использует эффективный алгоритм
сжатия LZW для графики высокого разрешения, например отсканированных
изображений. Является форматом обмена графическими файлами службы
CompuServe, позволяя получать рисунки через BBS. Поддерживается различными
платформами. Широко используется также для обмена мультимедиа-данных. GIF удобен для сохранения рисунков с малым количеством цветов и контрастными
резкими деталями. Например, надписи, чертежи, схемы, графики. При сохранении
вам надо будет выбрать оптимальное количество цветов (4..256), палитру
(выбирайте palette: optimized) и dither (обычно лучший ваpиант - none). Важно что
GIF может содержать "прозрачные" (transparent) участки. Через участки цвет
которых помечен как прозрачный будет виден фон странички. Этот цвет можно
выбрать при сохранении картинки с помощью Ulead SmartSaver. GIF также
поддерживает анимацию. Используя GIF Animator можно создавать простенькие
мультипликационные эффекты.
6.2.6 Обзор других графических форматов
PNG - довольно нейтральный формат подобный GIF'y, однако позволяющий
сохранять TrueColor картинки без потери качества.
Расширение файлов DOS IFF или LBM. Тип формата IFF – разные данные,
LBM – растровый формат. Программы, которые могут открывать или
импортировать эти файлы – это программы преобразования растровых форматов
для персональных компьютеров. Цветовые возможности: чёрно-белые, серые, 256цветные или 24-битные цвета RGB.
Файлы формата IFF сначала были разработаны в качестве формата
расширяемого файла для хранения данных расширенного типа, например
растровых изображений, текста и звуковых данных. Формат IFF сохраняет данные
блоками, состоящими из идентификаторов – чисел, которые показывают длину
блока и самих данных. Формат содержит данные различного типа и поэтому
программа, которая читает файл, может пропускать блоки, которые она не
понимает. Файлы IFF и LBM используют последовательные блоки, которые
начинаются с заголовков, содержащих четырехбайтовый код типа блока.
Для растровых изображений необходимо 3 типа блоков.
1) Блок BMHB – заголовок рисунка. В этом блоке содержится вся важная
информация о растровом изображении: размеры рисунка, глубина цвета, метод
сжатия и коэффициент прямоугольности пикселов.
2)Блок CMAP – это карта цветов растрового изображения.
3)Блок BODY – растровые данные, они могут быть сжаты или нет.
Формат IMG
Расширение файла DOS – IMG, тип формата – растровый. Цветовые
возможности 2, 16, 256 или 16 миллионов цветов. Простое сжатие ROE. Структура
файла IMG очень проста. Сначала идёт заголовок файла, а следом растровые
данные. В заголовке находится информация о растровом изображении в целом:
глубина цвета изображения, ширина и высота в пикселах, исходная ширина и
высота в пикселах. Последние сведения полезны, когда растровые изображения
переносятся с других компьютеров, где коэффициент прямоугольности может быть
другим.
При хранении растровые данные сжимаются по простой схеме группового
кодирования, палитры цветов в файлах этого формата не используются, так как
информация о цвете хранится непосредственно в каждом пикселе растрового
данного.
Растровый формат программы Macpaint
Расширение файла DOS – МАС, тип формата растровый. Программы,
которые могут открывать или импортировать файлы МАС – большинство
приложений Макинтош, некоторые растровые редакторы и издательские системы.
Цветовые возможности – монохромный. Сжатие – RLE.
Macpaint – первый формат растровой графики для компьютеров Macintosh.
Файл содержит ветви ресурсов и данных. Ветвь ресурсов содержит два элемента:
элементы ресурсов идентифицируются четырехбуквенным кодом и следом за ним
идут данные, которые интерпретируются программами в соответствии с кодом.
Ресурсы могут быть 2-х видов: 1) PREF; 2) PREC. PREF ресурс для отображения на
экране, второй для печати. Ветвь данных содержит действительные растровые
данные и изображения. Вначале идут узоры, используемые для запоминания
областей в растровом рисунке, следом за растровыми узорами идут растровые
данные. Максимальный размер изображения ограничен: 576 на 720 пикселов,
максимальный размер несжатого файла 51840 байтов. Когда файлы Macintosh
передаются на РС ветви ресурсов и данных чаще всего разделяются на два
различных файла. Иногда их могут комбинировать в одном файле или отбросить
одну из ветвей. Чтобы вернуть файл обратно на Macintosh программа создаёт
добавку к файлу – заголовок Macbinary – он занимает первые 128 байт файла
Macpaint и содержит следующие данные: 1)оригинальное имя файла, как оно
выглядит на Macintosh длиной до 63 символов; 2) код файла Macintosh; 3) код
создателя на Macintosh; 4) длина ветви данных; 5) длина ветви ресурсов; 6) дата
создания файла; 7) дата модификации файла.
Формат программы Microsoft paint
Расширение файла DOS – MSP, тип формата растровый. Программы,
которые могут открывать или импортировать файлы MSP: Microsoft Paint Brush,
большинство программ преобразования графических файлов. Цветовые
возможности – монохромный. Используется простое сжатие RLE. Первые 32 байта
MSP файла заняты заголовком изображения, в котором записаны ширина и высота
растрового рисунка в пикселах и коэффициенты прямоугольности отдельных
пикселов. Следом за заголовком идут действительные данные растрового
изображения. Пикселы могут быть только однобитовыми и пиксельные данные
кодируются с помощью простой схемы сжатия RLE.
Графический язык фирмы Hewlett Packard
Расширение файла DOS – PGL, тип формата – язык управления принтером
для перьевых графопостроителей. Программы, которые могут открывать или
импортировать файлы PGL – большинство программ для РС, некоторые векторные
редакторы и настольные издательские системы.
Формат программы PhotoShop PSD
PSD - собственный формат PhotoShop, в который он сохраняет рабочую
картинку. Требует много места, поэтому если слои не имеют значения, лучше
сохранять рисунок в PNG.
6.3 Организация растровых файлов
Основными компонентами простого растрового файла являются:
Заголовок
Растровые данные
Если файл не содержит данных изображения, то должен быть представлен
только заголовок. Дополнительную информацию, которая не помещается в
заголовке, размещают в концовке файла:
Заголовок
Растровые данные
Концовка
Если применяется палитра, то ее можно сохранить в заголовке файла, но
удобнее разместить её в середине файла, после заголовка:
Заголовок
Палитра
Растровые данные
Концовка
Кроме того, палитру можно хранить после данных изображения на месте
концовки файла или непосредственно в ее составе:
Заголовок
Растровые данные
Палитра
Таблицы строк развертки и таблицы цветовой коррекции могут
располагаться после заголовка, как перед данными изображения, так и после них:
Заголовок
Палитра
Таблица строк развертки
Таблица цветовой коррекции
Растровые данные
Таблица цветовой коррекции
Концовка
Если файловый формат позволяет хранить несколько изображений, то после
заголовка в файле может размещаться каталог изображений (индекс изображений),
который содержит информацию о смещении начальных позиций всех изображений
в файле:
Заголовок
Палитра
Каталог изображений
Растровые данные изображения 1
Растровые данные изображения 2
...
Растровые данные изображения n
Концовка
Если формат позволяет каждому изображению иметь свою собственную
палитру, то ее принято сохранять непосредственно перед данными того
изображения, с которым она связана:
Заголовок
Палитра
Каталог изображений
Палитра 1
Растровые данные изображения 1
Палитра 2
Растровые данные изображения 2
...
Палитра n
Растровые данные изображения n
Концовка
6.3.1 Заголовок
Заголовок — это раздел двоичных или символьных (в формате ASCII)
данных. Обычно он располагается в начале файла и хранит общую информацию о
растровых данных, которые в этом файле содержатся. Все структурированные
растровые файлы имеют заголовки, структура и содержимое которых
определяются конкретным форматом. Обычно заголовок растрового файла состоит
из фиксированных полей. Ни одно из этих полей не является обязательным, но
определенный набор полей типичен для большинства популярных на сегодняшний
день форматов. Ниже приведена информация, обычно содержащаяся в заголовке:
Заголовок
Палитра
Каталог изображений
Палитра 1
Идентификатор файла
Версия файла
Количество строк в изображении
Количество пикселей в строке
Количество битов в пикселе
Количество цветовых плоскостей
Тип сжатия
Х-координата начала изображения
Y-координата начала изображения
Текстовое описание
Неиспользуемое пространство
6.3.2 Идентификатор файла
Обычно
заголовок
начинается
с
определенного
уникального
идентифицирующего значения, называемого идентификатор формата файла,
файловый ID или ID-значение. Идентификатор позволяет программе определить
формат графического файла, с которым она работает.
В качестве идентификатора может использоваться последовательность
символов ASCII (например, ВМP или GIF), либо двух- или четырехбайтовое слово
(например, 4242h или 596aa695h), либо произвольная последовательность данных,
понятная только разработчику формата. Предполагается, что идентификатор
должен быть уникальным даже для форматов, используемых на различных
платформах, но это условие не всегда соблюдается. Как правило, если значение,
прочитанное из определенного места в файле, совпадает с ожидаемым
идентификационным значением, то программа, читающая заголовок файла,
предполагает, что ей известен данный формат.
Однако существуют обстоятельства, препятствующие тому, чтобы этот
простой и быстрый способ идентификации обеспечил абсолютную надежность при
определении формата:
1) В некоторых форматах идентификатор файла опущен, а на его месте
находятся данные, индивидуальные для каждого файла. Эти данные могут
случайно повторить одно из значений идентификатора другого файлового формата,
известного данной программе. К счастью, вероятность такого совпадения
незначительна.
2) Второе обстоятельство заключается в том, что при создании нового
формата его автор может полностью или частично воспроизвести значения
идентификатора другого формата.
3) Третье обстоятельство проявляется в тех случаях, когда распространитель
формата умышленно или случайно изменяет его спецификацию, сохраняя при этом
идентификатор, определенный документацией данного формата. В этом случае
программа распознает формат, но не всегда может прочесть его данные. Если
распространитель сделал это умышленно, то изменения не документировались. Так
было, например, в формат TIFF были внесены таким образом изменения,
названные
«удобными
обновлениями»,
предназначенные,
по-видимому,
специально для того, чтобы вызывать ошибки кодирования и случайные сбои
прикладных программ.
6.3.3 Версия файла
После идентификатора в заголовке файла обычно располагается поле версии
файла. Естественно, версии одного и того же формата могут иметь различные
характеристики (размер заголовка, поддерживаемые данные и цвета). Поэтому
после идентификации формата с помощью ID-значения программа обычно
проверяет номер версии, чтобы определить, сможет ли она обработать данные,
содержащиеся в этом файле.
6.3.4 Информация, описывающая изображение
После полей идентификатора и версии файла следуют несколько полей,
описывающих само изображение. Как правило, растры физически или логически
организованы в строки пикселей. Поле количество строк в растровом изображении,
также называемое длиной изображения, высотой изображения или количеством
строк развертки, содержит значение, определяющее количество строк в реальных
растровых данных. Количество пикселей в строке, также называемое шириной
изображения или шириной строки развертки, определяет количество пикселей,
сохраненных в каждой строке.
Количество битов на пиксель определяет размер данных, необходимых для
описания каждого пикселя в цветовой плоскости. Иногда в этом поле в
действительности сохраняется информация о количестве байтов на пиксель. Это
поле характеризует пиксельную глубину. Наиболее распространенной ошибкой
при разработке программ чтения форматов является неправильная интерпретация
программистами значения этого поля. Если растровые данные были записаны в
виде последовательности плоскостей, то поле количество цветовых плоскостей
определяет количество используемых цветовых плоскостей. Чаще всего его
значение равно единице, что свидетельствует о тенденции сохранения растров в
одноплоскостном формате. В то же время многоплоскостные форматы продолжают
применяться для поддержки специального оборудования и альтернативных
цветовых моделей.
Количество битов в строке изображения можно рассчитать, умножив
значение поля количество битов на пиксель на количество пикселей в строке и
количество цветовых плоскостей. Кроме того, разделив полученный результат на
восемь, можно определить количество байтов в строке развертки. Обратите
внимание на то, что если в поле количество битов на пиксель в действительности
содержатся данные о количестве байтов на пиксель (смотрите выше), то для
вычисления количества байтов в строке развертки нет необходимости делить
количество битов на восемь.
6.3.5 Тип сжатия
Если с целью уменьшения объема файла формат поддерживает какой-нибудь
вид кодирования, то в заголовок должно быть включено поле тип сжатия (тип
компрессии). Некоторые форматы поддерживают несколько алгоритмов
компрессии, включая необработанные и несжатые данные. Часто модификации
форматов — это главным образом дополненные или измененные уже
используемые схемы сжатия. Проблема сжатия данных постоянно привлекает
внимание разработчиков, поэтому достаточно часто появляются новые, более
совершенные алгоритмы компрессии
6.3.6 Координаты изображения
Поля Х-координата начала изображения и Y-координата начала изображения
определяют координаты точки начала изображения на устройстве вывода. Чаще
всего они имеют значения (0, 0), что позволяет совмещать начало изображения с
точкой отсчета системы координат устройства. Если же применяются другие
координаты, то при визуализации изображение начнет воспроизводиться с другой
точки.
Большинство растровых форматов изначально спроектированы для
различного рода устройств вывода. Растровый формат можно рассматривать как
модель реального или виртуального устройства, имеющего поверхность
отображения. Такая поверхность содержит неявную точку отсчета, относительно
которой определяется размещение начальной точки изображения, и неявную
ориентацию, задающую направление черчения линий при его воспроизведении.
Различные форматы и разные устройства отображения по-разному определяют
позицию точки отсчета и ориентацию. Во многих случаях точку отсчета системы
координат устройства помещают в левый верхний угол поверхности отображения,
хотя есть варианты, когда эта точка находится в центре или в левом нижнем углу.
Значительно реже точка отсчета размещается в правом верхнем либо в правом
нижнем углу поверхности отображения.
Координатные модели, в которых точка начала координат размещается в
левом верхнем углу поверхности отображения, исторически сложились как
средство поддержки оборудования. Люди, обладающие математическими и
естественно-научными знаниями, предпочитают, однако, применять координатные
модели, в которых начало координат находится в левом нижнем углу или в центре
поверхности отображения. Проанализировав размещение точки начала
изображения и его ориентацию в конкретном формате, можно достаточно точно
угадать, какими базовыми знаниями обладал его разработчик. Некоторые форматы
требуют явного задания точки отсчета и ориентации.
Если программа обработки графического файла построена на некорректных
предположениях об используемой системе координат, то изображение может
появиться "вверх ногами", в зеркальном отражении, либо может быть смещено по
горизонтали или вертикали.
Иногда в заголовок включают поле текстового описания растра. Это поле
представляет собой комментарий, содержащий произвольные символьные (в
формате ASCII) данные, например название изображения, имя файла, имя автора
изображения и/или имя программы, использованной для его создания. Чтобы
обеспечить возможность переносить информацию заголовка на другие платформы,
это поле содержит только 7-битовые данные в формате ASCII.
6.3.7 Неиспользуемое пространство
В конце заголовка могут располагаться неиспользуемые поля, иногда
называемые набивкой, заполнителем, зарезервированным пространством или
зарезервированными полями. Зарезервированные поля не содержат данных, не
описываются и не структурируются. Их размеры и местоположение в заголовке
известны. Если возникнет необходимость расширить формат, то сведения о новых
данных заносятся в зарезервированное пространство. Таким образом, сохраняется
совместимость с программами, поддерживающими старые версии этого формата, а
проблемы, связанные с появлением новых версий, сводятся к минимуму. Заголовок
формата имеет фиксированную длину и структуру. В процессе модификации
формата его структура усложняется, при этом новые поля добавляются в
зарезервированные области заголовка без изменения его размеров. Часто заголовок
специально расширяется зарезервированными полями до общей длины 128, 256
или 512 байтов. Это связано с необходимостью учитывать размеры буферов
ввода/вывода для повышения производительности системы. Наличие таких полей
свидетельствует о том, что автор формата не забыл о проблемах
производительности и кэширования файлов.
Иногда зарезервированные поля являются просто артефактами, которые
возникают в процессе развития формата или остаются от рабочих версий.
Распространитель обычно изменяет или расширяет файловый формат только под
давлением обстоятельств или в ответ на требования рынка, обусловленные
непредвиденным развитием технологии. Как в одном, так и в другом случае
развитие формата крайне трудно планировать, что обуславливает стремление
производителя минимизировать усилия на "встраивание" новых данных. Зачастую
первое, чем приходится жертвовать, — это совместимость с предыдущими
версиями.
6.4 Форматы векторной графики
Среди векторных форматов, в отличие от растровых, идея хоть какой-то
разумной стандартизации проявляется значительно слабее. Разработчики
практически всех векторных графических программ предпочитают иметь дело
только со своими собственными форматами, что связано, скорее всего, со
спецификой алгоритмов формирования векторного изображения. Но, так как
возможность переноса файлов между различными приложениями в векторной
графике не менее актуальна, чем в растровой, то своего рода стандартом стали
файловые форматы двух наиболее популярных профессиональных графических
пакетов - Adobe Illustrator и CorelDRAW.
6.4.1 AI (Adobe Illustrator Document)
Первый из них, AI, поддерживают практически все программы, так или иначе
связанные с векторной графикой. Этот формат является наилучшим посредником
при передаче изображений из одной программы в другую, с РС на Macintosh и
наоборот. В целом, несколько уступая CorelDRAW по иллюстративным
возможностям, (может содержать в одном файле только одну страницу, имеет
маленькое рабочее поле - этот параметр очень важен для наружной рекламы - всего
3х3 метра) тем не менее, он отличается наибольшей стабильностью и
совместимостью с языком PostScript, на который ориентируются практически все
издательско-полиграфические приложения.
6.4.2 CDR (CorelDRAW Document)
Довольно противоречивым является формат CDR, основной рабочий формат
популярного пакета CorelDRAW, являющимся неоспоримым лидером в классе
векторных графических редакторов на платформе РС. Имея сравнительно
невысокую устойчивость и проблемы с совместимостью файлов разных версий
формата, тем не менее формат CDR, особенно последних, 7-й и 8-й версий, можно
без натяжек назвать профессиональным. В файлах этих версий применяется
раздельная компрессия для векторных и растровых изображений, могут внедряться
шрифты, файлы CDR имеют огромное рабочее поле 45х45 метров, поддерживается
многостраничность.
6.4.3 WMF (Windows Metafile)
Еще один родной формат Windows, на сей раз векторный. Понимается
практически всеми программами Windows, так или иначе связанными с векторной
графикой. Однако, несмотря на кажущуюся простоту и универсальность,
пользоваться форматом WMF стоит только в крайних случаях, поскольку он не
может сохранять некоторые параметры, которые могут быть присвоены объектам в
различных векторных редакторах, не воспринимается Macintosh, и, самое главное,
способен исказить цветовую схему изображения.
6.4.4 PDF (Portable Document Format)
И в заключение обзора хочется остановиться еще на одном формате
неугомонной фирмы Adobe. PDF первоначально проектировался как компактный
формат электронной документации, но в последнее время все больше используется
для передачи по сетям графических изображений и смешанных документов,
содержащих как текст, так и графику. Формат PDF является в полной мере
платформонезависимым форматом, в текстовой части которого возможно
использование множества шрифтов (которые содержатся непосредственно в
документе, поэтому документ будет выглядеть так, как задумал его автор, на
любом компьютере, независимо от используемого на нем программного
обеспечения) и гипертекстовых ссылок, а также графические иллюстрации любого
типа (векторные или растровые). Для достижения минимального размера PDFфайла используется компрессия, причем каждый вид объектов сжимается по
наиболее выгодному для него алгоритму. Просматривать документы в формате
PDF и распечатывать их на принтере можно с помощью утилиты Acrobat Reader,
распространяемой компанией Adobe бесплатно.
6.5 Организация векторных файлов
Несмотря на то, что векторные файлы значительно отличаются друг от друга,
большинство из них, подобно растровым, имеет определенную базовую структуру:
заголовок, раздел данных и маркер конца файла. Такая структура позволяет
корректно хранить векторные данные и интерпретировать их при визуализации.
Общая информация, описывающая структуру файла, обычно помещается в
заголовок, хотя иногда для этих целей может использоваться и концовка.
Структура векторных файлов, как правило, проще, чем у большинства
растровых; часто они организованы в виде потоков данных. Большая часть
информации, содержащейся в файле, — данные изображения.
Основными компонентами простого векторного файла являются:
Заголовок
Данные изображения
Если файл не содержит данных изображения, то он состоит только из
заголовка. Когда требуется записать дополнительную информацию, которая не
помещается в заголовок, в файл добавляется концовка; может включаться и
палитра:
Заголовок
Палитра
Данные изображения
Концовка
6.5.1 Заголовок
Заголовок содержит информацию, общую для всего векторного файла, и
должен быть прочитан до того, как будет обрабатываться остальная информация.
Общая информация может включать число, идентифицирующее файловый формат,
номер версии и цветовую информацию.
Кроме того, заголовки могут содержать значения атрибутов по умолчанию,
которые будут применяться к любым элементам векторных данных этого файла,
если значения их собственных атрибутов не заданы. Это не только позволяет
сократить размер файла, но и обеспечивает возможность кэшировать информацию
заголовка в процессе визуализации.
Заголовки и концовки векторных файлов не всегда имеют постоянную длину.
Как уже упоминалось ранее, существует немало векторных форматов, в которых
для хранения данных применяются потоки данных переменной длины. В таком
случае файл должен читаться последовательно; кроме того, такой файл обычно не
содержит смещений, полезных при визуализации изображения.
Информация, записанная в заголовке, определяется типом данных в файле и
включает сведения о высоте и ширине изображения, его позиции на устройстве
вывода, а также может содержать сведения о количестве слоев изображения. Таким
образом, у двух файлов одного формата размеры заголовка могут быть
неодинаковыми.
6.5.2 Векторные данные
Даже небольшие векторные файлы, как правило, состоят из элементарных
векторных данных, которые содержат информацию об отдельных объектах
изображения. Объем данных, используемых для представления каждого объекта,
зависит от его сложности и тех возможностей по уменьшению размера файла,
которые заложены в применяемом формате.
После заголовка обычно размещаются данные изображения. Они состоят из
элементов, являющихся наименьшими частями изображения. Каждый элемент
либо однозначно связан с информацией по умолчанию, либо сопровождается
информацией, задающей его размер, форму, относительную позицию в
изображении, цвет и другие атрибуты. Векторные данные в формате ASCII,
включающие три элемента (окружность, прямую и прямоугольник), могут
выглядеть так:
;CIRCLE,40,100,100,BLUE;LINE,200,50,136,227,BLACK;RECT,80,65,25,78,RED;
Из этого, примера, хоть он и примитивен, следует, что основная проблема
расшифровки векторных данных заключается в существовании нескольких
уровней сложности. При расшифровке векторного формата вы должны не только
уметь находить данные, но и понимать принятые в этом формате соглашения и
определения отдельных элементов. В растровых форматах этого не требуется,
поскольку пиксельные данные однородны.
В приведенном примере элементы разделены символом ";" (точка с запятой),
каждый из них поименован. Вслед за наименованием элемента идут числовые
параметры и цветовая информация. Однако обратите внимание на то, что
синтаксис элементов изображения не одинаков. Мы можем несколько упростить
определение и посчитать, что непоименованные числа определяют прямую (по
умолчанию):
;CIRCLE,40,100,100,BLUE,200,50,136,227,BLACK;RECT,80,65,25,78,RED;
Можем также не указывать черный цвет (по умолчанию):
;CIRCLE,40,100,100,BLUE;200,50,136,227;RECT,80,65,25,78,RED;
Во многих форматах применяются аббревиатуры:
;С,40,100,100,BL;200,50,136,227;R,80,65,25,78,R;
Использование символа R для определения и прямоугольника (RECT), и
красного цвета (RED) не вызывает конфликтов, так как эти определения
отличаются контекстом. В большинстве форматов объем данных уменьшается за
счет концептуальной простоты. Выбор ASCII позволяет значительно облегчить
чтение и анализ данных, но может существенно и увеличить их объем. В таком
случае разработчик принимает решение уменьшить объем данных за счет
применения правил и соглашений, а также использовать аббревиатуры (что делает
формат неудобочитаемым). Было бы лучше, если бы разработчики форматов
применяли двоичный формат.
6.5.3 Маркер конца раздела данных
За данными изображения обычно следует маркер конца раздела данных или
конца файла. Таким маркером может служить даже строка EOF в конце файла.
Файлы некоторых векторных форматов также как и растровые содержат концовку.
Информация, сохраненная в концовке, обычно не является необходимой для
корректной интерпретации данных при визуализации. Это могут быть
дополнительные сведения, например, о времени и дате создания файла, имени
создавшей его программы, количестве объектов, составляющих данное
изображение.
6.5.4 Палитры и цветовая информация
Подобно растровым, векторные файлы могут содержать палитры. Поскольку
элементами данных, определенными в файле векторного формата, являются
наименьшие объекты, то их цвет также должен быть определен. Прежде чем
воспроизводить изображение, программа визуализации должна найти определение
этого цвета в палитре файла. Можно откорректировать предыдущий пример,
включив в него определение цветов (некую примитивную форму палитры, где цвет
ассоциируется с его именем в формате ASCII):
RED,255,0,0,
BLACK,0,0,0,
BLUE,0,0,255,
;C,40,100,100,BL;200,50,136,227;R,80,65, 25,78,R;
Некоторые векторные форматы позволяют определять замкнутые области,
используя для этого контуры реальных элементов векторных данных, которые
могут иметь разную толщину. Для изображения контуров применяются разные
стили пера, т.е. комбинации точек и штрихов, используемые в техническом
черчении и САПР. Нецветовые элементы информации, необходимые для
визуализации изображения, называются элементарными атрибутами.
6.5.5 Атрибуты заполнения и цветовые атрибуты
Замкнутые элементы векторных данных могут быть спроектированы с
учетом заполнения их цветом. Цвет заполнения обычно не зависит от цвета
контура элемента; таким образом, каждый элемент может быть связан с двумя или
более цветами, один из которых будет задан для контура элемента, а остальные —
для заполнения. Цвета заполнения могут быть, в частности, прозрачными.
Некоторые форматы позволяют определять так называемые цветовые атрибуты.
Замкнутые элементы могут заполняться чистыми цветами, но могут содержать и
штриховку или полутона, задаваемые так называемыми атрибутами заполнения. В
некоторых случаях разобраться, где атрибуты заполнения, а где цветовые
атрибуты, непросто, так как они были перепутаны либо еще при разработке
формата (концептуально), либо непосредственно в файле (физически).
Форматы, не поддерживающие шаблоны заполнения, должны эмулировать
их изображением частей шаблона (линий, окружностей, точек и т.д.) как отдельных
элементов. Такой подход не только ухудшает качество заполнения, но и
значительно увеличивает количество объектов в файле, а следовательно, его объем.
6.5.6 Градиентные заполнения
Замкнутый векторный элемент может быть заполнен несколькими цветами.
Простейший способ осуществить такую операцию — использовать градиентное
заполнение, которое представляет собой плавный переход цветов из одного в
другой. Градиентные заполнения обычно хранятся в виде информации о начальном
и конечном цветах, направлении и типе заполнения. Программа визуализации
воспроизводит заполняемый объект с максимально возможным разрешением. К
форматам, поддерживающим заполнение, относится CGM, который позволяет
выполнить горизонтальное, вертикальное или кольцевое заполнение.
6.5.7 Концовка
Концовка может содержать информацию, записанную в файл после всех
данных об объектах (например, о количестве объектов изображения). Однако в
большинстве векторных форматов концовка используется просто для маркировки
конца данных об объектах.
6.6 Преобразование файлов
Обычно преобразование форматов производится из растрового в растровый и
из векторного в векторный. Проще всего дело обстоит с растровыми форматами.
Если программный пакет, например Adobe Photoshop, поддерживает значительное
количество растровых форматов, то с его помощью можно открыть файл любого из
этих форматов, а затем его можно сохранить в любой из поддерживаемых им
форматов.
С векторными форматами дело обстоит сложнее, поскольку в файле хранится
менее стандартизованная информация, поэтому преобразуются только
совместимые форматы.
Для преобразования из векторного формата в растровый (растеризации)
также подходят стандартные средства для работы с растровыми форматами.
Естественно это происходит только в том случае, если данный векторный формат
достаточно известен и поддерживается выбранным графическим редактором. Если
формат не столь известен как формат файлов программы Corel Draw или AutoCAD,
то лучше воспользоваться встроенными в редактор векторной графики средствами
экспорта в растровые форматы (обычно такие форматы как BMP, GIF и JPG
поддерживаются большинством редакторов).
Преобразование файлов производится из растровых форматов в векторные
(трассировка) задача более сложная, поскольку она связана с распознаванием
образов. Для её решения обычно используют специализированные программные
продукты, например, программу FineReader специализированную для
распознавания текста. Существуют программы для распознавания графических
примитивов в растровых изображениях и представления их в векторном формате.
7 Трёхмерная компьютерная графика и анимация
7.1 Трёхмерная графика
Трёхмерная графика – это разновидность компьютерной графики,
реализующая на экране физические процессы, происходящие в трехмерном
пространстве. При этом объект представляется не просто в виде декартовой
трёхмерной модели, как в чертеже, а с учётом особенностей человеческого
восприятия.
В трёхмерном пространстве используется понятие трёхмерной поверхности.
Трехмерная 3D поверхность предмета в компьютерной графике аппроксимируется
очень большим количеством малых плоских фигур, в основном, треугольников.
Чтобы изображаемый предмет не выглядел ограниченным, применяется
специальный метод расчета теней – цвет любой точки треугольника определяется
путем интерполяции цветов его вершин. Чтобы объект выглядел естественным, его
путем имитации "оклеивают" образцами материалов, из которых он сделан.
В трёхмерном изображении могут участвовать следующие типы объектов:
источники света;
геометрические примитивы (сфера, куб, конус, а также тела, описываемые
квадратными и кубическими уравнениями);
меши (группы связанных между собой «встык» треугольников,
образующих иллюзию тела или поверхности среды);
среды (жидкости в стаканах, газы, например, воздух в атмосфере);
Есть и концептуально более сложные типы, как, например, искажения
пространства или системы частиц.
Задача трёхмерного моделирования — описать эти объекты и разместить их
на экране с помощью геометрических преобразований в соответствии с
требованиями к будущему изображению.
7.1.1 Проецирование трехмерных объектов
Рассмотрим проблему показа трехмерных изображений на двумерной
плоскости. Для этого необходимо иметь определенные математические модели. В
этих моделях должны учитываться различные факторы, влияющие на визуальное
восприятие человеком реальных образов. Способ перехода от трехмерных объектов
к их изображениям на плоскости будем называть проекцией.
Для того чтобы увидеть на плоскости монитора трехмерное изображение
нужно уметь задать способ отображения трехмерных точек в двумерные. Сделать
это можно по-разному. В общем случае проекции преобразуют точки, заданные в
системе координат размерностью n в точки системы координат размерностью
меньшей, чем n. В нашем случае точки трехмерного пространства преобразуются в
точки двумерного пространства. Проекции строятся с помощью проецирующих
лучей или проекторов, которые выходят из точки, которая называется центром
проекции. Проекторы проходят через плоскость, которая называется проекционной
или картинной плоскостью и затем проходят через каждую точку трехмерного
объекта и образуют тем самым проекцию. Тип проецирования на плоскую, а не
искривленную поверхность, где в качестве проекторов используются прямые, а не
искривленные линии, называется плоской геометрической проекцией. Плоские
геометрические проекции делятся на два вида: центральные и параллельные. Если
центр проекции находится на конечном расстоянии от проекционной плоскости, то
проекция – центральная. Если же центр проекции удален на бесконечность, то
проекция – параллельная.
Рис.. Центральная проекция.
Рис.. Параллельная проекция.
Точкой схода называется точка пересечения центральных проекций любой
совокупности параллельный прямых, которые не параллельны проекционной
плоскости. Существует бесконечное множество точек схода. Точка схода
называется главной если совокупность прямых параллельна одной из
координатных осей.
7.1.2 Виды проекций
В зависимости от того, сколько координатных осей пересекает
проекционную плоскость различают одно-, двух- и трехточечные проекции.
Рис.. Одноточечная проекция.
Простейшей является параллельная прямоугольная проекция. В ней
совместно изображаются виды сверху, спереди и сбоку. Эти проекции часто
используются в черчении. В зависимости от соотношения между направлениями
проецирования и нормалью к проекционной плоскости параллельные проекции
разделяются на ортографические или ортогональные, в которых эти направления
совпадают, и косоугольные, в которых они не совпадают. В зависимости от
положения осей системы координат объекта относительно проекционной
плоскости ортографические проекции делятся на аксонометрические и
изометрические. В изометрических проекциях оси системы координат составляют
одинаковые углы с проекционной плоскостью. В аксонометрических проекциях эти
углы разные. Центральная перспективная проекция приводит к визуальному
эффекту, подобному тому, который дает зрительная система человека. При этом
наблюдается эффект перспективного укорачивания, когда размер проекции объекта
изменяется обратно пропорционально расстоянию от центра проекции до объекта.
В параллельных проекциях отсутствует перспективное укорачивание, за счет чего
изображение получается менее реалистичным и параллельные прямые всегда
остаются параллельными.
Рис.. Типы проекций.
С помощью математических расчётов можно построить множество
трёхмерных поверхностей и их проекций. Этим занимается аналитическая
геометрия.
7.2 Компьютерная анимация
С возникновением компьютерной графики появились принципиально новые
возможности развития анимации. Мощные графические редакторы позволили
быстро создавать яркие и эффектные анимационные эффекты, а возникший рынок
компьютерных игр стал основным потребителем анимационных разработок и
продуктов.
7.2.1 Принципы анимации
Эти принципы были разработаны в компании Walt Disney Studios в 30-х
годах, но до сих пор используются аниматорами во всем мире.
1. Сжимайте и растягивайте. Для создания большего комического эффекта
преувеличивайте степень гибкости деформируемых тел.
2. Предвосхищение. Заранее направляйте взгляд зрителя в ту сторону, где в
дальнейшем произойдет то или иное действие.
3. Компоновка сцены. Декорации и расположение действующих лиц в кадре
должно соответствовать настроению и внутреннему смыслу сцены.
4. «Сквозное действие» (Straight ahead action) или «фазовка», то есть
интерполяционная прорисовка между ключевыми компоновками «от позы к позе»
(Pose to pose). Это два различных метода анимации: пошаговая проработка
движения от начала к концу или разбиение движения на ряд ключевых позиций с
последующей прорисовкой промежуточных положений.
5. Движение с запаздыванием и наложение движений. В данном случае это
взаимное влияние, смешивание и частичное перекрытие различных действий
одного героя.
6.Замедление и ускорение. Блестящий эффект достигается путем замедления
начального и конечного этапов движения и одновременного ускорения средней его
части.
7. Дугообразность. Поскольку в природе, особенно у живых существ,
движение происходит по криволинейным траекториям — для создания «иллюзии
жизни» движущиеся части героев должны описывать дуги; ни в коем случае нельзя
перемещать их по кратчайшей траектории — прямой.
8. Второстепенные движения. Это более мелкие движения, дополняющие
основное действие.
9. Хронометраж, или «тайминг» (Timing). Время, затрачиваемое героем на
какое-либо действие, зависит от того, какое эмоциональное и смысловое влияние
должно оказывать на зрителя ваше произведение.
10. Преувеличение. Этот прием обычно помогает передать суть действий
мультипликационного героя.
11. Солидный, полноценный рисунок. Весомость, глубина и сохранение
баланса в рисунке героя помогают ему по-настоящему ожить.
12. Привлекательность. Чтобы установить контакт со зрителем, необходимо
тщательно проработать всех своих героев и придать им неповторимую
индивидуальность.
7.2.2 Растровая анимация
В основе любой анимации стоит понятие “Спрайт”, который представляет
собой картинку размером, например, 24х24 пикселя. Спрайт загружается из
графического файла. Основной принцип действия компьютерной анимации
заключается в следующем:
Стереть спрайт – Передвинуть его – Снова нарисовать – и т.д.
7.2.3 Механизм анимации
Любой фильм представляет совокупность сцен. Сцена, в свою очередь,
состоит из 1 или нескольких слоёв, которые состоят из кадров. Сцена представляет
собой действие, связанное с определённым местом, характеризующимся
относительным постоянством пейзажа: лес, комната в квартире, двор дома и т.д.
Слой содержит либо определённое движение персонажа или объектов сцены:
деревьев, машин, прохожих, мяча, солнца и т.д., либо статическое изображение
пейзажа. В сцене может быть множество слоёв, если требуется анимировать много
объектов. Кадр представляет определённое состояние анимированного объекта.
Именно быстрая смена изменяющихся кадров и создаёт эффект движения –
анимацию.
7.2.4 Объёмная 3D-анимация
В объёмной анимации сложность и ресурсные затраты на создание эффекта
движения гораздо выше. Это связано с тем, что перерисовывать необходимо не
одну текстуру – спрайт, а целый комплекс объектов с учётом их теней,
атмосферных эффектов и т.д. Однако решение этих задач обычно не входит в
обязанности инженеров, работающих по вашей специальности.
8 Применение деловой и демонстрационной графики
8.1 Деловая графика
Деловая графика применяется для повышения доступности подаваемой
текстовой информации и состоит обычно из графиков и диаграмм, включённых в
текстовые документы. Роль деловой графики – повышение качества и эстетической
ценности официального документа, поэтому она является достаточно
стандартизованной и обычно соответствует единому стилю.
Деловая графика – важное средство для поддержания имиджа и
корпоративного стиля документа, поскольку она является часто используемым
элементом таких документов как отчёты и акты, то единый стандарт её стиля
помогает прививать корпоративный стиль всем работникам организации.
8.2 Системы работы с текстовыми документами
Системы подготовки текстовых документов можно разбить по
функциональному наполнению на следующие классы:
текстовые редакторы;
текстовые процессоры;
настольные издательские системы.
Текстовые редакторы обеспечивают ввод, изменение и сохранение
символьного текста, не требующего форматирования, т. е. изменения шрифта,
цвета текста и т. д. Результатом работы текстового редактора является текстовый
АSСII-файл (АSСII – American Standard Соdе fоr Information Interсhangе –
Американский стандартный код для обмена информацией).
Текстовые редакторы позволяют:
набирать текст, удалять одну или несколько строк, копировать их или
перемещать в другое место текста;
вставлять группы строк из других текстов, обнаруживать все вхождения
определенной группы символов;
сохранять набранный текст, печатать текст на разных типах принтеров
стандартными программами печати одним шрифтом в пределах документа.
К этой же категории относятся Турбо-редакторы, которые предоставляют
удобные инструментальные средства для создания, компиляции, отладки и
выполнения программ на языках программирования (например, Паскале).
Текстовый процессор – это система подготовки сложных текстовых
документов, которая во внутреннем представлении снабжает текст специальными
кодами – разметкой.
С точки зрения удобства для пользователя одним из важнейших свойств
текстовых процессоров является полное соответствие твердой копии документа его
образу на экране.
Среди функций текстовых процессоров можно выделить:
форматирование текста, при этом изменения, вносимые пользователем,
сразу находят отражение в документе;
возможность предварительного описания структуры будущего документа,
в этом описании задаются такие параметры, как величина абзацных отступов,
гарнитура и размер шрифта, расположение заголовков, междустрочные интервалы,
число колонок текста, расположение и способ нумерации сносок и т. д.;
возможность автоматической проверки орфографии и получения
подсказки при выборе синонимов;
возможность ввода и редактирования таблиц и формул с отображением их
на экране в том виде, в каком они будут напечатаны; возможность объединения
документов в процессе подготовки текста к печати;
возможность автоматического составления оглавления и указателя.
Настольные издательские системы предназначены не столько для создания
больших документов, сколько для реализации различного рода полиграфических
эффектов.
Настольные издательские системы отличаются от текстовых процессоров
тем, что имеют более широкие возможности управления подготовкой текста. Во
всех них реализованы функции, отсутствующие в большинстве текстовых
процессоров, например, сжатие и растяжение строк, вращение текста, обтекание
рисунка текстом по произвольному контуру и т. д.
Существуют настольные издательские системы профессионального уровня и
начального уровня. Системы первой группы предназначены для работы над
изданиями документов со сложной структурой типа иллюстрированного журнала.
К системам профессионального уровня можно отнести QuarkХРre, РаgеМаker.
Такие дорогие и сложные в освоении системы вряд ли целесообразно использовать
тем специалистам, которым по роду занятий лишь изредка требуется красиво и
довольно быстро подготовить документацию, письмо или объявление.
Системы
второй группы обычно используются
для
создания
информационного бюллетеня или простого рекламного буклета. Пакеты данной
категории ориентированы на новичка и пользователя, который отдает издательской
деятельности лишь часть своего рабочего времени. К настольным издательским
системам начального уровня можно отнести Microsоft Publisher, Раgер1us.
8.3 Демонстрационная графика
Демонстрационная
графика
представляет
собой
разновидность
компьютерной графики, использующейся для визуализации информации для
обеспечения одновременного доступа к ней нескольких или многих пользователей.
В настоящий момент под демонстрационной графикой обычно понимают
презентации, используемые для рекламы товаров или услуг, либо для пояснения
устных докладов. Историческим предком презентаций являются плакаты, в
частности, до сих пор используемые для защит дипломов а УГАТУ, а также
фотослайды и микрофильмы. Мы рассмотрим аспекты создания и применения
только презентаций.
Презентация
представляет
собой
набор
графических
объектов,
демонстрируемых аудитории при помощи проектора, связанных в определённой
последовательности общей темой и обычно стилем оформления. Презентации
могут быть компьютерными, т.е. передаваемыми с компьютера на проектор, либо
слайдовыми, т.е. сначала распечатанными с компьютера на листы специальной
плёнки – слайды, а затем демонстрируемыми при помощи проектора. Выбор
зависит от наличия компьютера в аудитории, где планируется презентация и от
возможностей проектора.
Компьютерная презентация может быть сформирована различными
программными средствами, наиболее популярным из которых является программа
MS PowerPoint из пакета MS Office.
Слайд презентации из программы MS PowerPoint представляет собой канву,
на которую могут быть помещены блоки текста, элементы деловой графики, а
также элементы оформления. При этом текст и элементы оформления могут
создаваться как в самом приложении, так и копироваться из других, например из
MS Word или Adobe PhotoShop. Таким образом, в презентации появляется
возможность демонстрировать документы любого содержания и оформления. В
MS PowerPoint имеются встроенные средства для оформления презентаций,
включающие элементы анимации слайдов и их элементов, шаблоны оформления и
многое другое.
Сферами применения электронных презентаций являются:
рекламные мероприятия, ставящие целью доведение информации до
потребителя о достоинствах товара или услуги;
брифинги, ставящие целью пояснение исполнителям и другим
заинтересованным лицам деталей предстоящего проекта для обеспечения лучшего
понимания ими своих функций;
выступления, в рамках которых презентации выполняют функцию
поддержки устного доклада и более лучшего представления передаваемой
выступающим информации (конференции, лекции, доклады).
В рамках лабораторных работ мы рассмотрим применение презентаций.
9 Применение графических средств для web-дизайна
9.1 Современное web-приложение и его стиль
Нужно прекрасно понимать, что любая работа в этом мире служит либо для
получения заработка, либо для самовыражения. С другой стороны, в internet
существуют миллионы сайтов и миллиарды web-страниц, поэтому и для получения
заработка и для получения удовлетворения от работы на их фоне, созданный вами
дизайн должен быть привлекательным и стильным.
Поэтому работа по созданию сайта начинается не в редакторе web-страниц, а
в MS Word, где формируется его содержание и в Adobe PhotoShop, где
формируется его дизайн. Именно так и построен курс наших лабораторных работ.
Именно так созданы все успешные и популярные сайты.
Кроме того, необходимо помнить, что создаваемый сайт должен:
быть выдержан в едином стиле;
быть удобен в навигации;
занимать мало места и быть читаемым при отключении графики;
иметь особенность, отличающую его от других.
Далее мы рассмотрим язык сценариев HTML на уровне, достаточном для
формирования простейших web-страниц и редактирования существующих,
рассмотрим основные приёмы для улучшения интерфейса web-приложения и
рассмотрим наиболее популярный пакет для создания сайтов MS FrontPage.
9.2 Особенности языка создания сценариев HTML
9.2.1 Тэги, HTML документ
Язык HTML основан на использовании тэгов. Тэги - это команды, которые
указывают браузеру, где и как расположить на странице текст и картинки, а также
позволяют организовывать ссылки на другие документы. Для того, чтобы браузер
не путал тэги с текстом, их отмечают треугольными скобками < и >. Большинство
тэгов, как правило, используются парами. Т.е. первым идет открывающий тэг, он
объясняет браузеру, что делать с последующим текстом. Затем следует
закрывающий тэг, который указывает область действия первого. Отличается
закрывающий тэг от открывающего наличием в нем косой черты - слэша.
Документ HTML ограничивается тэгами <HTML> и </HTML> - браузер
должен знать, где страница начинается, и где заканчивается. Состоит из заголовка
(теги <HEAD> и </HEAD>), содежащего различную информацию о документе, и,
собственно, тела документа (теги <BODY> </BODY>), т.е. того, что вы видите в
окне браузера. В заголовке находится заглавие (или название) страницы,
рекомендуется не более 64 символов, теги < TITLE> и <TITLE>.
9.2.2 Выделение текста - физические и логические стили
В HTML существует два подхода к шрифтовому выделению текста - т.н.
физический и логический стили.
9.2.2.1 Физические стили.
Под физическими стилями подразумевают прямое указание браузеру на
модификацию текущего шрифта. Т.е. между тэгами <B> и </B> будет жирный
шрифт, а между <I> и </I> - курсив (наклонный).
<B> - жирный шрифт;
<I> - курсив;
<TT> - шрифт фиксированной ширины (как на пишущей машинке);
<U> - подчеркнутый текст;
<STRIKE> - перечеркнутый шрифт;
<S> - тоже перечеркнутый шрифт;
<BIG> - шрифт большего размера;
<SMALL> - шрифт меньшего размера.
Шрифты могут комбинироваться.
9.2.2.2 Логические стили
Используя логические стили, вы не можете точно знать, что увидит на экране
читатель. Разные браузеры толкуют одни и те же метки логических стилей по
разному. Например, <STRONG> обычно выделяет текст жирным шрифтом, но ктото из читателей захочет, возможно, чтобы в данном случае текст выделялся цветом.
Таким образом, логические стили дают большую свободу в выборе шрифтов
пользователю.
<DFN> - служит для описания определений (это определение);
<EM> - служит для выделения текста (это выделенное слово);
<CITE> - служит для выделения цитат (это цитата);
<CODE> - служит для выделения программных кодов, текстов программ и
т.п. Обычно выделяется шрифтом фиксированной ширины (это текст программы);
<KBD> - используется для ввода с клавиатуры пользователя (Введите
password );
<SAMP> - используется для вывода машинных сообщений (Segmentation
fault: core dumped);
<STRONG> - служит для особого выделения текста, обычно выделяется
жирным текстом (это очень важный текст);
<VAR> - используется для символьных переменных (это переменная);
<ABBR> - используется для аббревиатур (СНГ, КПСС, WWW);
<ACRONYM> - используется для сокращений (стр., англ.).
Элементы <ABBR> и <ACRONYM> могут содержать атрибут <TITLE>,
описывающий расшифровку аббревиатуры или сокращения:
<ABBR TITLE="World Wide Web">WWW</ABBR>
Элементы ABBR и ACRONYM используются для голосовых браузеров (для
слепых, например), в остальных браузерах сокращения каким-либо шрифтом не
выделяются.
9.2.3 Форматирование текста
HTML имеет 6 уровней заголовков разделов страницы, имеющих номера от 1
до 6. Заголовок высшего уровня имеет номер 1. Отличаются заголовки от текста и
между собой толщиной и высотой букв, в заголовке <H1> самые крупные символы.
Тэги <H1>..</H1>, <H2>..</H2>, ... , <H6>..</H6>.
Абзацы в тексте выделяются тэгами <P>..</P>. При просмотре браузером
абзацы отделяются друг от друга пустой строкой.
И заголовки, и абзацы по умолчанию выключены влево (т.е. прижаты к
левому краю окна). Атрибут ALIGN позволяет выключить текст по центру или
вправо. Синтаксис: <P ALIGN=RIGHT>, может принимать значения LEFT (влево),
CENTER (по центру), RIGHT (вправо).
Аналогично форматируются и заголовки: <H1 ALIGN=RIGHT>..</H1> и т.д.
Еще один полезный способ выравнивания по центру, это использование тэгов
<CENTER>..<CENTER>. Они позволяют отформатировать сразу несколько
заголовков и абзацев.
Чтобы перейти на новую строку, не прерывая абзаца (т.е., чтобы не вставлять
пустую строку между абзацами), применяется тэг <BR>. Закрывающего тэга у него
нет.
Тэг <HR> описывает горизонтальную линию.
Метки <BLOCKQUOTE></BLOCKQUOTE> добавляют к выделенному ими
тексту со всех четырех сторон поля (сверху и снизу - по пустой строке, слева и
справа - шириной в 5 знаков).
Еще один способ форматирования текста – использование меток
<PRE>..</PRE> (prefomatted text – предварительно форматированный текст).
Обычно браузеры игнорируют множественные пробелы и символы конца строки.
Однако с использованием тега <PRE> текст выводится в окне браузера точно в том
виде, как он есть в исходном HTML-документе.
9.2.4 Ссылки
Ссылки – инструмент, позволяющий связывать между собой различные
документы. Браузер обычно выделяет ссылку цветом и/или подчеркиванием.
Описывается ссылка следующим образом:
<A HREF="путь/имя файла">Ссылка на документ</A>
Может содержать атрибут TITLE, описывающий ссылку. Если пользователь
наведет указатель мыши на ссылку, то появится ее описание - содержимое этого
атрибута.
Различают относительные и абсолютные ссылки.
В абсолютной ссылке указывается полный путь к файлу.
Относительные ссылки удобнее. Они не привязаны к конкретной структуре
каталогов, т.е. вы можете создать свой сайт на компьютере, тестировать и
исправлять ошибки не подключаясь к Интернет. И лишь после полной готовности
перенести его на сервер, он будет работать так же.
Можно делать ссылки внутри документа. Это удобно для перехода к разным
главам одной большой статьи. Для этого необходимо создать некую опорную точку
- анкер (anchor - якорь, англ.), на которую и будет происходить переход, которая
будет оформлена следующим образом:
<A NAME=ref_name> «Видимый текст»
При этом элемент страницы «Видимый текст» в тексте никак выделяться не
будет.
В тексте можно сделать ссылку на анкер:
<A HREF="#ref_name >«текст ссылки»</A>
К этому анкеру можно перейти и из другого файла. Тогда ссылка будет
выглядеть так:
<A HREF="filename.htm# ref_name">
До сих пор мы рассматривали ссылки на HTML-документы. Однако
возможны ссылки и на другие виды ресурсов:
Например, ссылка на почтовый ящик в тексте выглядит так:
<A HREF="mailto:your_mail@your_sait.ru>«текст ссылки»</A>
9.2.5 Рисунки
В свою страничку можно вставить рисунок. Для этого нужен сам рисунок обычно используют изображения в формате GIF (файлы с расширениями .gif) и
JPEG (файлы с расширениями .jpg и .jpeg) и строчка HTML-тексте, указывающая
браузеру, где этот рисунок находится:
<IMG SRC="picture.gif"> - рисунок "picture.gif" находится в том же каталоге,
что и текущий документ;
<IMG SRC=" http://www.ugatu.ac.ru/ / picture.gif"> - указание полного пути к
файлу. Обычно применяется, если рисунок находится на другом сервере, или
используется картинка с другого сайта.
У данного тэга могут быть следующие атрибуты:
Рисунок может быть ссылкой. Для этого <IMG SRC="..."> разместите между
тэгами <A HREF="..."> и </A>. Вокруг рисунка появится рамка, показывающая,
что он является ссылкой. Если рамка портит внешний вид документа, то укажите в
атрибутах рисунка BORDER="0".
9.2.6 Цвет фона и текста, шрифты
Цвет
фона
определяется
значением
атрибута
BGCOLOR
–
шестнадцатиричным числом вида #hhhhhh, где первая пара символов является
значением насыщенности для красного цвета, вторая – для зеленого, и третья пара
– для синего цвета. #00 – минимальная насыщенность, #FF – максимальная
насыщенность цвета. Можно использовать текстовое определение цвета: BLUE,
RED, FUCHSIA и т.п. – одно из шестнадцати допустимых значений.
Строго говоря, текстовых значений цвета значительно больше (SCARLET,
VIOLET, BROWN и т.д. и т.п.), но не все браузеры их "знают". Применимы также
значения LIGHTGREEN (светлозеленый), LIGHTYELLOW (светложелтый) и
LIGHTBLUE (светлосиний).
Фоном может служить и какое-то изображение. При этом заданная область
заполняется множественными копиями этого изображения (как кафельной
плиткой). Для этого используется атрибут BACKGROUND с указанием пути к
рисунку <BODY BACKGROUND="graph/picture.gif">
Атрибуты BGCOLOR и BACKGROUND могут находиться внутри метки
<BODY>, тогда цвет фона устанавливается для всей страницы, либо в метках
<TABLE>, <TR> и <TD> – устанавливается цвет фона во всей таблице, ее строке и
ее ячейке соответственно.
Для изменения цвета и размера шрифта используется метка
<FONT></FONT>. Ее атрибуты:
COLOR="#hhhhhh" – цвет текста;
SIZE="n" – размер шрифта;
FACE="имя_шрифта" – смена шрифта, где имя_шрифта может быть arial,
verdana, helvetica, sans-serif и другие.
<FONT SIZE="?" COLOR="????" FACE="?????">????????</FONT>
Для размещения текста в верхнем или нижнем регистре используются
соответственно метки <SUP>..</SUP> (superscript) и <SUB>..</SUB> (subscript).
Тэг BODY может содержать атрибут TEXT, который определяет цвет
шрифта для всей страницы. Значение атрибута – шестнадцатиричное значение
цвета или текстовое. <BODY TEXT="некий цвет"> устанавливает цвет шрифта на
всей странице.
Также в тэге BODY можно определить каким цветом на вашей странице
будут выделяться ссылки. Это атрибуты:
LINK="#hhhhhh" – определяет цвет ссылки, по умолчанию голубой;
ALINK="#hhhhhh" – определяет цвет ссылки на документ, просмотренный
ранее, по умолчанию фиолетовый;
VLINK="#hhhhhh" – опрделяет цвет активизированной ссылки, т.е. когда на
нее наведен курсор и нажата кнопка мыши, по умолчанию красный.
9.3 Скрипы
Язык JavaScript – это объектно-ориентированный язык, предназначенный для
создания приложений в Интернет.
Язык JavaScript является системно-независимым и совместим между всеми
типами компьютеров, работающими в Интернет. Программы на языке JavaScript
включаются в состав HTML документа и, фактически, этот язык может считаться
расширением состава команд HTML. Поэтому для создания программ на JavaScript
не требуется никаких дополнительных средств, необходим лишь браузер,
поддерживающий JavaScript и редактор для создания HTML документов.
Каждая вставка в JavaScript в HTML – документе начинается командой
<SCRIPT> с необязательным параметром LANGUAGE и заканчивается командой
</SCRIPT>
JavaScript очень удобен для создания и отладки Web-страниц.
Язык JavaScript основан на понятиях: объект, атрибут и функция.
Объекты – это, например, текущее окно (Window), текущий документ
(document), кнопки (button, checkbox, select и др.) , дата (date), обработки данных
(number, array, math, string и др.).
Атрибут объекта – это входное или выходное данное.
Каждый объект имеет свой набор атрибутов и функций.
Внешне функция отличается от объекта наличием скобок ().
Кроме функций, принадлежащих обьектам, Вы можете создавать и свои
функции. Обычно функция создается при необходимости многократного вызова
одной и той же последовательности команд. Тогда эта последовательность команд
записывается в виде функции, и, вызывая эту функцию, мы тем самым вызываем
всю группу команд.
Помимо JavaScript существуют скрипты VBScript, PHP и т.д.
9.4 Графика для web-страницы в программе Ulead GIF Animator
Анимация собирается из готовых кадров в любой предназначенной для этого
специализированной программе, например, с помощью наиболее популярного и
удобного инструмента — условно-бесплатной программы Ulead Gif Animator,
которую можно загрузить с сайта фирмы-разработчика (http://www.ulead.com)/.Gif
Animator позволяет не только создавать новое анимированное изображение, но и
генерировать его из импортированных видео файлов формата AVI, множество
дополнительных фильтров позволяют добиться огромного количества различных
визуальных эффектов, а встроенный оптимизатор графики — сократить размер
целевого файла до возможного минимума. Имеется возможность задавать
различные временные интервалы между сменой кадров, записывать в файл
комментарии и добавлять произвольный текст.
Оптимизация GIF-анимации достигается удалением из изображения
неиспользуемых цветов и замещением статичных участков картинки прозрачным
фоном. Иными словами, после оптимизации картинки все неподвижные фрагменты
изображения остаются только на первом кадре, а остальные кадры содержат лишь
динамические объекты, наложенные на прозрачную подложку. Существует
множество программ для сжатия анимированной графики, их можно найти на
серверах, предлагающих бесплатное программное обеспечение. Однако опыт
показывает, что гибко настраиваемый оптимизатор, интегрированный в Ulead Gif
Animator, позволяет добиться в этом наилучшего результата.
Ulead Gif Animator позволяет создавать как сложные клипы, так и
простейшую анимацию, состоящую буквально из двух кадров, с использованием
широкого ассортимента входящих в комплект поставки программы визуальных
эффектов.
9.5 Основные приёмы для организации web-страницы
9.5.1 Изображения-карты (image maps)
Изображения-карты позволяют выделить отдельные области изображений и
определить для каждой из них свое действие.
Существует два типа изображений-карт:
клиентские (client-side) – когда пользователь нажимает кнопку на рисунке,
браузер сам интерпретирует координаты места нажатия. Он выбирает ссылку,
определенную для данной области, и переходит по ней (либо выполняет заданное
действие);
серверные (server-side) – координаты места нажатия передаются для
интерпретации на сервер и уже он делает соответствующие действия (например,
возвращает браузеру URL для перехода).
Первый тип проще и доступнее, поэтому далее рассматривать будем только
его.
Для создания изображения-карты используются элементы <MAP> и
<AREA>.
Элемент MAP (так и переводится – "карта") должен обязательно иметь
атрибут NAME. Это позволяет указать браузеру, к какому именно рисунку на
странице относится данная карта.
Элемент AREA имеет следующие атрибуты:
SHAPE – описывает форму выделяемой области, возможные значения:
RECT – прямоугольник;
CIRCLE – круг;
POLY – многоугольник;
DEFAULT – определяет всю область.
COORDS – координаты, определяющие размеры и положение области на
изображении. Количество и порядок значений зависит от значения атрибута
SHAPE:
RECT: – левый-X, верхний-Y, правый-X, нижний-Y (т.е. сначала координаты
левого верхнего угла, затем правого нижнего);
CIRCLE: – центр-X, центр-Y, радиус (т.е. горизонтальная и вертикальная
координаты центра круга и радиус);
POLY: – X1, Y1, X2, Y2, ..., Xn, Yn (просто перечисляются координаты всех
вершин многоугольника).
NOHREF – этот атрибут определяет, что данной области не соответствует
никакая ссылка.
ALT – альтернативный текст для выделенной области, используется не
визуальными браузерами.
TITLE – название выделенной области, выводится в виде подсказки,
всплывающей при наведении курсора на область рисунка.
TARGET – - значение этого атрибута ("_top", "_blank", "_self" или "_parent")
определяет, в каком окне будет открыт документ (подробнее в Уроке про фреймы).
Если описываемые области пересекаются (накладываются друг на друга), то
приоритет имеет область, описанная первой.
Атрибут USEMAP используется для того, чтобы соотнести какое-то
изображение с определенной картой. Он может использоваться с элементами IMG,
OBJECT и INPUT.
9.5.2 Создание мигающего текста
Работает не во всех версиях в MS Explorer.
Вы можете создать изображение текста мигающим с помощью следующих
команд: <blink> </blink>
Не злоупотребляйте мигающим изображением. Его лучше всего применять
для привлечения внимания к новой информации в домашней странице.
9.5.3 Создание бегущей строки.
Бегущая строка создается с помощью команд: <MARQUEE> и <MARQUEE>.
Команда <MARQUEE BEHAVIOR=" ALTERNATE " SCROLLAMOUNT=" 50
" SCROLLDELAY=" 8 "> Этот текст будет двигаться справа налево и назад.
</MARQUEE>
Команда <MARQUEE BEHAVIOR=" SLIDE "> Этот текст будет двигаться и
останавливаться. </MARQUEE>
Команда <MARQUEE " SCROLLDELAY=" 5 " SCROLLAMOUNT=" 50 ">
Этот текст будет двигаться очень быстро. </MARQUEE>
9.5.4 Плавающие окна
Плавающее окно создаётся с помощью следующей команды: <IFRAME
NAME=" content_frame " width=" 400 " height=" 240 " SRC=" file_name.html "> Текст
</IFRAME>
9.6 Приложение Windows из пакета MS Office – MS FrontPage
Уже в процессе загрузки редактор FrontPage Express автоматически
сгенерирует для вас код пустой web-страницы, включающий элементы <НЕАD> и
<BODY>, в чем вы можете убедиться, открыв окно Просмотр или правка HTML
(рис. 2), которое вызывается на экран при выборе пункта HTML... системного меню
Вид. Данное окно играет роль своеобразного «редактора в редакторе», позволяя
вам подправлять создаваемый программой FrontPage Express код HTML вручную.
По большому счету, окно Просмотр или правка HTML напоминает упрощенную
версию текстового редактора Notepad с одним существенным отличием: если в
нижней панели окна установлен флажок Показывать цветовую кодировку,
редактор станет отображать теги языка разметки гипертекста фиолетовым цветом,
их атрибуты — красным, значения атрибутов — синим, а вводимый пользователем
текст — черным, что значительно облегчает процесс правки html-кода. Это окно
вам предстоит использовать всякий раз, когда будет возникать необходимость
внести в листинг редактируемого документа какие-либо изменения.
Прежде чем приступать непосредственно к созданию web-страницы, следует
установить начальные значения параметров документа. Для этого необходимо
вызвать на экран соответствующее окно, воспользовавшись пунктом меню Файл >
Свойства страницы или щелкнув в любом месте рабочего окна FrontPage Express
правой кнопкой мыши и выбрав пункт с аналогичным названием в появившемся
меню.
Вкладка Общие диалогового окна Свойства страницы содержит следующие
настройки, которые пользователь по желанию может изменить. Пункт Папка
указывает на директорию, в которой сохранен документ. В поле Заголовок следует
ввести название страницы, записываемое программой между тегами <TITLE>
и</TITLE> кода HTML web-страницы. В поле Базовое место можно указать URL
вашего сайта. В пункте Кадр назначения по умолчанию можно указать имя
фрейма,в котором должен загружаться документ. Диалоговое меню Направление
чтения документа позволяет вам установить направление движения курсора при
вводе текстов, чуть ниже можно задать фоновый звук в формате MIDI, который
будет воспроизводиться всякий раз при открытии документа в броузере,
отрегулировав его настройки (можно установить количество повторов или
заставить звуковой файл воспроизводиться непрерывно). Наиболее важным в окне
настроек свойств документа является пункт определения кодировки документа: в
меню для сохранения и Для отображения рекомендуется указать пункт Кириллица
для кодировки Windows 1251 или Кириллица KOI8-R для кодировки KOI.
Вкладка Фон определяет настройку фонового цвета документа, текста и
гиперссылок, эти цвета будут автоматически указаны программой в теге <BODY>.
Здесь же можно указать название и адрес размещения фонового рисунка для вашей
web-страницы.
Вкладка Поля позволяет вам установить верхний и левый отступы от границ
рабочего окна броузера, отображаемые при открытии документа. Границы
отсчитываются в пикселах. И наконец, вкладка Специальный содержит список
содержащихся в документе МЕТА-определителей, поддающийся настройке
пользователем.
Установив исходные значения параметров страницы, можно переходить
непосредственно к подготовке содержимого документа.
10 Графические средства систем программирования
10.1 Оформление приложений
Для того чтобы понять как проектировать интерфейс, разберём среду
разработки Visual Basic. Запустите VB. Перед вами появится окошко, в котором
вам попросят указать тип проекта. Укажите тип "Standart EXE" и нажмите ОК. На
экране вы увидите следующее окно:
В левой части расположена панель с доступными элементами управления, с
которой вы можете перетаскивать нужные элементы на форму. В центре находится
форма (окно) вашего приложения. Имя новой формы - Form1. Вверху расположена
панель инструментов среды разработки. Справа расположены окна проекта
(Project) и свойств текущего объекта (Properties). Здесь необходимо отметить, что
все объекты в VB (впрочем как и в других языках высокого уровня) имеют
свойства и методы. Свойства — значения, которые устанавливаются для
определения вида и поведения объекта. Методы — программные процедуры,
обеспечивающие выполнение объектом некоторых предопределенных действий.
Например, форма обеспечивает метод Show, который обусловливает вывод формы
на экран. Главное преимущество работы с объектами в том, что объекты
обеспечивают программный код, который уже не требуется писать разработчику.
Ему просто нужно установить свойства объекта и вызвать методы объекта, чтобы
побудить объект выполнить требуемые функции. Некоторые свойства можно
отредактировать только в период выполнения программы (RunTime). Многие
объекты имеют однинаковые свойства. Например, свойство Caption. У формы
(Form) Caption - это заголовок окна, а у элемента метки (Label) - это текст внутри
метки. Постепенно вы привыкните к таким обозначениям и в последствии сможете
разобраться с любым, незнакомым вам элементом управления.
Итак, для того чтобы поместить на форму нужный вам элемент, необходимо
проделать следующее: нажать мышкой на нужный вам элемент на панеле слева,
например, на кнопку (Command Button). После нажатия кнопка окажется
вдавленной. Теперь поместите курсор мыши на форму и растяните мышкой
прямоугольник. В результате этих манипуляций у вас на форме появится кнопка,
имеющая размеры прямоугольника. Если вам понадобится изменить размеры
кнопки, то необходимо выделить кнопку нажатием левой кнопки и растянуть
кнопку за маркеры, расположенные на вершинах кнопки. Переместить кнопку в
другое место можно обычным перетаскиванием (Drag&Drop). Необходимо
отметить, что не все элементы управления имеют размеры. Например, Timer. Такие
элементы не видны в процессе работы приложения, но выполняют определённые
функции.
Чтобы изменить свойства элемента управления необходимо выделить его и
изменить нужное свойство в окне Properties. Давайте, к примеру, поменяем
заголовок формы. Ткните левой кнопкой мыши в любое место формы и в найдите в
окне Properties свойство Caption. Измените его, например, на "Это моя первая
форма". Заголовок будет меняться по мере ввода текста.
10.1.1 Работа с элементами управления
10.1.1.1 Использование элементов управления
Создание Windows-приложений в Visual Basic практически невозможно без
использования элементов управления, так как они позволяют пользователю
взаимодействовать с этими приложениями. Набор таких элементов управления не
ограничен и может расширяться за счет так называемых пользовательских
элементов управления.
Визуальное конструирование графического интерфейса приложения состоит
в том, что на форму с помощью мыши помещаются и "рисуются" те или иные
управляющие элементы.
Классы управляющих элементов имеют различное назначение в графическом
интерфейсе приложения.
Почти во всем приложениях используется кнопка (CommandButton) для того,
чтобы начать, прервать или закончить какой-либо процесс. Главным событием для
кнопки является Click. Кроме этого события, у кнопки могут быть и другие, но они
применяются редко.
Текстовые поля (TextBox), метки (Label) и списки (ListBox) обычно
используются для ввода и вывода данных, графические окна (PictureBox) - для
вывода графики, переключатели (CheckBox) и флажки (OptionsButton) - для
организации диалога.
На форму можно поместить несколько экземпляров одного класса
управляющих элементов, но каждый из них обладает индивидуальными
значениями свойств.
В обработке события может участвовать несколько объектов. Например, при
щелчке по Объекту1 могут изменяться свойства его свойства и его методы, но
могут изменятся свойства и вызываться методы Объекта2.
Рассмотрим пример. Создадим приложение, реализующее либо сложение
чисел, либо конкатенацию строк.
10.1.1.2 Использование переключателей и флажков
Флажки — это элементы управления, которые можно отмечать (ставить
"галочку"), выбирая из ряда опций одну или несколько. CheckBox может иметь два
различных состояния — отмеченное и не отмеченное.
Переключатель (OptionButton) - элемент управления, представляющий собой
кружок с точкой или без, предназначен для установки только одной опции из
группы. Обычно все переключатели формы объединены в одну группу. Если вы
желаете сформировать новую группу переключателей, то нужно поместить их в
отдельный элемент-контейнер, например Frame.
Для вывода различных сообщений имеется окно MessageBox. Почти все
приложения Windows используют MessageBox, так как этот компонент входит в
состав Windows, a Visual Basic только предоставляет возможность его вызова.
Вид окна MessageBox может быть различным, но в его состав всегда входят:
текст сообщения;
заголовок;
пиктограмма;
набор кнопок.
Для вывода этого окна используется функция MsgBox, которая возвращает
информацию о том какую кнопку нажал пользователь (полезно при анализе ответа
пользователя).
Вызывается функция так: Возвращаемое_значение = MsgBox (Сообщение [,
Кнопки и значки] [, Заголовок] [, Файла помощи, Context])
10.1.1.3 Использование списков
Поле со списком (ComboBox) — это по сути комбинированный список,
который представляет собой комбинацию двух элементов управления — самого
списка со значениями и поля ввода текста (текстового поля).
Список (ListBox) — позволяет пользователю выбирать из списка один или
несколько элементов. В любое время в список можно добавлять новые элементы
или удалять существующие. Если не все элементы могут одновременно
отобразиться в поле списка, то в нем автоматически отображаются полосы
прокрутки.
Поля со списком используются в том случае, если нельзя заранее определить
значения, которые следует включить в список, или список содержит слишком
много элементов. В таком списке нужное значение можно не только выбирать, но и
вводить непосредственно в поле ввода. Новое значение после ввода автоматически
помещается в список.
Для поля со списком важную роль играют события как поля ввода, так и
списка. Основные из них - Click, используемое для выбора элемента списка, и Change — для изменения записи в поле ввода текста.
Поле со списком имеет почти все свойства текстового поля (TextBox) и
списка (ListBox) (исключением является свойство MultiLine). Однако особо следует
выделить свойство Style, определяющее внешний вид и функционирование поля со
списком.
10.1.2 Рисование на канве
10.1.2.1 ГЕНЕРАЦИЯ ГРАФИЧЕСКИХ ИЗОБРАЖЕНИЙ
Для задания цвета графических объектов в Visual Basic используется
специальная функция RGB, название которой образовано по первым буквам
английских слов Red (красный). Green (зеленый) и Blue (голубой) Функция
использует три целочисленных параметра (аргумента), которые могут принимать
значения от 0 до 255 Первый параметр определяет интенсивность красного цвета,
второй — интенсивность зеленого, третий — интенсивность голубого При
значении параметра 0 — соответствующий цвет полностью отсутствует, 255 —
максимальная интенсивность
Единицы измерения координат и размеров объектов на форме определяются
значением свойства ScaleMode для формы В табл. 4 3 приводятся значения
свойства ScaleMode и соответствующие им единицы измерения.
При значении ScaleMode равном 0 можно задать собственную систему
единиц Для этого также нужно настроить свойства ScaleHeight (шкала по Y) и
ScaleWidth (шкала по X) Если, например, ScaleWidth приравнять 100 и ScaleHeight
приравнять 200, то ширина формы будет равна 100 единицам, а высота 200
единицам Если для размещаемого после этого на форме текстового окна свойству
Width присвоить значение 25, то оно будет занимать четверть ширины формы
Как было сказано, начало координат по умолчанию находится в верхнем
левом углу. Это положение определяется значениями свойств ScaleLeft и ScaleTop,
которые по умолчанию равны 0. Задавая другие значения, можно изменить
положение начала координат
Заданный масштаб формы можно изменять, варьируя значения указанных
выше свойств, либо используя метод Scale
Синтаксис использования метода следующий:
[имя формы.} Scale [(координаты верхнего левого угла) — (координаты
нижнего правого угла)}
По заданным координатам верхнего левого и нижнего правого угла
вычисляются значения ScaleHeight и ScaleWidth. Применение метода Scale без
параметров восстанавливает исходный масштаб окна формы и возвращает начало
координат в верхний левый угол (0,0)
10.1.2.2 ГРАФИЧЕСКИЕ МЕТОДЫ
Для создания экранных изображений используются графические методы
Line, Circle, Pset, позволяющие рисовать линии и прямоугольники, дуги и
отдельные точки на экране. объект — форма, окно рисунка (pictur box), объект
печати, на которых рисуется линия или прямоугольник; Line — ключевое слово;
Step — ключевое слово, обозначающее, что начальная или конечная
координата линии задана относительно текущей позиции, задаваемой свойствами
CurrentX и CurrentY (отсчитывается как смещение от текущей позиции);
xl, yl — координаты начальной точки рисуемой линии или прямоугольника
(в используемой системе координат). Тип Single. Если отсутствует координата
начальной точки, то линия нчинается от текущей позиции;
х2, у2 — координаты конечной точки рисуемой линии (обязательные
параметры). Тип Single;
цвет — RGB-цвет линии (может использоваться функция RGB);
В определяет рисование прямоугольника по заданным координатам
противоположенных углов;
F используется только при заданном параметре В и определяет закрашивание
прямоугольника тем же цветом, что и линии сторон.
Синтаксис использования метода Circle (используется для рисования
окружностей,
эллипсов,
дуг
и
секторов)
следующий:
[объект.]С1гс\е[81ер](х,у),радиус[, [цвет] [, [start] [,[end}[, aspect]]]} где объект —
форма, окно рисунка (pictiir box), объект печати, на которых рисуется окружность,
эллипс, дуга или сектор;
Circle — ключевое слово;
Step — ключевое слово, обозначающее, что центр окружности, эллипса, дуги
или сектора задан относительно текущей позиции, задаваемой свойствами CurrentX
и CurrentY (отсчитывается как смещение от текущей позиции);
х,у — координаты центра (обязательные параметры). Тип Single;
радиус — радиус (в используемой системе координат);
цвет — RGB-цвет линии (может использоваться функция RGB);
start, end используются при рисовании дуги и определяют в радианах
начальный и конечный углы дуги (диапазон — от -2 П до 2 П). По умолчанию start
равен 0, end — 2 П. Для перевода значений углов из градусов в радианы
используется формула ГРАДУ С*П/180.
aspect — соотношение радиусов по осям Х и Y при рисовании эллипса.
Для рисования сектора задаются отрицательные значения параметров start и
end. При рисовании проводятся радиальные линии под углом, заданными
абсолютными значениями параметра.
Свойства FillColor и FillStyle (относятся к объекту) определяют
соответственно цвет заполнения прямоугольника, окружности, дуги или сектора и
стиль заполнения. Синтаксис применения свойства FillColor следующий:
{[/or;n.][c<w”-o/.]|Printer.}FillColor[= цвет] где цвет — RGB — цвет или
QBColor — функция (возвращает значение RGB — цвета для 16 фиксированных
цветов, см. Справочную систему Visual Basic). По умолчанию — черный цвет.
Синтаксис применения свойства FillStyle:
{|/<wn.][con/ro/.]|Printer.}FillStyle[ = style] где style принимает следующие
значения:
О – полное заполнение;
1 – прозрачное (по умолчанию);
2 – горизонтальные линии;
3 – вертикальные линии;
4 – диагональ (направленная вверх);
5 – диагональ (направленная вниз);
6 – крест на крест;
7 – крест на крест по диагонали.
Синтаксис использования метода Pset для высвечивания какой-либо точки
определенным цветом следующий
[объект.] PSet[Step](^,^)[,uBeT]
где объект — форма, окно рисунка (pictur box), объект печати, на которых
рисуется точка;
Pset — ключевое слово;
Step — ключевое слово, обозначающее, что координаты точки заданы
относительно текущей позиции, задаваемой свойствами CurrentX и CurrentY
(отсчитывается как смещение от текущей позиции);
х, у — координаты точки (обязательные параметры). Тип Single;
цвет — RGB-цвет или QBColor-функция (возвращает значение RGB-цвета
для 16 фиксированных цветов, см. справочную систему Visual Basic). Если этот
параметр отсутствует, то Цвет определяется свойством ForeColor.
Толщина и вид рисуемых линий, а также размер и внешний вид точки
определяется значением свойств DrawWidth, DrawStyle и DrawMode. При значении
DrawWidth = 1 (измеряется в пикселах) толщина линии и точки равна 1 пикселу.
При увеличении значения толшина увеличивается (координата точки определяет ее
центр). Значения свойства DrawStyle от 0 до б определяют, какой будет линия:
сплошной, пунктирной, точечной и др.
Свойство DrawMode может принимать одно из 16 значений которые
определяют характер взаимодействия вычерчиваемого изображения с уже
имеющимся на экране. Например, по умолчанию DrawMode равно 13 (Copy Pen) и
означает, что новое изображение закрывает собой существующее.
Метод Point возвращает цвет заданной точки. Синтаксис:
[объект.} Point (x,y)
Возвращает значение цвета в RGB-кодировке пиксела в заданных
координатах х и у.
Методы, осуществляющие вывод информации на форму, позволяют
направлять ее непосредственно на принтер. Принтер (объект Printer)
рассматривается как особая форма, размер которой совпадает с размером
печатаемой страницы. Метод Scale применим и для объекта Printer и позволяет
установить нужную систему координат.
10.1.2.3 ПОСТРОЕНИЕ ГРАФИКОВ ФУНКЦИЙ
Использование пользовательской системы координат удобно при построении
на экране графиков функций. В этом случае нет необходимости переводить и
масштабировать значения аргументов и функций в единицы измерения
координатных осей. Достаточно задать систему координат соответственно
значениям аргументов и функций.
Для задания стандартной системы координат с точкой (0,0) в середине экрана
свойству ScaleTop присваивается некоторое Положительное значение, а свойству
ScaleHeight отрицательное значение, которые определяют диапазон значений
шкалы Y. На-“ример, ScaleTop = 50, ScaleHeight = -100, шкала Y имеет диапазон от
-50 до +50. Аналогично свойству ScaleLeft присваивается некоторое отрицательное
значение, а свойству ScaleWidth положительное значение. Зти значения
определяют диапазон значений шкалы X. Например, ScaleLeft = -20, ScaleWidth =
40, шкала \ имеет диапазон от -20 до +20
Кроме того, выведя графическую информацию на форму, можно
использовать метод PlintFoirn для распечатки растровой копии формы на принтере.
10.1.2.4 АНИМАЦИЯ ГРАФИЧЕСКИХ ИЗОБРАЖЕНИЙ
Если в последовательные моменты и изменять координаты графических
объектов на экране, то объекты будут “перемешаться” по экрану. Для
инициирования некоторых событий (в случае анимации изображений в моменты
свершения этих событий необходимо изменять координаты графических объектов)
через регулярные промежутки времени используется инструмент Таймер (timer).
Таймер программируют присвоением определенных значений свойству Interval,
которое задает периодичность возникновения событий, связанных с таймером.
Значение свойства Interval задается в миллисекундах (мс) и может принимать
значение О...65535 и теоретически способно заставить систему генерировать
события со скоростью от 1000 раз секунду до 1 раза в минуту. Интервал, равный 0
(по умолчанию), отключает таймер. Для того, чтобы события возникали п раз,
задаваемое значение свойства Interval можно пассчитывать приблизительно по
формуле 1000/п (событие генерируется 2 раза при значении свойства Interval
равном 500). Однако необходимо учитывать, что технически для компьютера
имеется порог чувствительности разрешения таймера (примерно 18 событий в
секунду или 56 мс).
По такому же принципу можно строить более сложную анимацию (например,
движение предметов на экране). В отличии от приведенной картинки движущейся
окружности, при движе-чии предметов в каждый момент должно показываться
только текущее положение предмета. В каждом конкретном случае это может
достигаться комбинацией использования свойств FillColor, FillStyle и DrawMode. В
частности, при значении свойства DrawMode, равном 6 (Invert), проведенная еще
раз линия или другая фигура через те же координаты рисуется цветом инверсным к
первой линии (если первая черная, то вторая белая т.е. при белом фоне экрана
исходная линии исчезнет).
Подробно о значениях свойств и их действии при рисовании можно узнать из
справочной системы Visual Basic.
В заключение следует отметить разницу в использовании графических
элементов управления (Line, Shape), которые используются для улучшения
внешнего вида экранных форм, и графических методов. С помощью графических
методов графические объекты рисуются на этапе выполнения приложения, а
графические элементы управления размещаются на этапе проектирования. Однако
если графические методы используются с целью улучшения внешнего вида форм,
то они используют меньше системных ресурсов, поскольку приложение не хранит
описание графических элементов управления. Вместе с тем, результат
использования графических элементов управления виден уже на этапе
проектирования
10.1.3 Работа с меню
Создание меню в Visual Basic осуществляется с помощью специального
инструмента создания меню — редактора меню. Окно редактора меню открывается
одним из трех способов: путем нажатия комбинации клавиш [Ctrl+E], нажатием
соответствующей кнопки на панели инструментов или после выбора команды
меню Инстументы→Редактор меню... (Tools→Menu Editor...).
Проще всего создавать меню при помощи встроенного редактора меню
Visual Basic. Для этого сначала в поле Название (Caption) окна редактора вводится
текст, который будет виден в строке меню. Для быстрого открытия меню или
вызова команды используются горячие клавиши. Для определения горячих клавиш
достаточно в поле Название (Caption) перед соответствующей буквой поставить
амперсанд
(&). Например, для быстрого открытия меню File в поле Caption диалогового
окна редактора меню необходимо ввести "&File".
Второй шаг — назначение имени элементу меню (так же, как любому
элементу управления). Учтите, что Visual Basic не задает имя по умолчанию, как
для других элементов управления. При назначении имен элементам меню также
нужно соблюдать правила. Имя должно состоять из следующих частей: прежде
всего, префикса, указывающего, что это меню, т.е. mnu; затем следует: для пунктов
главного
меню — имя пункта, для подменю — сокращенные имена родительских
пунктов, а затем собственное имя меню.
Последняя задача при создании меню — определение уровней. Для этого
воспользуйтесь кнопками со стрелками. Кнопка со стрелкой вправо смещает
элемент меню на уровень ниже, а со стрелкой влево — на уровень выше. Кнопки с
вертикальными стрелками изменяют позицию отдельных элементов меню, т.е.
перемещают их в списке вверх или вниз.
Поле Быстрая клавиша (Shortcut) позволяет определить комбинации клавиш
для быстрого доступа к отдельным элементам меню. Среди наиболее часто
используемых приложениями Windows комбинаций клавиш можно отметить
следующие: [Ctrl+X] (Вырезать - Cut), [Ctrl+C] (Копировать - Copy), [Ctrl+V]
(Вставить - Paste).
В последней строке верхней половины окна редактора меню есть еще три
свойства элементов меню. Свойство Видимо (visible) позволяет отображать или
скрывать отдельные элементы меню. Свойство Включено (Enabled) функционирует
так же, как в других элементах управления: если его значение False, то текст
надписи подсвечивается серым цветом и пользователь не может выполнить эту
команду меню. Свойство Отмечено (Checked) встречается в данной книге впервые.
Оно позволяет пометить выбранный элемент меню галочкой.
Для создания процедуры выполнения команды меню следует во время
проектирования выбрать соответствующий пункт в форме. При этом создастся
процедура обработки события щелчок (click). Другие элементы меню можно найти
и в списке объектов окна кода.