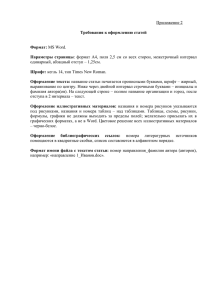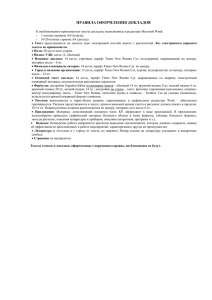Название стиля
реклама
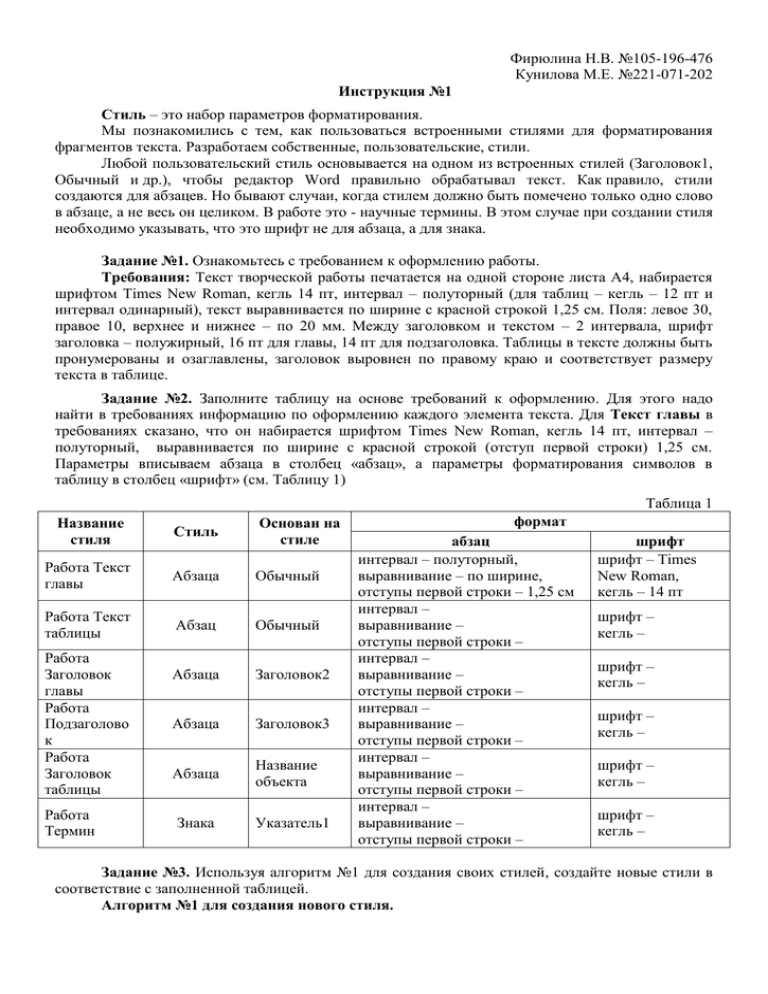
Фирюлина Н.В. №105-196-476 Кунилова М.Е. №221-071-202 Инструкция №1 Стиль – это набор параметров форматирования. Мы познакомились с тем, как пользоваться встроенными стилями для форматирования фрагментов текста. Разработаем собственные, пользовательские, стили. Любой пользовательский стиль основывается на одном из встроенных стилей (Заголовок1, Обычный и др.), чтобы редактор Word правильно обрабатывал текст. Как правило, стили создаются для абзацев. Но бывают случаи, когда стилем должно быть помечено только одно слово в абзаце, а не весь он целиком. В работе это - научные термины. В этом случае при создании стиля необходимо указывать, что это шрифт не для абзаца, а для знака. Задание №1. Ознакомьтесь с требованием к оформлению работы. Требования: Текст творческой работы печатается на одной стороне листа А4, набирается шрифтом Times New Roman, кегль 14 пт, интервал – полуторный (для таблиц – кегль – 12 пт и интервал одинарный), текст выравнивается по ширине с красной строкой 1,25 см. Поля: левое 30, правое 10, верхнее и нижнее – по 20 мм. Между заголовком и текстом – 2 интервала, шрифт заголовка – полужирный, 16 пт для главы, 14 пт для подзаголовка. Таблицы в тексте должны быть пронумерованы и озаглавлены, заголовок выровнен по правому краю и соответствует размеру текста в таблице. Задание №2. Заполните таблицу на основе требований к оформлению. Для этого надо найти в требованиях информацию по оформлению каждого элемента текста. Для Текст главы в требованиях сказано, что он набирается шрифтом Times New Roman, кегль 14 пт, интервал – полуторный, выравнивается по ширине с красной строкой (отступ первой строки) 1,25 см. Параметры вписываем абзаца в столбец «абзац», а параметры форматирования символов в таблицу в столбец «шрифт» (см. Таблицу 1) Таблица 1 Название стиля Стиль Основан на стиле Работа Текст главы Абзаца Обычный Работа Текст таблицы Абзац Обычный Абзаца Заголовок2 Абзаца Заголовок3 Абзаца Название объекта Работа Заголовок главы Работа Подзаголово к Работа Заголовок таблицы Работа Термин Знака Указатель1 формат абзац интервал – полуторный, выравнивание – по ширине, отступы первой строки – 1,25 см интервал – выравнивание – отступы первой строки – интервал – выравнивание – отступы первой строки – интервал – выравнивание – отступы первой строки – интервал – выравнивание – отступы первой строки – интервал – выравнивание – отступы первой строки – шрифт шрифт – Times New Roman, кегль – 14 пт шрифт – кегль – шрифт – кегль – шрифт – кегль – шрифт – кегль – шрифт – кегль – Задание №3. Используя алгоритм №1 для создания своих стилей, создайте новые стили в соответствие с заполненной таблицей. Алгоритм №1 для создания нового стиля. 1 этап: Перейдите в меню Формат Стили и форматирование… кнопка Создать стиль… 2 этап: Введите в поле «Имя» название нового стиля . 3 этап: В поле «Стиль» выберите «Абзаца». 4 этап: В поле «Основан на стиле:» укажите, на каком стиле основан новый стиль. 5 этап: Задайте параметры форматирования (интервал, выравнивание, отступы первой строки, шрифт, кегль, начертание). 6 этап: Нажмите кнопку ОК Задание №4. Примените соответствующие стили ко всему тексту документа. Задание №5. Добавьте в документ автоматическое оглавление и список терминов с помощью алгоритма №2 и №3. Алгоритм №2 для вставки автоматического оглавления. 1 этап: Убедитесь, что названия глав в документе имеют один и тот же стиль форматирования, также и подзаголовки. 2 этап: Установите курсор на пустую, вторую страницу документа. 3 этап: Перейдите в меню Вставка Ссылка Оглавление и указатели-> вкладка Оглавление -> кнопка Параметры… 4 этап: Поставьте флажок «Стили» для пункта «Собрать оглавление, используя:» 5 этап: В списке доступных стилей удалите уровни для стилей Заголовок 1, Заголовок 2 и т.д. 6 этап: В списке доступных стилей найдите стиль «Работа Заголовок главы» и поставьте значение уровня – 1, для стиля «Работа Подзаголовок» – уровень 2 кнопка Ок. 7 этап: Настройте опции «Формат» и «Заполнитель» в окне Оглавление кнопка Ок. Алгоритм №3 для вставки списка терминов. 1 этап: Выделите одно из понятий, определенных в тексте работы. 2 этап: Перейдите в меню Вставка Ссылка Оглавление и указатели вкладка Указатель кнопка Пометить… 3 этап: В ячейке «Основной» запишите термин в именительном падеже и установите параметр «Текущая страница» кнопка Пометить. 4 этап: Повторите этапы 1-3 для других понятий. 5 этап: Установите курсор на пустую, последнюю страницу документа. 6 этап: Перейдите в меню Вставка Ссылка Оглавление и указатели вкладка Указатель. В окне Указатель настройте опции «Формат» и «Заполнитель» кнопка Ок. При изменении терминов или заголовков списки терминов и оглавление можно обновить через контекстное меню объектов (выделить, щелчок правой кнопкой мыши -> обновить -> обновить целиком)