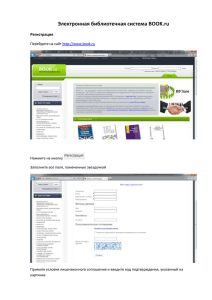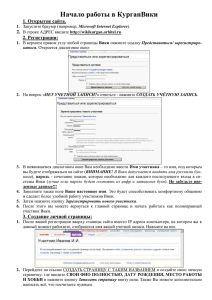Инструкция по созданию и размещению информации на
реклама
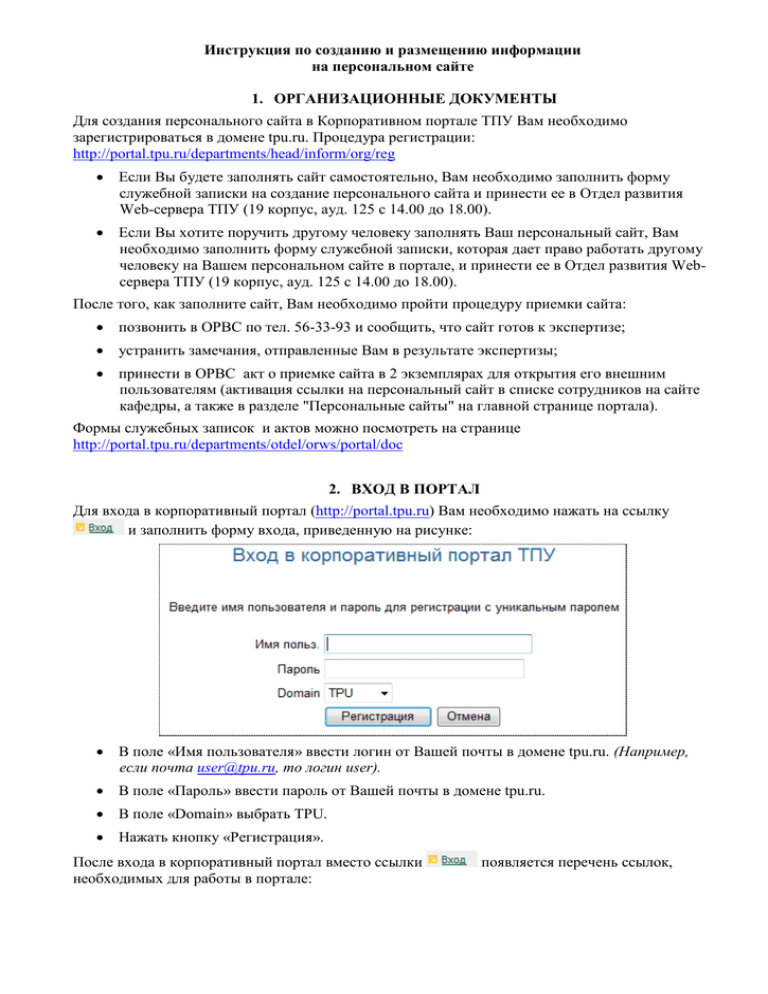
Инструкция по созданию и размещению информации на персональном сайте 1. ОРГАНИЗАЦИОННЫЕ ДОКУМЕНТЫ Для создания персонального сайта в Корпоративном портале ТПУ Вам необходимо зарегистрироваться в домене tpu.ru. Процедура регистрации: http://portal.tpu.ru/departments/head/inform/org/reg Если Вы будете заполнять сайт самостоятельно, Вам необходимо заполнить форму служебной записки на создание персонального сайта и принести ее в Отдел развития Web-сервера ТПУ (19 корпус, ауд. 125 с 14.00 до 18.00). Если Вы хотите поручить другому человеку заполнять Ваш персональный сайт, Вам необходимо заполнить форму служебной записки, которая дает право работать другому человеку на Вашем персональном сайте в портале, и принести ее в Отдел развития Webсервера ТПУ (19 корпус, ауд. 125 с 14.00 до 18.00). После того, как заполните сайт, Вам необходимо пройти процедуру приемки сайта: позвонить в ОРВС по тел. 56-33-93 и сообщить, что сайт готов к экспертизе; устранить замечания, отправленные Вам в результате экспертизы; принести в ОРВС акт о приемке сайта в 2 экземплярах для открытия его внешним пользователям (активация ссылки на персональный сайт в списке сотрудников на сайте кафедры, а также в разделе "Персональные сайты" на главной странице портала). Формы служебных записок и актов можно посмотреть на странице http://portal.tpu.ru/departments/otdel/orws/portal/doc 2. ВХОД В ПОРТАЛ Для входа в корпоративный портал (http://portal.tpu.ru) Вам необходимо нажать на ссылку и заполнить форму входа, приведенную на рисунке: В поле «Имя пользователя» ввести логин от Вашей почты в домене tpu.ru. (Например, если почта user@tpu.ru, то логин user). В поле «Пароль» ввести пароль от Вашей почты в домене tpu.ru. В поле «Domain» выбрать TPU. Нажать кнопку «Регистрация». После входа в корпоративный портал вместо ссылки необходимых для работы в портале: появляется перечень ссылок, «Редактировать» - переход в режим редактирования страниц сайта. «Навигатор» - переход в режим папок. «Новости ОРВС» - последние новости Отдела развития Web-сервера ТПУ. «Форум по порталу» - форум для корпоративных пользователей ТПУ. «Домашняя страница» - переход на главную страницу Корпоративного портала ТПУ (эту страницу можно настроить – в качестве домашней страницы Вы можете выбрать любую страницу портала). «Персональная страница» - переход на персональный сайт. «Выход» - выход из системы. Для перехода на персональный сайт нажмите на ссылку «Персональная страница». 3. СТРАНИЦЫ САЙТА В ПОРТАЛЕ В портале ТПУ есть 3 типа страниц: Тип страницы Применение Стандартная Обычная страница URL Ссылка на страницу на своем сайте URL в новом окне Ссылка на страницу на другом сайте Все страницы лежат в персональной папке зарегистрированного пользователя: Нажмите на ссылку «Навигатор». Выберите в самом низу группу страниц «Совместно используемые объекты». Выберите «Персональные страницы». Выберите букву, на которую начинается Ваш логин. Найдите в списке Ваш логин и нажмите на ссылку «Подстраницы». 3.1. Создание страниц сайта 3.1.1. Создание обычной страницы 1. Перейдите на страницу, от которой Вы хотите создать новую страницу. 2. Нажмите на ссылку «Редактировать». В самом верху страницы появится раздел, приведенный на рисунке: 3. Нажмите на ссылку «Подстраницы». 4. В появившемся окне необходимо заполнить следующие поля: «Тип страницы» - стандартная. «Отображаемое имя» - введите имя страницы на английском языке. «Описание» - описание страницы на русском языке (необязательное поле). «Страница навигации для баннера» - выберите значение <Нет>. Все остальные поля оставьте без изменения и нажмите кнопку . 5. В появившемся окне должен быть выбран пункт, приведенный на рисунке. 6. Нажмите кнопку . 7. Перейдите по ссылке «Свойства»: 8. В появившемся окне в поле «Отображаемое имя» напишите название страницы на русском языке и нажмите кнопку «ОК». 3.1.2. Создание страницы URL, URL в новом окне 1. Перейдите на страницу, от которой Вы хотите создать новую страницу. 2. Нажмите ссылку «Редактировать». В самом верху страницы появится раздел, приведенный на рисунке: 3. Нажмите ссылку «Подстраницы». 4. В появившемся окне необходимо заполнить следующие поля: «Тип страницы» - URL. «Отображаемое имя» - введите имя страницы на английском языке. «Описание» - описание страницы на русском языке (необязательное поле). Нажмите кнопку . 5. Введите ссылку на страницу: 6. Нажмите кнопку . 7. Нажмите на ссылку «Навигатор» и перейдите в Вашу персональную папку (см. пункт 3). 8. Найдите страницу, которую Вы только что создали на английском языке и нажмите на ссылку «Свойства». 9. В появившемся окне в поле «Отображаемое имя» напишите название страницы на русском языке и нажмите кнопку «ОК». Редактирование страниц сайта 3.2. 1. Перейдите на страницу, которую Вы хотите отредактировать. 2. Нажмите на ссылку «Редактировать». Удаление страниц сайта 3.3. 1. Нажмите на ссылку «Навигатор» и перейдите в Вашу персональную папку (см. пункт 3). 2. Найдите в списке страницу, которую Вы хотите удалить, и нажмите на ссылку «Удалить». 4. РАЗМЕЩЕНИЕ МАТЕРИАЛОВ НА ПЕРСОНАЛЬНОМ САЙТЕ Для размещения материалов Вам необходимо перейти в режим редактирования страницы (см. пункт 3.2). Материалы размещаются на вкладках в области с помощью различных типов элементов (см. пункт 4.2). По умолчанию каждая новая страница имеет следующий вид: 4.1. Вкладки По умолчанию в портале уже создана одна вкладка на каждой странице, на которую можно размещать материалы. Изменить название вкладки Нажмите кнопку . В поле «Отображаемое имя» введите название вкладки на русском языке. Все остальные поля оставьте без изменения и нажмите кнопку «ОК». Скрыть/отобразить, удалить вкладку Нажмите кнопку . Выберите из списка действие, которое Вы хотите выполнить над вкладкой. Добавить вкладку Нажмите кнопку . Перейдите на новую вкладку и измените ее название. В появившейся области нажмите кнопку . Выберите тип области «Элементы» и нажмите кнопку «Принять». На вкладке «Главная» задайте количество столбцов. Количество столбцов определяет количество элементов, расположенных в одном ряду. Перейдите на вкладку «Атрибуты». Выберите параметр отображения области «Использовать макет содержимого HTML». В появившемся списке выберите оформление области TPU_CONTENT и нажмите кнопку «ОК». Кнопками Вы можете создать новые области на данной вкладке. К каждой области необходимо применить оформление TPU_CONTENT. Сортировка вкладок Нажмите кнопку . В появившемся окне нажмите на название вкладки и стрелочками вверх-вниз переместите выбранную вкладку по списку. 4.2. Элементы Для добавления элементов на страницу нажмите кнопку элемент. и выберите из списка необходимый Простой текст, текст Элементы предназначены для размещения текстовой информации. При добавлении элемента в поле «Текст» введите текст, который хотите разместить на странице. Остальные поля необязательны для заполнения. При оформлении текста используются следующие теги: Тег Описание <p>текст</p> Абзац текста <br><br> Перевод на следующую строку <b>текст</b> Текст, выделенный жирным <i>текст</i> Текст, выделенный курсивом <ul> Маркированный список <li>пункт 1</li> <li>пункт 2</li> </ul> <ol> Нумерованный список <li>пункт 1</li> <li>пункт 2</li> </ol> <table cellspacing=2 cellpadding=4 border=0 class=tblbord> Оформление таблицы <tr class=tdbg> <td> текст</td> <td> текст</td> </tr> <tr class=tdbg> <td> текст</td> <td> текст</td> </tr> </table> Текст с иллюстрацией Элемент предназначен для размещения текстовой информации с одной иллюстрацией. Иллюстрация может открываться картинкой больших размеров. В поле «Текст» введите текстовую информацию, оформленную тегами (см. Простой текст). В поле «Изображение» загрузите графический элемент (фото, рисунок и др.). Размер изображения по ширине максимум 200 пикселей. В поле «Выравнивание изображений» выберите значение «Лев.» или «Справа». В поле «Большая картинка» загрузите графический элемент (фото, рисунок и др.). Размер большого изображения по длинной стороне максимум 650 пикселей. Все графические элементы необходимо предварительно обработать в программе Adobe Photoshop и сохранять под Web. Файл, простой файл Элементы предназначены для размещения файловых ресурсов. В поле «Имя файла» загрузите файл, который Вы хотите разместить. Имя файла должно быть на английском языке и не содержать пробелов. (Русские названия браузерами отображаются некорректно). В поле «Отображаемое имя» напишите название файла (Например, лекция) В поле «Параметры отображения» выберете пункт «Ссылка, отображающая элемент в новом окне браузера» Остальные поля необязательны для заполнения. Максимальный объем файла – 6 Мб. Картинка Элемент предназначен для размещения графических материалов. В поле «Изображение» загрузите графический элемент, размер которого по ширине не превышает 200 пикселей. В поле «Отображаемое имя» введите подпись к картинке, которая будет отображаться при наведении на нее курсором. В поле «Большая картинка» загрузите графический элемент, размер которого не превышает 650 пикселей по длинной стороне. В поле «Описание» введите подпись к графическому элементу, которая будет отображаться под ним. В поле «Описание фото (html)» введите подпись к графическому элементу, оформив тегами html. Обязательным является только поле «Изображение». Все графические элементы необходимо предварительно обработать в программе Adobe Photoshop и сохранять под Web. Если Вы хотите, чтобы при нажатии на картинку открывался другой сайт, воспользуйтесь элементом URL. URL, простой URL Элементы предназначены для размещения ссылок на другие страницы или сайты. В поле «URL» введите ссылку на сайт. В поле «Отображаемое имя» введите название ссылки. В поле «Параметры отображения» выберите пункт «Ссылка, отображающая элемент в новом окне браузера» (если ссылка на другой сайт) или «Ссылка, отображающая элемент на все окно браузера» (если ссылка на страницу на Вашем сайте). Если Вы хотите, чтобы при нажатии на картинку открывался другой сайт, то в поле «Изображение» загрузите графический элемент. Остальные поля необязательны для заполнения. Ссылка страницы Элемент предназначен для размещения ссылки на страницу в портале. В поле «Путь» выберите из списка страницу, на которую хотите сделать ссылку. В поле «Отображаемое имя» введите название ссылки. Остальные поля необязательны для заполнения. Заголовок h2, Заголовок h3, Заголовок h4, Заголовок h5 Элементы предназначены для ввода заголовков разных уровней. h2 – самый крупный, h5 – самый мелкий. В поле «Текст» введите название заголовка. Все остальные элементы используются в случае, если недостаточно базовых элементов. 4.3. Фотогалерея Для размещения фотогалереи на странице по умолчанию добавьте элемент «Картинка» в область «Фотогалереи» (см. пункт 4.2). Все изображения будут размещаться в 2 столбца. Если Вы хотите разместить изображения в большее количество столбцов, то Вам необходимо добавить новую вкладку (см. пункт 4.1). Размер маленького изображения по ширине максимум 200 пикселей. Размер большого изображения по длинной стороне максимум 650 пикселей. Обязательным является только поле «Изображение». Все графические элементы необходимо предварительно обработать в программе Adobe Photoshop и сохранять под Web. 5. КОНТАКТЫ По всем вопросам обращаться в Отдел развития Web-сервера ТПУ. Адрес: 19 корпус ТПУ (ул. Усова, 4а), ауд. 125. Тел.: 56-33-93 E-mail: webmaster@tpu.ru