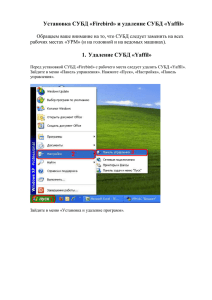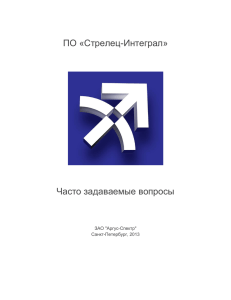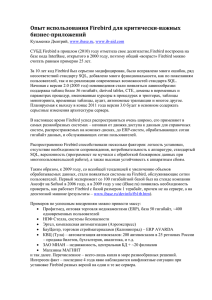Описание версии 4.1 СтатРПН
реклама
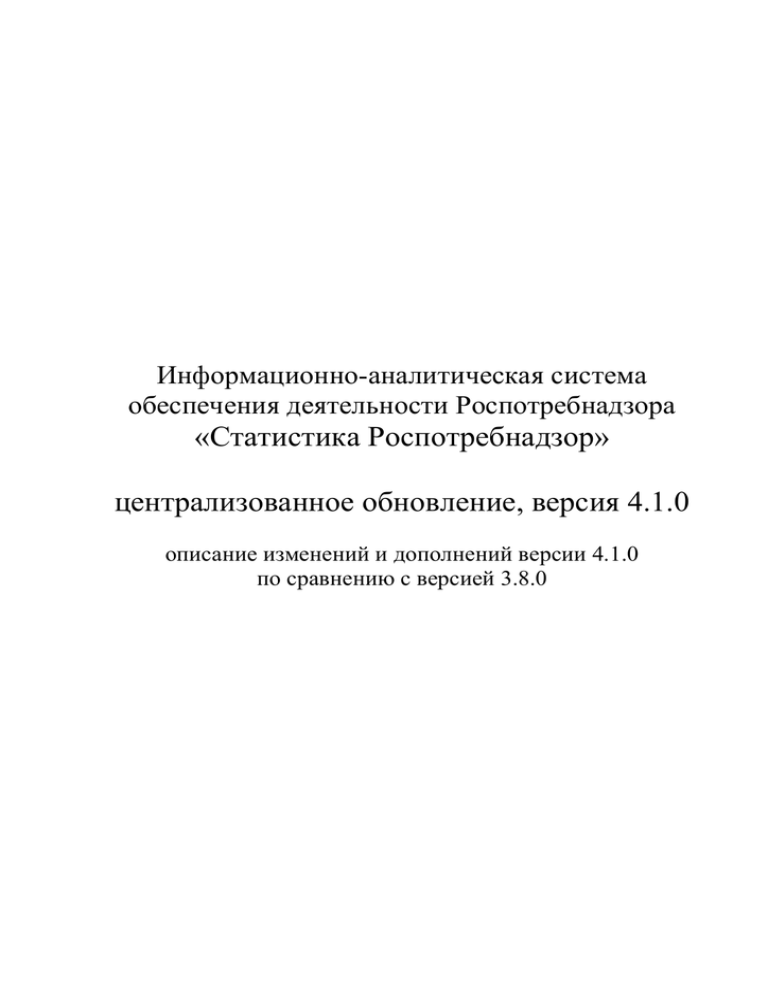
Информационно-аналитическая система обеспечения деятельности Роспотребнадзора «Статистика Роспотребнадзор» централизованное обновление, версия 4.1.0 описание изменений и дополнений версии 4.1.0 по сравнению с версией 3.8.0 Оглавление Введение ................................................................................................................................................................. 3 1. Установка обновления 4.1.0 .......................................................................................................................... 4 2. Изменения дизайна ........................................................................................................................................ 4 3. Изменения принципа навигации по списку рабочих мест/интерфейсов/отчетов (панель «Список») ... 7 4. Общие изменения .......................................................................................................................................... 8 4.1. Сохранение данных при выходе из программы .................................................................................. 8 4.2. Межформенный логический контроль ................................................................................................ 9 4.3. Изменения системного меню «Отчет»/«Документ» ........................................................................... 9 5. Статистика Роспотребнадзор (обобщение изменений с версии 3.8) ....................................................... 10 6. Импорт данных из АС «WEB-Роспотребнадзор» в АС «Статистика Роспотребнадзор» ..................... 11 7. Пользователям с СУБД FireBird версии ниже 2.5..................................................................................... 14 7.1. Инструкция по переходу на СУБД FireBird 2.5 ................................................................................ 14 Приложение №1. Выдержки из руководства пользователя, книга 1 «Общее описание системы. Основы работы с системой. Руководство администратора», пункт 13.1 ...................................................................... 15 2 ИАС Роспотребнадзора Введение Изменения версии 4.1.0 включают в себя: изменения дизайна и элементов управления от версии 4.0: изменения логотипа системы – ; изменения дизайна системы; изменения принципа навигации по списку рабочих мест/интерфейсов/отчетов; внутренние технологические изменения (необходимые для разработчиков), которые в будущем позволят внедрить в работу программного обеспечения новые возможности; текущие изменения функционала и настроек базы данных (по сравнению с версией 3.8.0). 3 1. Установка обновления 4.1.0 Внимание! Рекомендуется перед установкой обновления 4.1.0 сделать на сервере резервную копию папки SgmAx\OCX\, переименовав её в, например, SgmAx\OCX_х-хх\, где х-хх – номер текущей рабочей версии. Это необходимо сделать для того, чтобы в любой момент можно было вернуть систему на предыдущую рабочую версию. Обязательно ознакомьтесь с п.7 настоящего документа, или см. «Инструкцию по переходу на версию СУБД Firebird 2.5» на сайте ФЦГиЭ (Инструкция_Переход_на_FB_2_5.doc). Для подключения к версии 4.1.0 необходимо на каждой рабочей станции, где установлена клиентская часть АС «Статистика Роспотребнадзор»: запустить регистрацию программных модулей с сервера из папки ОСХ с помощью приложения register.exe. При этом приложение register.exe необходимо запустить от имени Администратора компьютера (выбрать соответствующий пункт из контекстного меню, открывающегося по правой кнопке мыши). В результате зарегистрироваться должны 3 компонента (системные DLL, расположенные в текущей папке установки серверной части); первый запуск приложения необходимо выполнить от имени Администратора компьютера (запуск выполнить из контекстного меню ярлыка приложения АС «Статистика Роспотребнадзор»). 2. Изменения дизайна Реализованы следующие изменения в дизайне системы: пиктограммы на панели кнопок управления стали крупными и расположены в следующем порядке: Кнопки «Список» и «Параметры» поменялись местами и располагаются теперь аналогично расположению соответствующих панелей в рабочей области; на панели Список теперь все рабочие места распределены по группам (см. рисунок): Настройка Справочники и классификаторы Мониторинг здоровья населения Мониторинг окружающей среды Мониторинг социально-экономического состояния Социально-гигиенический мониторинг Организация деятельности учреждений РПН Контрольно-надзорная деятельность БОР Архив Администрирование Обмен данными 4 ИАС Роспотребнадзора Группы рабочих мест Администрирование, Настройка и Справочники и классификаторы включают в себя рабочие места, обеспечивающие организацию функционирования системы. Группа Обмен данными содержит перечень РМ АС «Статистика Роспотребнадзор» и сторонним ПО. по конвертации данных между Группа Архив содержит перечень РМ, соответствующих отмененным документам. Эти РМ сохранены для возможности просмотра и анализа данных прошлых лет. Остальные рабочие места распределены в группы по направлениям мониторинга и обеспечивают выполнение задач органов и организаций Роспотребнадзора. на панели Список в заголовке: реализован поиск по дереву Списка – добавлено поле для ввода текста и кнопка поиска «Найти». Если курсор находится на любом элементе дерева, то любой ввод символов с клавиатуры сразу отображается в строке поиска, а курсор переходит на первую запись в дереве, содержащую введенные символы; убраны кнопки для работы с избранным (эти функции есть в контекстном меню); Рисунок – Пример открытого списка в окне ИАС РПН на панели кнопок управления данными, расположенной над таблицей заголовков (см. рисунок): вместо кнопки «Изменения» реализованы две кнопки «Сохранить изменения» и «Отменить изменения». Кнопки неактивны, если данные в текущем сеансе работы не изменялись или уже сохранены. Кнопки активны, если данные были изменены, но еще не сохранены; кнопка «Контекстное меню» и кнопки, предназначенные для облегчения работы с таблицами ( «Закладки», «Вид», «Столбцы»), перенесены с панели кнопок управления в поле, расположенное слева от заголовка таблицы; у остальных кнопок управления данными изменился только дизайн, их функционал остался без изменений; 5 Рисунок – Пример открытого рабочего места системы реализован режим поиска по текущему столбцу, который включается с помощью горячих клавиш Ctrl+F или Ctrl+E. После их нажатия становится активным поле, соответствующее названию текущего столбца. Для поиска нужного значения необходимо ввести с помощью клавиатуры искомые символы (см. рисунок). Для поиска следующих значений, содержащих искомые символы, необходимо последовательно нажимать клавишу Enter. Рисунок – Пример поиска значений по текущему столбцу 6 ИАС Роспотребнадзора 3. Изменения принципа навигации по списку рабочих мест/интерфейсов/отчетов (панель «Список») Ранее с помощью панели Список можно было перейти на другое доступное для пользователя рабочее место. При этом ранее открытое рабочее место закрывалось, и открывалось новое рабочее место. В текущей версии системы реализован новый принцип навигации по списку рабочих мест/интерфейсов/отчетов. Теперь с помощью панели Список в рабочей области открываются отдельные интерфейсы или конкретные отчеты, которые могут соответствовать разным рабочим местам. Таким образом, пользователь может набрать в рабочей области системы удобный ему перечень интерфейсов/отчетов, необходимых для работы в текущем сеансе. При этом: интерфейсы ввода открываются на отдельных закладках (см. рисунок); 1. Заголовки интерфейсов ввода и отчетов теперь видны всегда (ранее они скрывались, если была открыта панель Список). 2. Любой открытый в текущем сеансе работы интерфейс ввода или страница Отчеты могут быть, при необходимости, закрыты. Для этого надо нажать «крестик» справа от названия соответствующей закладки. 3. Можно работать по-старому, не используя новый принцип навигации по Списку. Для этого на другое рабочее место необходимо переходить с помощью команды «Сервис/Выбрать рабочее место». Этой командой удобно воспользоваться и в том случае, если во время работы, пользователю потребуется закрыть все ранее открытые страницы и отчеты, и начать работать с конкретным рабочим местом. 7 Рисунок – Пример накопления в рабочей области закладок интерфейсов, открытых в текущем сеансе работы отчеты накапливаются в списке отчетов на одной странице Отчеты. 1. Если пользователь на первом открытом рабочем месте, перейдет на страницу Отчеты, не заходя до этого на панель Список, то в текущем сеансе работы с системой отчеты будут накапливаться плюсом к отчетам первого рабочего места. 2. Если пользователь на первом рабочем месте, воспользуется панелью Список, не заходя до этого на страницу Отчеты, то в текущем сеансе работы с системой отчеты будут накапливаться с первого выбранного в Списке. Таким образом, в списке будут присутствовать только отчеты, выбранные в текущем сеансе работы, а отчеты, соответствующие первому рабочему месту, будут отсутствовать. 4. 4.1. Общие изменения Сохранение данных при выходе из программы Если в текущем сеансе работы было открыто несколько интерфейсов и были произведены и не сохранены изменения в одном или нескольких из них, то при выходе из системы выдается предупреждение (см. рисунок). Если пользователь решит сохранить данные, то после нажатия на кнопку «Нет» система перейдет к интерфейсу, в котором необходимо выполнить сохранение. И так далее пока не будут сохранены все необходимые изменения. 8 ИАС Роспотребнадзора 4.2. Межформенный логический контроль Доработан межформенный логический контроль (МФЛК): если для проверяемой формы отсутствуют правила МФЛК, то при выполнении проверки выдается сообщение: «Для текущей формы отсутствуют правила межформенного логического контроля» и соответствующий индикатор МФЛК в шапке формы остается жёлтым; при выполнении МФЛК проверяются только правила, реализованные для текущей формы. Другие формы, участвующие в правилах межформенной логики текущей формы, на свой МФЛК не проверяются. Все документы, участвующие в МФЛК, должны удовлетворять условиям: статус обычного логического контроля пройден без ошибок – значение «Документ без ошибок»; точное совпадение значений по полям Год, Учреждение РПН, Район; точное совпадение значений по полям периодичности (неделя/месяц/квартал), либо техническая возможность их группировки для сравнения по году: в таком случае формы с меньшей периодичностью суммируются в годовые, и контроль годовой формы выполняется с этими сгруппированными к году формами. 4.3. Изменения системного меню «Отчет»/«Документ» Добавлен пункт меню «Открыть во внешнем приложении». Данный пункт меню позволяет открыть во внешнем приложении отчет/документ, отображенный в рабочей области системы. При этом отчет открывается в приложении, привязанном к формату *.xls в настройках операционной системы. 9 5. Статистика Роспотребнадзор (обобщение изменений с версии 3.8) 1. Рабочие места системы, предназначенные для учета и анализа данных по формам федерального и отраслевого статистического наблюдения, доработаны в соответствие с новыми редакциями отчетных форм и ТЗ ФЦГиЭ: Форма №1АЭ – в соответствии с ТЗ ФЦГиЭ (приказ Росстата от 17.07.2013 № 284). Также по всем графам (3-11) открыты для заполнения строки 06, 11, 29, 38, 41, 77, 90, 100, 123, 125, 127, 128, 129, 130, 131, 132, 134, 139, 140, 148, 157, 161, 165, 166, 167, 168, 182, 228, 230, 232, 233, 234, 235, 236, 241, 246, 248, 251, 253, 255; Форма № 1-ГС – в соответствии с приказом Росстата от 18.07.2013 № 285; Форма №1-12 – добавлены запрещенные ячейки: т1гр6с5, гр6с6, гр5с7, т2г7с36; Форма №2 – согласно приказа Росстата №52 от 28.01.2014; Форма №5 – согласно приказа Росстата №52 от 28.01.2014; Форма №2-ГС (ГЗ) – в соответствии с приказом Росстата от 29.08.2013 № 349; Форма №2-13 – в соответствии с ТЗ ФЦГиЭ (приказ Роспотребнадзора от 27.06.2013 №437); Форма №7-13 (старое название формы Надзор за БАД) – в соответствии с приказом Роспотребнадзора от 17.10.2013 № 758. Также добавлены запрещенные ячейки по заданию ФЦГиЭ; Форма 7-травматизм и Приложение к форме 7-травматизм – в соответствии с приказом Росстата от 19.06.2013 №216; Форма №8-14 – в соответствии с приказом Роспотребнадзора от 20.03.2014 № 189; Форма №9-13 – в соответствии с приказом Роспотребнадзора от 27.06.2013 №437. Также в разделе 1, по строке 01 в графе 05 сделана запрещенная ячейка; Форма №18 – в соответствии с ТЗ ФЦГиЭ (приказ Росстата от 16.10.2013 № 411); Форма №21 – в соответствии с ТЗ ФЦГиЭ удалены правила логического контроля по столбцам таблицы 3: г21 ≥ г23+г25+г27 и г22 ≥ г24+г26+г28; Форма №24 – в соответствии с приказом Росстата от 16.10.2013 №411; Форма №26-13 – в соответствии с приказом Роспотребнадзора от 27.06.2013 №437; Форма №28-13 – в соответствии с ТЗ ФЦГиЭ (приказ Роспотребнадзора от 17.10.2013 № 758); новая форма "Надзор за соблюдением требований ТР РФ и ТС". 2. Настроены правила межформенного логического контроля между формами статистического наблюдения (в соответствии с ТЗ ФЦГиЭ от 12.12.2013): 9-13 и 1-12; 9-13 и 21; 21 и 1-12; 11-11 и 1-контроль; 11-11 и 1-12; 11-11 и 10-12; 1-12 и Надзор (т1 КОАП); 1-12 и 1-АЭ; 1-АЭ и Надзор (т1 КОАП). 10 ИАС Роспотребнадзора Межформенный контроль выполняется с рабочего места любой формы в режиме таблицы заголовков: требуется встать курсором на запись с заголовком формы, которую требуется проверить, и по кнопке "Вычислить" выбрать команду «Межформенный логический контроль». Межформенный логический контроль выполняется только между формами, прошедшими без ошибок полный внутренний логический контроль (т.е. отмеченных в таблице заголовков зеленым кружком). 3. Реализованы дополнительные правила логического контроля: для форм №№ 1-контроль, 1-12, 2-13, 18, 27, 2-ГС, 9-13, 1-АЭ в соответствие с дополнительным ТЗ ФЦГиЭ; для форм №9-13 и №21в соответствие с дополнительным ТЗ ФЦГиЭ от 26.09.13г. 4. Реализован внутренний импорт данных между формами №1 и №2 по инфекционной заболеваемости, необходимый для автоматического формирования годовой формы №2 по данным помесячных форм №1. Для выполнения импорта данных в форму №2 за год необходимо наличие данных по месяцам в интерфейсе ввода формы №1. Тогда в интерфейсе ввода формы №2 достаточно ввести заголовок формы, указав район и отчетный год. И далее, зайдя в детализацию формы №2, выбрать из главного меню программы пункт «Обмен данными», «Импорт данных из формы 1». В результате импорта форма №2 будет заполнена суммой помесячных данных из форм №1 за аналогичный район и отчетный год. В дальнейшем форму №2 можно дополнить/откорректировать сведениями по заболеваниям, не входящим в форму №1. 6. Импорт данных из АС «WEB-Роспотребнадзор» в АС «Статистика Роспотребнадзор» В составе информационно-аналитической системы Роспотребнадзора АС «Статистика Роспотребнадзор» реализовано новое рабочее место «Обмен с WEBРПН», позволяющее импортировать данные из АС «WEB-Роспотребнадзор» в АС «Статистика Роспотребнадзор». В настоящее время реализован импорт для формы №25-12. Рабочее место «Обмен с WEB-РПН» подключено в новый раздел АС «Статистика Роспотребнадзор» «Обмен данными» и включает в себя интерфейс Обмен с WEB-РПН (см. рисунок). Раздел Классификаторы на панели параметров содержит следующие параметры Тип документа, Год, Район, Учреждение РПН и позволяет вводить ограничения на выводимые данные. Таблица интерфейса содержит поля: Состояние отчета, Наименование формы, Район, Учреждение РПН, Год, Вид периодичности, Значение периода, Дата проверки. Дополнительно в таблице имеется поле-флажок «Принять». В этом поле проставляется «галочка» у тех форм, которые необходимо импортировать. Над таблицей на панели кнопок управления расположены кнопки «Выделить все», «Снять все», «Перенести данные», которые используются при импорте данных. 11 Рисунок – Интерфейс «Обмен с WEB-РПН» Импорт данных из АС «WEB-РПН» в АС «Статистика Роспотребнадзор» необходимо выполнять в следующей последовательности: 1. Выберите на панели Список интерфейс Обмен с WEB-РПН. 2. На панели параметров в разделе Классификаторы установите необходимые ограничения. 3. Нажмите кнопку , расположенную на панели кнопок управления интерфейса. После этого те формы из БД АС «WEB-РПН», которые соответствуют установленным на панели параметров ограничениям и находятся в состояниях «Принят» и «На проверке» (разрешены для переноса), выведутся в таблицу интерфейса Обмен с WEB-РПН. По умолчанию у всех форм в логическом поле «Принять» будет установлена «галочка». 4. При необходимости, снимите «галочки», установленные по умолчанию в логическом поле «Принять» у всех форм, нажав кнопку «Снять все». После этого в логическом поле «Принять» установите «галочки» только у тех форм, данные по которым необходимо импортировать в АС «Статистика Роспотребнадзор». 5. Нажмите кнопку «Перенести данные» на панели кнопок управления. После этого начнется импорт отмеченных форм с отображением процесса переноса (см. рисунок). 12 ИАС Роспотребнадзора Рисунок – Окно «Формирование данных» По завершению импорта выдается информационное сообщение (см. рисунок); Рисунок – Информационное сообщение Импортированные данные можно просмотреть и проанализировать на РМ «Форма №25-12» (см. рисунок). У импортированных форм: поле Дата закрытия документа заполняется значением, соответствующим значению поля Дата проверки из WEB-РПН; поле Примечание заполняется информацией о том, что данные импортированы из WEB-РПН и о дате, когда выполнен импорт. Импортированные формы закрыты от редактирования/удаления (окрашены серым фоном). При импорте ранее перенесенных форм, импорт выполняется вновь, при этом ранее импортированные формы удаляются. Рисунок – Интерфейс «Форма №25-12» 13 Пользователям с СУБД FireBird версии ниже 2.5 7. Пользователям, работающим с системой управления базами данных (СУБД) FireBird на любой версии до 2.5, необходимо перед установкой обновления 4.1.0 выполнить переход на новую версию FireBird – 2.5. Начиная с версии АС «Статистика Роспотребнадзор» 4.1.0 поддержка FireBird с версией меньше 2.5 будет прекращена. 7.1. Инструкция по переходу на СУБД FireBird 2.5 При переходе на новую версию СУБД важно: корректно перенести базу данных АИС «Статистика Роспотребнадзор» statfc.gdb; корректно перенести служебную базу данных security.fdb, хранящую настройки логинов и паролей пользователей СУБД Firebird, если в работе с АИС «Статистика Роспотребнадзор» применялись многопользовательские подключения к базе данных (БД). Если АИС «Статистика Роспотребнадзор» была установлена локально (на 1 компьютере без возможности сетевого подключения к базе данных) и подключение выполнялось только с именем пользователя SYSDBA, то выполняйте только пункты 1а, 2, 4 и 5а нижеследующей инструкции. 1. 2. 3. 4. Создать резервные копии баз данных: a. рабочей базы АИС «Статистика Роспотребнадзор»: StatFC.GDB (по умолчанию располагается на сервере в папке установки АИС «Статистика Роспотребнадзор» – C:\SgmAx\Database); b. базы с пользователями СУБД security.fdb (по умолчанию располагается на сервере в папке установки СУБД – C:\Program Files\Firebird\Firebird_1_5). Для этого необходимо выполнить операцию BackUp для этих БД средствами IB Expert (см. Приложение №1). Удалить на сервере СУБД Firebird 1.5 стандартным способом средствами Windows (в системном меню «Пуск» выбрать «Панель управления/ Программы и компоненты», и далее в открывшемся списке установленных программ выбрать строчку «Firebird…» и нажать кнопку «Удалить»). При сетевой установке АИС «Статистика Роспотребнадзор» на всех рабочих станциях, где установлена клиентская часть АИС «Статистика Роспотребнадзор», удалить из каталога C:\WINDOWS\system32 (SysWOW64 если 64 бит OC Windows) библиотеку GDS32.DLL. Установить на сервере СУБД FireBird версии 2.5. из дистрибутива. Дистрибутив FireBird 2.5 можно получить с ftp-ресурса НПО «Криста» ftp://ftp.krista.ru/sgm/FireBird/ FB версии 2.5.0: Firebird-2.5.0.26074_1_Win32.rar Firebird-2.5.0.26074_1_x64.rar FB версии 2.5.2: Firebird-2.5.2.26540_0_Win32.rar Firebird-2.5.2.26540_0_x64.rar 14 ИАС Роспотребнадзора 5. 6. 7. либо на официальном сайте Firebird http://www.firebirdsql.org/en/firebird-2-5-2-upd1. После установки СУБД FireBird 2.5 необходимо восстановить из BackUp: a. рабочую базу АИС «Статистика Роспотребнадзор»; b. базу пользователей security.fdb. Для этого выполнить операцию Restore БД средствами IB Expert (см. Приложение №1). После восстановления базы с пользователями СУБД security.fdb, необходимо выполнить на ней специальный скрипт security_database.sql из каталога установки СУБД Firebird 2.5: …\Firebird\Firebird_2_5\misc\upgrade\security\. Выполнить скрипт можно средствами IB Expert. Восстановить пользователей СУБД, для чего на сервере, где установлена СУБД: a. остановить сервер СУБД Firebird 2.5 (выбрать в системном меню «Пуск» Панель управления/ Администрирование/ Службы/ Firebird Server и нажать кнопку «Остановка службы»); b. скопировать базу пользователей security.fdb в папку установки СУБД FireBird 2.5 …\Firebird\Firebird_2_5\ под новым именем security2.fdb; c. снова запустить службу СУБД FireBird 2.5 (выбрать в системном меню «Пуск» Панель управления/ Администрирование/ Службы/ Firebird Server и нажать кнопку «Запуск службы»); d. в каталоге …\Firebird\Firebird_2_5\bin найти библиотеку fbclient.dll, сделать ее копию и переименовать её в GDS32.DLL; на все рабочие станции, где установлена клиентская часть АИС «Статистика Роспотребнадзор»: e. скопировать с сервера файл GDS32.DLL в системную папку C:\WINDOWS\system32 (SysWOW64 если 64 бит OC Windows) с заменой старой библиотеки (если она не была удалена ранее, см. п.3). Разработчик окажет необходимую техническую поддержу по переходу на новую версию СУБД. Приложение №1. Выдержки из руководства пользователя, книга 1 «Общее описание системы. Основы работы с системой. Руководство администратора», пункт 13.1 … Существует механизм создания резервной копии базы данных в виде сжатого файла. Этот процесс называется Backup. Размер сжатого файла, полученного в результате Backup, значительно меньше размера самой базы данных. Для создания резервной копии (Buckup) базы данных выполните следующие действия с помощью специализированной программы администрирования СУБД IBExpert.exe: 1. В главном меню IBExpert выберите пункт Services\Backup Database. 2. В открывшемся окне «Database Backup» укажите следующие параметры: в пункте Select database из выпадающего списка выберите алиас БД, для которой требуется создать копию; 15 в таблице (см. рисунок) укажите имя файла (с расширением *.fbk), в который будет записана резервная копия БД. 3. Для запуска процесса резервного копирования нажмите в окне кнопку Start Backup. Процесс копирования БД будет отображаться в окне Database Backup/Output (см. рисунок). Рисунок – Пример окна Database Backup, закладка Backup Files 16 ИАС Роспотребнадзора Рисунок – Пример окна Database Backup, закладка Output Для восстановления базы данных (Restore) выполните следующие действия в оболочке IBExpert: 1. В главном меню выберите пункт Services\Restore Database. 2. В открывшемся окне «Database Restore» (см. рисунок) укажите параметры восстановления БД: в поле параметра Restore into – значение «New database»; в поле параметра Database File – папку и имя, с которым будет восстановлена база данных (имя вводится с помощью клавиатуры); в окне File Name выберите файл *.gbk, из которого требуется восстановить БД; в поле параметра Page Size укажите значение 4096; в поле параметра Client Library Type проверьте правильность пути к библиотеке fbclient.dll; 3. Для запуска операции восстановления БД нажмите в окне кнопку Start Restore. 17 Рисунок – Пример окна Database Restore, закладка Files 4. После этого в открывшемся окне укажите для пользователя “SYSDBA”, пароль “masterkey” и нажмите кнопку «ОК». Начнется процесс восстановления БД, который будет отображаться в окне Database Restore (см. рисунок). 18 ИАС Роспотребнадзора Рисунок – Пример окна Database Restore, закладка Output При успешном восстановлении базы, в последней строчке окна «Database Restore» выводится сообщение вида: «IBE: Restore completed. Current time: YY:MM:SS. Elapsed time: YY:MM:SS ». По окончании процесса восстановления в папке, которая была указана при настройках параметров восстановления, будет создана БД с указанным именем. БД будет создана для СУБД FireBird. Для работы АИС «Статистика Роспотребнадзор» с этой восстановленной БД рекомендуется дать ей стандартное имя StatFC.gdb. При этом предыдущую версию БД рекомендуется сохранить с измененным именем, например, добавив к имени файла БД дату последнего изменения (StatFC_yyyy-mm-dd.gdb, где yyyy-mm-dd – год (yyyy), месяц (mm) и день (dd) последнего изменения БД). 19