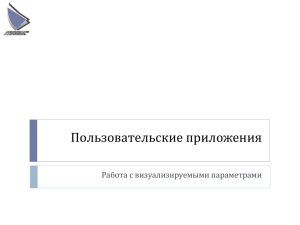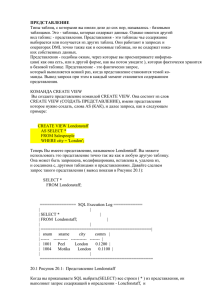Программирование. Питон.
реклама
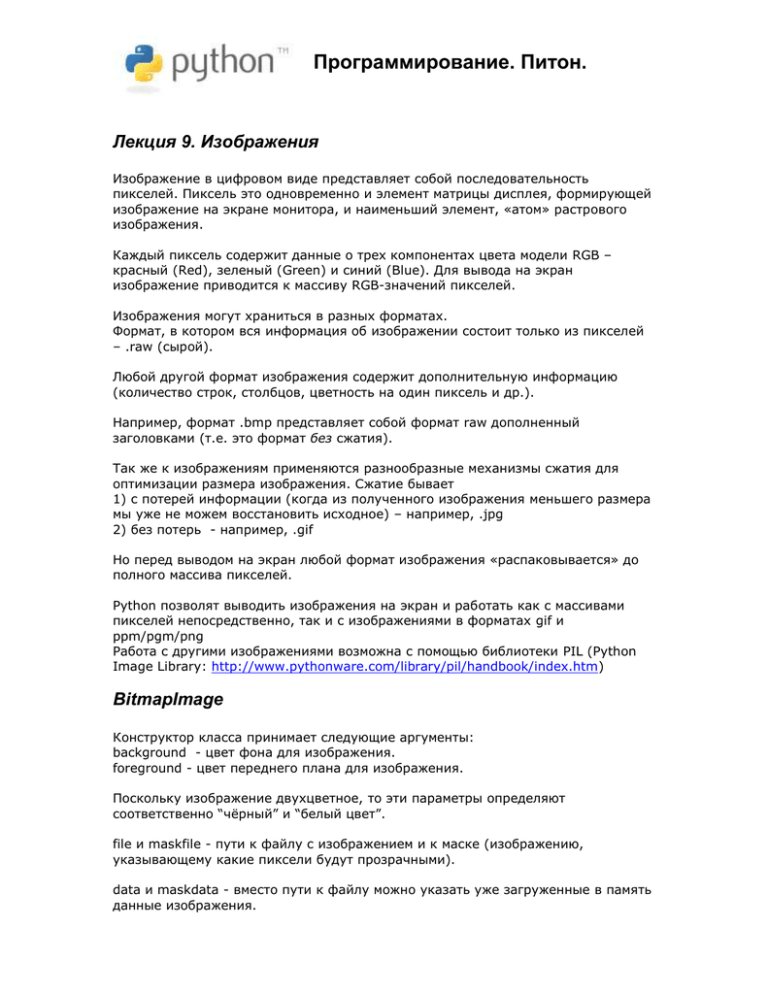
Программирование. Питон.
Лекция 9. Изображения
Изображение в цифровом виде представляет собой последовательность
пикселей. Пиксель это одновременно и элемент матрицы дисплея, формирующей
изображение на экране монитора, и наименьший элемент, «атом» растрового
изображения.
Каждый пиксель содержит данные о трех компонентах цвета модели RGB –
красный (Red), зеленый (Green) и синий (Blue). Для вывода на экран
изображение приводится к массиву RGB-значений пикселей.
Изображения могут храниться в разных форматах.
Формат, в котором вся информация об изображении состоит только из пикселей
– .raw (сырой).
Любой другой формат изображения содержит дополнительную информацию
(количество строк, столбцов, цветность на один пиксель и др.).
Например, формат .bmp представляет собой формат raw дополненный
заголовками (т.е. это формат без сжатия).
Так же к изображениям применяются разнообразные механизмы сжатия для
оптимизации размера изображения. Сжатие бывает
1) с потерей информации (когда из полученного изображения меньшего размера
мы уже не можем восстановить исходное) – например, .jpg
2) без потерь - например, .gif
Но перед выводом на экран любой формат изображения «распаковывается» до
полного массива пикселей.
Python позволят выводить изображения на экран и работать как с массивами
пикселей непосредственно, так и с изображениями в форматах gif и
ppm/pgm/png
Работа с другими изображениями возможна с помощью библиотеки PIL (Python
Image Library: http://www.pythonware.com/library/pil/handbook/index.htm)
BitmapImage
Конструктор класса принимает следующие аргументы:
background - цвет фона для изображения.
foreground - цвет переднего плана для изображения.
Поскольку изображение двухцветное, то эти параметры определяют
соответственно “чёрный” и “белый цвет”.
file и maskfile - пути к файлу с изображением и к маске (изображению,
указывающему какие пиксели будут прозрачными).
data и maskdata - вместо пути к файлу можно указать уже загруженные в память
данные изображения.
Данная возможность удобна для встраивания изображения в программу.
Пример:
from Tkinter import *
img_data = '''
#define image_width 15
#define image_height 15
static unsigned char image_bits[] = {
0x00, 0x00, 0x00, 0x00, 0x00, 0x00, 0x38, 0x1c, 0x30, 0x0c, 0x60, 0x06,
0x60, 0x06, 0xc0, 0x03, 0xc0, 0x03, 0x60, 0x06, 0x60, 0x06, 0x30, 0x0c,
0x38, 0x1c, 0x00, 0x00, 0x00, 0x00 };'''
root=Tk()
image = BitmapImage(data=img_data, background='red', foreground='blue')
button=Button(root, image=image)
button.pack()
root.mainloop()
PhotoImage
PhotoImage позволяет использовать полноцветное изображение.
Кроме того у этого класса есть несколько (достаточно примитивных) методов для
работы с изображениями.
PhotoImage гарантированно понимает форматы GIF и PPM/PGM (под Windows
дополнительно PNG).
Аргументы конструктора:
file - путь к файлу с изображением.
format - явное указание формата изображения.
width, height - ширина и высота изображения.
gamma - коррекция гаммы.
palette - палитра изображения.
Пример
from Tkinter import *
root = Tk()
img = PhotoImage(file="icons.gif")
view = Label(root, image=img)
view.pack()
mainloop()
Canvas (холст) — это достаточно сложный объект библиотеки tkinter.
Он позволяет располагать на самом себе другие объекты. Это могут быть как
геометрические фигуры, узоры, вставленные изображения, так и другие
виджеты (например, метки, кнопки, текстовые поля).
Отображенные на холсте объекты можно изменять и перемещать в процессе
выполнения скрипта.
Для того, чтобы создать объект-холст необходимо вызвать соответствующий
класс модуля tkinter и установить некоторые значения свойств (опций).
canv = Canvas(root,width=500,height=500,bg="lightblue",
cursor="pencil")
Координаты
Нулевая точка (0,0) для объекта Canvas располагается в верхнем левом углу.
Единицы измерения пиксели (точки экрана).
Методы:
create_line
Чтобы нарисовать линию на холсте следует к объекту (в нашем случае, canv)
применить метод create_line.
canv.create_line(200,50,300,50,width=3,fill="blue")
canv.create_line(0,0,100,100,width=2,arrow=LAST)
Четыре числа — это пары координат начала и конца линии, т.е в примере первая
линия начинается из точки (200,50), а заканчивается в точке (300,50). Вторая
линия начинается в точке (0,0), заканчивается — в (100,100). Свойство fill
позволяет задать цвет линии отличный от черного, а arrow – установить стрелку
(в конце, начале или по обоим концам линии).
create_rectangle
Метод create_rectangle создает прямоугольник. Аналогично линии в скобках
первыми аргументами прописываются четыре числа. Первые две координаты
обозначают верхний левый угол прямоугольника, вторые — правый нижний.
x = 75
y = 110
canv.create_rectangle(x,y,x+80,y+50,fill="white",outline="blue")
Опция outline определяет цвет границы прямоугольника.
create_polygon
Чтобы создать произвольный многоугольник, требуется задать пары координат
для каждой его точки.
canv.create_polygon([250,100],[200,150],[300,150],fill="yellow")
create_oval
При создании эллипса задаются координаты гипотетического прямоугольника,
описывающего данный эллипс.
canv.create_oval([20,200],[150,300],fill="gray50")
create_arc
Более сложные для понимания фигуры получаются при использовании метода
create_arc. В зависимости от значения опции style можно получить сектор (по
умолчанию), сегмент (CHORD) или дугу (ARC). Координаты по-прежнему задают
прямоугольник, в который вписана окружность, из которой «вырезают» сектор,
сегмент или дугу. От опций start и extent зависит угол фигуры.
canv.create_arc([160,230],[230,330],start=0,extent=140,fill="lightgreen")
canv.create_arc([250,230],[320,330],start=0,extent=140,
style=CHORD,fill="green")
canv.create_arc([340,230],[410,330],start=0,extent=140,
style=ARC,outline="darkgreen",width=2)
Вывод текста
canv.create_text(20,330,text="Опыты с графическими примитивами\nна холсте",
font="Verdana 12",anchor="w",justify=CENTER,fill="red")
anchor: По умолчанию в заданной координате располагается центр текстовой
надписи. Чтобы изменить это и, например, разместить по указанной координате
левую границу текста, используется якорь со значением w (от англ. west –
запад). Другие значения: n, ne, e, se, s, sw, w, nw. Если букв, задающих сторону
привязки две, то вторая определяет вертикальную привязку (вверх или вниз
«уйдет» текст от координаты). Свойство justify определяет лишь выравнивание
текста относительно себя самого.
Обращение к созданным объектам
Для обращения к созданным на холсте объектам в tkinter для объектов холста
можно использовать идентификаторы и теги, которые затем передаются другим
методам. У любого объекта может быть как идентификатор, так и тег.
Использование идентификаторов и тегов немного различается.
Идентификаторы
При создании объекты "возвращают" свои идентификаторы, которые можно
связать с переменными (oval, rect и trial в примере ниже) и потом использовать
их для обращения к конкретному объекту.
c = Canvas(width=460,height=460,bg='grey80')
c.pack()
oval = c.create_oval(30,10,130,80)
rect = c.create_rectangle(180,10,280,80)
trian = c.create_polygon(330,80,380,10,430,80, fill='grey80', outline="black")
Далее можно использовать методы-"модификаторы" указывая в качестве первого
аргумента идентификатор объекта. Метод move перемещает объект на по оси X
и Y на расстояние указанное в качестве второго и третьего аргументов. Следует
понимать, что это не координаты, а смещение, т. е. в примере ниже
прямоугольник опустится вниз на 150 пикселей. Метод itemconfig изменяет
указанные свойства объектов, coords изменяет координаты (им можно менять и
размер объекта).
c.move(rect,0,150)
c.itemconfig(trian,outline="red",width=3)
c.coords(oval,300,200,450,450)
Теги
В отличие от идентификаторов, которые являются уникальными для каждого
объекта, один и тот же тег может присваиваться разным объектам. Дальнейшее
обращение к такому тегу позволит изменить все объекты, в которых он был
указан. В примере ниже эллипс и линия содержат один и тот же тег, а функция
color изменяет цвет всех объектов с тегом group1. Обратите внимание, что в
отличие от имени идентификатора (переменная), имя тега заключается в
кавычки (строковое значение).
oval = c.create_oval(30,10,130,80,tag="group1")
c.create_line(10,100,450,100,tag="group1")
…
def color(event):
c.itemconfig('group1',fill="red",width=3)
…
c.bind('<Button-3>',color)
Еще один метод, который стоит рассмотреть, это delete, который удаляет объект
по указанному идентификатору или тегу. В tkinter существуют
зарезервированные теги: например, all обозначает все объекты холста. Так в
примере ниже функция clean просто очищает холст.
def clean(event):
c.delete('all')
...
c.bind('<Button-2>',clean)
Метод tag_bind позволяет привязать событие (например, щелчок кнопкой мыши)
к определенному объекту. Таким образом, можно реализовать обращение к
различным областям холста с помощью одного и того же события. Пример ниже
это наглядно иллюстрирует: изменения на холсте зависят от того, где
произведен щелчок мышью.
from Tkinter import *
c = Canvas(width=460,height=100,bg='grey80')
c.pack()
oval = c.create_oval(30,10,130,80,fill="orange")
c.create_rectangle(180,10,280,80,tag="rect",fill="lightgreen")
trian = c.create_polygon(330,80,380,10,430,80,fill='white',outline="black")
def oval_func(event):
c.delete(oval)
c.create_text(30,10,text="Здесь был круг",anchor="w")
def rect_func(event):
c.delete("rect")
c.create_text(180,10,text="Здесь был\nпрямоугольник",anchor="nw")
def triangle(event):
c.create_polygon(350,70,380,20,410,70,fill='yellow',outline="black")
c.tag_bind(oval,'<Button-1>',oval_func)
c.tag_bind("rect",'<Button-1>',rect_func)
c.tag_bind(trian,'<Button-1>',triangle)
mainloop()
Вывод изображений
Через метод create_image
с.create_image(0, 0, image = PhotoImage(filename))
Таймер
from Tkinter import *
import time
i=0
def tick():
global i
i+= 1
if i > 1000: i = 0
label['text'] = i
label.after(200, tick)
root=Tk()
label = Label(font='sans 20')
label.pack()
label.after_idle(tick)
root.mainloop()