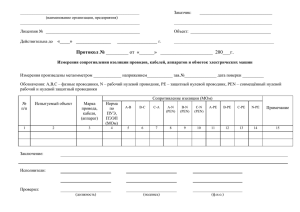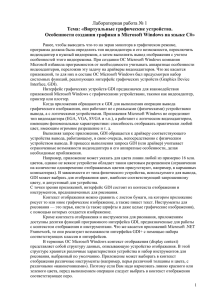ЛАБОРАТОРНАЯ РАБОТА 7. Программирование ГРАФИКИ
реклама
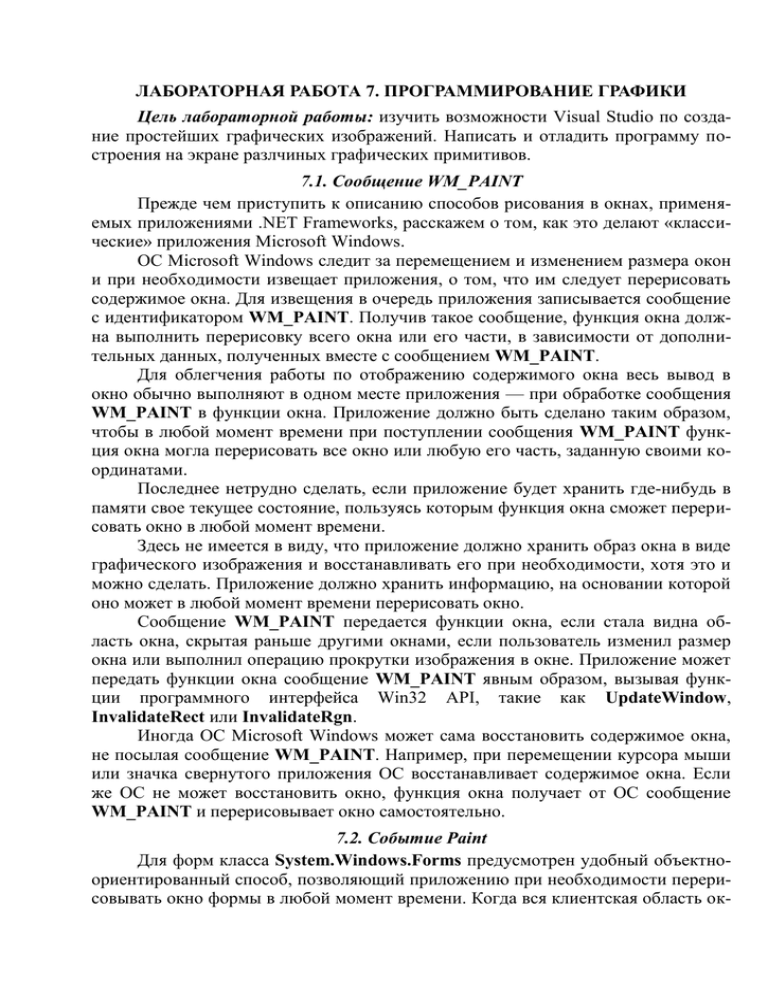
ЛАБОРАТОРНАЯ РАБОТА 7. ПРОГРАММИРОВАНИЕ ГРАФИКИ
Цель лабораторной работы: изучить возможности Visual Studio по создание простейших графических изображений. Написать и отладить программу построения на экране разлчиных графических примитивов.
7.1. Сообщение WM_PAINT
Прежде чем приступить к описанию способов рисования в окнах, применяемых приложениями .NET Frameworks, расскажем о том, как это делают «классические» приложения Microsoft Windows.
ОС Microsoft Windows следит за перемещением и изменением размера окон
и при необходимости извещает приложения, о том, что им следует перерисовать
содержимое окна. Для извещения в очередь приложения записывается сообщение
с идентификатором WM_PAINT. Получив такое сообщение, функция окна должна выполнить перерисовку всего окна или его части, в зависимости от дополнительных данных, полученных вместе с сообщением WM_PAINT.
Для облегчения работы по отображению содержимого окна весь вывод в
окно обычно выполняют в одном месте приложения — при обработке сообщения
WM_PAINT в функции окна. Приложение должно быть сделано таким образом,
чтобы в любой момент времени при поступлении сообщения WM_PAINT функция окна могла перерисовать все окно или любую его часть, заданную своими координатами.
Последнее нетрудно сделать, если приложение будет хранить где-нибудь в
памяти свое текущее состояние, пользуясь которым функция окна сможет перерисовать окно в любой момент времени.
Здесь не имеется в виду, что приложение должно хранить образ окна в виде
графического изображения и восстанавливать его при необходимости, хотя это и
можно сделать. Приложение должно хранить информацию, на основании которой
оно может в любой момент времени перерисовать окно.
Сообщение WM_PAINT передается функции окна, если стала видна область окна, скрытая раньше другими окнами, если пользователь изменил размер
окна или выполнил операцию прокрутки изображения в окне. Приложение может
передать функции окна сообщение WM_PAINT явным образом, вызывая функции программного интерфейса Win32 API, такие как UpdateWindow,
InvalidateRect или InvalidateRgn.
Иногда ОС Microsoft Windows может сама восстановить содержимое окна,
не посылая сообщение WM_PAINT. Например, при перемещении курсора мыши
или значка свернутого приложения ОС восстанавливает содержимое окна. Если
же ОС не может восстановить окно, функция окна получает от ОС сообщение
WM_PAINT и перерисовывает окно самостоятельно.
7.2. Событие Paint
Для форм класса System.Windows.Forms предусмотрен удобный объектноориентированный способ, позволяющий приложению при необходимости перерисовывать окно формы в любой момент времени. Когда вся клиентская область ок-
на формы или часть этой области требует перерисовки, форме передается событие
Paint. Все, что требуется от программиста, это создать обработчик данного события (рис. 7.1.), наполнив его необходимой функциональностью.
Рис. 7.1. Создание обработчика события Paint
7.3. Объект Graphics для рисования
Перед тем как рисовать линии и фигуры, отображать текст, выводить изображения и управлять ими в GDI необходимо создать объект Graphics. Объект
Graphics представляет поверхность рисования GDI и используется для создания
графических изображений. Ниже представлены два этапа работы с графикой.
1. Создание объекта Graphics.
2. Использование объекта Graphics для рисования линий и фигур, отображения текста или изображения и управления ими.
Существует несколько способов создания объектов Graphics. Одним из самых используемых является получение ссылки на объект Graphics через объект
PaintEventArgs при обработке события Paint формы или элемента управления:
private void Form1_Paint(object sender, PaintEventArgs e)
{
Graphics g = e.Graphics; // Объявляется объект Graphics
// Далее вставляется код рисования
}
7.4. Методы и свойства класса Graphics
Имена большого количества методов, определенных в классе Graphics,
начинается с префикса Draw* и Fill*. Первые из них предназначены для рисования текста, линий и не закрашенных фигур (таких, например, как прямоугольные
рамки), а вторые — для рисования закрашенных геометрических фигур. Мы рас-
смотрим применение только самых важных из этих методов, а полную информацию Вы найдете в документации.
Метод DrawLine рисует линию, соединяющую две точки с заданными координатами. Ниже мы привели прототипы различных перегруженных версий этого метода:
public void DrawLine(Pen, Point, Point);
public void DrawLine(Pen, PointF PointF;
public void DrawLine(Pen, int, int, int, int);
public void DrawLine(Pen, float, float, float, float);
Первый параметр задает инструмент для рисования линии — перо. Перья
создаются как объекты класса Pen, например:
Pen p = new Pen(Brushes.Black,2);
Здесь мы создали черное перо толщиной 2 пиксела. Создавая перо, Вы можете выбрать его цвет, толщину и тип линии, а также другие атрибуты.
Остальные параметры перегруженных методов DrawLine задают координаты соединяемых точек. Эти координаты могут быть заданы как объекты класса
Point и PointF, а также в виде целых чисел и чисел с плавающей десятичной точкой.
В классах Point и PointF определены свойства X и Y, задающие, соответственно, координаты точки по горизонтальной и вертикальной оси. При этом в
классе Point эти свойства имеют целочисленные значения, а в классе PointF —
значения с плавающей десятичной точкой.
Третий и четвертый вариант метода DrawLine позволяет задавать координаты соединяемых точек в виде двух пар чисел. Первая пара определяет координаты первой точки по горизонтальной и вертикальной оси, а вторая — координаты второй точки по этим же осям. Разница между третьим и четвертым методом
заключается в использовании координат различных типов (целочисленных int и с
плавающей десятичной точкой float).
Чтобы испытать метод DrawLine в работе, создайте приложение
DrawLineApp (аналогично тому, как Вы создавали предыдущее приложение). В
этом приложении создайте следующий обработчик события Paint:
private void Form1_Paint(object sender, PaintEventArgs e)
{
Graphics g = e.Graphics;
g.Clear(Color.White);
for (int i = 0; i < 50; i++)
{
g.DrawLine(new Pen(Brushes.Black, 2), 10, 4 * i + 20, 200, 4 * i + 20);
}
}
Здесь мы вызываем метод DrawLine в цикле, рисуя 50 горизонтальных линий (рис. 7.2.).
Рис. 7.2. Пример использования DrawLine
Вызвав один раз метод DrawLines, можно нарисовать сразу несколько прямых линий, соединенных между собой. Иными словами, метод DrawLines позволяет соединить между собой несколько точек. Координаты этих точек по горизонтальной и вертикальной оси передаются методу через массив класса Point или
PointF:
public void DrawLines(Pen, Point[]);
public void DrawLines(Pen, PointF[];
Для демонстрации возможностей метода DrawLines создайте приложение.
Создайте кисть pen для рисования линий:
Pen pen = new Pen(Color.Black, 2);
а также массив точек points, которые нужно соединить линиями:
Point[] points = new Point[50];
for(int i=0; i < 20; i++)
{
int xPos;
if(i%2 == 0)
{
xPos=10;
}
else
{
xPos=400;
}
points[i] = new Point(xPos, 10 * i);
}
Код будет выглядеть следующим образом:
public partial class Form1 : Form
{
Point[] points = new Point[50];
Pen pen = new Pen(Color.Black, 2);
public Form1()
{
InitializeComponent();
}
private void Form1_Paint(object sender, PaintEventArgs e)
{
Graphics g = e.Graphics;
g.DrawLines(pen, points);
}
private void Form1_Load(object sender, EventArgs e)
{
for (int i = 0; i < 20; i++)
{
int xPos;
if (i % 2 == 0)
{
xPos = 10;
}
else
{
xPos = 400;
}
points[i] = new Point(xPos, 10 * i);
}
}
}
Результат приведен на рис. 7.3.
Рис. 7.3. Пример использования массива точек
Для
прорисовки
прямоуголников
можно
использовать
метод
DrawRectangle(Pen, int, int, int, int); В качестве первого параметра передается
перо класса Pen. Остальные параметры задают расположение и размеры прямоугольника.
Для
прорисовки
многоугольников
можно
использовать
метод
DrawPolygon(Pen, Point[]);
Метод DrawEllipse рисует эллипс, вписанный в прямоугольную область,
расположение и размеры которой передаются ему в качестве параметров. При помощи метода DrawArc программа может нарисовать сегмент эллипса. Сегмент
задается при помощи координат прямоугольной области, в которую вписан эллипс, а также двух углов, отсчитываемых в направлении против часовой стрелки.
Первый угол Angle1 задает расположение одного конца сегмента, а второй Angle2
— расположение другого конца сегмента (рис. 7.4.).
Рис. 7.4. Углы и прямоугольник, задающие сегмент эллипса
В классе Graphics определен ряд методов, предназначенных для рисования
закрашенных фигур. Имена некоторых из этих методов, имеющих префикс Fill:
FillRectangle (рисование закрашенного прямоугольника), FillRectangles (рисование множества закрашенных многоугольников), FillPolygon (рисование закрашенного многоугольника), FillEllipse (рисование закрашенного эллипса) FillPie
(рисование закрашенного сегмента эллипса) FillClosedCurve (рисование закрашенного сплайна) FillRegion (рисование закрашенной области типа Region).
Есть два отличия методов с префиксом Fill от одноименных методов с префиксом Draw. Прежде всего, методы с префиксом Fill рисуют закрашенные фигуры, а методы с префиксом Draw — не закрашенные. Кроме этого, в качестве первого параметра методам с префиксом Fill передается не перо класса Pen, а кисть
класса Brush.
Как видете платформа .Net содержит большое число классов со многими
методами и свойствами. Нет смысла описывать все классы, методы в каком либо
учебнике или в данном пособии, поскольку по любому методу или классу можно
получить MSDN справку набрав наименование метода в среде Visual Studio и
нажав на нем клавишу F1. Также, при наборе метода в редакотре кода среда показывает краткую справку о передаваемых параметрах.
7.5. Выполнение индивидуального задания
Изучите с помощью справки MSDN методы и свойства классов Graphics,
Color, Pen и SolidBrush. Создайте собственное приложение, выводящее на форму
рисунок, состоящий из различных объектов (линий, многоугольников, эллипсов,
прямоугольников и пр.), не закрашенных и закрашенных полностью. Используйте
разные цвета и стили линий (сплошные, штриховые, штрих-пунктирные). Количество, типы, расположение, стили линий, заполнения и цвета объектов придумать самостоятельно и согласовать с преподавателем:
N
К-во
Типы
Место
Линии
Заполнение Цвет
1
2
3
4
5
6
7
8
9
10
11
12
13
14
15
16
17
18
19
20
21
22
23
24
25