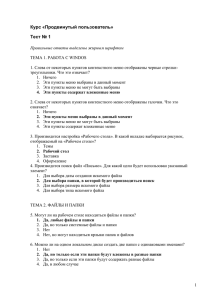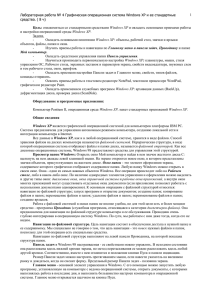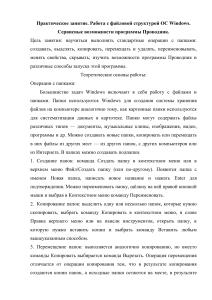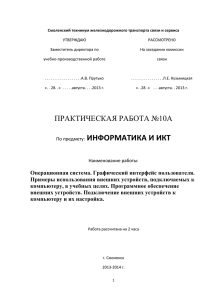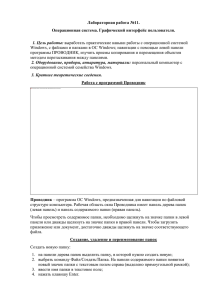Windows 3
реклама
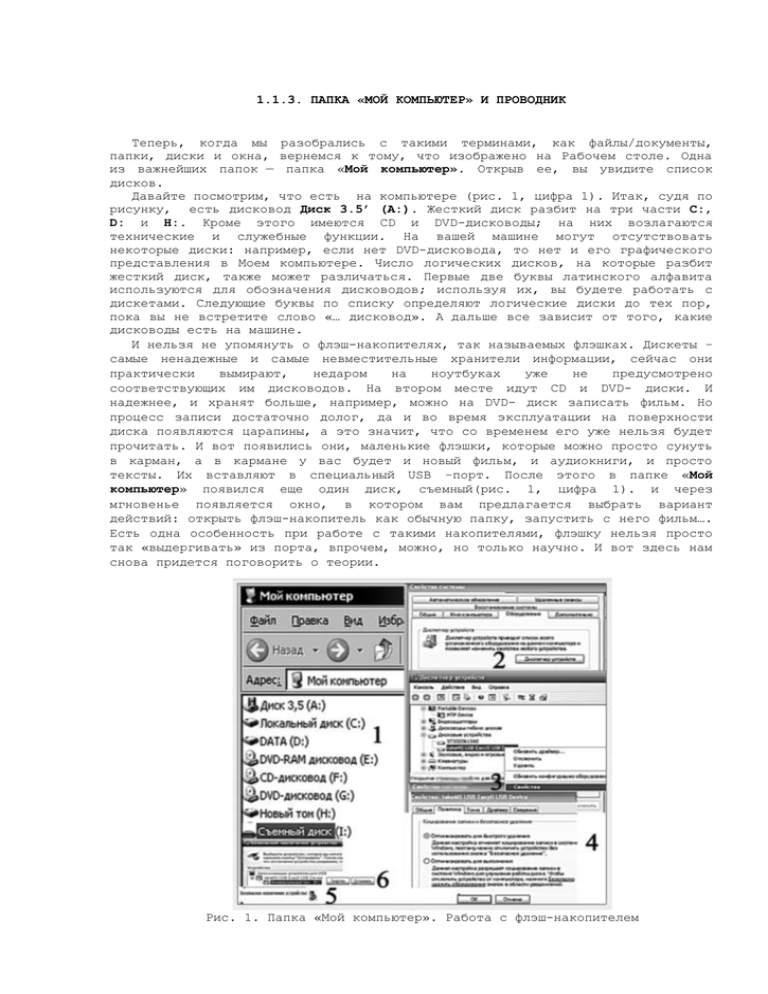
1.1.3. ПАПКА «МОЙ КОМПЬЮТЕР» И ПРОВОДНИК Теперь, когда мы разобрались с такими терминами, как файлы/документы, папки, диски и окна, вернемся к тому, что изображено на Рабочем столе. Одна из важнейших папок — папка «Мой компьютер». Открыв ее, вы увидите список дисков. Давайте посмотрим, что есть на компьютере (рис. 1, цифра 1). Итак, судя по рисунку, есть дисковод Диск 3.5’ (A:). Жесткий диск разбит на три части C:, D: и Н:. Кроме этого имеются CD и DVD-дисководы; на них возлагаются технические и служебные функции. На вашей машине могут отсутствовать некоторые диски: например, если нет DVD-дисковода, то нет и его графического представления в Моем компьютере. Число логических дисков, на которые разбит жесткий диск, также может различаться. Первые две буквы латинского алфавита используются для обозначения дисководов; используя их, вы будете работать с дискетами. Следующие буквы по списку определяют логические диски до тех пор, пока вы не встретите слово «… дисковод». А дальше все зависит от того, какие дисководы есть на машине. И нельзя не упомянуть о флэш-накопителях, так называемых флэшках. Дискеты – самые ненадежные и самые невместительные хранители информации, сейчас они практически вымирают, недаром на ноутбуках уже не предусмотрено соответствующих им дисководов. На втором месте идут CD и DVD- диски. И надежнее, и хранят больше, например, можно на DVD- диск записать фильм. Но процесс записи достаточно долог, да и во время эксплуатации на поверхности диска появляются царапины, а это значит, что со временем его уже нельзя будет прочитать. И вот появились они, маленькие флэшки, которые можно просто сунуть в карман, а в кармане у вас будет и новый фильм, и аудиокниги, и просто тексты. Их вставляют в специальный USB –порт. После этого в папке «Мой компьютер» появился еще один диск, съемный(рис. 1, цифра 1). и через мгновенье появляется окно, в котором вам предлагается выбрать вариант действий: открыть флэш-накопитель как обычную папку, запустить с него фильм…. Есть одна особенность при работе с такими накопителями, флэшку нельзя просто так «выдергивать» из порта, впрочем, можно, но только научно. И вот здесь нам снова придется поговорить о теории. Рис. 1. Папка «Мой компьютер». Работа с флэш-накопителем Операционная система Windows предлагает два варианта работы с накопителями информации: при включенном кэшировании или без оного. Если выбран вариант кэширования, то запись на накопитель происходит не сразу, а через посредника, некоторую область памяти, в которую предварительно заносится информация. И только через нее происходит запись на флэш-накопитель, в компьютерной терминологии это называется отложенной записью. Несмотря на кажущуюся нецелесообразность наличия посредников вообще, в данном случае такой способ приводит к повышению производительности, т.е скорости работы. Если кэширование не включено, запись идет напрямую. Как узнать, какой вариант включен у вас на компьютере? Раскройте меню кнопки «Пуск»/ «Настройка»/ «Панель управления». Выберите значок «Система», откройте его. Появится диалоговое окно «Свойства системы», цифра 2 рис. 1. Нам нужна страница «Оборудование», а на ней кнопка «Диспетчер устройств». Вид окна будет похож на изображенный рядом с цифрой 3. Щелкаем по плюсу левее надписи «Дисковые накопители» и, не вдаваясь в подробности, ищем обозначение порта USB. Нашли? А теперь выделите его, как показано на рисунке и щелкните правой кнопкой мыши. Нужно посмотреть его Свойства. В моем примере, как, впрочем, и на моем компьютере, кэширование отключено (цифра 4), поэтому я могу не применять специального способа для отключения флэш. При включенном кэшировании, если вы просто выдерните флэшку, есть риск потери данных, так как на самом деле процесс записи может быть еще не завершен. Вот в этом случае требуется применять так называемое безопасное выключение устройства. Для этого находим на Панели задач значок флэш, щелкаем по нему правой кнопкой мыши, появится всплывающая надпись «Безопасное извлечение устройства», цифра 5. Нажимаем на кнопку «Остановить», цифра 6, и ждем появления сообщения, что накопитель можно вытаскивать из компьютера. Итак, если кэширование включено, используем безопасное выключение, чтобы не потерять данные; если выключено – вытаскиваем флэш сразу по окончании работы с ней. Открывая двойным щелчком любой диск, например, D:, вы можете просмотреть его структуру, узнать, какие файлы и папки хранятся на диске. Обратите внимание на графическое изображение объектов. На рисунке показана папкапример. Я нарочно поместила в нее файлы самых разных типов. Вряд ли мне бы пришло в голову помещать в одну и ту же папку столь разные типы документов. Посмотрим, что там оказалось (рис. 2). Рис. 2. Файлы, входящие в Папку-пример Во-первых, в основной папке есть две вложенные папки «Как сделать таймер» и «Учебный курс Flash». Несмотря на то, что в них хранятся папки разных типов, графические изображения папок одинаковы. Запомните, папки всегда изображаются в виде приоткрытых «папок» желтого цвета, а вот у каждого файла своя пиктограмма — она определяется программой, в которой файл был создан. Так, файлы, созданные в Microsoft Word, имеют в левом верхнем углу букву W; архивы изображаются упакованными книгами; документы, созданные в Блокноте, помечаются как текстовые и изображаются в виде странички с несколькими строчками. Вы можете изменять внешний вид представленной информации. Для этого откройте папку, которая вас интересует, и выберите пункт меню «Вид». В вашем распоряжении пять пунктов, отделенных от других горизонтальной линией: «Эскизы страниц», «Плитка», «Значки», «Список», «Таблица». Напротив одного из пунктов (Таблица) стоит черная точка: следовательно, сейчас выбран именно этот вариант представления информации (рис. 3). Поэкспериментируйте с этим меню. При выборе варианта «Таблица» вы можете увидеть не только название объекта, но и его характеристики (размер, дату создания, расширение). Рис. 3. Меню «Вид» Пункт «Упорядочить значки» используется для сортировки. Отсортировать можно в алфавитном порядке по имени, по расширению, по дате создания и размеру. Сначала сортируются папки, затем файлы. Причем, при сортировке по алфавиту первыми в списке будут указаны объекты, названные с использованием цифр, затем с использованием латинских букв, и только потом русских. Сортировка бывает следующих видов: «По имени» — выстраивание файлов в алфавитном порядке; «По типу» — сортировка в соответствии с принадлежностью к различным программам, т.е. сортировка по расширению; «По размеру» — сортировка файлов по величине, от коротких (маленьких по размеру) до длинных (больших) файлов; «По дате» — сортировка файлов от «молодых» к «старым» (по дате их создания). Если вы выбрали вариант представления информации в виде таблицы, вверху появится строка с текстом «Имя, Размер, Тип, Изменен». Найдите ее на рисунке. Если щелкнуть по слову «Имя», произойдет сортировка информации в алфавитном порядке; повторный щелчок изменит порядок сортировки на обратный. Щелчок по слову «Размер» позволит сортировать от меньшего файла к большему; повторный щелчок обеспечит сортировку от большего к меньшему. А теперь представьте себе, что у вас есть папка с фотографиями или музыкой. Всегда ли для вас существенно, когда был создан файл, допустим, с песней любимого исполнителя? И уж, наверное, вряд ли вы будете всерьез воспринимать информацию о том, сколько килобайт эта песня занимает или номер записи, а также интересный вариант «Владелец». Чтобы изменить стандартные пункты в этой строке, щелкните по ней левой кнопкой мыши и выберите вариант «Дополнительно…». В появившемся окне отметьте галочкой нужные пункты, для этого щелкните левой кнопкой мыши в квадратах рядом с их именами; если хотите, измените ширину столбцов этой строки, введите ее в прямоугольнике ниже списка столбцов. Рис. 4. Информация о файлах Посмотрите на предлагаемый список. Вы можете задать выдачу информации о качестве звука для звуковых файлов и модели камеры для фотографий, даты создания снимков и их размеры. Перейдем к одной важной программе, которая также позволяет просматривать ресурсы компьютера. Когда я читаю лекции студентам первого курса, я стараюсь обойти вниманием эту программу. Сейчас поймете, почему. Проводник Windows —программа для просмотра содержимого компьютера, отображающая структуру вложенности находящихся на нем папок (их иерархию), содержимое выделенной папки или диска (дискеты). Его можно использовать при создании папок и файлов, при копировании и перемещении данных. Программа Проводник управляет файлами и обеспечивает один из наиболее удобных способов просмотра файловой системы. Для ее запуска достаточно открыть меню «Пуск»/«Программы»/«Стандартные» и выбрать в открывшемся списке Проводник. Если в списке этого пункта меню не окажется, найдите приложение Explorer.exe и двойным щелчком запустите его. Окно программы Проводник аналогично всем окнам Windows (рис. 3). Верхняя строка — строка заголовка, содержащая значок Проводника и стандартные кнопки работы с окнами («Свернуть», «Развернуть», «Закрыть»); ниже расположена строка меню со списком команд: «Файл», «Правка», «Вид», «Сервис», «?». Окно Проводника организовано в виде двух панелей. Это очень удобно при работе, особенно если вы собираетесь произвести много действий, связанных с копированием, перемещением информации, чисткой компьютера. На левой панели изображены диски и папки, на правой — организован просмотр содержимого выделенной папки. На левой панели выбираем любой диск (рис. 5) — пусть это будет диск Н:. Группы входящих в него папок как бы «висят» на одной вертикальной линии. Это один из уровней информационной структуры компьютера. Если присмотреться, то левее групп, на вертикальной линии связи, стоят квадратики с плюсами . Плюс означает, что в группе есть подуровни. Подуровни могут быть папками, содержащими файлы, либо группами каких-то устройств, например дисководами «А:», «С:», «D:», или другими компьютерами в компьютерной сети. Рис. 5. Окно Проводника После нажатия на символ подуровни раскрываются, и заменяется на символ . Щелчок по закрывает открытую папку и сменяется на . Если напротив папки стоит значок , то внутри папки содержатся вложенные папки (например, такие папки есть в папке Access). Если значка нет, то в папке будут находиться только файлы (примером такой папки является папка Статистика), рис.6. Рис. 6. Файловая структура диска Н: Выделяя то одну, то другую папку, можно просматривать все содержимое компьютера, не выходя за пределы одного окна. Основное преимущество Проводника по сравнению с окнами папок на Рабочем столе или в папке «Мой компьютер» состоит в том, что в Проводнике можно одновременно работать с содержимым правой панели окна и со всей структурой файловой системы компьютера — на левой панели. Это значительно облегчает копирование файлов из правой панели на дискету или в папку, находящуюся на левой панели. При этом нет необходимости открывать большое число окон, как это пришлось бы сделать на Рабочем столе. Программа Проводник управляет файлами и обеспечивает один из наиболее удобных способов просмотра файловой системы, создавать, копировать, открывать, переименовывать, перемещать и переупорядочивать папки или (и) файлы, удалять объекты. Настройку внешнего вида и Проводника, и папки «Мой компьютер» производят одинаково. Откройте меню «Вид» строки меню и выберите подменю «Панели инструментов» (рис. 7, цифра 1). Если в открытом меню, напротив команды, стоит галочка или точка, то это значит, что определенный режим включен. Рис. 7 Настройка внешнего вида Проводника Отключить команду/режим можно, щелкнув по ней мышкой (галочка исчезнет). В нашем варианте флажки стоят напротив пунктов: «Обычные кнопки», «Адресная строка» и «Строка состояния». С помощью кнопок выполняют наиболее часто встречающиеся операции, например, удаляют файлы, копируют объекты и т. д. Если убрать галочку напротив «Обычных кнопок», панель инструментов на экране отображаться не будет. Для удобства работы под каждой кнопкой указана выполняемая ею функция. Адресная строка показывает, что именно сейчас просматривается. Такой вариант можно задать при помощи пункта меню «Настройка»: здесь задаются размеры кнопок и необходимость вывода текста под ними, цифра 2 рисунка. В левой части экрана показаны все кнопки, которые можно переместить на экран, для этого выделяют нужную кнопку и щелкают по слову «Добавить». Она перемещается в правую часть окна и автоматически располагается на Панели инструментов. Не знаю как вы, а я помню только определенные кнопки. Те из них, которые используются редко, как-то не запоминаются. Поэтому в строке «Текст кнопки» я всегда выбираю вариант «отображать подписи к кнопкам», хотя можно выбрать и вариант «без подписей к кнопкам». Ну, а размер значка (крупный или мелкий) зависит от вашего зрения и привычек.