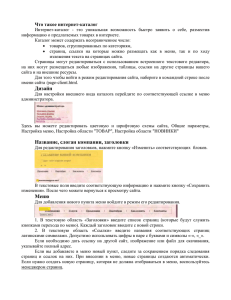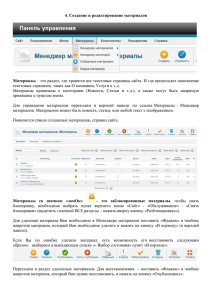О визитке
реклама
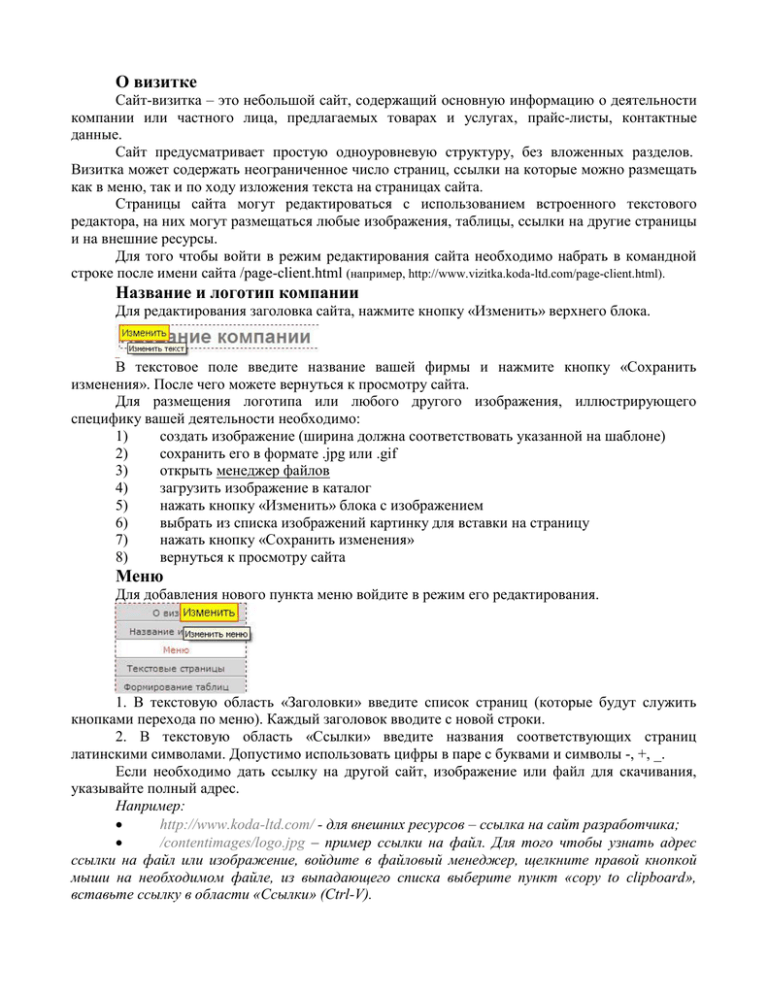
О визитке Сайт-визитка – это небольшой сайт, содержащий основную информацию о деятельности компании или частного лица, предлагаемых товарах и услугах, прайс-листы, контактные данные. Сайт предусматривает простую одноуровневую структуру, без вложенных разделов. Визитка может содержать неограниченное число страниц, ссылки на которые можно размещать как в меню, так и по ходу изложения текста на страницах сайта. Страницы сайта могут редактироваться с использованием встроенного текстового редактора, на них могут размещаться любые изображения, таблицы, ссылки на другие страницы и на внешние ресурсы. Для того чтобы войти в режим редактирования сайта необходимо набрать в командной строке после имени сайта /page-client.html (например, http://www.vizitka.koda-ltd.com/page-client.html). Название и логотип компании Для редактирования заголовка сайта, нажмите кнопку «Изменить» верхнего блока. В текстовое поле введите название вашей фирмы и нажмите кнопку «Сохранить изменения». После чего можете вернуться к просмотру сайта. Для размещения логотипа или любого другого изображения, иллюстрирующего специфику вашей деятельности необходимо: 1) создать изображение (ширина должна соответствовать указанной на шаблоне) 2) сохранить его в формате .jpg или .gif 3) открыть менеджер файлов 4) загрузить изображение в каталог 5) нажать кнопку «Изменить» блока с изображением 6) выбрать из списка изображений картинку для вставки на страницу 7) нажать кнопку «Сохранить изменения» 8) вернуться к просмотру сайта Меню Для добавления нового пункта меню войдите в режим его редактирования. 1. В текстовую область «Заголовки» введите список страниц (которые будут служить кнопками перехода по меню). Каждый заголовок вводите с новой строки. 2. В текстовую область «Ссылки» введите названия соответствующих страниц латинскими символами. Допустимо использовать цифры в паре с буквами и символы -, +, _. Если необходимо дать ссылку на другой сайт, изображение или файл для скачивания, указывайте полный адрес. Например: http://www.koda-ltd.com/ - для внешних ресурсов – ссылка на сайт разработчика; /contentimages/logo.jpg – пример ссылки на файл. Для того чтобы узнать адрес ссылки на файл или изображение, войдите в файловый менеджер, щелкните правой кнопкой мыши на необходимом файле, из выпадающего списка выберите пункт «copy to clipboard», вставьте ссылку в области «Ссылки» (Ctrl-V). Если вы добавляете в меню новый пункт, следите за сохранением порядка следования страниц и ссылок на них. При внесении в меню, новые страницы создаются автоматически. Если нужно создать новую страницу, которая не должна отображаться в меню, воспользуйтесь менеджером страниц. Текстовые страницы По нажатию на кнопку «Изменить» осуществляется переход на встроенный текстовый редактор. Он поддерживает: работу с буфером обмена (копировать, вырезать, вставить) основные функции форматирования шрифтов (выделение цветом, курсивом, подчеркивание, индексацию, вставку символов) основные функции форматирования абзацев (выравнивание по ширине, центру, правому и левому краю, изменение отступов) работу со списками (нумерованными и ненумерованными) работу с таблицами размещение изображений управление ссылками. После заполнения содержания страницы, нажмите кнопку «Сохранить изменения». Затем можете вернуться к просмотру сайта. Не забывайте заполнять поле «Заголовок», информация, представленная в этом поле анализируется поисковыми системами. Формирование таблиц Для создания таблицы следует войти в режим редактирования и нажать на иконку создания таблицы. В загружаемой форме нужно задать необходимое число строк и столбцов, другие характеристики таблицы: ширина (100%), наличие границ (рамка - 1), цвет полей таблицы и ее границ (на вкладке Advanced). После того, как параметры таблицы описаны, нажмите кнопку вставить, и приступайте редактированию ее содержания в редакторе. В процессе заполнения можно менять как свойства отдельных ячеек таблицы (третья иконка справа в третьем ряду - Свойства ячейки), так и строк (вторая иконка справа в третьем ряду - Свойства строки), и всей таблицы в целом (первая иконка справа в третьем ряду Вставить таблицу). После того, как таблица заполнена и отформатирована, достаточно сохранить изменения на странице и вернуться в режим просмотра сайта. Размещение изображений Для размещения изображений на страницах сайта необходимо: 1) создать изображение, не превышающее 500 точек по ширине 2) сохранить его в формате .jpg или .gif 3) открыть менеджер файлов 4) загрузить изображение в каталог 5) нажать кнопку «Изменить» блока с изображением 6) кликнуть на иконку вставки изображений (зеленое дерево) 7) выбрать из списка изображений картинку для вставки на страницу, нажать кнопку «Вставить» 8) сохранить изменения, сделанные на странице 9) вернуться к просмотру сайта В форме вставки/редактирования изображения на вкладке "Выравнивание" можно задавать положение рисунка, отступы, рамки и др. элементы оформления. Ссылки На страницах сайта вы можете размещать ссылки на файлы для скачивания, страницы вашего же сайта, ссылки на другие ресурсы. Для этого войдите в режим редактирования страницы, выделите текст (или картинку), который будет служить ссылкой, и нажмите на иконку вставки ссылки. В строке "Адрес ссылки" введите одно из трех: 1) ссылку на файл для скачивания (он должен быть предварительно загружен на сервер с помощью файлового менеджера. Чтобы не ошибиться в названии адреса следует в файловом менеджере кликнуть правой кнопкой мыши на имени нужного файла, нажать пункт выпадающего списка «copy to clipboard», а затем вставить полученную ссылку в адресную строку - Ctrl-V) 2) ссылку на страницу внутри сайта в формате page-name.html (например, ссылка на страницу контактной информации будет выглядеть так: page-contacts.html) 3) ссылку на внешний ресурс (например, ссылка на наш сайт запишется следующим образом: http://www.koda-ltd.com/) Менеджер страниц Для того чтобы создать страницу, которую вы не планируете размещать в меню сайта, нужно открыть «Менеджер страниц» и добавить страницу. Именовать страницы следует латиницей. Допустимо использовать цифры в паре с буквами и символы «-», «_». После того как страница создана, можно редактировать ее содержание, нажав соответствующую иконку (вторая слева направо). Если вы решили переименовать страницу, достаточно внести необходимые изменения и нажать кнопку «Применить» (иконка-дискета). Однако если вы уже успели расставить на нее ссылки, их придется обновить. Для того чтобы скопировать ссылку на какую-либо страницу, достаточно нажать на третью по счету иконку, после чего вы сможете разместить ссылку на сайте. Для удаления ненужных страниц служит иконка «Удалить» (последняя по счету). Файловый менеджер Для размещения на сайте файлов (например, изображений, прайс-листов, технической документации и др.), необходимо их предварительно выложить (сохранить) на сервер. Этим целям служит файловый менеджер. После того, как вы загрузили файл со своего компьютера на сервер, и он отобразился в правой панели файлового менеджера, можете вернуться в режим редактирования текстовых страниц и в зависимости от типа файла: 1) для изображений – вставить изображение на страницу сайта, выбрав его из списка размещенных на сервере 2) для документов – вставить ссылку на файл для скачивания. Для этого выделите мышкой фрагмент текста, который будет служить ссылкой на файл (например, "Скачать прайс-лист") и нажмите на иконку «Вставить ссылку». В адресную строку добавьте ссылку на файл. Чтобы не ошибиться в названии адреса следует в файловом менеджере кликнуть правой кнопкой мыши на имени нужного файла, нажать пункт выпадающего списка «copy to clipboard», а затем вставить полученную ссылку в адресную строку (Ctrl-V).