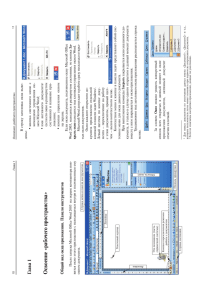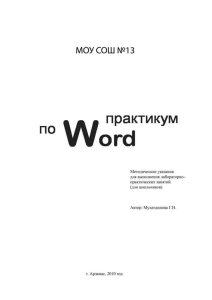Программы для работы с текстом
реклама

Программы для работы с текстом Компьютерные программы для работы с текстом делятся на текстовые редакторы и текстовые процессоры. Текстовые редакторы - это прикладные программы для создания, редактирования и печати документов. Примерами текстовых редакторов являются: Блокнот, Микрон, встроенный редактор MS-DOS. Текстовые процессоры - это прикладные программы для создания, редактирования, форматирования, оформления и печати документов. Примерами текстовых процессоров являются: WordPad, MS Word, Лексикон. В литературе текстовые процессоры часто называют мощными текстовыми редакторами или просто "текстовыми редакторами". MS WORD: назначение и загрузка программы MS Word – текстовый процессор, входящий в пакет прикладных программ MS Office. С помощью этой программы можно создавать как простейшие текстовые документы, так и документы сложной структуры. Существуют разные способы загрузки программы: через главное меню (см. рис.) Пуск Программы Microsoft Office Microsoft Word по адресу загрузочного файла С:\Program Files\Microsoft Office\OFFICE11\winword.exe через открытие документа Word. Документ Word изображается таким значком: По умолчанию файлы, созданные в Word, имеют формат doc. Для выхода из программы можно использовать кнопку Закрыть (X) в окне программы или меню Файл/Выход. Структура окна программы Перед вами окно программы MS Word. Окно программы первично. Внутри окна программы отображается вторичное окно окно Документа1. Основные структурные элементы окна программы: 1. Строка заголовка, в которой указано название программы и название открытого документа; 2. Кнопки управления окном программы (Закрыть, Свернуть, Развернуть/Восстановить) и кнопка Закрыть для управления окном документа. 3. Окно документа - вторичное окно, оно отображается в окне программы; Строка меню, содержащая команды для работы с программой и документом; 5. Панель инструментов Стандартная; 6. Панель инструментов Форматиование; 7. Горизонтальная и вертикальная линейки; 8. Рабочая область с мигающим текстовым курсором (окно документа); 9. Панель инструментов Рисование; 10. Строка состояния, в ней можно прочитать информацию о положении курсора, о количестве страниц в документе, о режиме работы с документом (режим вставки и режим замены); 11. Вертикальная и горизонтальная полоса прокрутки. 4. А теперь запустите программу MS Word и выделите (найдите) основные структурные элементы окна программы. Для запуска программы воспользуйтесь ссылкой на загрузочный файл программы: C:\Program Files\Microsoft Office\OFFICE11\winword.exe Основные операции с документом По умолчанию вновь созданный документ называется Документ1, Документ2 и т.д. Основные операции с файлом (документом) можно выполнить через команды меню Файл или с помощью панели инструментов Стандартная. Алгоритм создания нового документа В меню выбрать пункт Файл Выбрать команду Создать... В области задач выбрать Новый документ Алгоритм сохранения документа В меню выбрать пункт Файл Выбрать команду Сохранить или Сохранить как... В диалоговом окне выбрать место для сохранения (папка, диск), ввести имя файла Щёлкнуть по кнопке Сохранить Примечание. Команду Сохранить как... используют в том случае, если хотят ранее сохранённый документ сохранить в другом месте или под другим именем. Алгоритм открытия документа В меню выбрать пункт Файл Выбрать команду Открыть... В диалоговом окне выбрать папку или диск, где сохранён документ Выбрать нужный документ Щёлкнуть по кнопке Открыть Алгоритм закрытия документа В меню выбрать команду Файл Выбрать команду Закрыть Примечание. Кроме перечисленных операций с помощью команды меню Файл можно выполнить другие операции (смотри рисунок ниже). Слева от некоторых команд помещены пиктограммы кнопок панели инструментов Стандартная, с помощью которых можно выполнить указанные операции. Обзор меню. Панели инструментов Меню - это список команд, из которого можно сделать выбор. Меню программы Word представлено следующими командами: Файл - содержатся команды для управления файлом (документом). Правка - содержатся команды для редактирования текста (документа). Вид - содержатся команды, позволяющие изменить вид окна программы, режим работы с документом. Вставка - содержатся команды для вставки символов (разрыв страницы, номер страницы) и объектов (рисунок, диаграмма, фигурный текст). Формат - содержатся команды по форматированию документа. Сервис - содержатся дополнительные возможности программы (проверка правописания, расстановка переносов, установка параметров и настроек). Таблица - содержатся команды по созданию и редактированию таблиц. Окно - содержатся команды по управлению окнами документов. Справка - содержатся команды, позволяющие получить справку во время работы с программой и документом. Помимо меню для работы с программой и документом можно использовать панели инструментов. По умолчанию включены панели: Стандартная Форматирование Рисование Получить всплывающую подсказку о названии той или иной кнопки панели инструментов можно, указав на эту кнопку мышью. Чтобы включить или выключить панель инструментов, используют команду меню Вид/Панели инструментов. Практическая работа № 1 MS WORD . Загрузка программы. Структура окна. Получение справки. Режимы работы с документом. Основные элементы текста 1. Запустите программу MS WORD разными известными вам способами. 2. Рассмотрите окно программы. Выделите все структурные элементы окна программы. 3. Выполните операции управления окном программы (сверните, измените размеры, разверните на весь экран, закройте, откройте). 4. Рассмотрите окно документа, выполните операции управления окном документа (закройте, создайте новый документ). 5. Получите всплывающую подсказку о назначении кнопок панели инструментов Стандартная. 6. Используя меню Справка, получите информацию о программе. 7. Используя меню Справка, прочитайте информацию о получении справочных сведений во время работы. 8. Используя меню Справка, получите информацию о работе с помощником. 9. Используя меню Вид, измените режим работы с документом. Выберите поочерёдно каждый из возможных режимов. Выполните это задание с помощью кнопок переключения режимов. Получите справочную информацию о назначении каждого режима. 10. Создайте новый документ "Практическая работа № 1". Он содержит следующий текст: Символ — это минимальный элемент текста, например, п н о , ? \ $ ь К ¶. Слово — это произвольный набор символов, не содержащий пробела, например, урок знания ДКШ 145. В этом примере 4 слова. Предложение — это произвольный набор символов, заканчивающийся точкой, знаком восклицания, знаком вопроса, многоточием. Предложение начинается с прописной (заглавной) буквы. Мы изучаем MS Word. Ура! Скоро каникулы! Как Ваше здоровье? Унылая пора! Очей очарованье… В этом примере 6 предложений. Строка — это набор символов, ограниченный слева и справа по некоторым границам (левая граница и правая граница). Абзац — это набор символов, заканчивающихся знаком конца абзаца ¶. Такой знак (непечатаемый символ) появляется в тексте при нажатии клавиши Enter . 11. Отправьте файл "Практическая работа № 1" преподавателю. Примечание. Для вставки в текст символа ¶ используйте команду Символ... меню Вставка.