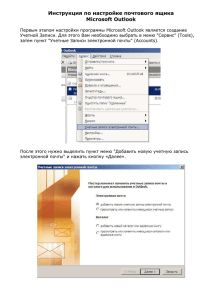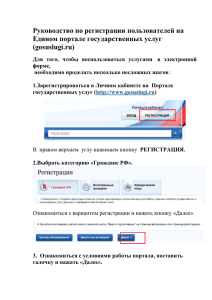Создание ящика электронной почты и настройка его параметров
реклама
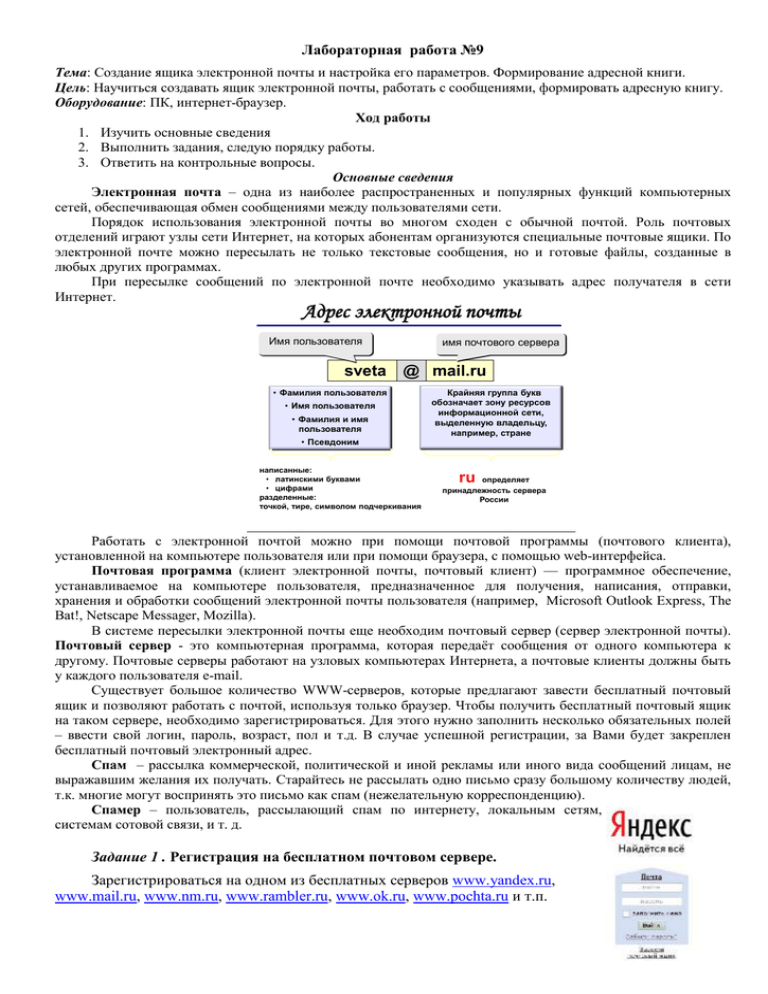
Лабораторная работа №9 Тема: Создание ящика электронной почты и настройка его параметров. Формирование адресной книги. Цель: Научиться создавать ящик электронной почты, работать с сообщениями, формировать адресную книгу. Оборудование: ПК, интернет-браузер. Ход работы 1. Изучить основные сведения 2. Выполнить задания, следую порядку работы. 3. Ответить на контрольные вопросы. Основные сведения Электронная почта – одна из наиболее распространенных и популярных функций компьютерных сетей, обеспечивающая обмен сообщениями между пользователями сети. Порядок использования электронной почты во многом сходен с обычной почтой. Роль почтовых отделений играют узлы сети Интернет, на которых абонентам организуются специальные почтовые ящики. По электронной почте можно пересылать не только текстовые сообщения, но и готовые файлы, созданные в любых других программах. При пересылке сообщений по электронной почте необходимо указывать адрес получателя в сети Интернет. Адрес электронной почты Имя пользователя sveta имя почтового сервера @ mail.ru • Фамилия пользователя • Имя пользователя • Фамилия и имя пользователя Крайняя группа букв обозначает зону ресурсов информационной сети, выделенную владельцу, например, стране • Псевдоним написанные: • латинскими буквами • цифрами разделенные: точкой, тире, символом подчеркивания ru определяет принадлежность сервера России Работать с электронной почтой можно при помощи почтовой программы (почтового клиента), установленной на компьютере пользователя или при помощи браузера, с помощью web-интерфейса. Почтовая программа (клиент электронной почты, почтовый клиент) — программное обеспечение, устанавливаемое на компьютере пользователя, предназначенное для получения, написания, отправки, хранения и обработки сообщений электронной почты пользователя (например, Microsoft Outlook Express, The Bat!, Netscape Messager, Mozilla). В системе пересылки электронной почты еще необходим почтовый сервер (сервер электронной почты). Почтовый сервер - это компьютерная программа, которая передаёт сообщения от одного компьютера к другому. Почтовые серверы работают на узловых компьютерах Интернета, а почтовые клиенты должны быть у каждого пользователя e-mail. Существует большое количество WWW-серверов, которые предлагают завести бесплатный почтовый ящик и позволяют работать с почтой, используя только браузер. Чтобы получить бесплатный почтовый ящик на таком сервере, необходимо зарегистрироваться. Для этого нужно заполнить несколько обязательных полей – ввести свой логин, пароль, возраст, пол и т.д. В случае успешной регистрации, за Вами будет закреплен бесплатный почтовый электронный адрес. Спам – рассылка коммерческой, политической и иной рекламы или иного вида сообщений лицам, не выражавшим желания их получать. Старайтесь не рассылать одно письмо сразу большому количеству людей, т.к. многие могут воспринять это письмо как спам (нежелательную корреспонденцию). Спамер – пользователь, рассылающий спам по интернету, локальным сетям, системам сотовой связи, и т. д. Задание 1 . Регистрация на бесплатном почтовом сервере. Зарегистрироваться на одном из бесплатных серверов www.yandex.ru, www.mail.ru, www.nm.ru, www.rambler.ru, www.ok.ru, www.pochta.ru и т.п. Порядок выполнения 1. Запустите интернет-браузер Internet Explorer или Opera с помощью значка на Рабочем столе. 2. В адресной строке браузера введите адрес сайта (например, www.yandex.ru). 3. Выберите ссылку Почта - Зарегистрироваться или Завести почтовый ящик. 4. Заполните форму регистрации. Примечание. Помните, что при введении Вашего имени и Фамилии будут предложены автоматически свободные логины, понравившийся вы можете выбрать или придумать собственный, который будет проверен почтовым сервером, занят ли он другим пользователем. поля Логин, Пароль и Подтверждение пароля должны заполняться латинскими буквами, причем пароль должен содержать не менее 4-х символов; обязательные поля для заполнения отмечены звездочками. 5. Подтвердите данные, нажав кнопку Зарегистрировать. 6. После успешной регистрации появляется ваш личный адрес. 7. Подтвердите согласие, нажав кнопку Сохранить. Задание 2. Знакомство с основными возможностями и элементами интерфейса Web–mail. Порядок выполнения Откройте свой новый почтовый ящик на бесплатном почтовом сервере и изучите основные элементы интерфейса. Примерно так выглядит интерфейс вашего почтового ящика: Примечание: Папка Входящие содержит всю поступившую к вам корреспонденцию (на ваш почтовый ящик). Папка Отправленные содержит всю отправленную вами другим адресатам в Internet корреспонденцию. В папку Рассылки складываются письма, которые были одновременно разосланы большому числу пользователей. Папка Удаленные хранит удаленные письма из любой другой папки. Папка Черновики хранит не отправленные письма. Задание 3. Работа с почтовыми сообщениями. Порядок выполнения 1. Создайте сообщение с темой «ФИО»: щелкните по кнопке написать; заполните заголовки сообщения: Кому, Копия, Тема следующим образом: в заголовке Кому укажите адрес преподавателя, Копия – адрес соседа справа. В качестве Темы укажите «ФИО»; впишите свои фамилию, имя, отчество, номер группы в текст сообщения. 2. Отправьте сообщение с помощью кнопки Отправить. 3. Перейдите в папку Входящие. Вам должно прийти сообщение от соседа слева. Для того, чтобы прочитать полученное сообщение, необходимо нажать на ссылку в поле От кого. 4. В появившемся окне нажмите на кнопку Ответить. Напишите ответ на это письмо и нажмите на кнопку Отправить. 5. Создайте новое сообщение и вложите в него текстовый файл: На рабочем столе правой кнопкой мыши создайте документ Microsoft Word, назовите «Приглашение», наберите текст приглашения на день рожденья, закройте файл, сохраните; вернитесь в свой электронный ящик; щелкните по кнопке Написать. заполните заголовки сообщения: Кому, Копия, Тема следующим образом: в заголовке Кому укажите адрес соседа справа. В качестве Темы укажите «Приглашение»; нажмите на кнопку Обзор, укажите местонахождение файла (Рабочий стол); напишите текст сообщения. 6. Отправьте сообщение, нажав на соответствующую кнопку. 7. Создайте новое сообщение и вложите в него графический файл: Подготовим файл к отправке. Чтобы файл не занимал много объема информации, выполним его сжатие: Откройте Мой компьютер\Y:\Калимуллина\Картинки Правой кнопкой мыши щелкните по выбранному изображению. В выпадающем меню выбираем «Открыть с помощью» – «Microsoft Office Picture Manager». В программе нажимаем «Изменить рисунки…» Справа появится панель «Изменение рисунков» Выбираем «Сжатие рисунков» В «Параметрах сжатия» выбираем один из пунктов: Далее нажимаем кнопку «ОК». Сохраняем сжатое изображение на рабочий стол («Файл» -> «Сохранить как..») вернитесь в свой электронный ящик; заполните заголовки сообщения: Кому, Копия, Тема следующим образом: в заголовке Кому укажите адрес соседа справа. В качестве Темы укажите «Картинка»; нажмите на кнопку Обзор, укажите местонахождение файла (Рабочий стол); напишите текст сообщения. 8. Отправьте сообщение, нажав на соответствующую кнопку. 9. Перейдите в папку Входящие. В списке сообщений найдите электронное письмо с темой «Приглашение», отправленное соседом слева. Значок в виде скрепки свидетельствует о наличии в полученном письме вложения. Сохраните вложенный файл на диске Х:\ откройте полученное сообщение; щелкните по значку вложенного файла левой кнопкой мыши; в появившимся окне нажмите на кнопку Сохранить; укажите путь сохранения Х:\ 10. Сообщение с темой «Приглашение» перешлите преподавателю: откройте нужное письмо и нажмите на кнопку Переслать; заполните поле Кому, впишите электронный адрес преподавателя и отправьте сообщение. Задание 4. Заполнение адресной книги. Занесите в Адресную книгу новых абонентов. Порядок выполнения 1. Пополните Адресную книгу, воспользовавшись пунктом меню Сервис - Адресная книга или соответствующей кнопкой на панели инструментов. 2. Внесите в Адресную книгу преподавателя, соседа справа и слева. Для этого выполните команду Файл - Создать контакт (или щелкните левой кнопкой мыши на кнопке Создать и выберите пункт меню Создать контакт). Внимательно изучите вкладки, представленные в данном диалоговом окне. Обратите внимание на то, что в нем имеются средства для ввода как личной, так и служебной информации (для практической деятельности, как правило, достаточно заполнить лишь несколько полей на вкладке Имя). 3. Начните заполнение полей вкладки Имя с поля Имя в книге. Введите сюда такую запись, которую хотели бы видеть в списке контактов, например Сорокин И.И.; 4. Заполните поля Фамилия (Сорокин), Имя (Иван) и Отчество (Иванович); 5. В поле Адреса электронной почты введите его электронный адрес. 6. Занесите введенные данные в Адресную книгу, нажав на кнопку Добавить. Примечание. Если необходимо изменить внесенные данные, следует щелкнуть на записи правой кнопкой мыши, в контекстном меню выбрать пункт Свойства и перейти на вкладку Имя. Контрольные вопросы 1. Что такое Электронная почта? 2. Как формируется адрес пользователя электронной почты? 3. Какой из указанных адресов электронной почты является правильным? а) www. mail.ru б) klass&yandex.ru в) klass@yandex.ru г) @klass.yandex.ru 4. В каком текстовом поле указываются адреса получателей при отправке электронного письма? а) Кому б) Тема в) От кого г) Файлы 5. Какие файлы можно посылать по электронной почте? а) текстовые б) графические в) музыкальные г) все перечисленные выше 6. Что означает .ru в адресе электронной почты? 7. Перечислите преимущества электронной почты. 8. Установите соответствие между названиями папок в почтовом боксе Mail.ru и хранимой в них информацией Хранимая в папках Названия папок информация Входящие Присланные письма Сомнительные Отправленные вами письма Отправленные Еще не отправленные письма Черновики Подозрительные письма (спам) Корзина Удаленные письма 9. Что такое почтовая программа? 10. Что такое почтовый сервер? 11. Назовите известные вам бесплатные почтовые серверы. 12. Какие поля в окне регистрации помечены звездочками? 13. Могут ли существовать: а) два ящика с одинаковыми именами на одном почтовом сервере? б) два ящика с одинаковыми паролями на одном почтовом сервере? в) два ящика с одинаковыми именами на разных почтовых серверах? г) два ящика с одинаковыми именами и паролями на разных почтовых серверах? 13. Что такое спам?