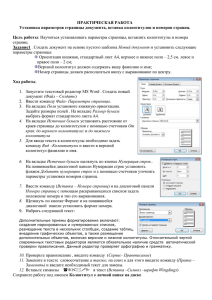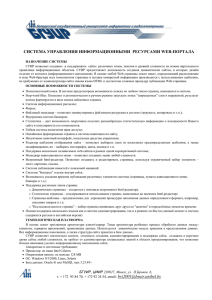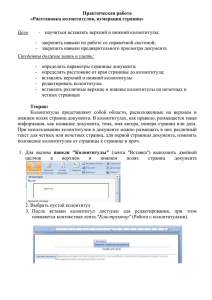СОЗДАНИЕ КОЛОНТИТУЛОВ
реклама
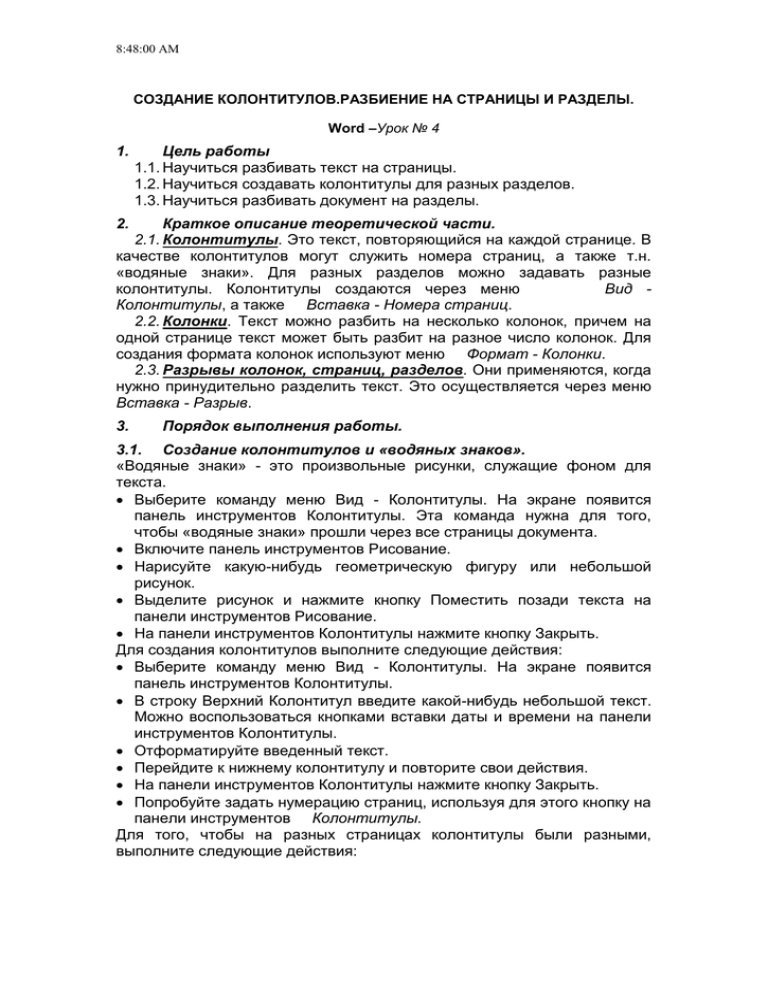
8:48:00 AM СОЗДАНИЕ КОЛОНТИТУЛОВ.РАЗБИЕНИЕ НА СТРАНИЦЫ И РАЗДЕЛЫ. Word –Урок № 4 1. Цель работы 1.1. Научиться разбивать текст на страницы. 1.2. Научиться создавать колонтитулы для разных разделов. 1.3. Научиться разбивать документ на разделы. Краткое описание теоретической части. 2.1. Колонтитулы. Это текст, повторяющийся на каждой странице. В качестве колонтитулов могут служить номера страниц, а также т.н. «водяные знаки». Для разных разделов можно задавать разные колонтитулы. Колонтитулы создаются через меню Вид Колонтитулы, а также Вставка - Номера страниц. 2.2. Колонки. Текст можно разбить на несколько колонок, причем на одной странице текст может быть разбит на разное число колонок. Для создания формата колонок используют меню Формат - Колонки. 2.3. Разрывы колонок, страниц, разделов. Они применяются, когда нужно принудительно разделить текст. Это осуществляется через меню Вставка - Разрыв. 2. 3. Порядок выполнения работы. 3.1. Создание колонтитулов и «водяных знаков». «Водяные знаки» - это произвольные рисунки, служащие фоном для текста. Выберите команду меню Вид - Колонтитулы. На экране появится панель инструментов Колонтитулы. Эта команда нужна для того, чтобы «водяные знаки» прошли через все страницы документа. Включите панель инструментов Рисование. Нарисуйте какую-нибудь геометрическую фигуру или небольшой рисунок. Выделите рисунок и нажмите кнопку Поместить позади текста на панели инструментов Рисование. На панели инструментов Колонтитулы нажмите кнопку Закрыть. Для создания колонтитулов выполните следующие действия: Выберите команду меню Вид - Колонтитулы. На экране появится панель инструментов Колонтитулы. В строку Верхний Колонтитул введите какой-нибудь небольшой текст. Можно воспользоваться кнопками вставки даты и времени на панели инструментов Колонтитулы. Отформатируйте введенный текст. Перейдите к нижнему колонтитулу и повторите свои действия. На панели инструментов Колонтитулы нажмите кнопку Закрыть. Попробуйте задать нумерацию страниц, используя для этого кнопку на панели инструментов Колонтитулы. Для того, чтобы на разных страницах колонтитулы были разными, выполните следующие действия: 8:48:00 AM На странице, предыдущей той, где будет смена колонтитула, введите разрыв раздела с помощью меню Вставка - Разрыв - Новый раздел Со Следующей страницы. Включите непечатаемые символы и посмотрите, как обозначаются разрывы разделов. Откройте верхний колонтитул двойным щелчком мыши. На панели инструментов Колонтитулы нажмите кнопку Как в предыдущем. Удалите текст и введите новый. Можно изменить таким же образом параметры нумерации страниц. Измените нижний колонтитул. Закройте колонтитулы. 3.2. Удаление колонтитулов. Чтобы удалить колонтитул, выделите его двойным щелчком мыши, удалите текст и закройте колонтитул. 3.3. Разбиение текста на колонки. Чтобы создать текст в несколько колонок, выполните следующие действия: В меню Файл выберите команду Создать для создания нового документа. С помощью клавиши Enter создайте пустую строку. Выберите в меню Вставка - Разрыв - Новый раздел - На текущей странице. Выберите в меню Формат - Колонки. Укажите число колонок, будут ли колонки одинаковой или разной ширины, расстояние между колонками, установите разделитель. Нажмите кнопку ОК. После этого текст будет печататься в несколько колонок. В предыдущем разделе можно создать заголовок над колонками. Если надо перейти в другую колонку, выберите в меню Вставка - Разрыв Новую колонку. Курсор переместится в другую колонку. Попробуйте переформатировать один из своих текстов в колонки. Для этого нужно повторить вышеперечисленные действия, предварительно выделив текст. 3.4. Вставка разрывов страниц. В Word текст автоматически переходит на новую страницу. В некоторых случаях необходимо принудительно установить разрывы страниц. Для этого выполните следующие действия: Установите курсор в начало строки, с которой вы хотите начать новую страницу. Выберите в меню Вставка - Разрыв - Новую страницу. Включите непечатаемые символы и посмотрите, как обозначаются разрывы страниц. 3.5. Вставка разрывов разделов. 8:48:00 AM Рассмотрим разделение текста на разделы для перехода на одном из листов документа на альбомную ориентацию страницы. Для этого выполните следующие действия: В меню Файл выберите команду Создать для создания нового документа. В меню Файл выберите команду Параметры страницы - Размер бумаги - Ориентация - Книжная. Введите текст или скопируйте его из другого документа. В последней строке введите разрыв раздела со следующей страницы. Убедитесь, что курсор установлен на новой странице. В меню Файл выберите команду Параметры страницы - Размер бумаги - Ориентация - Альбомная, Применить К текущему разделу. Ввести текст или скопировать его из другого документа. В последней строке введите разрыв раздела со следующей страницы. Просмотрите весь документ и убедитесь, что ориентация страницы изменилась. 3.6. Удаление разрывов страниц, разделов и колонок. Включите непечатаемые символы, чтобы разрывы были видны. Выделите строку, содержащую символ раздела. Нажмите клавишу Delete. 3.7. Нумерация страниц. Самостоятельно изучите, как можно проставить номера страниц с помощью колонтитулов и меню Вставка - Номера страниц. Контрольные вопросы. 4.1. Как создать в документе, напечатанном на бумаге формата А4, лист формата А3? 4.2. Как задать нумерацию страниц от 1 до 10, не печатая номера на 3 и 7 странице? 4.3. Каким образом можно задать колоночный формат текста без разбиения его на колонки? 4.4. Как форматируется текст в колонтитулах? 4.