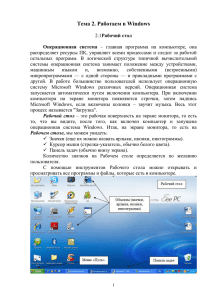Операционная система Windows 7
реклама
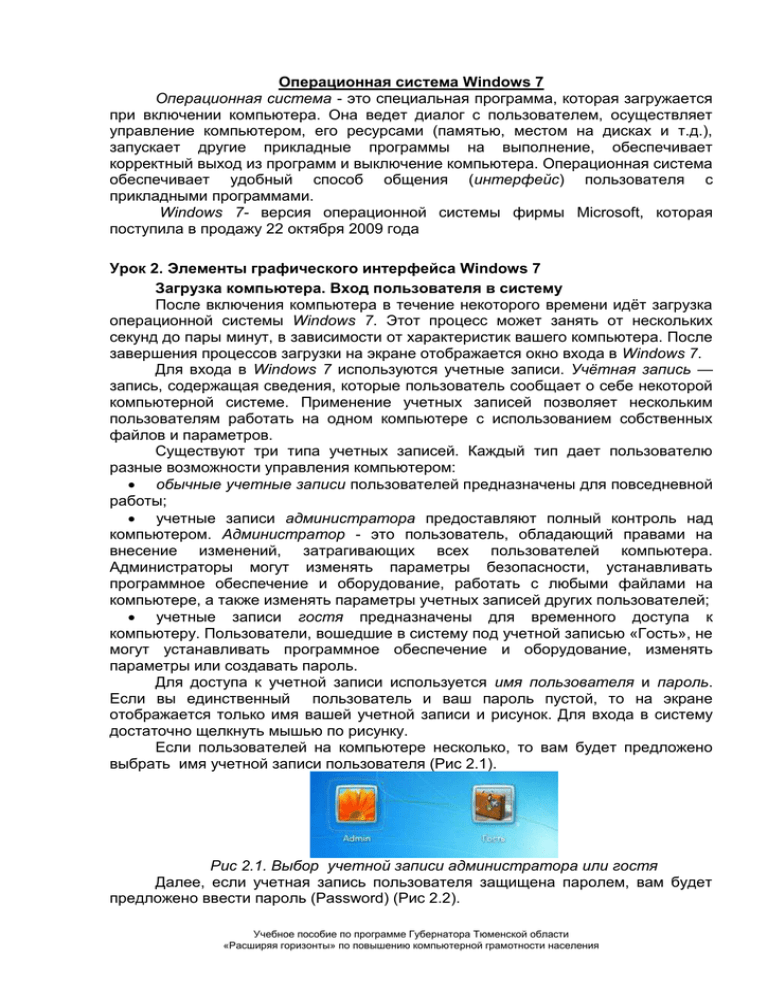
Операционная система Windows 7 Операционная система - это специальная программа, которая загружается при включении компьютера. Она ведет диалог с пользователем, осуществляет управление компьютером, его ресурсами (памятью, местом на дисках и т.д.), запускает другие прикладные программы на выполнение, обеспечивает корректный выход из программ и выключение компьютера. Операционная система обеспечивает удобный способ общения (интерфейс) пользователя с прикладными программами. Windows 7- версия операционной системы фирмы Microsoft, которая поступила в продажу 22 октября 2009 года Урок 2. Элементы графического интерфейса Windows 7 Загрузка компьютера. Вход пользователя в систему После включения компьютера в течение некоторого времени идёт загрузка операционной системы Windows 7. Этот процесс может занять от нескольких секунд до пары минут, в зависимости от характеристик вашего компьютера. После завершения процессов загрузки на экране отображается окно входа в Windows 7. Для входа в Windows 7 используются учетные записи. Учётная запись — запись, содержащая сведения, которые пользователь сообщает о себе некоторой компьютерной системе. Применение учетных записей позволяет нескольким пользователям работать на одном компьютере с использованием собственных файлов и параметров. Существуют три типа учетных записей. Каждый тип дает пользователю разные возможности управления компьютером: обычные учетные записи пользователей предназначены для повседневной работы; учетные записи администратора предоставляют полный контроль над компьютером. Администратор - это пользователь, обладающий правами на внесение изменений, затрагивающих всех пользователей компьютера. Администраторы могут изменять параметры безопасности, устанавливать программное обеспечение и оборудование, работать с любыми файлами на компьютере, а также изменять параметры учетных записей других пользователей; учетные записи гостя предназначены для временного доступа к компьютеру. Пользователи, вошедшие в систему под учетной записью «Гость», не могут устанавливать программное обеспечение и оборудование, изменять параметры или создавать пароль. Для доступа к учетной записи используется имя пользователя и пароль. Если вы единственный пользователь и ваш пароль пустой, то на экране отображается только имя вашей учетной записи и рисунок. Для входа в систему достаточно щелкнуть мышью по рисунку. Если пользователей на компьютере несколько, то вам будет предложено выбрать имя учетной записи пользователя (Рис 2.1). Рис 2.1. Выбор учетной записи администратора или гостя Далее, если учетная запись пользователя защищена паролем, вам будет предложено ввести пароль (Password) (Рис 2.2). Учебное пособие по программе Губернатора Тюменской области «Расширяя горизонты» по повышению компьютерной грамотности населения Рис 2.2. Ввод пароля Обычно, имя пользователя и пароль сообщается администратором компьютера. После ввода пароля следует нажать ENTER или щелкнуть мышью на кнопке Переход (стрелка). Рабочий стол Рабочий стол - это главная область экрана, которая появляется после включения компьютера и входа в операционную систему Windows (Рис 2.3). Рис 2.3. Рабочий стол Windows 7 Значки Значки — это маленькие рисунки, обозначающие программы, файлы, папки и другие объекты. При первом запуске Windows на рабочем столе имеется как минимум один значок - корзина. Ниже показано несколько примеров значков рабочего стола (рис.2.4). Рис.2.4. Примеры значков рабочего стола. Для упрощения доступа с рабочего стола можно создать ярлыки избранных файлов и программ. Ярлык - это значок, представляющий ссылку на объект, а не Учебное пособие по программе Губернатора Тюменской области «Расширяя горизонты» по повышению компьютерной грамотности населения сам объект. Двойной щелчок по ярлыку открывает объект. При удалении ярлыка удаляется только ярлык, но не исходный объект. Ярлык можно узнать по стрелке на его значке (рис. 2.5). Рис.2.5. Значок файла (слева) и ярлык (справа) Большинство программ автоматически создают ярлыки при установке. Вы можете создавать собственные ярлыки для отдельных программ, файлов и папок. Для этого необходимо выделить объект, нажать правую кнопку мыши, в появившемся контекстном меню выбрать действие Создать ярлык (рис. 2.6). Рис. 2.6. Создание ярлыка с помощью контекстного меню Ярлык будет создан в том месте, где находится выделенный объект. Если необходимо, переместите его в нужное вам место. Windows располагает значки столбцами у левого края рабочего стола. Но пользователь может изменить это расположение. Переместить значок можно путем его перетаскивания в новое место на рабочем столе. Кроме того, Windows может автоматически изменить порядок размещения значков. Для этого щелкните правой кнопкой мыши на пустой области рабочего стола, выберите в контекстном меню пункт Вид и укажите Упорядочить значки автоматически (рис. 2.7). Windows разместит значки в левом верхнем углу и зафиксирует их положение. Для отмены запрета перемещения значков снова выберите Упорядочить значки автоматически и снимите флажок для этого пункта. Учебное пособие по программе Губернатора Тюменской области «Расширяя горизонты» по повышению компьютерной грамотности населения Рис. 2.7. Контекстное меню рабочего стола Чтобы переместить или удалить одновременно группу значков, сначала необходимо их выделить. Щелкните по свободной области рабочего стола и, не отпуская кнопку, перемещайте указатель (рис. 2.8). Обведите выделяемые значки прямоугольной рамкой. Отпустите кнопку мыши. Теперь выделенные значки можно переместить или удалить целой группой. Рис.2.8. Выделение значков при помощи протягивания мыши Чтобы выделить несколько значков (расположенных не рядом) используйте щелчок левой кнопки мыши, удерживая нажатой клавишу CTRL (рис. 2.9). Удерживать CTRL Рис. 2.9. Выделение нескольких значков Панель задач Панель задач представляет собой длинную горизонтальную полосу в нижней части экрана (рис. 2.10). Рис. 2.10. Панель задач Панель задач состоит из трех основных частей: Кнопка Пуск , открывающая меню Пуск. Средняя часть, которая отображает открытые программы и файлы, позволяя быстро переключаться между ними. Область уведомлений, в которой находятся часы и значки (миниатюрные изображения), показывающие состояние некоторых программ и параметров компьютера. Сначала рассмотрим среднюю часть панели задач, которая используется чаще остальных. При наведении указателя мыши на кнопку панели задач появляется маленькая картинка с миниатюрным изображением соответствующего окна – эскизом (рис. 2.11). Учебное пособие по программе Губернатора Тюменской области «Расширяя горизонты» по повышению компьютерной грамотности населения Рис.2.11. Пример эскиза окна папки Панель задач позволяет изменять расположение и упорядочивать кнопки для их отображения в требуемом порядке. Для этого перетащите кнопку из текущего положения в другое место на панели задач. Область уведомлений, находящаяся в крайней правой части панели задач, содержит часы и группу значков (рис. 2.12). Рис. 2.12. Область уведомлений на панели задач Эти значки отражают состояние некоторых систем компьютера или обеспечивают доступ к настройке параметров. Состав значков зависит от установленных программ или служб. При наведении указателя мыши на конкретный значок можно увидеть имя значка или значение параметра. Например, наведение указателя мыши на значок громкости покажет текущий уровень громкости компьютера. Наведение указателя мыши на значок сети отобразит информацию о наличии подключения к сети, его скорости и уровне сигнала. Двойной щелчок значка в области уведомлений обычно открывает программу или обеспечивает доступ к настройке параметров, связанных с ним. Например, двойной щелчок значка сетевых подключений открывает центр управления сетями. Иногда значок в области уведомлений показывает маленькое всплывающее окно (называемое уведомлением), чтобы сообщить о чем-либо. Например, после подключения нового устройства к компьютеру можно увидеть следующее изображение (рис.2.13). Рис. 2.13. Пример уведомления Нажмите кнопку Закрыть в верхнем правом углу уведомления, чтобы убрать его. Если ничего не делать, уведомление исчезнет само собой через несколько секунд. Для поддержания порядка Windows скрывает значки из области уведомлений, если они долго не используются. Если значки стали скрытыми, нажмите кнопку Отображать скрытые значки, чтобы временно отобразить их (рис.2.14 и 2.15). Рис. 2.14. Кнопка «Отображать скрытые значки» Учебное пособие по программе Губернатора Тюменской области «Расширяя горизонты» по повышению компьютерной грамотности населения Рис. 2.15. Пример отображения скрытых значков Гаджеты рабочего стола Windows содержит мини-программы, называющиеся гаджетами, которые предоставляют короткую справку и быстрый доступ к часто используемым средствам. Гаджеты позволяют, например, показывать слайды, просматривать постоянно обновляемые заголовки новостей. Любой гаджет, установленный на компьютере, можно добавить на рабочий стол. Для этого щелкните правой кнопкой мыши на рабочем столе и выберите команду Гаджеты. Дважды щелкните по добавляемому гаджету. Для удаления гаджета щелкните по нему правой кнопкой мыши и выберите команду Закрыть гаджет. Гаджет можно перетащить в любое другое место рабочего стола. Чтобы разобраться с использованием гаджетов, изучим один из них «Часы». Если щелкнуть гаджет «Часы» правой кнопкой мыши, открывается список всех доступных действий, включая возможности закрыть «Часы», расположить «Часы» поверх открытых окон и изменить настройки этого гаджета (такие как его имя, часовой пояс и внешний вид) (рис.2.16). Рис.2.16. Контекстное меню гаджета «Часы» Если навести указатель мыши на гаджет «Часы», в его правом верхнем углу появляются кнопки Закрыть и Параметры (рис.2.17). Рис.2.17. Кнопки управления гаджетом «Часы» Учебное пособие по программе Губернатора Тюменской области «Расширяя горизонты» по повышению компьютерной грамотности населения