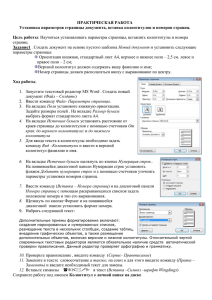Печать документа в Word 2010
реклама

Работа со списками: простые нумерованные и маркированные списки. Вступление Microsoft Word (часто — MS Word, WinWord или просто Word) — текстовый процессор (текстовый процессор — компьютерная программа, используемая для написания и модификации документов, компоновки макета текста и предварительного просмотра документов в том виде, в котором они будут напечатаны; современные текстовые процессоры помимо форматирования шрифтов и абзацев и проверки орфографии включают возможности, ранее присущим лишь настольным издательским системам, в том числе создание таблиц и вставку графических изображений), предназначенный для создания, просмотра и редактирования текстовых документов. Выпускается корпорацией Microsoft в составе пакета Microsoft Office. Первая версия была написана Ричардом Броди (Richard Brodie) для IBM PC, использующих DOS, в 1983 году. Позднее выпускались версии для Apple Macintosh (1984), SCO UNIX и Microsoft Windows (1989). Текущей версией является Microsoft Office Word 2010 для Windows и Microsoft Office Word 2011 для Mac. На этом уроке будут рассмотрены вопросы работы с простыми (одноуровневыми) нумерованными и маркированными списками, колонтитулами, а также настройке параметров страниц. Мы поговорим о том, как создавать списки, как изменять их стиль (изменять формат номера или вид маркера списка), как включить автоматическое создание списков и как преобразовывать уже созданные списки. Списки активно используются в самой различной документации, и знать, как с ними работать просто необходимо любому пользователю Microsoft Word 2010. Еще мы затронем не менее важный вопрос – это работа с колонтитулами документов, предпечатный просмотр и печать готового документа. Списки Списки были придуманы для того чтобы упорядочить текст относящийся к одной тематике и содержащий, как правило, последовательное перечисление или инструкцию к выполнению. Чтобы данный текст был более выразителен и понятен читателю, он распределяется на странице с помощью нумерованных списков (инструкции, перечисление событий, пошаговые процедуры) и маркированных (последовательное перечисление однородных пунктов). Списки могут быть одноуровневыми (применяются чаще всего) и многоуровневыми (применяются намного реже). Одноуровневые нумерованные и маркированные списки используются в подавляющем большинстве документов. Многоуровневые списки применяются в больших сложных документах, например, в кандидатских и докторских диссертациях. Пример нумерованного и маркированного списка представлен на рисунке 1. 1. 2. 3. 4. 5. Рисунок 1. Нумерованный и маркированный список Автоматическое создание списков Вы можете создать список заранее, или преобразовав в список фрагмент текста. В настройках по умолчанию в Microsoft Word 2010 списки создаются автоматически при вводе символов. То есть если вы ввели единицу, поставили точку, а затем пробел – Word автоматически преобразует эту единицу в первый пункт нумерованного списка. Если же данная возможность недоступна, нужно изменить настройки в окне «Параметры Word». Для этого сделайте следующее: Поместите курсор в нужном месте документа (там, где будет размещаться список); Откройте вкладку «Файл»; Откройте вкладку «Параметры»; В окне «Параметры Word» выберите «Правописание»; В группе «Параметры автозамены» нажмите кнопку «Параметры автозамены»; В открывшемся окне «Автозамена» перейдите к вкладке «Автоформат при вводе» и поставьте флажки напротив следующих пунктов (в группе «Применять при вводе»): «Стили маркированных списков» – для автоматического создания списков при вводе символов; «Стили нумерованных списков» – для автоматического создания списков при вводе чисел. 1. 2. 3. 4. 5. Рисунок 2. Включение автоматического создания списков при вводе Соответственно, если вы выключите данные пункты, то не сможете автоматически создавать списки, даже если выполните все условия (ввод символа или цифры, точка, пробел). Использование стиля «Обычный» создания списков Чтобы создаваемые списки основывались не на стиле абзаца списка, а на стиле «Обычный», сделайте следующее: Откройте вкладку «Файл»; Откройте вкладку «Параметры»; В окне «Параметры Word» выберите вкладку «Дополнительно»; В группе «Параметры правки» поставьте флажок в пункте «Использовать стиль «Обычный» для маркированных и нумерованных списков»; Нажмите кнопку «ОК» 1. 2. 3. 4. 5. 6. 1. 2. 3. 4. 5. 6. Рисунок 3. Использование стиля «Обычный» создания списков Нумерованные списки Нумерованные списки основаны на обозначении составляющих списка (пунктах) цифрами, арабскими, римскими или латинскими (прописными или строчными). Для создания простого нумерованного списка, сделайте следующее: 1 способ: Поместите курсор в место будущего расположения списка; Откройте вкладку «Главная»; В группе «Абзац» нажмите кнопку «Нумерация»; Для выбора особого формата номеров нажмите кнопку открытия меню кнопки «Нумерация» ив группе «Библиотека и нумерации» выберите нужный вариант (цифровая или буквенная нумерация); Введите данные в первую строку списка, для перехода на следующую нажмите клавишу <Enter>; Чтобы закончить список и прекратить нумерацию, дважды нажмите клавишу <Enter> 2 способ: Поместите курсор в место будущего расположения списка; Наберите цифру <1> и поставьте после нее точку; Нажмите пробел (<Space>) или клавишу <Tab>; Введите данные в первую строку списка; Нажмите клавишу <Enter> для перехода на следующую строку, при этом ко второй строке автоматически добавиться номер 2. Для каждой строки списка введите данные, нажимая в конце строки клавишу <Enter>; Чтобы закончить нумерованный список, дважды нажмите клавишу <Enter> 1. 2. 3. 4. Рисунок 4. Создание нумерованного списка Изменение стиля нумерованного списка Чтобы изменить стиль нумерации, например, добавить римские цифры или изменить формат номера, сделайте следующее: 1 способ: Откройте вкладку «Главная»; Поместите курсор на нумерованный список; В группе «Абзац» нажмите кнопку открытия меню «Нумерация» и выберите пункт «Определить новый формат номера»; В окне «Определение нового формата номера» действуйте следующим образом: в группе «Формат номера» в графе «Нумерация» выберите другой тип нумерации (арабские, римские цифры, буквенное обозначение, словесное в родительном падеже и т.д.); для расширенной настройки шрифта списка нажмите кнопку «Шрифт» и внесите изменения; в графе «Формат номера» введите нужный формат номера (с точкой, с точкой и запятой, цифра со словом и т.д.); в графе «Выравнивание» задаем выравнивание (по левому или правому краю, или по центру); 5. Для внесения изменений и закрытия окна, нажмите кнопку «ОК» Примечание. В группе «Образец» можно видеть примерный вид списка, по мере внесения в него изменений. 2 способ: Подведите курсор к нумерованному списку и нажмите правую кнопку мыши; 2. В открывшемся контекстном меню подведите курсор к пункту «Нумерация»; 3. В открывшемся меню (аналогичном меню кнопки «Нумерация» в группе «Абзац») выберите пункт «Определить новый формат номера» и дальше выполните вышеуказанные действия 1. Рисунок 5. Изменение стиля нумерованного списка Маркированный список Маркированный список основывается на обозначении списка маркерами, в качестве маркеров могут выступать символы или рисунки. Мы ранее уже рассматривали возможность автоматического создания нумерованного списка, тоже самое можно выполнять и для маркированного (1 способ). Итак, для создания маркированного списка сделайте следующее: 1 способ: 1. Поместите курсор в месте будущего размещения списка (обычно в начале первой строки списка); 2. Введите следующие символы: * (звездочка) – для задания маркировки в виде кружков, залитых черным цветом; - (дефис) – для задания маркировки в виде тире; > (знак больше или закрывающий тег) – для задания маркировки в виде стрелочки 1. 2. 3. 4. 5. 6. 7. 1. 2. 3. 4. 5. 3. Нажмите клавишу <Backspace> (пробел) или <Tab>; 4. Введите данные в первую строку списка; 5. Нажмите клавишу <Enter>. После этого к первой строке добавится новая строка списка (соответственно с маркером). Каждый раз, нажимая клавишу ввода, вы добавляете новую строку списка; Для прекращения списка (его маркировки), дважды нажмите клавишу <Enter> 2 способ: Поместите курсор в место будущего размещения списка; Откройте вкладку «Главная»; В группе «Абзац» нажмите кнопку «Маркеры»; В меню «Маркеры» выберите определенный тип символов маркеров; Введите данные в первую строку списка; Для создания новой строки нажмите клавишу <Enter>; Для завершения списка дважды нажмите клавишу <Enter> Рисунок 6. Создание маркированного списка Стиль маркированного списка Для маркированных списков, как и для нумерованных, может требоваться другой, более оригинальный стиль. Чтобы изменить стиль маркированных списков, сделайте следующее: 1 способ: Подведите курсор к маркированному списку и щелкните правой кнопкой мыши; В открывшемся контекстном меню подведите курсор к пункту «Маркеры»; В открывшемся меню «Маркеры» выберите пункт «Определить новый маркер»; В окне «Определение нового маркера» нажмите кнопку «Символ» и в окне «Символ» выберите новый символ для маркированного списка; Чтобы задать маркером рисунок, нажмите кнопку «Рисунок» и выберите образец в окне «Рисованный маркер». Чтобы добавить свой рисунок маркера, используйте кнопку «Импорт»; Чтобы сделать маркер более оригинальным, нажмите кнопку «Шрифт» и в окне «Шрифт» выберите другую гарнитуру, измените высоту кегля, задайте начертание, цвет текста, тип и цвет подчеркивания; 7. В графе «Выравнивание» задайте выравнивание по левому или правому краю или по центру 8. Нажмите кнопку «ОК» для закрытия окна и принятия изменений 6. 1. 2. 3. 4. 1. 2. 3. Рисунок 7. Измененные стили маркированных списков Примечание. Также как и в случае с нумерованными списками, все вносимые изменения в стиль списка можно видеть в группе «Образец» (окно «Определение нового маркера») 2 способ: Поместите курсор в области маркированного списка; Откройте вкладку «Главная»; В группе «Абзац» нажмите кнопку «Маркеры»; В открывшемся меню «Маркеры» щелкните по пункту «Определить новый маркер» и дальше действуйте согласно вышеизложенной инструкции Преобразование списков Часто в процессе работы понимаешь, что этот список нужно было задать нумерованным, а вот тот – маркированным, а не наоборот и что не мешало бы задать другой стиль маркировки и т.д. Что же делать, ведь тип и стиль списка уже задан? Все просто – списки можно преобразовать в любой момент времени. Для этого сделайте следующее: 1 способ: Выделите маркированный или нумерованный список; Откройте вкладку «Главная»; В группе «Абзац» нажмите кнопку «Нумерация» для изменения маркированного списка на нумерованный, и «Маркеры» – для изменения нумерованного на маркированный список 2 способ: Подведите курсор к области списка; Нажмите правую кнопку мыши для вызова контекстного меню; Подведите курсор к пункту «Нумерация» – для маркированного списка, или «Маркеры» – для нумерованного списка; 4. В меню «Маркеры» или «Нумерация» выберите новый стиль списка 1. 2. 3. Рисунок 8. Преобразование списков с помощью контекстного меню Параметры страницы Параметры страницы предназначены для того, чтобы задать документу желаемый вид. Это актуально для создания практически любого документа – от договора или приказа, до художественной книги или научного произведения. Зная как менять поля и умея выбирать оптимальный размер бумаги и ориентацию страницы для определённого документа, вы сможете правильно и красиво оформлять документы и избавите себя от ненужной рутинной работы. Настройка параметров страницы Параметры страницы задаются непосредственно перед началом форматирования и размещения в нем различных объектов. Вы можете задать эти параметры и в конце работы над документом, но учтите что, например, при больших значениях полей, внешний вид документа может существенно измениться. Параметры страницы более всего сравнимы с фундаментом здания, и поэтому должны задаваться первыми, ведь все выравнивания в документе привязаны к ориентации страницы и ее полям. Также вы можете осуществлять настройку параметров в общем или по категориям. Поля документа Поля документов можно быстро настроить, используя готовые шаблоны. Перейдите на вкладку «Разметка страницы» - щелкните кнопку «Поля» и выберите один из вариантов полей. Если вам необходимо провести «ручную» настройку полей, сделайте следующее: «Разметка страницы» - в группе «Параметры страницы» щелкните «Поля» и в раскрывшемся окне щелкните «Настраиваемые поля». Откроется окно «Параметры страницы» на вкладке «Поля»; В областях положения полей задайте их величину, размер переплета в области «Переплет» и положение переплета в одноименной области; Щелкните по значку открытия диалогового окна «Параметры страницы» при открытой вкладке «Разметка страницы» в группе «Параметры страницы». Рисунок 9. Настройка полей различными способами. Ориентация страницы Для того чтобы задать ориентацию страницы: Вкладка «Разметка страницы» - в группе «Параметры страницы» щелкните кнопку «Ориентация» и выберите нужный вариант; «Разметка страницы» - группа «Параметры страницы» - щелкните по значку открытия диалогового окна «Параметры страницы» и выберите нужную в области «Ориентация»; Двойной щелчок по линейке. Рисунок. Изменение ориентации страницы. Размер бумаги «Разметка страницы» - в группе «Параметры страницы» щелкните кнопку «Размер» и выберите одну из 13-ти присутствующих заготовок. Для более тонкой настройки: «Разметка страницы» - группа «Параметры страницы» - «Размер» «Другие размеры страниц»; «Разметка страницы» - в группе «Параметры страницы» щелкните по значку открытия окна «Параметры страницы» и перейдите на вкладку «Размер бумаги»; Двойной щелчок по линейке – вкладка «Размер бумаги». Рисунок 3. Выбор размера бумаги. Окно «Параметры страницы» Окно параметры страницы имеет три вкладки: «Поля», «Размер бумаги» и «Источник бумаги». Рисунок. Вкладки окна «Параметры страницы». Вкладка «Поля» В области «Поля» задаем четыре поля документа. Для стандартных официальных документов значения полей равны: левое – 2,5см (1 дюйм), правое – 1,25-1,5 см (около полдюйма), верхнее и нижнее 1,5 – 2см (в некоторых документах нижнее поле больше верхнего), а максимальные значения полей равны: для левого – 3см, для остальных – 2см. В списке «Переплет» выбирается расположение переплета – слева или вверху. Переплет часто применяется при подготовке брошюр, календарей, справочников, а в обычных документах он, как правило, не задается. Если в рамках одного документа необходимо разместить два документа по вертикали, откройте список и в поле «Несколько страниц» и выберите пункт «2 страницы на листе». В работе с двухсторонними документами используйте зеркальные поля. В этом случае левое и правое поле автоматически меняется местами на нечетных и четных страницах. Для этого в области «Страницы» в поле «Несколько страниц» из раскрывающегося списка выберите пункт «Зеркальные поля». В области «Образец» в раскрывающемся списка «Применить» выберите вариант применения изменений. «К текущему разделу» - внесенные изменения применяются только к текущему разделу; «До конца документа» - от выделенного места до конца документа. Если вы измените, например, размер полей, это коснется только страниц, находящихся в поле выделенного участка; «Ко всему документу» - изменения будут применены ко всему документу. Вкладка «Размер бумаги» В области «Размер бумаги», можно выбрать заданный размер бумаги по формату – А4, А3, А5 и т.д. В полях «Высота» и «Ширина» задается произвольный размер. В области «Подача бумаги» выбирается, как будет подаваться бумага на печать. Рекомендуется использовать значения по умолчанию. Область «Образец» аналогична вышеописанной. Вкладка «Источник бумаги» В области «Раздел» в поле «Начать раздел» можно выбрать, откуда начнётся следующий раздел. В области «Страница», можно выбрать выравнивание: «По верхнему краю» - это значение по умолчанию, и используется оно чаще всего; «По центру» – строки текста будут выравнены по центру документа, и текст будет равномерно заполняться от центра, вверх и вниз; «По высоте» – есть определенное сходство с выравниванием текста по ширине, только в данном случае выравниваются строки по высоте страницы. Чем меньше строк на странице – тем больше расстояние между ними; «По нижнему краю» - строки выравниваются по низу страницы. Часто используется в письмах и прологах к художественным новеллам. В области «Различать колонтитулы» можно задать расстояние до верхнего и нижнего колонтитула, и то, как будут различаться колонтитулы – по первой странице или по четным/нечетным страницам. Более подробно о колонтитулах будет рассказано в следующих статьях. Значения по умолчанию Если вы все время работаете с одним типом документов, и необходимо использовать одни и те же параметры страницы, задайте значения по умолчанию. Перейдите в окно «Параметры страницы» и задайте искомые параметры, затем щелкните кнопку «По умолчанию» и подтвердите выбор. Данные параметры будут применены для всех последующих документов до следующего внесения изменений. Колонтитулы Колонтитул – это графическая или текстовая информация, которая находится вверху или внизу страницы (над верхним или под нижним полем). Чаще всего в колонтитулах указывается название главы, номер раздела, автор книги и элемент графического оформления. Последний добавляется для того, чтобы пользователю запомнился графический элемент, несущий, как правило, символический смысл. Особенно яркие примеры этого можно видеть в произведениях с богатым художественным оформлением, например, в жанре «adventure/fantasy». Грамотно составленный и визуально эстетичный колонтитул – это визитная карточка документа. Потратив немного времени на создание колонтитула, вы существенно увеличите привлекательность документа и несколько улучшите его удобочитаемость. Колонтитул может быть создан для каждого раздела документа. Но учтите, что работа с колонтитулом доступна только в режиме разметки страницы. Колонтитулы четных и нечетных страниц могут различаться, а текст колонтитула можно форматировать практически без ограничений. Добавление верхнего колонтитула 1-й способ. 1. Перейдите на вкладку «Вставка» и в группе «Колонтитулы» щелкните кнопку «Верхний колонтитул»; 2. В раскрывшемся списке готовых образцов колонтитулов выберите нужный. После щелчка на нем произойдет переход в область создания колонтитула (автоматически откроется вкладка «Конструктор – Работа с колонтитулами», а на ленте отобразятся специальные группы и кнопки для работы с колонтитулами), при этом основной текст окраситься в серый цвет и будет недоступен для редактирования; Рисунок Лента с открытой вкладкой «Конструктор – Работа с колонтитулами». 3. Введите необходимую информацию в область верхнего колонтитула. По умолчанию она вводится с выравниванием по левому краю. Чтобы это изменить используйте следующие способы: o Перейдите на вкладку «Главная» и в группе «Абзац» щелкайте по требуемым кнопкам выравнивания текста; o Используйте комбинации горячих клавиш: для выравнивания влево – <Ctrl+L>, вправо - < Ctrl+R>, по центру - < Ctrl+E>; o Нажмите клавишу <Tab>, один раз – для ввода текста по центру, два раза – для ввода по правому краю, для возврата используйте кнопку со стрелкой влево. Если вы еще не ввели текст, можете использовать кнопку «Backspace». 4. После задания колонтитула, для закрытия окна работы с колонтитулами щелкните кнопку «Закрыть окно работы с колонтитулами» в группе «Закрыть» или дважды щелкните в любом месте страницы. 2-й способ. Щелкните правой кнопкой мыши в области верхнего поля, затем – «Изменить верхний колонтитул». Добавление нижнего колонтитула происходит аналогично. Рисунок. Выбор колонтитула. Редактирование колонтитулов 1-й способ. 1. В окне открытого документа двойной щелчок в области нужного колонтитула. Область колонтитула перейдет в процесс форматирования, а основной текст станет недоступным для редактирования (примет серый цвет); 2. Внесите необходимые изменения. 2-й способ. 1. Вкладка «Вставка» - в группе «Колонтитулы» щелкните кнопку изменения колонтитула документа; 2. В раскрывшемся окне выберите вкладку «Изменить верхний (нижний) колонтитул»; 3. После внесения изменений щелкните «Закрыть окно колонтитулов» или дважды щелкните в любом месте рабочей области. Скрытие основного текста при работе с колонтитулами Иногда бывает необходимо сосредоточиться исключительно на работе с колонтитулами, и содержимое рабочей области может отвлекать, особенно если оно богато рисунками, декорированным текстом и фотографиями. В таком случае его можно скрыть. Для этого: 1. Откройте вкладку «Конструктор – Работа с колонтитулами» одним из вышеперечисленных способов; 2. В группе «Параметры» снимите флажок в пункте «Показать текст документа» Рисунок. Скрытие основного текста. Переход между колонтитулами Иногда при редактировании области колонтитула может понадобиться осуществлять быстрый переход от верхнего к нижнему колонтитулу (или наоборот). Для этого: 1. Перейдите на вкладку «Конструктор – Работа с колонтитулами» одним из вышеописанных способов; 2. В группе «Переходы» щелкайте по кнопкам «Перейти к верхнему колонтитулу» и «Перейти к нижнему колонтитулу» для перехода в соответствующие области редактирования колонтитулов. Если документ разбит на несколько разделов, для каждого из них могут существовать независимые друг от друга колонтитулы. В этом случае переходы осуществляются так: 1. Перейдите на вкладку «Конструктор – Работа с колонтитулами»; 2. В группе переходы щелкайте по кнопкам «Назад» и «Следующая запись» для осуществления переходов вперед и назад, соответственно. Рисунок. Кнопки перехода между независимыми колонтитулами разделов. Если необходимо чтобы колонтитулы текущего раздела были оформлены так же, как и предыдущего, щелкните кнопку «Как в предыдущем разделе». Рисунок. Переходы между колонтитулами. Колонтитул первой страницы В большинстве документов принято различать между собой колонтитулы первой и остальных страниц. Это связано с тем, что в первом колонтитуле, как правило, отражается основная информация о документе, такая как автор или название книги, статьи. Совсем не обязательно отражать это в колонтитулах следующих страниц, так как зачастую они отводятся под названия глав и частей. В этом случае надо задать отдельный колонтитул для первой страницы: 1. После создания нужных колонтитулов, на первой странице документа щелкните в области верхнего или нижнего колонтитула (в зависимости от того какой нужно создать); 2. В группе «Параметры» поставьте флажок в пункте «Особый колонтитул для первой страницы», а затем введите необходимые данные в области колонтитула; 3. Выйдите из режима редактирования колонтитулов, дважды щелкнув в рабочей области документа. Колонтитулы четных и нечетных страниц Различные колонтитулы для четных и нечетных страниц зачастую используются в книгах, когда вверху левой страницы разворота приводится название произведения, а в заголовке правой страницы – название главы. Различия между колонтитулами четных и нечётных страниц относятся ко всему документу. То есть отличающийся колонтитул для отдельного раздела документа можно установить, используя «Особый колонтитул первой страницы», но в случае с колонтитулами четных/нечетных страниц – изменения будут общими, для всего документа. 1. Перейдите в область редактирования колонтитула; 2. В группе «Параметры» поставьте флажок в пункте «Различать колонтитулы четных и нечетных страниц». Изменение расстояния между полем ввода данных колонтитула и краем страницы. Стандартное расстояние (по умолчанию) между полем ввода данных колонтитула (в области колонтитула) и краем страницы равно 1,25 см (около полдюйма). Стандартное значение не всегда соответствует искомому, поэтому необходимо задать другое значение: 1. Перейдите на вкладку «Конструктор – Работа с колонтитулами» одним из вышеописанных способов; 2. В группе «Положение», в полях задания расстояния между краем страницы и областью ввода данных колонтитула, ввести искомое значение. Для верхнего колонтитула в поле «От верхнего края до верхнего колонтитула», для нижнего колонтитула – в поле «От нижнего края до нижнего колонтитула»; 3. Закройте область редактирования колонтитулов, дважды щелкнув на рабочей области документа. Заодно вы закроете вкладку «Конструктор – Работа с колонтитулами» и автоматически перейдете на вкладку «Главная». Учтите, что если вы осуществляете переход на новую строку (нажав «Enter»), то высота области колонтитула автоматически увеличивается на высоту строки (она зависит от величины шрифта и междустрочного интервала). Если вам необходимо добавить заполнитель или задать выравнивание, воспользуйтесь окном «Табуляция с выравниванием». Для этого в группе «Положение» щелкните «Вставить табуляцию с выравниванием». В данном окне можно: настроить выравнивание относительно поля или отступа; выровнять текст по левому/правому краю или центру; выбрать один из пяти заполнителей (они относительно нечасто, но все же используются для создания колонтитулов глав и разделов документа). Рисунок. Изменение расстояния между краем страницы и полем колонтитула. Вставка дополнительных элементов в колонтитул В колонтитул можно добавлять не только текстовые данные, но и различные рисунки, фигуры, дату и время и т.д. Для того что бы вставить тот или иной элемент область колонтитула, сделайте следующее 1. Дважды щелкните в области колонтитула; 2. В группе «Вставить» выберите и вставьте искомый объект, щелкнув по соответствующей кнопке группы; 3. Закройте область редактирования колонтитулов. Всего в группе «Вставить» представлены четыре кнопки: «Рисунок» – размещает в колонтитуле рисунок; «Дата и время» – вставляет в колонтитул текущую дату и время; «Картинка» – помещает в колонтитул картинку; «Экспресс-блоки» – размещает в колонтитуле элементы автотекста. Рисунок. Пример оформления колонтитулов. Удаление колонтитула Если вы неудачно составили колонтитул, и вам проще его удалить, чем отредактировать, вы можете легко это сделать. 1-й способ: 1. Перейдите в область редактирования колонтитула; 2. Выделите введенные данные, а затем удалите их, нажав клавишу «Delete». 2-й способ: 1. Вкладка «Вставка» - в группе «Колонтитулы» щелкните кнопку «Верхний (нижний) колонтитул»; 2. В раскрывшемся окне щелкните на «Удалить верхний (нижний) колонтитул». 3-й способ: 1. Дважды щелкните в области колонтитула. 2. В группе колонтитулы щелкните по кнопке «Верхний (нижний) колонтитул» 3. В раскрывшемся окне щелкните на «Удалить верхний (нижний) колонтитул». Режимы отображения документа В центре окна Microsoft Office Word 2010 размещается страница документа, в рабочей области которой происходит набор текста и размещение различных объектов (рисунков, таблиц, диаграмм). Страница может отображаться несколькими способами: Разметка страницы; Режим чтения; Веб-документ; Структура; Черновик. Печать документа в Word 2010 Печать документа в Word 2010 осуществляется командой Office / Печать. Если выполнить команду Office и выделить команду Печать, то откроется подменю "Предварительный просмотр и печать документа" со списком команд. Скриншот подменю представлен на рисунке. Но перед тем как распечатать готовый документ необходимо его проверить. Надо проверить поля страниц и ориентацию страницы. По умолчанию формат документа редактора соответствует стандартному листу А4, который распечатывается в книжной ориентации. Для этого необходимо на вкладке "Разметка страницы" выполнить: Поля/Настраиваемые поля, откроется окно диалога "Параметры страницы". Диалоговое окно имеет четыре вкладки: Поля; Бумаг; Макет; Сетка документа. Перед тем как распечатать готовый документ на бумаге, нужно его просмотреть на экране, как он будет выглядеть в результате распечатки. Для этой цели служит режим Предварительный просмотр. Для предварительного просмотра документа надо щелкнуть на пиктограмме Предварительный просмотр в подменю "Предварительный просмотр и печать документа". Предварительный просмотр. Кроме того, режим предварительного просмотра документа можно вызвать, щелкнув на кнопке "Предварительный просмотр" на панели быстрого доступа (если она там установлена). Откроется окно приложения на вкладке Предварительный просмотр. В режиме предварительного просмотра можно выполнить ряд команд, щелкая на кнопках в группах: Печать, Параметры страниц, Масштаб и Просмотр. Для выхода из режима предварительного просмотра надо щелкнуть на кнопке "Закрыть окно предварительного просмотра". Быстрая печать. Для того чтобы Word выполнить Печать всего текста документа с установленными ранее параметрами, необходимо щелкнуть на пиктограмме "Быстрая печать" в подменю "Предварительный просмотр и печать документа". Печать документа. Если необходимо распечатать документ с некоторыми настройками, то надо выполнить команду Office/Печать. Появится диалоговое окно Печать, в котором следует выбрать из списка требуемый принтер. В области Страница, следует задать какую часть документа печатать: все страницы документа; текущую страницу; выделенный фрагмент или несколько страниц с указанными номерами. Количество копий задается в поле Число копий. Определить опцию Включить (вывести на печать): все страницы диапазона или сначала печатаются все страницы с нечетными номерами, а затем - с четными. Группа опций масштаб позволяет задать печать нескольких страниц текста на одном листе бумаги. Текст и графика в документе будут пропорционально уменьшены. При необходимости можно выбрать опции "печать в файл" и "двусторонняя печать". Если щелкнуть на кнопке Свойства, откроется окно диалога Свойства принтера. В окне Свойства имеет три вкладки: Параметры страницы, Окончательная обработка и Качество. Если в документ необходимо вставить подложку (водяной знак), то надо установить флажок для команды Подложка на вкладке Параметры страницы. Необходимо отметить, что вставить подложку в документ Word 2010 можно другим способом. Для этого необходимо выполнить команду Подложка на вкладке Разметка страницы, откроется подменю «Заявление об ограничении ответственности» с галереей подложек. Из галереи надо выбрать требуемую подложку. После выполнения всех настроек в окне Свойства надо щелкнуть на кнопке ОК. В результате перейдем в окно диалога Печать. Для осуществления печати документа щелкаем на кнопке ОК. Заключение На данном уроке мы познакомились с основами работы со списками – простыми нумерованными и маркированными списками. На практике, вы научитесь создавать списки, задавать им оригинальный стиль и в любой момент их преобразовывать, соответственно своим задачам. Также после этого урока и последующей практической работы, вы сможете еще до начала набора текста эффективно настраивать внешний вид документа. Это вам пригодится в работе практически со всеми документами. Более того, вы сможете избавить себя от лишних хлопот с настройкой полей и размера бумаги, или, как минимум, вы будете знать, что первоочередное внимание надо уделить параметрам страницы в начале работы с документом. Знать, как настроить параметры страницы, будет полезно всем, кто работает с документами. Умея работать с колонтитулами, можно не только красиво оформить документ, но и добавить ему информативности. Это можно видеть в оформлении многих современных книг, где колонтитулы не только украшают общий вид страницы, но и позволяют читателю быстро найти искомую главу (раздел) произведения.