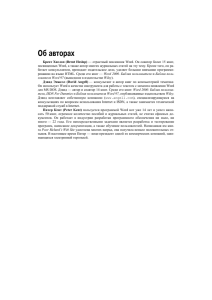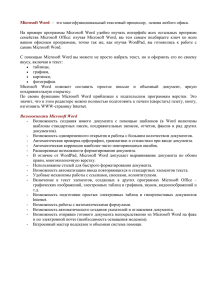Загрузка (открытие) готового документа Word
реклама

Открытый урок по Word. Назначение и основные функции Word. Настройка окна Word. 16.01. 2001 школа №1089 Преп. Луткова Т. В. Загрузка (открытие) готового документа Word. Методы представления (просмотра) документа (на примере просмотра документа.Новогоднее поздравление.doc) Есть несколько режимов представления документов на экране. Знакомится с ними лучше всего на просмотре готового документа. Мы уже говорили о том, что документ Word при сохранении получает расширение .DOC (от слова документ). Поучимся открывать документы на конкретном примере: для того, чтобы открыть готовый документ, выберите команду Файл Открыть (или щёлкните на значке открытой папки на панели Стандартная) и в диалоговом окне Открытие документа в списке поля Папка выберите щелчком ЛКМ папку Рабочий стол, затем из представленного списка объектов выберите файл-документ Новогоднее поздравление и откройте его двойным щелчком ЛКМ (или выделите файл и щелкните на кнопке Открыть). Для того, чтобы перемещаться по документу, всё содержимое которого не помещается на одном экране, воспользуйтесь вертикальной полосой прокрутки: щёлкая ЛКМ на кнопке или (вниз или вверх) вы перемещаетесь по документу в пошаговом режиме; если же не отпускать ЛКМ, то будет осуществляться "рулонная" прокрутка документа, а если использовать кнопки с двойной стрелкой, то вы переместитесь на предыдущую или следующую страницы. Более подробно мы познакомимся с приёмами перемещения по тексту на следующих уроках. Кстати, важно сразу обратить внимание на разницу между текстовым курсором экрана, имеющим мигающий вид, и указателем мыши, который при переходе в рабочее поле документа меняет вид стрелки на вид заглавной латинской буквы I (он служит для установки текстового курсора в нужное место). – Об этом мы ещё поговорим на уроке по вводу и редактированию текста. Существует два способа выбора нужного режима просмотра документа. Открытый урок по Word. Назначение и основные функции Word. Настройка окна Word. 16.01. 2001 школа №1089 Преп. Луткова Т. В. 1-й способ: 1. Слева от горизонтальной полосы прокрутки располагаются четыре кнопки, позволяющие выбрать вид отображения документа в рабочей области: 2. Первая кнопка включает обычный режим. Этот режим используют при простом вводе и редактировании текста. В этом режиме не отображаются специальные элементы страницы (колонтитулы, сноски, буковица и т.д.), рисунки и столбцы текста, таблицы. Этот режим предназначен только для работы с текстом и устанавливается по умолчанию. В этом режиме значительно повышается скорость ввода текста. 3. Вторая кнопка включает режим электронного документа, который наиболее удобен, если нужно не редактировать, а просматривать готовый документ. Слева открывается дополнительная панель с содержанием документа. Она даёт наглядное представление о структуре документа и обеспечивает удобный переход к любому разделу. ( Чтобы выйти из этого режима, нужно воспользоваться меню Вид, так как в этом режиме кнопки выбора режима не отображаются на экране. 4. Третья кнопка включает режим разметки документа, в котором документ представляется на экране точно так, как он будет выглядеть при печати на бумаге. В нём отображаются все рисованные и встроенные объекты, таблицы, сноски, колонтитулы, номера страниц и т.п. Этот режим наиболее удобен для операций форматирования текста. 5. Последняя – 4-я кнопка отображает документ в режиме структуры. При этом убираются линейки и появляется панель Структура. Этот режим удобен для работ над планом документа, имеющим заголовки. В реальной работе ни один документ, имеющий размер более 7 страниц, без плана не готовится. 2-й способ: Выбрать пункт меню Вид и щёлкнуть ЛКМ на одной из 5-ти команд: Обычный Электронный Открытый урок по Word. Назначение и основные функции Word. Настройка окна Word. 16.01. 2001 школа №1089 Преп. Луткова Т. В. Разметка страницы Структура Главный документ Команда Главный документ осуществляет переключение между выводом структуры документа и просмотром главного документа. Эта же команда включает режим отображения панелей инструментов Главный документ и Структура. Как видите, в разных режимах просмотра документ представляется по-разному. Назад