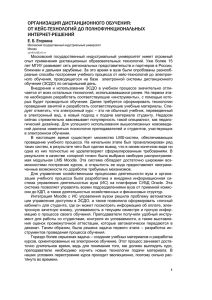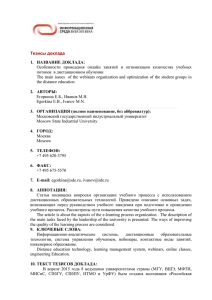Руководство пользователей по работе в электронной системе
реклама
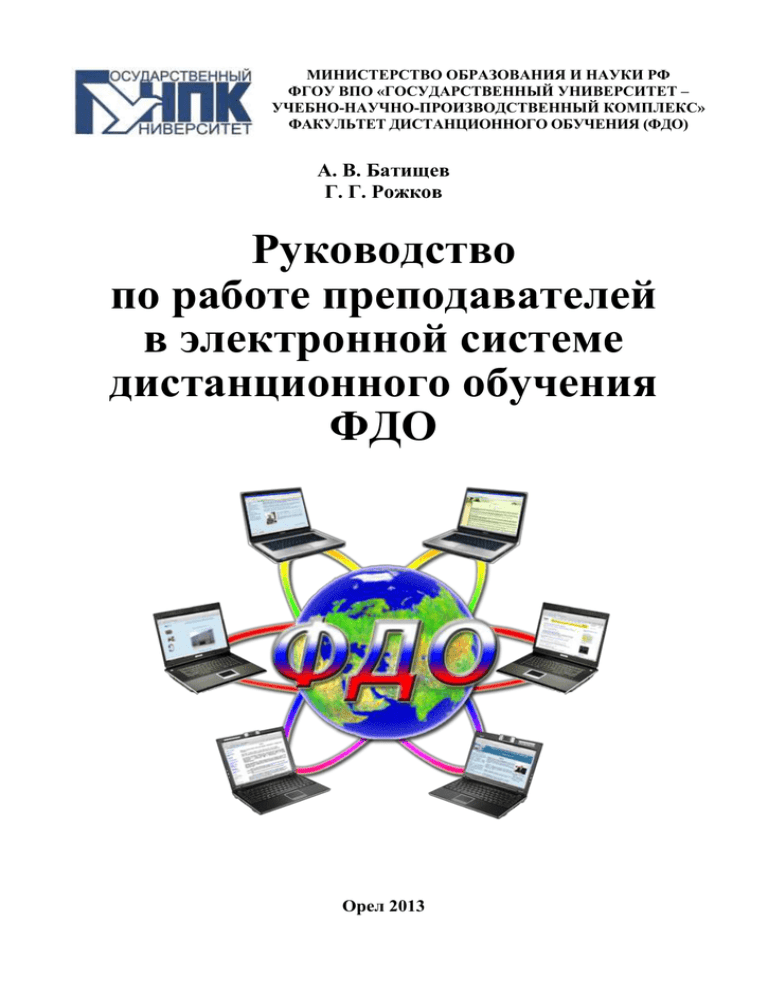
МИНИСТЕРСТВО ОБРАЗОВАНИЯ И НАУКИ РФ ФГОУ ВПО «ГОСУДАРСТВЕННЫЙ УНИВЕРСИТЕТ – УЧЕБНО-НАУЧНО-ПРОИЗВОДСТВЕННЫЙ КОМПЛЕКС» ФАКУЛЬТЕТ ДИСТАНЦИОННОГО ОБУЧЕНИЯ (ФДО) А. В. Батищев Г. Г. Рожков Руководство по работе преподавателей в электронной системе дистанционного обучения ФДО Орел 2013 Содержание 1 Цель и задачи электронной системы дистанционного обучения (ЭСДО) ФДО 3 2 Принципы организации работы преподавателя в ЭСДО ФДО 4 2.1 Рекомендуемые системные требования к рабочему месту преподавателя 4 2.2 Начало работы в ЭСДО 4 2.3 Мои данные 5 2.4 Мои студенты 6 2.5 Теоретический материал 8 2.6 Тесты 10 2.7 Контрольные 13 2.8 Курсовые 14 2.9 Расписание занятий 15 2.10 Контроль 15 2.11 Ответить на вопросы 15 2.12 Задать вопрос администратору 16 2.13 Сообщения от администратора 17 2.14 Нагрузка 17 2.15 Новости 17 2.16 Выход 17 2 1 ЦЕЛЬ И ЗАДАЧИ ЭЛЕКТРОННОЙ СИСТЕМЫ ДИСТАНЦИОННОГО ОБУЧЕНИЯ (ЭСДО) ФДО Цель электронной системы дистанционного обучения (ЭСДО) — повышение качества и доступности предоставляемых образовательных услуг посредством интеграции педагогических и информационных технологий. Задачи электронной системы дистанционного обучения: 1) предоставление студентам (слушателям), независимо от места входа в сеть Интернет, возможности просматривать и скачивать учебные ресурсы по изучаемым дисциплинам, в том числе рабочие программы, учебные и учебнометодические пособия, методические указания, задания на контрольные и курсовые работы и т.д., дополнительную литературу; проходить в режиме online промежуточное и итоговое тестирование знаний по изучаемым дисциплинам; получать актуальные новости от преподавателей, деканатов, кафедр, администрации ЭСДО; 2) обеспечение обратной связи студентов с одногруппниками и преподавателями; 3) предоставление преподавателям возможности просматривать учебную нагрузку на текущий учебный год, осуществлять выставление зачетов (оценок) по текущему и рубежному контролю знаний студентов, публиковать учебно-методические материалы, тестовые задания, новостные сообщения для студентов; 4) обеспечение администраторам ЭСДО инструментария создания и управления базами данных учебной нагрузки, преподавателей и студентов, учебных материалов, новостных сообщений преподавателей; 5) предоставление администраторам аспектам функционирования ЭСДО. 3 ЭСДО статистики по всем 2 ПРИНЦИПЫ ОРГАНИЗАЦИИ РАБОТЫ ПРЕПОДАВАТЕЛЯ В ЭСДО ФДО 2.1 Рекомендуемые системные требования к рабочему месту преподавателя Для нормальной стабильной работы рекомендуется использовать персональный компьютер (ПК) под управлением операционной системой не ниже Windows XP в браузерах Mozilla Firefox и Enternet Explorer. 2.2 Начало работы в ЭСДО Для начала работы необходимо открыть браузер и набрать в нем адрес http://do.gu-unpk.ru/admin.php. В результате проделанных действий в окне браузера появится стартовая страница ЭСДО (рисунок 1). Вход в систему осуществляется путем ввода логина и пароля преподавателя (рисунок 2). Рисунок 1 – Внешний вид страницы входа в ЭСДО 4 После входа в ЭСДО преподавателю доступны панель «Навигация» и переходы к основным разделам подсистемы «Преподаватель» (рисунок 3). Имя и пароль выдается преподавателям администратором ЭСДО Выбрать в списке «Преподаватель» В ЭСДО все действия (процессы) по кнопкам, меню, подменю активизируются щелчками левой клавиши мыши Рисунок 2 – Авторизация преподавателя Рисунок 3 – Панель авторизованного преподавателя 2.3 Мои данные В данном разделе преподаватель может разместить свои контактные данные и персональную информацию, включая фотографию. 5 2.4 Мои студенты Посредством активации раздела меню «Мои студенты» преподаватель может перейти к просмотру списков групп студентов (рисунок 4). По умолчанию загружается список всех студентов авторизованного преподавателя. При желании можно отобразить только список студентов определенной группы посредством нажатия левой кнопки мыши на название группы в верхней части меню «Мои студенты». При необходимости преподаватель может осуществить поиск студента посредством строки поиска (рисунок 4), указав в поле поиска фамилию или имя (часть фамилии) и нажав на кнопку «Искать». После выполнения поиска по списку всех студентов авторизованного преподавателя ЭСДО отобразит список студентов, чьи фамилии соответствуют параметрам поиска. Рисунок 4 – Раздел «Мои студенты» В разделе «Мои студенты» преподаватель может перейти к выставлению оценок в отчеты по результатам рецензирования контрольных и курсовых работ посредством подменю «Отчеты по контрольным» (рисунок 5) или подменю «Отчеты по курсовым». Рисунок 5 – Подменю преподавателя «Отчеты по контрольным» 6 Если после подменю «Отчеты по контрольным» или «Отчеты по курсовым» стоит статус «NEW», то это означает, что студент прислал контрольную или курсовую работу впервые или повторно, и преподаватель ее не проверял. После выполнения действий в соответствующем подменю статус «NEW» исчезнет. Подменю «Отчеты по контрольным» и «Отчеты по курсовым» аналогичны. Они содержат в первом столбце таблицы отчета ссылку на файл с выполненной контрольной («Скачать решение» – рисунок 5) или курсовой работы, а также столбец под названием «Действия», содержащий кнопки «Зачтено» и «Не зачтено» для контрольной работы (рисунок 5) или «Допущен к защите» и «Не допущен к защите» для курсовой работы. Для выполнения любого из перечисленных действий преподавателю достаточно нажать левой клавишей мыши по соответствующей кнопке. При нажатии «Не зачтено» или «Не допущен к защите» ЭСДО предложит преподавателю написать и отправить студенту комментарий (рисунок 6). Рисунок 6 – Форма для написания преподавателем комментария по не зачтенной контрольной работе 7 2.5 Теоретический материал Преподаватель посредством данного меню имеет возможность добавлять и просматривать учебно-методические ресурсы по «своим» дисциплинам (рисунок 7). Рисунок 7 – Добавление теоретического материала преподавателем При добавлении ресурсов нужно выбрать последовательно направление(я) подготовки, затем дисциплину(ы), далее указываем курс и семестр, название учебно-методического материала (ставим галочку напротив знаков **, если ресурс относится к дополнительной литературе). Для добавления учебно-методических ресурсов в несколько направлений подготовки необходимо, удерживая клавишу «Ctrl», выделить щелчками левой клавишей мыши необходимые элементы списка «Направление подготовки:». После этого, необходимо через кнопку «Обзор» указать на файл учебно-методического ресурса. В данном меню преподаватель имеет возможность добавлять неограниченное количество учебно-методических ресурсов за один раз (одну сессию работы в меню), добавляя дополнительные 8 поля учебно-методических материалов посредством кнопки «Добавить поле для файла». После действий, описанных выше, необходимо нажать левой клавишей мыши кнопу «Добавить». ЭСДО осуществит добавление теоретического материала и представит отчет о добавлении соответствующих файлов, содержащих теоретический материал в соответствующие направления подготовки и дисциплины. После размещения теоретического материала преподаватель может вернуться к его редактированию или полному удалению посредством подменю «Просмотреть» (рисунки 8, 9). Рисунок 8 – Выделение теоретического материала для его последующего редактирования или удаления Рисунок 9 – Редактирование теоретического материала по дисциплине «Информатика» Для одновременного редактирования или удаления учебно- методических ресурсов по нескольким направлениям подготовки необходимо 9 удерживая клавишу «Ctrl», выделить щелчками левой клавишей мыши необходимые элементы списка. Преподаватель также имеет возможность просмотра структуры размещенных им теоретических материалов посредством нажатия левой клавишей мыши на кнопке напротив интересующего направления подготовки и дисциплины, что позволяет редактировать или удалять только по одному размещенному в ЭСДО теоретическому материалу (рисунок 10). Рисунок 10 – Просмотр структуры размещенных теоретических материалов 2.6 Тесты Авторизованный преподаватель имеет возможность, используя раздел меню «Тесты», добавить тест по модульному или рубежному контролю знаний студентов (подменю «Добавить тест»), просмотреть опубликованный им в ЭСДО тест (подраздел «Просмотреть тест») (рисунок 11). Рисунок 11 – Подраздел авторизованного преподавателя «Тесты» 10 В ЭСДО возможно добавление тестовых вопросов открытого и закрытого типа (выбор одного правильного ответа, выбор нескольких правильных ответов, упорядочивание вариантов ответов). Добавление теста происходит в два этапа. На первом этапе последовательно выбираются и заполняются поля: направление(я) подготовки, дисциплина(ы), тип контроля, название теста, курс, семестр (рисунок 12). Рисунок 12 – Добавление теста Для одновременного добавления тестов в несколько направлений подготовки необходимо, удерживая клавишу «Ctrl», выделить щелчками левой клавишей мыши необходимые элементы списков «Направление подготовки:» и «Дисциплина:» После выбора и заполнения соответствующих полей добавляется тест путем нажатия на кнопку «Добавить тест» и получаем отчет ЭСДО о выполненных действиях и предложение добавить вопрос в созданный тест. Подраздел «Добавление вопроса в тест» предполагает обязательное размещение текста вопроса (набор с клавиатуры или вставку из буфера обмена скопированного текста или таблицы), выбора типа вопроса, выставление времени 11 для ответа (не менее 60 сек.), номера правильного ответа (для прямого ответа – сам ответ) и цены (весомости) правильного ответа в баллах (рисунок 13). Для текста вопроса предусмотрена возможность его форматирования посредством панели инструментов форматирования. В ЭСДО имеется возможность добавления рисунка в текст вопроса и в текст вариантов ответов, посредством написания в тексте #картинка# и указания ссылки на файл картинки (рисунка) через кнопку «Обзор» (см. рисунок 13). Панель форматирования Рисунок 13 – Добавление вопроса в тест по дисциплине «Электронный бизнес» 12 Рисунок можно вставлять в любой части предложения или слова. В конце всех действий необходимо нажать по кнопке «Сохранить вопрос». В результате ЭСДО представит отчет о добавлении вопроса в тест и предложит добавить еще вопрос в текущий тест. Вернуться к работе над созданным тестом, преподаватель может посредством подменю «Просмотреть тесты». Имеется возможность просмотра структуры тестов посредством кнопки , а также возможность редактирования и удаления теста, добавления и просмотра вопросов (с возможностью его редактирования по аналогии с подменю «Добавить вопрос в тест») теста (рисунок 14). Для добавления вопросов в несколько ранее созданных тестов необходимо отметить щелчком левой клавишей мыши соответствующие тесты в столбце «Добавить вопрос» (в пустом окошке появится галочка) и нажать кнопу «Добавить вопрос в отмеченные тесты». Рисунок 14 – Подраздел «Просмотреть тесты» 2.7 Контрольные Посредством меню «Контрольные» авторизованный преподаватель может добавить в ЭСДО файлы с заданиями (методическими указаниями по выполнению контрольных работ с вариантами заданий) для выполнения контрольных работ для своих учебных групп (подменю «Добавить», рисунок 13 15), редактировать уже размещенные в ЭСДО ресурсы посредством подменю «Просмотреть» (аналогично процедуре редактирования подменю «Просмотреть» меню «Теоретический материал», рисунки 8 и 9). Рисунок 15 – Добавление авторизованным преподавателем задания на контрольную работу Для добавления ресурса в несколько направлений подготовки необходимо удерживая клавишу «Ctrl», выделить щелчками левой клавишей мыши необходимые элементы списка «Направление подготовки:». После выбора и заполнения полей необходимо указать через кнопку «Обзор» на файл ресурса, содержащего вариант задания на контрольную работу и нажать кнопку «Добавить контрольную». После выполнения данной операции ЭСДО выдаст отчет о выполненных действиях. 2.8 Курсовые Работа авторизованного преподавателя в меню «Курсовые» аналогична работе в меню «Контрольные». 14 2.9 Расписание занятий В данном разделе меню отображаются даты учебных модулей, консультаций со студентами и расписание сессии. 2.10 Контроль В данном разделе меню преподаватель имеет возможность просматривать информацию о ходе учебного процесса в его учебных группах: ведомости, листы учета контрольных и курсовых работ. 2.11 Ответить на вопросы Посредством данного раздела меню в ЭСДО реализуется механизм дистанционного общения (обратная связь) преподаватель-студент. Осуществив переход в данный раздел, преподаватель может увидеть список адресованных ему вопросов (сообщений) студентов, на которые он не ответил (рисунок 16), или сообщение ЭСДО «Не отвеченных вопросов не найдено». Для того, чтобы увидеть содержимое вопроса, необходимо нажать на слово «Ответить» в столбце «Действия». Рисунок 16 – Фрагмент подраздела «Ответить на вопросы» После изучения вопроса студента ЭСДО предложит преподавателю форму для написания ответа (рисунок 17). После написания ответа преподавателю следует нажать кнопку «Ответить». Ответ будет отослан студенту и сохранен в базе данных ЭСДО, о чем система сообщит в отчете. 15 Рисунок 17 – Просмотр преподавателем вопроса студента и форма ответа на вопрос 2.12 Задать вопрос администратору Посредством данного раздела меню преподаватель может задать интересующий его вопрос администратору ЭСДО. Для этого надо заполнить соответствующие поля «Заголовок:», «Вопрос:», и прикрепить при необходимости файл кнопкой «Обзор» (рисунок 18) или просмотреть уже заданные вопросы. Рисунок 18 – Подраздел авторизованного преподавателя «Задать вопрос администратору» Для копирования вопросов теста преподавателю необходимо в вопросе администратору указать дисциплину, центр, курс, семестр и группу, согласно учебной нагрузке, исходного и конечного тестов. 16 2.13 Сообщения от администратора Данный раздел содержит новостные сообщения, адресованные преподавателю от администратора ЭСДО. 2.14 Нагрузка Этот раздел содержит таблицу закрепленных за преподавателем дисциплин с указанием направления подготовки, курса, семестра, количества студентов, количества часов, отведенных на различные виды учебной деятельности. Имеется также возможность распечатки учебной нагрузки. 2.15 Новости В данном разделе меню авторизованный преподаватель имеет возможность добавлять новости для студентов через подменю «Добавить новость», а также просматривать и редактировать ранее добавленные им новости через подменю «Список новостей». Для опубликования новости для нескольких учебных групп необходимо, удерживая клавишу «Ctrl», выделить щелчками левой клавишей мыши необходимые элементы списка «**Группа». 2.16 Выход При нажатии данной кнопки происходит безопасный выход пользователя из ЭСДО. 17 Для заметок 18 Для заметок 19 ФГБОУ ВПО «Госуниверситет - УНПК» Лицензия № ИД 00670 от 05.01.2000. Подписано к печати 01.09.13 . Формат 60х84 1/16. Печать офсетная. Уч. - изд. л. 1,8. Усл. печ. 1,8л. Тираж 500 экз. Заказ №_____ Отпечатано с готового оригинал-макета на полиграфической базе ФДО ФГОУ ВПО «Госуниверситет - УНПК» 20