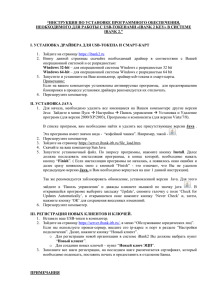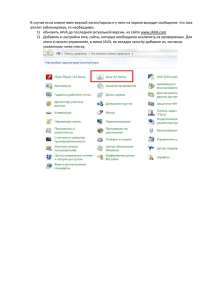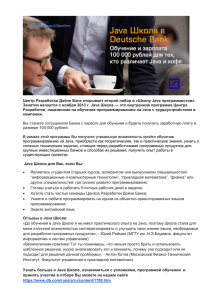1.2 Установка корневых сертификатов НУЦ РК
реклама
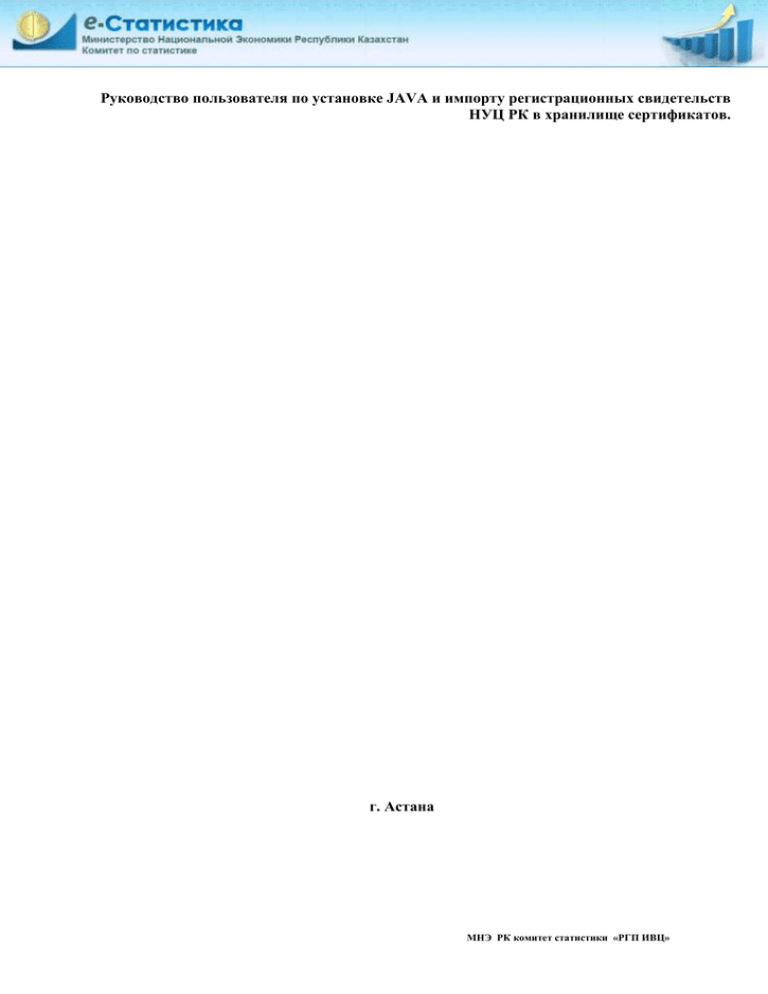
Руководство пользователя по установке JAVA и импорту регистрационных свидетельств НУЦ РК в хранилище сертификатов. г. Астана МНЭ РК комитет статистики «РГП ИВЦ» СОДЕРЖАНИЕ 1.УСТАНОВКА JAVA ....................................................................................................................................................... 3 1.1 ЗАГРУЗКА И УСТАНОВКА ..................................................................................................................................................... 3 1.2 УСТАНОВКА КОРНЕВЫХ СЕРТИФИКАТОВ НУЦ РК ............................................................................................................. 5 2. УСТАНОВКА РЕГИСТРАЦИОННЫХ СВИДЕТЕЛЬСТВ НУЦ РК В ХРАНИЛИЩЕ БРАУЗЕРОВ FIREFOX, INTERNET EXPLORER, GOOGLE CHROME. .............................................................................................................. 7 2.1 УСТАНОВКА РЕГИСТРАЦИОННЫХ СВИДЕТЕЛЬСТВ НУЦ РК В ХРАНИЛИЩЕ СЕРТИФИКАТОВ WINDOWS ........................... 7 2.2 УСТАНОВКА РЕГИСТРАЦИОННЫХ СВИДЕТЕЛЬСТВ НУЦ РК В БРАУЗЕР MOZILLA FIREFOX ........................................ 10 2.3 ДОПОЛНИТЕЛЬНЫЕ НАСТРОЙКИ В JAVA ........................................................................................................................... 13 ПОИСК ПАНЕЛИ УПРАВЛЕНИЯ JAVA ......................................................................................................................................... 13 УДАЛЕНИЕ САЙТОВ ИСКЛЮЧЕНИЙ........................................................................................................................................... 13 ДОБАВЛЕНИЕ URL-АДРЕСА ...................................................................................................................................................... 14 ВКЛЮЧЕНИЕ JAVA С ПОМОЩЬЮ ПАНЕЛИ УПРАВЛЕНИЯ JAVA .................................................................................................. 15 ПРЕДУПРЕЖДЕНИЕ FIREFOX. ................................................................................................................................................... 15 2 1.УСТАНОВКА JAVA 1.1 Загрузка и установка Рекомендуется перед началом установки через Интернет отключить брандмауэр. В некоторых случаях настройки брандмауэра по умолчанию запрещают любые автоматические установки или установки через Интернет (такие как установка Java через Интернет). Если брандмауэр не настроен соответствующим образом, он в некоторых случаях может заблокировать скачивание/установку Java. Инструкции по отключению брандмауэра см. в документации брандмауэра. Перейдите на страницу скачивания вручную (http://java.com/ru/download/manual.jsp) Нажмите кнопку «Windows Online» (Windows Установка из сети) Откроется диалоговое окно «File Download» (Загрузка файла), где предлагается выполнить или сохранить загружаемый файл. o Чтобы запустить программу установки, нажмите кнопку «Run» (Запустить). o Чтобы сохранить файл для установки, которую необходимо выполнить позднее, щелкните «Сохранить». Выберите местоположение папки и сохраните файл в локальной системе. Подсказка. Сохраните файл на компьютере, например, на рабочем столе. Чтобы запустить процесс установки, дважды щелкните на сохраненном файле. Начнется процесс установки. Нажмите кнопку «Install» (Установить), чтобы принять условия лицензионного соглашения и продолжить установку. 3 Появятся несколько диалоговых окон с запросами подтверждения последних этапов установки; в последнем диалоговом окне нажмите кнопку «Close» (Закрыть). Процедура установки Java завершена. Обнаружение устаревших версий (8u20 и более поздних). Начиная с Java 8 обновление 20 (8u20), на системах Windows инструмент удаления Java Uninstall Tool интегрируется с программой установки. Это позволяет удалять устаревшие версии Java из системы. Данное изменение применимо к 32- и 64разрядным платформам Windows. Уведомления об отключении Java и восстановлении запросов Программа установки уведомляет пользователя, если содержимое Java отключено в веб-браузерах, и предоставляет инструкции по его включению. Если пользователь ранее скрыл появление некоторых запросов системы безопасности для апплетов и приложений Java Web Start, программа установки предоставляет возможность восстановить эти запросы. Программа установки может выдать запрос на перезагрузку компьютера, если пользователь ранее отклонил запрос на перезагрузку интернет-браузера. Проверка установки Чтобы проверить, что пакет Java установлен на компьютере и правильно работает, запустите этот проверочный апплет. (http://java.com/ru/download/installed.jsp ) Может потребоваться перезагрузить компьютер или перезапустить (закрыть и повторно открыть) браузер, чтобы разрешить установку Java в браузере. 4 Примечание: Инструкция по установке JAVA взята с официального портала JAVA (http://java.com/ru/download/help/windows_manual_download.xml) 1.2 Установка корневых сертификатов НУЦ РК Для успешной сдачи отчетов в режиме on-line, Вам необходимо установить Корневые сертификаты НУЦ РК. Для этого нажмите перейдите по ссылке скачать, и установите установочный файл. Следует скачать и вручную запустить программу-установщик корневых сертификатов. (https://web.pki.kz/resources/activex/InstallCA.exe) После успешной загрузки программы – сертификатов, запустите установку двойным установочному файлу. установщика корневых нажатиям мыши по Нажмите кнопку «Установить». 5 Нажмите кнопку «Да» Нажмите кнопку «Да» После успешной установки Корневых сертификатов, Вам будет сообщено соответствующим уведомлением. Нажмите кнопку «Готово» 6 2. Установка регистрационных свидетельств НУЦ РК в хранилище браузеров FIREFOX, INTERNET EXPLORER, GOOGLE CHROME. 2.1 Установка регистрационных свидетельств НУЦ РК в хранилище сертификатов Windows 1) Нажмите двойным щелчком на Ваше регистрационное свидетельства НУЦ РК которое Вы хотите импортировать (AUTH_RSA или RSA), после чего откроется «Мастер импорта сертификатов». 2) Нажмите Далее 7 3)Введите пароль и нажмите Далее 4) Выберите «Поместите все сертификаты в следующее хранилище». Желательно в корневой каталог «Личное» 8 5) Выберите хранилище сертификатов 6) Нажмите «Готово» 7) Для проверки наличия регистрационного свидетельства в хринилище сертификатов Windows, зайдите в панель «Выполнить» с помощью горячей клавиши Win(Пуск)+R и введите команду: certmgr.msc. 9 8) Зайдите в «Личное»->«Сертификаты» и найдите свой сертификат. 2.2 Установка регистрационных свидетельств НУЦ РК в браузер MOZILLA FIREFOX Для того чтобы установить регистрационное свидетельство НУЦ РК в хранилище браузера Mozilla Firefox необходимо выполнить следующие действия: 1) Откройте менеджер сертификатов – меню "Инструменты"-"Настройки", вкладка “Дополнительные”-"Шифрование", кнопка “Просмотр сертификатов”. 10 2) В окне “Менеджер сертификатов” перейдите на вкладку “Ваши сертификаты”, и нажмите кнопку “Импортировать...". 3) В открывшемся окне выберите место расположения файла сертификата, тип файла PKSC12 и нажмите кнопку "открыть". 11 4) В открывшемся окне введите мастер-пароль для использования клиентского сертификата 5) Введите пароль для шифрования резервной копии сертификата 6) В появившемся информационном окне нажмите кнопку "Ок". 12 На этом ммпорт регистрационных свидетельств НУЦ РК в браузер MOZILLA FIREFOX успешно завершен. На этом импорт регистрационных свидетельств НУЦ РК в браузеры INTERNET EXPLORER,GOOGLE CHROME успешно завершен. 2.3 Дополнительные настройки в Java Поиск панели управления Java Windows XP В меню Пуск выберите Панель управления. Дважды щелкните на значке Java, чтобы открыть панель управления Java. Windows 7, Vista В меню Пуск выберите Панель управления. В поиске панели управления введите: панель управления Java. Щелкните на значке Java, чтобы открыть панель управления Java. Windows 8 Используйте форму поиска для поиска панели управления Нажмите сочетание клавиши с эмблемой Windows + W для вызова кнопки Поиск и поиска настроек или переместите курсор мыши в правый нижний угол экрана и нажмите значок Поиск. В поле поиска введите: панель управления Java Щелкните на значке Java, чтобы открыть панель управления Java. Удаление сайтов исключений 1. В панели управления Java открыть вкладку «Security» Раздел «Exception Site List» (список сайтов-исключений) не должен содержать записей. Чтобы добавить, изменить или удалить URL-адрес из списка, нажмите кнопку Edit Site List (Изменить список сайтов) и выполните указанные ниже инструкции. 13 Добавление URL-адреса 1. Нажмите кнопку Edit Site List. 2. Нажмите кнопку Add (Добавить) в окне "Exception Site List". 3. Щелкните пустую область в поле "Location" (Местоположение), чтобы ввести URL-адрес.URL-адрес должен начинаться с http: // или https://, апример:http://myexample.com, https://myexample.com 4. Нажмите кнопку OK, чтобы сохранить введенный URL-адрес. При нажатии на кнопку Отмена URL-адреса не сохраняются. 5. Нажмите кнопку Continue (Продолжить) в диалоговом окне "Security Warning" (Предупреждение системы безопасности). 14 Включение Java с помощью панели управления Java 1. В панели управления Java перейдите на вкладку Security (Безопасность). 2. Установите флажок «Enable Java content in the browser» (Включить отображение содержимого Java в браузере). 3. Нажмите «Apply» (Применить), затем нажмите OK для подтверждения изменений. Чтобы внесенные изменения вступили в силу, перезапустите браузер. Предупреждение Firefox. 1. При подписи данных в браузере Firefox отображается значок щита в адресной строке- означает, что Firefox заблокировал смешанное содержимое страницы . 15 В связи с этим выходит окно «Ждите идет загрузка Java-апплета». Для продолжения работы рекомендуется отключить защиту для этой страницы, для этого нажмите значок щита в адресной строке и выберите Выключить защиту на этой странице из выпадающего меню. Значок в адресной строке изменится на оранжевый предупреждающий треугольник напоминая, что отображается небезопасное содержимое. 2. При запуске браузера Firefox отображается следующее сообщение с предупреждением: Для продолжения работы необходимо нажать кнопку «Разрешить» Причина Более старые версии пакета Java Deployment Toolkit (DT) и подключаемого модуля Java отключаются браузером Firefox. Для решения этой проблемы пользователь должен обновить платформу Java до последней версии. 16