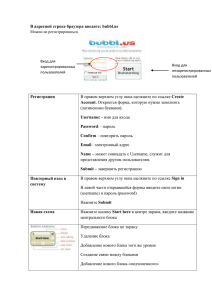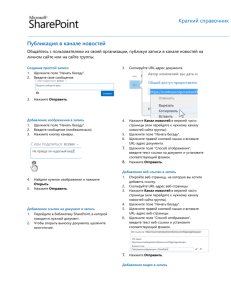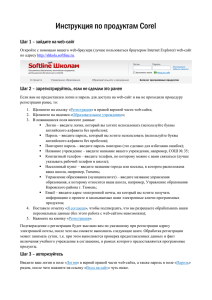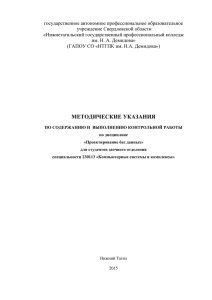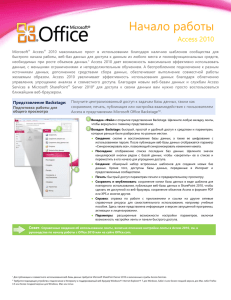МУЛЬТИМЕДИЙНЫЙ ОБУЧАЮЩИЙ КОМПЛЕКС Упражнения: Создание базы данных в MS Access
реклама
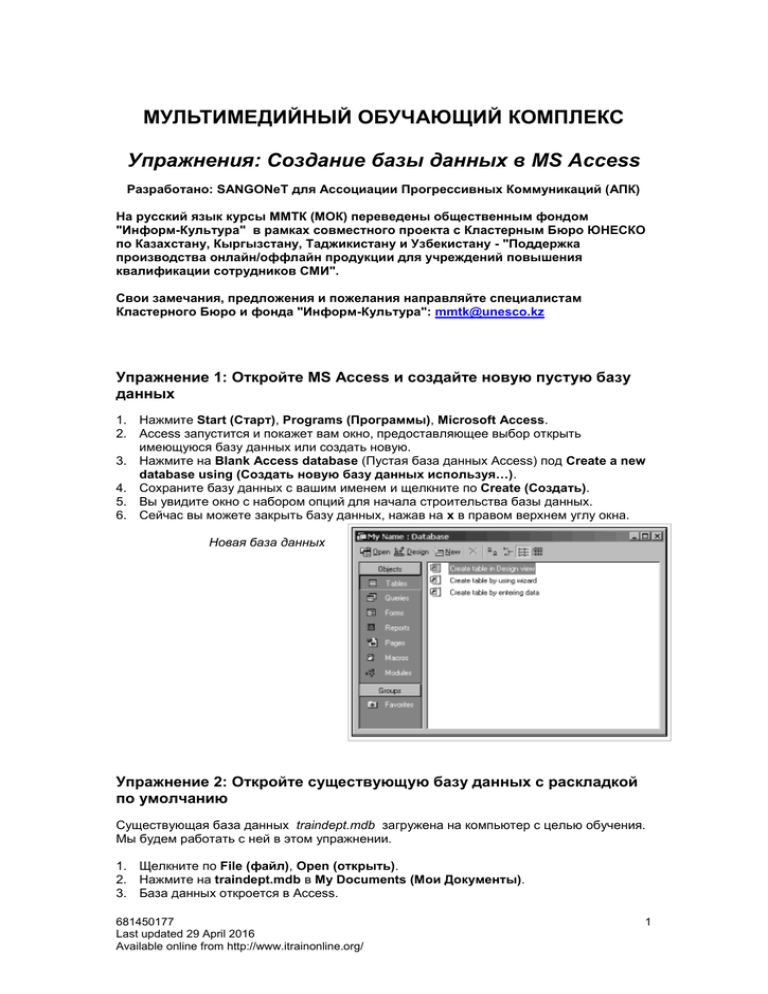
МУЛЬТИМЕДИЙНЫЙ ОБУЧАЮЩИЙ КОМПЛЕКС Упражнения: Создание базы данных в MS Access Разработано: SANGONeT для Ассоциации Прогрессивных Коммуникаций (АПК) На русский язык курсы ММТК (МОК) переведены общественным фондом "Информ-Культура" в рамках совместного проекта с Кластерным Бюро ЮНЕСКО по Казахстану, Кыргызстану, Таджикистану и Узбекистану - "Поддержка производства онлайн/оффлайн продукции для учреждений повышения квалификации сотрудников СМИ". Свои замечания, предложения и пожелания направляйте специалистам Кластерного Бюро и фонда "Информ-Культура": mmtk@unesco.kz Упражнение 1: Откройте MS Access и создайте новую пустую базу данных 1. Нажмите Start (Старт), Programs (Программы), Microsoft Access. 2. Access запустится и покажет вам окно, предоставляющее выбор открыть имеющуюся базу данных или создать новую. 3. Нажмите на Blank Access database (Пустая база данных Access) под Create a new database using (Создать новую базу данных используя…). 4. Сохраните базу данных с вашим именем и щелкните по Create (Создать). 5. Вы увидите окно с набором опций для начала строительства базы данных. 6. Сейчас вы можете закрыть базу данных, нажав на х в правом верхнем углу окна. Новая база данных Упражнение 2: Откройте существующую базу данных с раскладкой по умолчанию Существующая база данных traindept.mdb загружена на компьютер с целью обучения. Мы будем работать с ней в этом упражнении. 1. Щелкните по File (файл), Open (открыть). 2. Нажмите на traindept.mdb в My Documents (Мои Документы). 3. База данных откроется в Access. 681450177 Last updated 29 April 2016 Available online from http://www.itrainonline.org/ 1 Упражнение 3: Изменение/удаление существующих записей 1. Откройте базу данных, с которой хотите работать. 2. Дважды щелкните по таблице, чтобы открыть ее. 3. Измените данные в любом или всех полях, нажимая на ячейки и вводя информацию. 4. Выберите запись для удаления, нажав на указатель для соответствующей записи. 5. Нажмите клавишу удалить (delete) на клавиатуре. 6. Сохранитесь. 7. Закройте таблицу. Добавьте запись в таблицу базы данных Откройте базу данных, с которой хотите работать. Откройте таблицу, в которую хотите добавить запись. Щелкните по первому пустому полю ряда новой записи. Введите атрибут для этого поля. Повторяйте операцию, пока запись не будет заполнена, введите другие записи, если нужно. 13. Сохранитесь. 14. Закройте таблицу. 8. 9. 10. 11. 12. Упражнение 4: Поиск помощи форматирования шрифта 1. 2. 3. 4. 5. Щелкните по иконке помощи. Наберите font formatting (форматирование шрифта). Нажмите Search (Поиск). Выберите один из результатов поиска, появившихся вверху панели поиска. Закройте окно поиска, нажав на x в правом верхнем углу. Упражнение 5: Напишите о цели создания Опишите цель создания базы данных, которую вы будете делать на этом курсе. Попытайтесь сделать ее чем-то, к чему можно привязаться, например, инструментов для вашей организации. 681450177 Last updated 29 April 2016 Available online from http://www.itrainonline.org/ 2 Упражнение 6: Создание таблиц (имена полей и типы данных) 1. Откройте базу данных, созданную в упражнении 1. 2. Щелкните по Таблицы (Tables) в меню Объекты (Objects) слева. 3. Дважды щелкните по Create table in Design view (Создать таблицу в режиме конструктора). Меню объектов База данных 4. Теперь введите все поля (как предложит учитель), а также их свойства. 5. Введите название первого поля в столбце Field Name (Имя Поля). 6. Именем поля должно быть одно слово или два слова, соединенные символом подчеркивания, например field_name (имя_поля). 7. Теперь щелкните по стрелке вверх в Типе Данных (Data Type) и определите, какой тип данных будет введен в это поле. 8. Выберите AutoNumber (АвтоНомер), который будет вводить уникальный идентификатор для каждой записи в таблице. 9. С помощью AutoNumber каждой записи будет автоматически присвоен номер, пока вы будете наполнять базу, вам не придется вносить номера. Типы данных в таблице 10. Обратите внимание, что поле в нижней части этого окна изменяется (находится под закладкой Общие (General)). 11. Перейдите к следующему ряду в таблице и введите данные в оставшиеся поля. 12. После окончания, закройте таблицу из режима конструктора. 681450177 Last updated 29 April 2016 Available online from http://www.itrainonline.org/ 3