2. 2.1 При монтаже обычно сначала собирается звукоряд (текст, кусочки
реклама
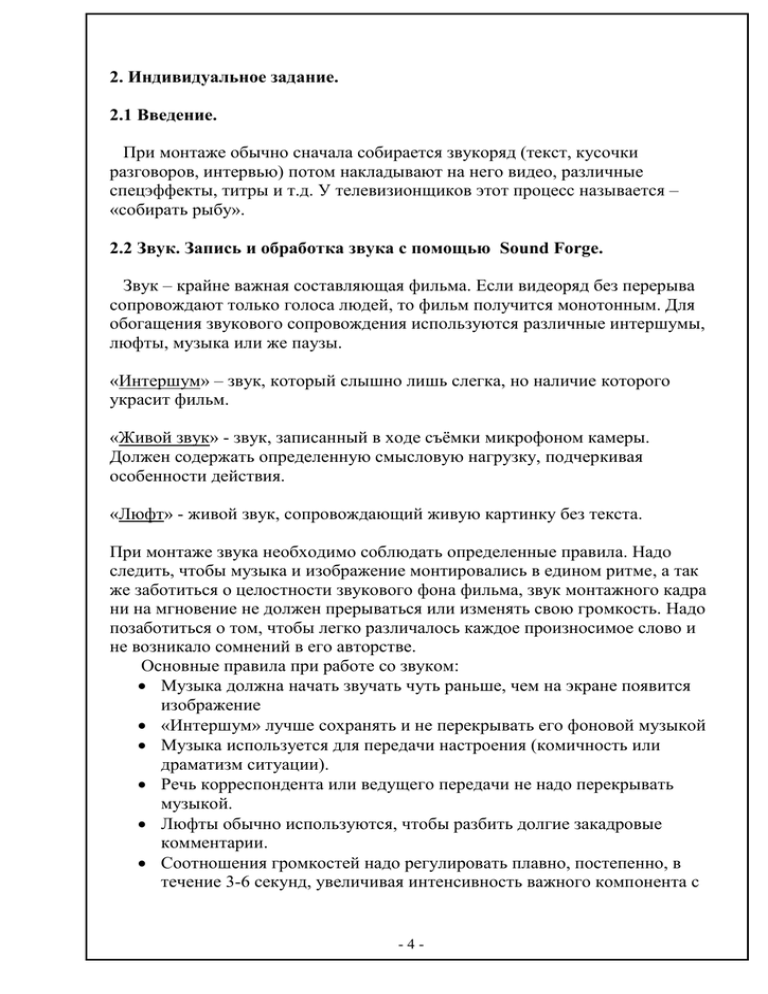
2. Индивидуальное задание. 2.1 Введение. При монтаже обычно сначала собирается звукоряд (текст, кусочки разговоров, интервью) потом накладывают на него видео, различные спецэффекты, титры и т.д. У телевизионщиков этот процесс называется – «собирать рыбу». 2.2 Звук. Запись и обработка звука с помощью Sound Forge. Звук – крайне важная составляющая фильма. Если видеоряд без перерыва сопровождают только голоса людей, то фильм получится монотонным. Для обогащения звукового сопровождения используются различные интершумы, люфты, музыка или же паузы. «Интершум» – звук, который слышно лишь слегка, но наличие которого украсит фильм. «Живой звук» - звук, записанный в ходе съёмки микрофоном камеры. Должен содержать определенную смысловую нагрузку, подчеркивая особенности действия. «Люфт» - живой звук, сопровождающий живую картинку без текста. При монтаже звука необходимо соблюдать определенные правила. Надо следить, чтобы музыка и изображение монтировались в едином ритме, а так же заботиться о целостности звукового фона фильма, звук монтажного кадра ни на мгновение не должен прерываться или изменять свою громкость. Надо позаботиться о том, чтобы легко различалось каждое произносимое слово и не возникало сомнений в его авторстве. Основные правила при работе со звуком: Музыка должна начать звучать чуть раньше, чем на экране появится изображение «Интершум» лучше сохранять и не перекрывать его фоновой музыкой Музыка используется для передачи настроения (комичность или драматизм ситуации). Речь корреспондента или ведущего передачи не надо перекрывать музыкой. Люфты обычно используются, чтобы разбить долгие закадровые комментарии. Соотношения громкостей надо регулировать плавно, постепенно, в течение 3-6 секунд, увеличивая интенсивность важного компонента с -4- одновременным уменьшением амплитуды второстепенных компонентов. Работа в программе Sound Forge Во время прохождения практики я много работал со звуком (обработка и запись). Для этого на месте прохождения моей практики активно используется программа Sound Forge. Поскольку программа Sound Forge является приложением для редактирования звука, у нее нет собственного формата для хранения данных, поскольку звуковые данные можно хранить в различных форматах. Двумя наиболее популярными форматами являются WAV (на платформе Windows) и AIFF (на платформе Macintosh). Эти форматы так популярны, что стали стандартными, однако существуют и другие форматы файлов, имеющие свои недостатки и преимущества по сравнению с WAV и AIFF. В число таких форматов входят МРЗ, Window Media и RealAudio. Программа Sound Forge может открывать и сохранять файлы более чем тринадцати различных форматов, это не считая форматов АСМ. Рабочее пространство. Для работы с аудиофайлами в программе Sound Forge имеется рабочее пространство (Workspace). Это главная часть интерфейса программы, в которой находится окно данных для каждого из открытых аудиофайлов. В программе Sound Forge можно иметь одновременно несколько открытых -5- аудиофайлов. В рабочем пространстве также находятся индикаторы воспроизведения, на которых находится выходной уровень проигрываемых аудиоданньгх. Окно данных. Окно данных позволяет не только видеть данные аудиофайла, но и редактировать и обрабатывать их. Кроме того, можно добавлять различные эффекты эффекты(эхо, реверберация, эффекты высоты тона, эффекты громкости и тд). -6- Меню. Почти ко всем функциям редактирования, обработки и добавления эффектов можно получить доступ через меню. Каждое меню содержит свою группу функций. Меню Special содержит большую часть функций навигации, записи и воспроизведения. Меню Process содержит функции обработки звука, например эквалайзер и управление амплитудой. В меню Effects, как очевидно из названия, находятся различные эффекты. Наконец, меню Tools предоставляет дополнительные возможности, которые нельзя отнести к вышеперечисленным категориям, например спектральный анализ (Spectrum Analysis). Запись звука. На месте прохождения практики программа Sound Forge используется также для создания и записи новых файлов. Для записи звука предназначено диалоговое окно Record. Чтобы открыть его, нужно выбрать команду меню Special-> Transport -> Record. -7- Свойства записи. Сначала нужно сообщить программе Sound Forge, какие технические параметры записи необходимо использовать, то есть нужно установить разрядность, частоту сэмплирования и количество каналов для новой записи. При первом открытии диалогового окна Record, программа автоматически устанавливает значения этих параметров по умолчанию (обычно эти значения равны 16-bit, 44,100 Hz, Mono). Для изменения этих параметров, нужно нажать кнопку New в группе Recording attributes диалогового окна Record, чтобы открыть другое диалоговое окно — New Window. Редактирование. После того как запись окончена, нужно приступать к редактированию. Программа Sound Forge предоставляет обширный набор инструментов для редактирования, обработки данных и наложения звуковых эффектов. Например использование инструментов Edit, Magnify (выделение и увеличения некоторого диапазона данных) и Pencil. Выделение и инструмент Edit. Чтобы выполнять разные операции с данными вашего файла, необходимо иметь возможность эти данные выделять. В программе Sound Forge такая операция осуществляется несколькими способами. Самый распространенный способ — простое передвижение курсора мыши в пределах области диаграммы окна данных. Для этого включите инструмент Edit (в программе Sound Forge он используется для выделения данных), выбрав команду меню Edit -> Tool -> Edit. Вместо этого нужно нажать на кнопку Edit Tool на стандартной панели инструментов или кнопку, расположенную на пересечении линейки времени и линейки уровней в окне данных. Затем нужно выделить часть данных в области диаграммы окна данных. -8- 2.3 Видеомонтаж. видеомонтаже. Применение программы Adobe Premiere при Видеомонтаж – это процесс "сборки" фильма из отдельных элементов – кадров в определенном порядке и организацию переходов между ними. Грамотный видеомонтаж даже самого простейшего видеоматериала (рекламного ролика, например) предполагает соблюдение целого набора правил: Оптимальная длительность каждого смонтированного кадра – не более 5 – 6 секунд. Кадр должен длиться не короче 3 секунд (иначе зритель не успевает схватить суть происходящего на экране). При монтаже могут возникать и возникают проблемы нестыковки. На этот случай у телевизионщиков есть одно универсальное средство, которое называется отбивкой. «Отбивка» - это кадр, который вклеивается между двумя другими кадрами, связанными между собой единством объектов и места действия. Среди всех правил видеомонтажа выделяют следующие: - монтаж по крупности; по ориентации в пространстве; по направлению движения; по движения; по фазе движения; по композиции; по свету; и по цвету. Монтаж по крупности. Самый распространенный случай монтажа, это когда нужно смонтировать два изображения одного и того же героя снятого разными планами (масштабами). Например, необходимо показать человека в полный рост (общий план), чтобы зритель мог увидеть его костюм, походку, предметы или людей, которые его окружают. Потом нужно дать зрителю возможность разглядеть лицо героя, поэтому после общего ставится крупный план, когда лицо занимает почти всю площадь кадра. Такой стык вряд ли останется незамеченным зрителем. Дело в том, что на общем плане, как правило, черты лица плохо различимы, а на крупном плане выпадают из кадра предметы, окружающие героя. Поэтому зрителю приходится некоторое время после начала крупного плана сопоставлять два изображения и искать связь между ними. Происходит задержка восприятия, зритель не следит за действием, а пытается сообразить, что к чему. Другой вариант склейки: после поясного плана героя (1-й средний) зритель видит крупный. Сомнений в том, что на обоих кадрах один и тот же человек не возникает, черты лица на 1-м среднем плане видны отчетливо. Однако и этот стык будет не очень удачным разница в масштабах изображения столь незначительна, что сознание зрителя -9- может воспринять такой переход как резкий скачок героя с одного места на другое. Монтаж по ориентации в пространстве. Простейший случай монтажа по положению объектов в пространстве монтаж диалога двух персонажей (так называемая “восьмерка“). Если взгляды этих людей будут направлены навстречу, кадры монтируются, если в одну сторону - нет. В общем случае правило формулируется так: съемка двух взаимодействующих объектов должна производиться строго по одну сторону от линии их взаимодействия. Линия взаимодействия - это воображаемая линия, проходящая через оба объекта. Монтаж по направлению движения. Направления движения в соседних кадрах нельзя менять резко. Допустимое изменение – не более чем на 90 градусов, в противном случае зритель запутается. Особенности человеческого восприятия можно использовать для передачи встречного движения. Например, в первом кадре один автомобиль движется слева направо, во втором другой – справа налево. Такую последовательность кадров зритель воспринимает как движение машин навстречу друг другу. Например, автомобиль, который разворачивается. Чаще всего такое движение передается не панорамированием, а несколькими отдельными кадрами, склеенными между собой. И чтобы зритель не воспринимал автомобиль как движущийся сам себе навстречу, процесс разворота должны передавать несколько кадров. Монтаж по темпу движения. При видеомонтаже нужно обращать внимание на скорость движущихся в кадре объектов – в соседних кадрах она не должна различаться. Человеческое восприятие инерционно, поэтому при переходе от одного плана к другому резкие изменения в движении объектов будут восприниматься как рывки. Например, если в видеоряде в одном кадре машина движется с высокой скоростью, а в другом стоит для комфортного монтажа необходимо вставить между кадрами промежуточный план(например кадр где машина замедляет ход).Это позволяет сбить темп монтажа и смягчить возможный скачок изображения при склейке кадров. Монтаж по фазе движения. Любое циклическое движение в кадре монтируется по определенным законам. Например, качели. Если смонтировать только два кадра, когда качели находятся в наивысших точках, то никакого комфортного видеоряда не получится. Движение в кадре необходимо разбить на фазы и, используя - 10 - кадры разной крупности, монтировать видеоряд с качающимися качелями пофазно. При этом фаза движения в одном кадре должна незначительно отличаться от той, которая была в предыдущем. Монтаж по композиции. Центральная композиция кадра очень распространена, и без нее не обойтись ни в кино, ни на телевидении. Однако, часто для большей выразительности, а иногда и по необходимости главный объект съемки располагается не по центру кадра. И тогда при монтаже возникает необходимость согласования соседних кадров по композиции. Если на общем плане человек заметно смещен в одну сторону кадра, а на среднем в другую, при просмотре в месте склейки зритель на время потеряет из вида объект из-за резкого смещения центра внимания. Чтобы этого не произошло, во время съемки и при монтаже нужно помнить еще одно правило: смещение центра внимания по горизонтали при переходе от кадра к кадру не должно превышать одной трети ширины экрана. Ситуация, когда может возникнуть резкое смещение центра внимания по вертикали, встречается значительно реже, но и тут действует аналогичное правило. Монтаж по свету В практике кино и видеосъемки часто встречаются случаи, когда при смене положения камеры относительно объекта съемки резко меняется фон, на который проецируется объект. Например, съемка человека, стоящего недалеко от окна. На одном кадре фигура видна на фоне темной стены, в другом на фоне яркого окна. Даже при соблюдении всех уже рассмотренных нами правил монтажа стык между планами будет очень грубым из-за того, что слишком резко изменится характер освещения. Чтобы этого не произошло, нужно при съемке первого кадра “прихватить” немного окна, а при съемке второго - немного стены. Тогда оба изображения будут тесно связаны между собой общими деталями, и стыковка пройдет гладко. Отсюда следует правило: соседние кадры не должны резко отличаться по тону и характеру освещения. Это относится и к ситуации, когда, например, дальний план снят при солнечном освещении, а общий или средний при пасмурном. Профессиональные кинооператоры в таких случаях снимают облака в тот момент, когда они закрывают солнце. Такой промежуточный монтажный кадр позволяет перейти от “солнечного” кадра к “пасмурному”. Монтаж по цвету Монтаж по свету является частным случаем монтажа по цвету. Обобщая вывод, сделанный по отношению к тону и характеру освещения объекта, можно легко перейти к следующему правилу: соседние кадры в месте стыка - 11 - не должны резко отличаться по цвету. Если в новом кадре возникают новые цвета, то они должны занимать не более одной трети площади кадра. Работа в программе Adobe Premiere. На месте прохождения моей практике активно используется программа для видеомотажа – Adobe Premiere. Работая с этой программой, я научился работать с отснятым материалом, матировать его в готовые фильмы (телевизионные передачи). Монтаж фильма начинается с создания нового пустого проекта. Чтобы создать проект нужно выбрать в верхнем меню команду File | New Project (Файл | Создать проект). После этого в открывшемся диалоговом окне Load Project Settings (Загрузка настроек проекта) необходимо выбрать в списке предустановок пункт Multimedia Video for Windows (Мультимедиа для Windows) и нажмите кнопку ОК. Проект, представленный несколькими окнами, загрузится в рабочую область Premiere. Подготовка клипов. Перед тем как начать монтировать фильм, необходимо подготовить его исходные составляющие - видео- и аудиоклипы. Этот процесс называется в Premiere импортом. Импорт клипов в проект Для помещения клипов в проект следует воспользоваться командой верхнего меню File | Import | File (Файл | Импорт | Файл). После этого откроется диалоговое окно Import (Импорт), в котором нужно отыскать расположение - 12 - установочного комплекта программы Adobe Premiere на жестком диске. В этой папке следует перейти к содержимому папки с примерами, называемой Sample Folder. В диалоговом окне Import (Импорт) нужно выбрать группу файлов для импорта. (например анимационные файлы Boys.avi, Cyclers.avi, Fastslow.avi; звуковой файл Music.aif; графический файл Veloman.eps). После этого нажать кнопку Open (Открыть). Эти файлы окажутся в окне Project (Проект). Просмотр исходных клипов Чтобы составить фильм из нескольких импортированных клипов предварительно нужно просмотреть исходные клипы, чтобы определиться со сценарием фильма. Для этого нужно выполнить следующие действия: 1. Нужно выбрать какой-либо анимационный клип, щелкнув на его названии в окне Project (Проект). - 13 - 2. Просмотреть первый кадр клипа в миниатюре в области предварительного просмотра окна Project (Проект). 3. С помощью кнопки Play (Проиграть) под миниатюрой в области предварительного просмотра просмотреть содержимое клипа. 4. Чтобы просмотреть клип более детально, открыть его в окне Clip (Клип), дважды щелкнув на пиктограмме слева от названия клипа в окне Project (Проект). 5. В окне Clip (Клип) просмотреть содержимое клипа с помощью кнопки Play (Проиграть), находящейся на панели инструментов. 6. Закрыть окно Clip (Клип) нажатием кнопки управления окном. 7. Просмотреть таким же образом и все остальные клипы. Монтаж фильма Когда составляющие фильма импортированы в проект, можно приступать к его монтажу из подготовленных клипов. Монтаж заставки Для того чтобы вставить исходный клип в фильм, необходимо перенести его из окна Project (Проект) в окно Timeline (Временная шкала). После этого в окне Timeline (Временная шкала) следует отредактировать клип. Монтирование фильма обычно начинается с монтажа заставки: 1. Нужно навести указатель мыши на пиктограмму клипа в окне Project (Проект). 2. Перетащить, нажимая и удерживая левую кнопку мыши на пиктограмме клипа, клип в окно Timeline (Временная шкала) в начало трека Video 1А (Видео 1А) (рис. 6). - 14 - 3. Отпустить кнопку мыши, когда символическое прямоугольное представление клипа в окне Timeline (Временная шкала) окажется на нулевой отметке шкалы времени Теперь клип вставлен в окно Timeline (Временная шкала), и, следовательно, уже является частью фильма. Клип, вставленный в окно Timeline (Временная шкала), называют также экземпляром клипа, чтобы отличать его от исходного, или, по-другому, мастер-клипа, из окна Project (Проект). Далее нужно щелкнуть на шкале времени чуть справа от нулевой отметки в верхней части окна Timeline (Временная шкала), чтобы увидеть кадр фильма в окне Monitor (Монитор). Монтаж звука Для импортирования звука нужно: 1. Перенести звуковой клип из окна Project (Проект) на трек Audio 1 (Аудио 1) в окне Timeline (Временная шкала) так, чтобы его левая граница выровнялась с правой границей клипа Veloman.eps на треке Video 1A (Видео 1А). 2. Нажать клавишу <\>, чтобы наиболее подходящий масштаб времени установился автоматически. 1. Выбрать на панели инструментов инструмент Razor (Лезвие) - 15 - 5. Щелкнуть указателем мыши, который примет вид этого инструмента на звуковом клипе в области смены громкого участка музыки вторым тихим участком 6. Вызвать контекстное меню, щелкнув на клипе Music.aif справа от разреза. 7. Выбрать в контекстном меню команду Delete (Удалить). Правая часть клипа будет удалена. Монтаж видео Необходимо выполнить следующие шаги: 1. Последовательно перенесите клипы Boys.avi, Cyclers.avi и Fastslow.avi на трек Video 1A (Видео 1А). расположив их после клипа Veloman.eps. 2. Щелкнуть на кнопке Select (Выбор) в панели инструментов окна Timeline (Временная шкала). 3.Уменьшить длительность клипа Boys.avi примерно до момента смены тихой музыки клипа громкой ритмичной музыкой. 4. Перетащить тем же инструментом Select (Выбор) клип влево и уменьшить его длительность примерно до середины громкой музыки клипа Music.aif. Далее нужно сдвинуть влево клип Fastslow.avi вплотную ко второму клипу Cyclers.avi. Для этого нужно нажать левую кнопку мыши в середине клипа и, удерживая ее, перемещить клипы влево вдоль трека до момента его стыковки с клипом находящимся слева. - 16 - 5. Выбрать на панели инструментов инструмент Razor (Лезвие). 6. Разрезать в зависимости от того, какой клип длиннее: клип Fastslow.avi вровень со звуковым клипом или звуковой клип Music.aif вровень с Fastslow.avi, удалить лишнюю правую часть при помощи контекстного меню. Создание эффекта перехода Для реализации смены планов соседних клипов нужно: 1. Перетащить инструментом Select (Выбор) клип вниз, на трек, не меняя его положения вдоль горизонтали. 2. Слегка увеличить длительность клипа, смещая его правую границу вправо, чтобы она немного (например, на 1 сек) перекрывалась с клипом Fastslow.avi. 3.Выбрать в верхнем меню Window | Show Transitions (Окно | Покапать переходы). 4. В появившейся палитре Transitions (Переходы) щелкнуть на треугольной кнопке, разворачивающем папку Dissolve (Растворение) 5. Перетащить из этой папки спецэффект Cross Dissolve (Перекрестное растворение) на трек Transitions (Переходы) в окне Timeline (Временная шкала), располагая при этом переход в области перекрывающихся видеоклипов. Для перетаскивания перехода ухватиться мышью за его - 17 - название в палитре Transitions (Переходы) и, удерживая кнопку мыши, переместить переход на трек переходов. Теперь между двумя видеоклипами создан спецэффект растворения. Экспорт фильма Чтобы просмотреть получившийся фильм, нужно нажать клавишу Play. После небольшого времени компиляции фильма он воспроизведется в окне Monitor (Монитор). Для сохранения фильма во внешнем файле нужно выбрать команду File | Export Timeline | Movie (Файл | Экспорт монтажа | Ролик). В открывшемся диалоговом окне Export Movie (Экспорт фильма) нужно определить месторасположение файла и его имя, а затем нажать кнопку Save (Сохранить). - 18 - 2.4 Использование эффектов при видеомонтаже. Рабата в программе Adobe After Effects. Наиболее часто используемый эффект при монтаже – фэйдер. Он позволяет выполнять переход в затемнение и выход из затемнения. Лучшее место для применения этого эффекта - разделение эпизодов. Если при съемке каким-то кадром будет заканчиваться эпизод, то нужно использовать фэйдер. Если с какого-то кадра будет начинаться новый эпизод - также нужен фэйдер. Еще один распространенный эффект – «шапка».Это кадр, которым начинается фильм; это своего рода «заставка», которая выполняется в графическом стиле(является статичным или анимированным изображением). Следует помнить, что при монтаже лучше не злоупотреблять спецэффектами. Рабата в программе Adobe After Effects. На месте прохождения моей практике активно используется программа Adobe After Effects, которая применяется для добавления различных эффектов в телепередачи. Для начала нужно установить композицию. Можно воспользоваться готовыми шаблонами или задать свои параметры - выбрать нужный размер кадра и пропорцию. - 19 - Теперь нужно вставить видео в программу, в окне проекта щелкнуть правой кнопкой мышки и выбрать импорт-файл. Открыть можно практически любой формат видео и графики. Импортированные файлы появляются в окне проекта со всеми своими данными. Теперь можно вставить все это в композицию. Для этого нужно перетащить нужный файл на шкалу времени. - 20 - Кроме импорта готовых клипов можно создать "свой"- чистый слой. Для этого нажать правой кнопкой мышки в окне композиции или в меню Слой =>новый =>объект. В появившемся меню устанавливаем нужный размер слоя, его имя (при необходимости). Можно присвоить ему сразу размер композиции, нажав на одноименную кнопку. При желании или необходимости выбрать цвет фона. - 21 - 2.5 Заключение. Моей конечной целью прохождения данной практики являлись получения определенных знаний и навыка работы. Подводя итоги, в первую очередь хотелось бы отметить, что одним из главнейших навыков является работа в коллективе, взаимоотношения с сотрудниками предприятия. Я приобрел навык работы с такими программами, как: Sound Forge, Adobe Premiere, Adobe After Effects, а также изучил основы видеомонтажа. - 22 -
