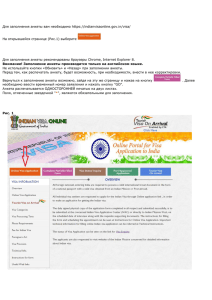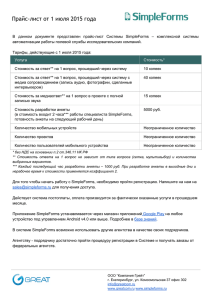3.2. Работа с разделом меню «Дети
реклама

Утвержден
ИТВБ.00144-02 34 01-ЛУ
МУНИЦИПАЛЬНЫЙ МОДУЛЬ ПРИКЛАДНОГО ПРОГРАММНОГО
ОБЕСПЕЧЕНИЯ «АИСТ»
(ММ ППО «АИСТ»)
Руководство оператора
Листов 162
Инв. № подл.
Подп. и дата
Взам. инв. №
Инв. № дубл.
Подп. и дата
ИТВБ.00144-02 34 01
2011
Литера
2
ИТВБ.00144-02 34 01
АННОТАЦИЯ
Настоящий
документ
является
эксплуатационным
документом
на
муниципальный модуль прикладного программного обеспечения «Аист» (далее ММ ППО «Аист») ИТВБ.00144-02 34 01, входящий в состав типового программно технического комплекса муниципального уровня (далее - МПТК) ИТВБ.425790.032.
3
ИТВБ.00144-02 34 01
Содержание
1. Назначение программы............................................................................................... 5
2. Условия выполнения программы .............................................................................. 6
3. Выполнение программы ............................................................................................. 7
3.1. Работа с разделом меню «Справочники» ............................................................. 9
3.2. Работа с разделом меню «Дети» .......................................................................... 14
3.2.1. Первичный учет ................................................................................................... 15
3.2.1.1. Создание анкеты ребенка первичного учета ................................................ 19
3.2.1.2. Снятие анкеты с первичного учета ............................................................... 24
3.2.1.3. Редактирование анкеты первичного учета ................................................... 25
3.2.1.4. Печать анкеты первичного учета .................................................................. 25
3.2.1.5. Поиск анкет детей первичного учета ............................................................ 29
3.2.1.6. Внесение анкеты в основную базу ................................................................ 36
3.2.2. Анкеты детей ....................................................................................................... 40
3.2.2.1. Создание анкеты ребенка ............................................................................... 50
3.2.2.2. Редактирование анкеты ребенка .................................................................... 65
3.2.2.3. Просмотр анкеты ребенка .............................................................................. 67
3.2.2.4. Печать анкеты ребенка ................................................................................... 68
3.2.2.5. Принятые меры................................................................................................ 72
3.2.2.6. Метки ................................................................................................................ 76
3.2.2.7. Выгрузка анкет детей...................................................................................... 81
3.2.2.8. Поиск анкет детей ........................................................................................... 81
3.2.2.9. Экспорт в CSV ................................................................................................. 88
3.2.2.10. Списание анкеты ребенка в архив ................................................................. 89
3.2.3. Анкеты детей - архив .......................................................................................... 95
3.2.3.1. Редактирование архивной анкеты ребенка................................................... 98
3.2.3.2. Возвращение анкеты ребенка из архива ..................................................... 101
3.3. Работа с разделом меню «Граждане» ................................................................ 103
3.3.1. Анкеты граждан................................................................................................. 103
3.3.1.1. Создание анкеты гражданина ...................................................................... 106
4
ИТВБ.00144-02 34 01
3.3.1.2. Редактирование анкеты гражданина ........................................................... 113
3.3.1.3. Печать анкеты гражданина .......................................................................... 114
3.3.1.4. Принятые меры.............................................................................................. 117
3.3.1.5. Списание анкеты гражданина в архив ........................................................ 120
3.3.2. Анкеты граждан - архив ................................................................................... 123
3.3.2.1. Редактирование архивной анкеты гражданина .......................................... 125
3.3.2.2. Возвращение из архива анкеты гражданина .............................................. 126
3.4. Работа с разделом меню «Статистика» ............................................................. 128
3.4.1. Форма статистической отчетности «Списки детей, переданных на семейные
формы устройства» ..................................................................................................... 128
3.4.2. Форма статистической отчетности «Перечень произведенных действий» 129
3.4.3. Форма статистической отчетности «Учет информации, поступившей в
региональный банк данных» ...................................................................................... 130
3.5. Работа с разделом меню «Передача данных» .................................................. 131
3.5.1. Мастер синхронизации ..................................................................................... 131
3.5.2. Очередь на подтверждение .............................................................................. 142
3.5.3. Установка параметров Деловой почты ViPNet .............................................. 143
3.6. Работа с разделом меню «Администрирование» ............................................. 145
3.6.1. Настройки системы ........................................................................................... 145
3.6.2. Шаблоны печати................................................................................................ 147
3.6.3. Шрифт ................................................................................................................ 156
3.6.4. Web-номер.......................................................................................................... 157
3.6.5. Журнал операций .............................................................................................. 158
3.6.6. Напоминания ..................................................................................................... 159
3.7. Раздел меню «Справка» ...................................................................................... 160
4. Сообщения оператору ............................................................................................. 161
5
ИТВБ.00144-02 34 01
1. НАЗНАЧЕНИЕ ПРОГРАММЫ
ММ ППО «Аист» предназначен для выполнения следующих задач:
- обеспечение оперативной актуализации сведений о детях, оставшихся без
попечения родителей;
- создание условий для эффективного взаимодействия между органами
государственной власти и гражданами, желающими принять детей на воспитание в
свои семьи в субъектах Российской Федерации;
- повышение уровня информационной безопасности государственного банка
данных о детях, оставшихся без попечения родителей (далее - ГБД), включая
обеспечение конфиденциальности данных, содержащихся в ГБД;
- повышение
эффективности
взаимодействия
Минобрнауки
России,
соответствующих органов исполнительной власти субъектов Российской Федерации
и органов опеки и попечительства при ведении ГБД.
6
ИТВБ.00144-02 34 01
2. УСЛОВИЯ ВЫПОЛНЕНИЯ ПРОГРАММЫ
Типовой программно-технический комплекс муниципального уровня (далее МПТК), предназначенный для обеспечения функционирования ММ ППО «Аист»,
имеет следующую конфигурацию:
а) технические средства:
- системный блок (CPU Core2Duo E7500, RAM 2GB DDR2 (или DDR3), HDD
500GB SATA 2.0 (или SATA3.0), DVD+/-RW, Card Reader, сетевая карта со
скоростью передачи 10 Мбит/с, 100 Мбит/с и 1 Гбит/с);
- комплекс средств защиты информации от несанкционированного доступа
«Аккорд-АМДЗ»;
- клавиатура, интерфейс USB;
- манипулятор «мышь» оптическая, интерфейс USB;
- монитор LCD 19" 1440х900;
- принтер лазерный А4, 1200dpi, 2Mb, USB
- источник бесперебойного питания 500 ВА;
- патчкорд UTP 5E, 5 м;
б) общее программное обеспечение:
- операционная система Windows XP Professional;
- подсистема разграничения доступа «Аккорд-NT/2000»;
- антивирусное ПО DrWeb (версия 6);
- ViPNet Client.
МПТК подключается к сети интернет по каналу, поддерживающему портфорвардинг UDP:55777 и скорость 1 Мбит/с.
Общее
программное
обеспечение
должно
быть
сертифицировано
по
требованиям информационной безопасности Федеральной службы по техническому
и экспортному контролю России (ФСТЭК России).
7
ИТВБ.00144-02 34 01
3. ВЫПОЛНЕНИЕ ПРОГРАММЫ
Внимание! Все данные, приведенные в рисунках в настоящем документе,
являются иллюстрационными и могут отличаться от данных, подлежащих вводу и
выбору оператором вашего муниципального модуля.
При входе в систему нужно выбрать сертификат пользователя (Рис. 1).
Рис. 1 Выбор сертификата пользователя
Выбрав сертификат пользователя, нажмите на кнопку «ОК», после чего появится
окно для ввода пароля к сертификату (Рис. 2).
Рис. 2 Окно для ввода пароля сертификата
После успешного ввода пароля откроется главное окно программы (Рис. 3).
8
ИТВБ.00144-02 34 01
Рис. 3 Главное окно программы
Интерфейс ММ ППО «Аист» предоставляет пользователю главное меню (с
помощью которого пользователь может взаимодействовать с системой), содержащее
семь разделов:
- файл;
- справочники (работа со справочниками);
- дети (работа с анкетами детей);
- граждане (работа с анкетами граждан);
- передача данных (обмен данными между федеральным модулем прикладного
программного обеспечения «Аист» (далее - ФМ ППО «Аист»), региональным
модулем прикладного программного обеспечения «Аист» (далее - РМ ППО «Аист»)
и ММ ППО «Аист»);
- администрирование (настройка параметров системы и прочие функции);
- справка (данные о системе).
9
ИТВБ.00144-02 34 01
На данном окне присутствует семь разделов выпадающего меню. Описание
данных разделов будет вестись слева направо по главному меню.
При выборе раздела «Файл» появляется выпадающее меню, содержащее пункт
«Выход» (Рис. 4), позволяющий закрыть программу (также программу можно
закрыть нажатием на кнопку
в правом верхнем углу главного окна).
Рис. 4 Раздел «Файл» главного меню
3.1. Работа с разделом меню «Справочники»
При выборе раздела «Справочники» главного меню появляется выпадающее
меню, содержащее список всех справочников (Рис. 5).
Рис. 5 Раздел меню «Справочники»
10
ИТВБ.00144-02 34 01
Рассмотрим работу со справочниками на примере справочника «Цвет волос»
(Рис. 6).
В шапке окна справочника можно увидеть его наименование и строку
упреждающего поиска. Поиск осуществляется после занесения в строку поиска трех
первых символов по первому полю.
Рис. 6 Справочник «Цвет волос»
В ММ ППО «Аист» справочники «Загсы», «Местонахождение» доступны для
редактирования, добавления и удаления элементов. Остальные справочники
доступны только для просмотра.
11
ИТВБ.00144-02 34 01
Рассмотрим примеры процедур добавления, удаления и редактирования,
доступных для нескольких справочников ММ ППО «Аист», на примере
справочника «Местонахождение» (Рис. 7).
Рис. 7 Внешний вид справочника «Местонахождение»
Для добавления нового элемента необходимо нажать на кнопку «Добавить»
в окне справочника. В результате чего появится окно «Создание
элемента справочника» (Рис. 8).
12
ИТВБ.00144-02 34 01
Рис. 8 Окно «Создание элемента справочника Местонахождение»
Внимание! Для сохранения внесенных изменений нажмите кнопку
в
окне «Создание элемента справочника Местонахождение», а затем и в окне
справочника «Местонахождение».
Для редактирования существующих элементов необходимо нажать кнопку
, после чего откроется окно «Редактирование элемента справочника»
(Рис. 9).
Рис. 9 Окно «Редактирование элемента справочника Местонахождение»
Внимание! После заполнения всех полей в окне «Редактирование элемента
справочника» и нажатия кнопки «Сохранить» (в окне справочника!) справочник
будет отсортирован. Созданный вами элемент можно будет найти на позиции,
соответствующей параметрам сортировки.
Примечание. Изменить направление сортировки можно нажатием на шапку
столбца «Местонахождение». Столбец, по которому произведена сортировка, рядом
с наименованием помечен стрелкой вверх (
(
-сортировка по возрастанию) или вниз
- сортировка по убыванию).
Удалить один из элементов можно, предварительно выделив его и нажав на
кнопку
, после чего нажать на кнопку «Сохранить» в окне справочника.
Если после сохранения внесенных изменений закрыть и вновь открыть окно данного
справочника, и отметить галкой поле «Показать удаленные записи справочника», то
13
ИТВБ.00144-02 34 01
удаленные элементы станут видимыми, но зачеркнутыми (Рис. 10). Чтобы вернуть
удаленный элемент, необходимо выделить его и нажать на кнопку
.
Рис. 10 Удаленный из справочника элемент
Как видно, удаленные записи не стираются из справочников безвозвратно. Для
того чтобы скрыть удаленные из справочника элементы, необходимо вверху окна
справочника снять галочку «Показать удаленные записи справочника» (Рис. 11).
Рис. 11 Опция отображения удаленных элементов справочника
14
ИТВБ.00144-02 34 01
Для сохранения внесенных изменений нажмите кнопку
.
Если программой были зафиксированы изменения справочника, то перед
выходом из окна справочника при нажатии кнопки «Закрыть», появится сообщение
с вопросом о необходимости сохранения внесенных изменений (Рис. 12).
Рис. 12 Сообщение с вопросом о необходимости сохранение внесенных изменений
Если при нажатии кнопки «Закрыть» в окне справочника не было закрыто окно
«Создание элемента справочника» или «Редактирование элемента справочника», то
появится сообщение о невозможности закрытия окна справочника (Рис. 13).
Рис. 13 Сообщение о невозможности закрыть окно справочника
Примечание. Элементы справочников можно сортировать. Для того чтобы
отсортировать список элементов справочника по определенному полю щелкните по
заголовку столбца, после чего вы увидите, что рядом с наименованием столбца
появилась стрелка вверх (например, поле
в справочнике «Органы
опеки и попечительства») – это означает, что справочник отсортирован по
возрастанию. Если повторно щелкнуть на заголовок столбца, то справочник будет
отсортирован по убыванию (
).
3.2. Работа с разделом меню «Дети»
При выборе раздела «Дети» главного меню появляется выпадающее меню
(Рис. 14).
15
ИТВБ.00144-02 34 01
Рис. 14 Раздел меню «Дети»
Рассмотрим каждый пункт раздела меню «Дети» подробнее.
Внимание! Новая анкета ребенка Вашего органа опеки и попечительства
создается через меню «Первичный учет». Через окно «Анкеты детей» создаются
анкеты, переданные из другого органа опеки и попечительства.
3.2.1. Первичный учет
Анкету первичного учета можно открыть, выбрав пункт «Первичный учет» в
меню «Дети» – откроется окно «Первичный учет анкет детей» со списком всех
зарегистрированных анкет детей первичного учета (Рис. 15).
Рис. 15 Список анкет первичного учета
16
ИТВБ.00144-02 34 01
В правом верхнем углу расположен выпадающий список упреждающего поиска
(Рис. 16).
Рис. 16 Выпадающий список упреждающего поиска
В данном списке можно выбрать поле для сортировки: «Номер анкеты» и
«ФИО», по которому будет производиться упреждающий поиск. При выборе
соответствующего элемента выпадающего списка, список анкет сортируется. Поиск
производится, когда пользователь введет более двух символов в поле справа. В
случае нахождения совпадения в отсортированном столбце первая строка, его
содержащая, выделяется серым цветом. В случае отсутствия совпадений появляется
сообщение (Рис. 17).
Рис. 17 Сообщение об отсутствии совпадений в упреждающем поиске
С помощью выпадающего списка «Фильтр по дате» (Рис. 18) анкеты могут быть
отфильтрованы по дате: за последнюю неделю, месяц, полгода, год, за всё время.
Рис. 18 Фильтр по дате
Рядом с выпадающим списком и полем «Поиск» можно увидеть счетчик
количества анкет (Рис. 19).
Рис. 19 Счетчик количества анкет
17
ИТВБ.00144-02 34 01
Правое число показывает общее количество анкет детей, левое число количество выделенных анкет детей.
В окне «Первичный учет анкет детей» представлены следующие возможности
для работы с анкетами детей первичного учета:
- «Поиск»
(открывается страница поиска анкет детей);
- «Добавить»
(открывается страница добавления новой анкеты
ребенка первичного учета);
- «Просмотр»
(просмотр анкеты ребенка первичного учета, кнопка
становится активной при выделении анкеты);
- «Печать»
(печать полной анкеты первичного учета, выборочных
данных о ребенке, списка анкет);
- «Редактировать»
(редактирование анкеты ребенка первичного
учета, кнопка становится активной при выделении анкеты);
- «В основную базу»
(отправка анкет детей в основную базу,
кнопка становится активной при выделении анкеты);
- «Закрыть»
(закрытие формы списка анкет детей).
При множественном выделении анкет в списке (осуществляется либо с помощью
мыши щелчком в любом месте окна списка, и ведением указателя до нужной
позиции списка с нажатой левой клавишей мыши, либо с помощью горячих клавиш
Ctrl+A; снять выделение - Ctrl+D (для выделения курсор должен находиться в поле
списка анкет)), кнопка «Редактировать» становится неактивной.
Также в окне «Первичный учет анкет детей» присутствует панель выпадающего
меню (Рис. 20), которое дублирует некоторые вышеперечисленные опции и имеет
несколько дополнительных.
Рис. 20 Панель выпадающего меню: «Анкета», «Дополнительно»
18
ИТВБ.00144-02 34 01
На данной панели присутствуют следующие разделы:
- анкета (Рис. 21),
- дополнительно (Рис. 22).
Рис. 21 Меню «Анкета» формы «Первичный учет анкет детей»
Рис. 22 Меню «Дополнительно» формы «Первичный учет анкет детей»
Пункты меню «Анкета» дублируются кнопками в окне «Первичный учет анкет
детей» и рассмотрены ниже.
Выбор пункта «Обновить список анкет» меню «Дополнительно» позволяет
обновить список анкет в окне «Первичный учет анкет детей».
Выбор пункта «Просмотр поисковых запросов» меню «Дополнительно»
позволяет просмотреть, удалить, применить сохраненные условия поисковых
запросов. Описание приведено в подпункте 3.2.1.5 «Поиск анкет детей первичного
учета».
Обратите внимание, что многие функции, доступные из выпадающего меню,
могут производиться по нажатию горячих клавиш, которые указаны правее от
наименования
функции.
Например,
чтобы
открыть
анкету
ребенка
на
редактирование, можно выделить ее и нажать клавишу «Enter» на клавиатуре
(
), а открыть форму для создания анкеты ребенка можно
сочетанием клавиш «Ctrl+N» (
).
19
ИТВБ.00144-02 34 01
3.2.1.1. Создание анкеты ребенка первичного учета
Для создания новой анкеты ребенка нужно нажать на кнопку
в окне
«Первичный учет анкет детей» или выбрать пункт «Добавить» меню «Анкета»,
после чего откроется форма «Первичная регистрация ребенка», содержащая три
вкладки:
- анкета;
- родители;
- изменение статуса анкеты.
На вкладке «Анкета» (Рис. 23) содержится общая первичная информация о
ребенке. Обязательными для первичной регистрации являются поля «ФИО», «Пол».
Примечание. Обязательные для заполнения поля отмечены звездочками (*).
Поле «Статус ребенка» автоматически заполняется значением «Не устроен».
20
ИТВБ.00144-02 34 01
Рис. 23 Первичная регистрация ребенка - вкладка «Ребенок»
В левом верхнем углу формы «Первичная регистрация ребенка» жирным
шрифтом будет отмечен номер создаваемой анкеты ребенка, он сгенерируется при
сохранении анкеты. Cразу под номером указано имя пользователя, создающего
анкету (это имя совпадает с наименованием сертификата, который выбирал
пользователь при входе в систему).
Правее от номера анкеты расположены поля: «Дата первичной регистрации»,
«Статус ребенка», «Дата устройства».
21
ИТВБ.00144-02 34 01
Дата первичной регистрации ребенка устанавливается по умолчанию и
соответствует текущей системной дате.
Дата устройства ребенка, установленная по умолчанию, может быть изменена,
Щелкнув на стрелку
рядом с полем даты, откроется календарь (Рис. 24), в
котором можно выбрать необходимую дату. Обратите внимание, что дни недели
календаря начинаются с воскресенья!
Примечание. Можно перемещаться по месяцам календаря при помощи кнопок
навигатора (
) или же выбрать необходимый месяц из списка, щелкнув по его
наименованию. Год можно ввести вручную, щелкнув по его значению. Кнопка
позволяет сбросить установленную дату (дата становится равной 01.01.1900).
Рис. 24 Календарь
Аналогичным образом заполняются все поля дат, используемые в программе.
Примечание. Также даты можно вводить без использования календаря. Выделив
день, месяц или год в строке даты, Вы можете, используя колесико мыши,
проставить необходимое значение даты. При этом если крутить колесико вверх
значение даты будет увеличиваться, если вниз - уменьшаться.
Для вставки значений из справочников, как в случае с полем «Орган опеки и
попечительства», нажмите на кнопку
рядом с соответствующим полем, после
чего откроется окно справочника. Выделите в данном окне один
(при
необходимости несколько элементов) и нажмите кнопку «Выбрать». Выбранные из
справочника данные должны отобразиться в соответствующем поле.
Аналогично вставляются данные из справочников и на других вкладках.
22
ИТВБ.00144-02 34 01
Примечание. Для удобства ввода данных Вы можете использовать клавишу
«Tab» для перехода от одного поля к другому.
Внимание! При заполнении поля «Орган опеки и попечительства» формы
«Первичная регистрация ребенка» из справочника выбирается тот орган опеки и
попечительства, к которому относится пользователь, создающий анкету.
В поля вкладки «Родители» (Рис. 25) заносится информация о родителях
ребенка: ФИО, дата и место рождения, местонахождение.
Рис. 25 Первичная регистрация ребенка - вкладка «Родители»
23
ИТВБ.00144-02 34 01
Поля вкладки «Изменение статуса анкеты» становятся активными только после
сохранения анкеты. Описание вкладки «Изменение статуса анкеты» приведено в
подпункте 3.2.1.2 «Снятие анкеты с первичного учета».
После того, как все данные анкеты введены, нажмите кнопку
.
Примечание. Кнопка «Сохранить» окна «Первичная регистрация ребенка»
становится активной только после внесения данных. Также после внесения
изменений в поля окна «Первичная регистрация ребенка» в шапке окна появится
звездочка (*).
Если какие-либо из обязательных полей не были заполнены при создании
анкеты, программа выдаст соответствующее сообщение о необходимости их
заполнения (Рис. 26).
Рис. 26 Пример сообщения об ошибке корректности ввода
При попытке закрыть окно «Первичная регистрация ребенка» без сохранения
внесенных изменений, выводится запрос на сохранение анкеты (Рис. 27).
Рис. 27 Подтверждение на сохранение изменений
После сохранения первичной анкеты ребенка заполняются поля полной анкеты,
которая открывается при нажатии кнопки
. Полное описание вкладок и
полей полной анкеты ребенка приведено в подпункте 3.2.2.1 «Создание анкеты
ребенка».
24
ИТВБ.00144-02 34 01
3.2.1.2. Снятие анкеты с первичного учета
Для снятия анкеты ребенка с первичного учета во вкладке «Изменение статуса
анкеты» окна «Первичная регистрация ребенка» установите признак «Изменение
статуса анкеты на «учет закрыть» (Рис. 28), выберите причину изменения статуса и
напишите дополнительную информацию о причинах изменения статуса.
Рис. 28 Первичная регистрация ребенка - вкладка «Изменение статуса анкеты»
25
ИТВБ.00144-02 34 01
После изменения статуса в анкете и нажатия кнопки «Сохранить» программа
выдаст предупреждающее сообщение (Рис. 29).
Внимание! После подтверждения снятия анкеты с первичного учета работа с
анкетой будет невозможна.
Рис. 29 Сообщение для подтверждения снятия анкеты с первичного учета
3.2.1.3. Редактирование анкеты первичного учета
Чтобы отредактировать уже добавленную анкету, нужно выделить ее в списке
окна «Первичный учет анкет детей» и нажать кнопку
или выбрать
пункт «Редактировать» меню «Анкета».
Если анкета была снята с первичного учета, ее редактирование невозможно.
Если анкета первичного учета была перенесена в основную базу, ее редактирование
возможно через пункт «Анкеты детей» в меню «Дети».
3.2.1.4. Печать анкеты первичного учета
При выборе анкеты и нажатии на кнопку
в окне «Первичный учет
анкет детей» откроется окно для выбора объекта для печати (Рис. 30).
26
ИТВБ.00144-02 34 01
Рис. 30 Окно выбора типа печати
Среди возможных типов печати: полная анкета первичного учета, выборочные
данные о ребенке, список анкет. Данное окно представляет собой список шаблонов
печати. Для создания собственного шаблона печати смотрите пункт 3.6.2 «Шаблоны
печати».
Рассмотрим встроенные шаблоны. При выборе пункта «Анкета первичного
учета» и нажатии на кнопку «Печать» откроется форма анкеты ребенка первичного
учета, предназначенная для печати (Рис. 31).
Для вывода на принтер открытой анкеты/анкет нажмите кнопку
.
Анкеты выводятся на принтер, установленный по умолчанию.
После нажатия кнопки
откроется окно предварительного
просмотра анкеты/анкет (Рис. 32). Данные отображаются постранично. Для печати
анкет из окна предварительного просмотра нажмите кнопку
.
27
ИТВБ.00144-02 34 01
Рис. 31 Печатная форма анкеты ребенка первичного учета
28
ИТВБ.00144-02 34 01
Рис. 32 Окно предварительного просмотра анкеты
При выборе типа печати «Список» (Рис. 33) можно выбрать вариант печати «Все
элементы», «Выбранные элементы» анкет детей.
Рис. 33 Возможные варианты типа печати «Список»
29
ИТВБ.00144-02 34 01
При выборе пункта «Все элементы» список всех анкет детей, представленный в
форме «Первичный учет анкет детей», будет выведен в окне предварительного
просмотра. При выборе пункта «Выбранные элементы» в окне предварительного
просмотра будут выведены только выделенные элементы списка.
Для печати выведенной в окне предварительного просмотра информации
нажмите кнопку
.
Примечание. Выделение анкет производится щелчком левой кнопки мыши по
строке в списке. Для выделения нескольких анкет, стоящих подряд, необходимо,
удерживая левую кнопку мыши, перетаскивать курсор мыши вверх или вниз до
необходимой анкеты. Для выделения нескольких анкет, расположенных не подряд
выберите левой кнопкой мыши сначала одну анкету, а затем, удерживая клавишу
«Ctrl» на клавиатуре, выберите вторую анкету. Для выделения всего списка анкет
детей используйте сочетание клавиш «Ctrl+A» на клавиатуре. Для снятия
выделения используйте сочетание клавиш «Ctrl+D».
3.2.1.5. Поиск анкет детей первичного учета
При выборе пункта «Поиск» меню «Дополнительно» открывается панель поиска,
позволяющая искать анкеты детей по различным критериям (Рис. 34).
Рис. 34 Панель поиска анкеты ребенка первичного учета
Левый выпадающий список содержит критерии поиска (Рис. 35). Искать анкету
можно по различным критериям. Для этого нужно выбрать из выпадающего списка
необходимый критерий поиска.
30
ИТВБ.00144-02 34 01
Рис. 35 Выпадающий список критериев поиска
Средний выпадающий список отвечает за параметр поиска, а именно, «равно»,
«не равно», «указано», «не указано» и прочие (Рис. 36). Данный выпадающий
список заполняется значениями в зависимости от выбранного критерия поиска.
Рис. 36 Выпадающий список параметров поиска
Справа
необходимо
выбрать/ввести
значение
поискового
запроса.
Для
некоторых поисковых критериев можно выбирать значение из справочников, нажав
на кнопку
на панели поиска. После чего откроется окно соответствующего
справочника, в котором в зависимости от определенного параметра поиска можно
будет выбрать один или несколько элементов. Для других поисковых критериев
необходимо ввести значение поискового запроса вручную, как, например, для
критерия «ФИО». Для третьих поисковых критериев необходимо ввести дату при
помощи календаря.
Сформировав поисковый запрос полностью, нажмите кнопку
(она
становится активной при изменении поискового запроса). После чего ниже будет
сформирован список анкет, подходящих под критерии поиска. На ис. 37 показан
пример результатов поискового запроса «Дата первичной регистрации равно
04.08.2010».
31
ИТВБ.00144-02 34 01
Рис. 37 Пример результатов поискового запроса
В системе предусмотрена возможность создания составных запросов. Для этого
на панели поиска нужно нажать кнопку
. Откроется выпадающий список с
пунктами «Добавить условие» и «Добавить логическое выражение» (Рис. 38).
Рис. 38 Параметры создания составного запроса
В случае выбора первого пункта «Добавить условие» на панели поиска появится
новая строка для ввода поискового запроса, в которой можно будет выбирать свой
критерий, параметр поиска и вводить значение поискового запроса (Рис. 39).
Примечание. Мы рассматриваем пример на новой пустой вкладке поиска.
32
ИТВБ.00144-02 34 01
Рис. 39 Новая строка поискового запроса
Данные условия будут соединены логической связью «И», то если мы введем
поисковые запросы в обе поисковых строки, то программа будет искать анкеты
которые, подходят под оба поисковых запроса. Чтобы изменить связку на «ИЛИ»
необходимо
выбрать
из
выпадающего
списка
между
строками
поиска
соответствующее значение (Рис. 40).
Рис. 40 Возможные логические связки добавленных условий
На Рис. 41 приведен пример результатов поискового запроса «Дата первичной
регистрации равна 04.08.2010 и Пол – женский».
33
ИТВБ.00144-02 34 01
Рис. 41 Пример результатов составного поискового запроса
Система позволяет создавать также сложные конструкции поисковых запросов,
включающие логические связки различных типов. Для создания подобного запроса
при нажатии на кнопку
в разделе поиска выберите «Добавить логическое
условие». На панели поиска появится следующая конструкция (Рис. 42).
Рис. 42 Добавленное логическое условие
Данное логическое условие представляет собой группу строк поискового
запроса, которая по умолчанию включает в себя одну строку. Чтобы добавить еще
одну строку в логическое условие необходимо нажать на кнопку
логического условия. На Рис. 43 представлен пример запроса.
в поле
34
ИТВБ.00144-02 34 01
Рис. 43 Пример поисковой конструкции, включающей логические условия
Удалять условия поиска можно с помощью кнопок:
поиска,
– удаляет условия
– удаляет логические условия. Для скрытия панели поиска необходимо
нажать кнопку
.
В системе предусмотрена возможность хранения параметров сформированного
поискового запроса. Для этого сформировав поисковый запрос полностью, нужно
нажать кнопку
. Откроется окно для ввода названия сохраняемого
поискового запроса (Рис. 44).
Рис. 44 Название сохраняемого запроса
Пункт «Просмотр поисковых запросов» выпадающего меню «Дополнительно»
(Рис. 45) в окне «Первичный учет анкет детей» позволяет просмотреть, удалить,
применить сохраненные поисковые запросы.
Рис. 45 Пункт «Просмотр поисковых запросов» меню «Дополнительно»
35
ИТВБ.00144-02 34 01
При выборе пункта «Просмотр поисковых запросов» откроется форма
«Поисковый запрос» со списком сохраненных запросов (Рис. 46).
Рис. 46 Поисковые запросы
Для применения сохраненного запроса выбираем запрос и нажимаем кнопку
. В окне «Первичный учет анкет детей» отобразятся результаты
примененного поискового запроса (Рис. 47).
36
ИТВБ.00144-02 34 01
Рис. 47 Пример результатов поискового запроса
3.2.1.6. Внесение анкеты в основную базу
Для внесения анкеты ребенка в основную базу, нужно выделить ее в списке окна
«Первичный учет анкет детей» и нажать кнопку
или выбрать пункт
«В основную базу» выпадающего меню «Анкета». Откроется окно «Анкета
ребенка» (Рис. 48).
Перед внесением анкеты ребенка в основную базу необходимо заполнить поля,
отмеченные
звездочкой
(*),
обязательные
для
заполнения:
«Медицинское
заключение», «Дата проведения медиц.обследования» (вкладка «Здоровье»),
«Причины отсутствия родительского попечения» у матери (вкладка «Родители»),
«Дата рождения», фотография. Подробное описание вкладок и полей анкеты
ребенка приведено в подпункте 3.2.2.1 «Создание анкеты ребенка».
37
ИТВБ.00144-02 34 01
Рис. 48 Анкета ребенка
Если какие-либо из обязательных полей не были заполнены, после нажатия
кнопки «Сохранить» программа выдаст сообщение о необходимости их заполнения
(Рис. 49).
38
ИТВБ.00144-02 34 01
Рис. 49 Пример сообщения об ошибке корректности ввода
В нижней части формы «Анкета ребенка» есть раздел «Производная информация
по анкете ребенка» (Рис. 50).
Рис. 50 Раздел «Производная информация по анкете ребенка»
Если при сохранении выбрать пункт «Генерировать изменение», то производная
информация по созданной или редактированной анкете будет создана и отправлена
на РМ ППО «Аист» и сайт «Усыновите.ру». В случае выбора пункта «Генерировать
удаление» данная анкета не будет отображаться на сайте «Усыновите.ру» и будет
удалена с него, если существовала на нем ранее. Если выбрать пункт «Не
генерировать», то производная информация генерироваться не будет.
Регистрация всех изменений анкеты ребенка ведется в журнале, который можно
просмотреть, нажав кнопку
.
Для внесения анкеты ребенка в основную базу нажмите кнопку
,
после чего программа выдаст предупреждение в отношении дальнейших действий
(Рис. 51).
Рис. 51 Сообщение перед внесением анкеты в основную базу
39
ИТВБ.00144-02 34 01
При нажатии кнопки «Сохранить» первичная анкета будет внесена в основную
базу, после чего в анкете изменится значение поля «Статус ребенка» на значение «В
основной базе». В разделе «Первичный учет» анкета будет заблокирована. Анкету
можно открыть (Рис. 52), выбрав пункт «Анкеты детей» в меню «Дети».
Рис. 52 Анкеты детей
Перед внесением первичной анкеты в основную базу проводятся проверки:
- дата рождения меньше или равна дате выдачи документа (свидетельства о
рождении);
- дата рождения меньше или равна дате регистрации на муниципальном уровне;
- дата рождения, дата выдачи документа, дата регистрации на муниципальном
уровне меньше или равна текущей системной дате;
- дата рождения меньше или равна дате медицинского осмотра.
40
ИТВБ.00144-02 34 01
В случае не заполнения обязательных полей или обнаружения ошибок
заполнения, программа выдаст сообщение об ошибке (Рис 53), и процедура
внесения первичной анкеты ребенка в основную базу выполнена не будет.
Рис. 53 Пример сообщения об ошибке
3.2.2. Анкеты детей
Анкету основной базы можно открыть, выбрав пункт «Анкеты детей» в меню
«Дети» – откроется страница со списком всех анкет, занесенных в основную базу
(Рис. 54).
Рис. 54 Список анкет детей
41
ИТВБ.00144-02 34 01
В правом вернем углу расположен выпадающий список упреждающего поиска
(Рис. 55).
Рис. 55 Выпадающий список упреждающего поиска
В данном списке можно выбрать поле для сортировки: «Номер анкеты» и
«ФИО», по которому будет производиться упреждающий поиск. При выборе
соответствующего элемента выпадающего списка, список анкет сортируется. Поиск
производится, когда пользователь введет более двух символов в поле справа. В
случае нахождения совпадения в отсортированном столбце первая строка, его
содержащая, выделяется серым цветом. В случае отсутствия совпадений появляется
соответствующее сообщение (Рис. 56).
Рис. 56 Сообщение об отсутствии совпадений в упреждающем поиске
С помощью выпадающего списка «Фильтр по дате» (Рис. 57) анкеты могут быть
отфильтрованы по дате: неделя, месяц, полгода, год, все время.
Рис. 57 Фильтр по дате
Рядом с полем «Фильтр по дате» можно увидеть счетчик количества анкет
(Рис. 58).
Рис. 58 Счетчик количества анкет
42
ИТВБ.00144-02 34 01
Правое число отвечает за общее количество анкет детей, левое число отвечает за
количество выделенных анкет детей.
На форме «Анкеты детей» представлены следующие возможности для работы с
анкетами детей:
- «Поиск»
(открывается страница поиска анкет детей);
- «Добавить»
(открывается страница добавления новой анкеты
ребенка);
- «Просмотр»
(просмотр анкеты, кнопка становится активной при
выделении анкеты);
- «Редактировать»
(редактирование анкеты ребенка, кнопка
становится активной при выделении анкеты);
- «Печать»
- «Экспорт
(печать полной анкеты, частичной анкеты, списка анкет);
в
экспортируется
CSV»
в
(выделенный
отдельный
список
файл с расширением .csv,
анкет
детей
который можно
просматривать в MS Excel);
- «Меры»
(информация о мерах, принятых для устройства ребенка в
семью, кнопка становится активной при выделении анкеты);
- «Метки»
(возможность группировать анкеты детей);
- «В архив»
(отправка анкет детей в архив, кнопка становится
активной при выделении анкеты);
- «Разблокировать
анкету»
(снятие
блокировки
с
заблокированной анкеты, кнопка становится активной при выделении анкеты);
- «Закрыть»
(закрытие формы анкет детей).
Также на форме «Анкеты детей» присутствует панель выпадающего меню,
которое
дублирует
некоторые
вышеперечисленные
опции
и
имеет
ряд
дополнительных.
На
данной
«Дополнительно».
панели
присутствуют
следующие
разделы:
«Анкета»,
43
ИТВБ.00144-02 34 01
Рассмотрим последовательно каждый раздел. Раздел «Анкета» (Рис. 59).
Рис. 59 Меню «Анкета» формы «Анкеты детей»
Пункт «Просмотр от имени» позволяет просматривать анкету ребенка от имени
определенного гражданина, при этом и к гражданину, и к ребенку может
автоматически добавиться принятая мера «Ознакомление граждан со сведениями».
Выберем «Просмотр от имени», откроется страница со списком всех анкет
граждан (Рис.
).
60
44
ИТВБ.00144-02 34 01
Рис. 60 Выбор анкеты гражданина
Выделите анкету нужного гражданина (левым щелчком мыши) и нажмите
кнопку «Выбрать». Теперь в шапке окна «Анкеты детей» указано, что просмотр
анкет детей осуществляется от имени гражданина с указанием его имени (Рис. 61).
45
ИТВБ.00144-02 34 01
Рис. 61 Просмотр анкеты ребенка от имени гражданина
При открытии анкеты какого-либо ребенка (двойной щелчок мыши по строке
списка или нажатие на кнопку
) появляется окно с печатной формой
анкеты ребенка (Рис. 62).
После открытия данного окна и ребенку, и гражданину автоматически добавится
мера «Ознакомление со сведениями». При этом будет проставлен комментарий
«Мера была создана автоматически». Порядок просмотра добавленных мер
рассмотрен в подразделе 3.2.2.5 «Принятые меры».
Рис. 62 Фрагмент печатной формы анкеты ребенка
46
ИТВБ.00144-02 34 01
Остальные пункты меню «Анкета» дублируются кнопками на форме «Анкеты
детей» и будут рассмотрены ниже.
Далее перейдем к следующему разделу меню «Дополнительно» (Рис.
).
63
Рис. 63 Раздел меню «Дополнительно» формы «Анкеты детей»
Те пункты меню, которые дублируются кнопками на форме «Анкеты детей»,
будут рассмотрены ниже.
Пункт «Просмотр поисковых запросов» позволяет просмотреть, удалить,
применить сохраненные условия поисковых запросов. Описание приведено в
подпункте 3.2.2.8 «Поиск анкет детей».
Пункт «Групповое добавление мер» позволяет нескольким детям одновременно
добавить определенную меру «Информация в СМИ» или «Ознакомление граждан со
сведениями» (Рис. 64).
Рис. 64 Пункт меню «Групповое добавление мер»
Для активизации подпунктов «Группового добавления мер» необходимо
выделить несколько анкет детей.
Выделение нескольких анкет производится щелчком левой кнопки мыши по
строке в списке. Для выделения нескольких анкет, стоящих подряд необходимо,
удерживая левую кнопку мыши, перетаскивать курсор мыши вверх или вниз до
необходимой анкеты. Для выделения нескольких анкет, расположенных не подряд,
выберите левой кнопкой мыши сначала одну анкету, а затем, удерживая клавишу
47
ИТВБ.00144-02 34 01
«Ctrl» на клавиатуре, выберите вторую анкету. Для выделения всех анкет
используйте горячие клавиши «Ctrl+A», для снятия выделения со списка нажмите
«Ctrl+D» или щелкните на свободном месте списка.
При выборе подпункта меню «Ознакомление граждан» появится окно
«Принятые меры» окно (Рис. 65).
Примечание. При выборе подпункта «Информация в СМИ» появится
аналогичное окно.
Рис. 65 Окно добавления меры группе анкет детей
В данном окне необходимо ввести дату создания меры, а также выбрать анкету
гражданина, который ознакомился с данными о детях, путем нажатия на кнопке
«Выбор гражданина». После ввода необходимых данных нажать «Сохранить», и
мера будет добавлена всем перечисленным детям. Более подробно процесс
добавления мер описан в пункте 3.2.2.5 «Принятые меры».
48
ИТВБ.00144-02 34 01
Пункт «Групповое списание в архив» меню «Дополнительно» позволяет
автоматически списать в архив детей, достигших 18-летнего возраста. При выборе
данного пункта открывается окно со списком всех детей, чей возраст больше или
равен 18 годам (Рис. 66).
Рис. 66 Форма «Списание в архив по возрасту»
Кнопка «Просмотр» на форме «Списание в архив по возрасту» открывает
выделенную анкету ребенка в режиме печатной формы.
Кнопка «Исключить из списка» удаляет выделенные анкеты детей из списка на
автоматическое списание в архив.
Кнопка «Групповое списание в архив» позволяет автоматически списать в архив
по возрасту все анкеты из списка. При нажатии на нее появляется сообщение с
вопросом на подтверждение удаления (Рис. 67).
49
ИТВБ.00144-02 34 01
Рис. 67 Сообщение о проведении группового списания в архив
После нажатия кнопки «Да» программа выдает сообщение о результате списания
анкет детей в архив с указанием количества анкет (Рис. 68).
Примечание. В архив сбрасываются только незаблокированные анкеты с
заполненными всеми полями документа, удостоверяющего личность.
Рис. 68 Сообщение о количестве списанных/не списанных анкет
Также в окне «Списание в архив по возрасту» есть опция «Печать», которая
позволяет печатать полную анкету ребенка, частичную анкету или список анкет
детей. Подробное описание процесса печати представлено ниже.
Пункт «Обновить список анкет» меню «Дополнительно» позволяет обновить
список анкет в окне «Анкеты детей».
Обратите внимание, что многие функции, доступные из выпадающего меню,
могут производиться по нажатию горячих клавиш, которые указаны правее от
наименования
редактирование,
функции.
можно
Например,
выделить
чтобы
ее
и
открыть
нажать
анкету
«Enter»
на
ребенка
на
клавиатуре
), а открыть форму для создания анкеты ребенка можно
(
сочетанием клавиш «Ctrl+N» (
). Выделить все анкеты
можно при помощи сочетания клавиш «Ctrl+A», снять выделение можно сочетанием
клавиш «Ctrl+D» (звездочка (*) на дополнительной цифровой клавиатуре).
Далее рассмотрим функциональные возможности кнопок, расположенных внизу
формы «Анкеты детей».
50
ИТВБ.00144-02 34 01
3.2.2.1. Создание анкеты ребенка
Для создания новой анкеты ребенка нужно нажать на кнопку
в окне
«Анкеты детей», после чего откроется анкета ребенка, содержащая семь вкладок:
- ребенок;
- здоровье;
- родители;
- родственники;
- особенности;
- фотографии;
- дополнительно.
На вкладке «Ребенок» (Рис. 69) содержится общая информация о ребенке.
Обязательными для заполнения являются поля: «ФИО», «Пол», «Дата рождения».
Обязательные для заполнения поля отмечены звездочками (*).
Внимание! Новая анкета создается в случае перевода ребенка из другого органа
опеки и попечительства (ООиП). Поля формы анкеты заполняются вручную
данными из бумажной анкеты ребенка, распечатанной в ООиП, из которого
переведен ребенок, включая дату первичной регистрации учета, дату постановки на
региональный учет, дату постановки на федеральный учет.
51
ИТВБ.00144-02 34 01
Рис. 69 Анкета ребенка - вкладка «Ребенок»
В левом верхнем углу формы «Анкета ребенка» жирным шрифтом будет
отмечен номер создаваемой анкеты ребенка, он сгенерируется при сохранении
анкеты. Cразу под номером указано имя пользователя, создающего анкету (это имя
совпадает с наименованием сертификата, который выбирал пользователь при входе
в систему).
52
ИТВБ.00144-02 34 01
Правее от номера анкеты расположены поля для заполнения дат регистрации
анкеты: «Дата первичной регистрации ребенка», «Дата заполнения» (в ММ ППО
«Аист»), «Дата постановки на региональный учет», «Дата постановки на
федеральный учет». В перечисленных полях дату можно изменить, щелкнув на
стрелку
рядом с полем даты. После чего откроется календарь (Рис. 70), в котором
можно выбрать необходимую дату. Обратите внимание, что дни недели календаря
начинаются с воскресенья!
Примечание. Можно перемещаться по месяцам календаря при помощи кнопок
навигатора (
) или же выбрать необходимый месяц из списка, щелкнув по его
наименованию. Год можно ввести вручную, щелкнув по его значению. Кнопка
позволяет сбросить установленную дату (дата становится равной 01.01.1900).
Рис. 70 Календарь
Аналогичным образом заполняются все поля дат, используемые в программе.
Примечание. Также даты можно вводить без использования календаря. Щелкнув
на день, месяц или год в строке даты, Вы можете, используя колесико мыши,
проставить необходимое значение даты. При этом если крутить колесико вверх
значение даты будет увеличиваться, если вниз - уменьшаться.
Для вставки значений из справочников, как в случае с полями «Орган опеки и
попечительства», «Место выдачи», «Гражданство», «Этническое происхождение» и
«Местонахождение ребенка», нажмите на кнопку
рядом с соответствующим
полем, после чего откроется окно справочника. Выделите в данном окне один или,
при наличии возможности, несколько элементов и нажмите кнопку «Выбрать».
Выбранные из справочника данные должны отобразиться в соответствующем поле.
53
ИТВБ.00144-02 34 01
Аналогично вставляются данные из справочников и на других вкладках.
Примечание. Для удобства ввода данных Вы можете использовать клавишу
«Tab» для перехода от одного поля к другому.
На вкладке «Здоровье» (Рис. 71) окна «Анкета ребенка» содержится информация
о здоровье ребенка, физическом и нервно-психическом развитии, а также росте и
весе.
Обязательными
для
заполнения
являются
поля:
«Дата
обследования», «Медицинское обследование».
Рис. 71 Анкета ребенка - вкладка «Здоровье»
проведения
54
ИТВБ.00144-02 34 01
Для заполнения данными поля «Медицинское заключение» необходимо нажать
на кнопку
, после чего откроется Медицинский справочник. Выберите в нем
один или несколько необходимых элементов и нажмите кнопку «Выбрать», после
чего выбранные элементы отобразятся в списке «Медицинское заключение». В
случае неправильного выбора элемента из справочника, необходимо выделить его
левым щелчком мыши и нажать на кнопку
.
На вкладке «Родители» (Рис. 72) заносится информация о родителях ребенка,
причинах отсутствия родительского попечения, гражданстве, местонахождении и
состоянии здоровья родителей. Обязательными для заполнения являются поля
«Причины отсутствия родительского попечения» для отца и матери. Для выбора
соответствующего документа нажмите на кнопку
на поле «Тип документа»,
после чего откроется справочник «Причины отсутствия родительского попечения».
Выделите необходимый элемент из справочника и нажмите «Выбрать» - выбранный
элемент отобразится в поле «Тип документа».
Примечание.
В зависимости
от выбранного
значения
изменяются наименования и набор полей для описания документа.
типа документа
55
ИТВБ.00144-02 34 01
Рис. 72 Анкета ребенка - вкладка «Родители»
В поля вкладки «Родственники» (Рис. 73) заносится информация о прочих
родственниках ребенка (братья, сестры, бабушки, дедушки и т.д.). Эта вкладка
необязательна для заполнения.
56
ИТВБ.00144-02 34 01
Рис. 73 Анкета ребенка - вкладка «Родственники»
Для добавления несовершеннолетнего родственника нажмите на кнопку
в
разделе «Несовершеннолетние братья и сестры». Откроется страница добавления
родственника (Рис. 74).
57
ИТВБ.00144-02 34 01
Рис. 74 Добавление несовершеннолетнего родственника
В форме можно ввести данные о родственнике вручную. Для сохранения
внесенных изменений о несовершеннолетнем родственнике ребенка нажмите
кнопку «Сохранить»
. Также можно добавлять несовершеннолетних
родственников ребенку на основе анкет, если несовершеннолетний родственник
имеет анкету в банке данных. Для этого нужно нажать кнопку
откроется список анкет детей (Рис. 75).
у поля, после чего
58
ИТВБ.00144-02 34 01
Рис. 75 Список анкет детей для выбора
Примечание. При добавлении ребенку с анкетой №1 родственника с анкетой №2,
ребенку с анкетой №2 также добавится в качестве родственника ребенок с
анкетой №1. Если у ребенка с анкетой №2 были до этого еще какие-либо
несовершеннолетние родственники, то они автоматически будут добавлены в раздел
несовершеннолетних родственников ребенку с анкетой №1 и наоборот. При
удалении
несовершеннолетних
родственников,
добавленных
по
ошибке,
необходимо удалять родственников последовательно у всех детей, поскольку во
избежание потерь данных система удаления не автоматизирована.
Аналогичным
образом
можно
ввести
в
систему
совершеннолетнего
родственника (бабушку, дедушку, тетю, дядю и т.д.) - нажать на кнопку
в разделе
59
ИТВБ.00144-02 34 01
«Совершеннолетние родственники», после чего откроется страница добавления
родственников (Рис. 76).
Рис. 76 Добавление совершеннолетнего родственника
После введения данных о совершеннолетнем родственнике и нажатии кнопки
«Сохранить», внесенные данные будут введены в систему.
Изменить данные о родственниках можно с помощью кнопки
- откроется
аналогичное окно с информацией и родственнике, где можно внести изменения.
Удалить запись о родственнике можно с помощью кнопки
, предварительно
выделив строку с данными о родственнике. После удаления запись пропадет после
повторного открытия анкеты ребенка с сохраненными изменениями.
На
вкладке
«Особенности»
(Рис. 77)
можно
внести
дополнительную
информацию об особых приметах ребенка, особенностях характера. Данная вкладка
необязательна для заполнения.
60
ИТВБ.00144-02 34 01
Рис. 77 Анкета ребенка - вкладка «Особенности»
На вкладке «Фотографии» (Рис. 78) отображаются фотографии ребенка.
Добавление фотографии обязательно для сохранения анкеты ребенка.
В случае отсутствия возможности добавить фотографию нажмите кнопку
.
61
ИТВБ.00144-02 34 01
Рис. 78 Анкета ребенка - вкладка «Фотографии»
Чтобы добавить фотографию, нажмите на кнопку
, после чего откроется окно
для выбора фотографии с диска. К анкете ребенка можно добавлять по одной до
пяти фотографий в формате jpg. При этом последняя добавленная фотография
автоматически становится фотографией по умолчанию.
62
ИТВБ.00144-02 34 01
При сохранении фотографии датой добавления фотографии становится текущая
системная дата. В случае нажатия кнопки «Нет фотографии» устанавливается дата –
01.01.1900.
В случае добавления шестой фотографии программа выдаст сообщение о
невозможности добавления новых фотографий (Рис. 79).
Рис. 79 Сообщение о невозможности добавления новых фотографий
Примечание. Добавлять и удалять фотографии может только пользователь,
создавший анкету.
Кнопка «Сохранить фотографию в файл» позволяет сохранять выделенную
фотографию ребенка как файл. Для удаления фотографии выделите ее, щелкнув по
ленте фотографий справа, и нажмите кнопку
.
При удалении последней фотографии (по времени размещения, а также по
количеству) программа выдаст сообщение о невозможности удалить фотографию
(Рис. 80).
Рис. 80 Сообщение о невозможности удалить фотографию
На вкладке «Дополнительно» (Рис. 81) анкеты ребенка отображаются сведения,
внесенные муниципальным, региональным и федеральным оператором. Для
операторов ММ ППО «Аист» доступно только поле «Дополнительная информация
ООиП».
63
ИТВБ.00144-02 34 01
Примечание. В поле вкладки «Дополнительно» заносится информация о
предыдущем (предыдущих) ООиП (название ООиП, старый номер анкеты ребенка,
причина перевода).
Рис. 81 Анкета ребенка - вкладка «Дополнительно»
Внизу каждой вкладки есть раздел «Производная информация по анкете
ребенка», который является обязательным для заполнения (Рис. 82).
64
ИТВБ.00144-02 34 01
Рис. 82 Раздел «Производная информация по анкете ребенка»
Если выбрать пункт «Генерировать изменение», то производная информация по
созданной или редактированной анкете будет создана и отправлена на РМ ППО
«Аист» и сайт «Усыновите.ру». В случае выбора пункта «Генерировать удаление»
данная анкета не будет отображаться на сайте «Усыновите.ру» и будет удалена с
него, если существовала на нем ранее. Если выбрать пункт «Не генерировать», то
производная информация генерироваться не будет.
После того, как все данные введены, нажмите кнопку «Сохранить».
Примечание. Кнопка «Сохранить» становится активной только после внесения
данных. После внесения изменений в поля окна «Анкета ребенка» в шапке окна
появится звездочка (*).
Если какие-либо из обязательных полей не были заполнены при создании
анкеты, программа выдаст соответствующее сообщение о необходимости их
заполнения (Рис. 83).
Рис. 83 Пример сообщения об ошибке корректности ввода
При сохранении анкеты проводятся следующие проверки:
- дата рождения меньше или равна дате выдачи документа (свидетельства о
рождении);
- дата рождения меньше или равна даты регистрации на муниципальном уровне;
- дата рождения, дата выдачи документа, дата заполнения меньше или равна
текущей системной дате даты;
65
ИТВБ.00144-02 34 01
- дата рождения меньше или равна дате медицинского осмотра.
В случае обнаружения ошибок заполнения, программа выдаст соответствующее
сообщение об ошибке.
Внимание! Созданная анкета ребенка будет автоматически отправлена на РМ
ППО «Аист» при проведении синхронизации, в случае если дата регистрации
анкеты на ММ ППО «Аист» превышает 30 дней. Для своевременной отправки анкет
необходимо
ежедневно
проводить
синхронизацию.
Подробнее
о
процессе
синхронизации можно прочитать в подразделе 3.6 «Работа с разделом меню
«Передача данных».
При попытке закрытия окна «Анкета ребенка» без сохранения внесенных
изменений, выводится запрос на сохранение анкеты (Рис. 84).
Рис. 84 Подтверждение на сохранение изменений
3.2.2.2. Редактирование анкеты ребенка
Чтобы отредактировать уже добавленную анкету, нужно выделить ее в списке и
нажать кнопку «Редактировать».
При открытии анкеты на редактирование могут появиться следующие
сообщения:
1) Сообщение об отклонении анкеты ребенка на РМ ППО «Аист» (Рис. 85).
Рис. 85 Сообщение с комментарием по отклонению анкеты ребенка
66
ИТВБ.00144-02 34 01
Данное сообщение говорит о том, что открываемая на редактирование анкета
ребенка была отклонена на РМ ППО «Аист» с указанным комментарием.
Необходимо произвести необходимые изменения с анкетой ребенка, чтобы на РМ
ППО
«Аист»
ее
приняли
(требуемые
изменения
необходимо
искать
в
комментариях). Это сообщение будет появляться при открытии анкеты до тех пор,
пока не будут произведены соответствующие изменения с анкетой.
2) Сообщение о необходимости проведения медицинского осмотра (Рис. 86).
Рис. 86 Сообщение о необходимости провести медосмотр
Для устранения подобного сообщения необходимо произвести ребенку новый
медосмотр и после чего изменить дату медицинского обследования на вкладке
«Здоровье». Это сообщение будет появляться при открытии анкеты до тех пор, пока
не будут произведены соответствующие изменения.
3) Сообщение о необходимости добавления новой фотографии ребенка (Рис. 87).
Рис. 87 Сообщение о необходимости добавления новой фотографии
Для устранения подобного сообщения необходимо добавить новую фотографию
ребенка на вкладке «Фотографии». Фотографии должны добавляться: для ребенка
до трех лет - один раз в год, от трех лет до 18 лет - один раз в три года. Это
сообщение будет появляться при открытии анкеты до тех пор, пока не будут
произведены соответствующие изменения.
4) Сообщение о наличии несовершеннолетних родственников, которым уже
исполнилось 18 лет (Рис. 88).
67
ИТВБ.00144-02 34 01
Рис. 88 Сообщение о наличии несовершеннолетних родственников, которым уже
исполнилось 18 лет
Данное сообщение означает, что указанные на вкладке «Родственники» один из
несовершеннолетних родственников ребенка, анкету которого Вы открыли, уже
достиг своего совершеннолетия (18 лет). Это сообщение будет появляться при
открытии анкеты до тех пор, пока не будут произведены соответствующие
изменения с анкетой.
5) Сообщение о невозможности редактировать анкету ребенка (Рис. 89).
Рис. 89 Сообщение о невозможности редактировать анкету ребенка ввиду недавней
синхронизации анкеты
После закрытия сообщения анкета будет открыта в режиме просмотра.
Данное сообщение говорит о невозможности редактировать изменения анкеты
ребенка, пока она находится на рассмотрении на РМ ППО «Аист». Для получения
результатов рассмотрения анкеты, необходимо провести синхронизацию.
Подробное описание полей и вкладок анкеты ребенка приведено в подпункте
3.2.2.1 «Создание анкеты ребенка».
3.2.2.3. Просмотр анкеты ребенка
При выборе анкеты и нажатии на кнопку «Просмотр» окна «Анкеты детей»
откроется форма анкеты ребенка для просмотра (Рис. 90).
68
ИТВБ.00144-02 34 01
Рис. 90 Окно просмотра анкеты ребенка
3.2.2.4. Печать анкеты ребенка
При выборе анкеты и нажатии на кнопку «Печать» формы «Анкеты детей»
откроется окно для выбора объекта для печати (Рис. 91).
69
ИТВБ.00144-02 34 01
Рис. 91 Окно выбора типа печати
Среди возможных типов печати: анкета, запрос, список. Данное окно
представляет собой список шаблонов печати. Для создания собственного шаблона
печати смотрите пункт 3.6.2 «Шаблоны печати».
Рассмотрим встроенные шаблоны. При выборе типа печати «Анкета», пункта
«Полная анкета ребенка» и нажатии на кнопку «Печать» откроется форма анкеты
ребенка, предназначенная для печати (Рис. 92).
Для вывода на принтер открытой анкеты/анкет нажмите кнопку
.
Анкеты выводятся на принтер, установленный по умолчанию.
После нажатия кнопки
откроется окно предварительного
просмотра анкеты/анкет (Рис. 93). Данные отображаются постранично. Для печати
анкет из окна предварительного просмотра нажмите кнопку
.
В окне предварительного просмотра визуально видно количество страниц,
которое получится при печати анкеты. Каждую из страниц можно просмотреть
отдельно или все вместе (если страниц больше, чем одна), выбрав соответствующий
режим
отображения,
воспользовавшись
предварительного просмотра.
кнопками
в
верхней
части
окна
70
ИТВБ.00144-02 34 01
Рис. 92 Печатная форма полной анкеты ребенка
71
ИТВБ.00144-02 34 01
Рис. 93 Окно предварительного просмотра анкеты
При выборе типа печати «Запрос» можно распечатать результаты одного из
сформированных запросов.
При выборе типа печати «Список» (Рис. 94) можно выбрать вариант печати «Все
элементы», «Выбранные элементы» анкет детей.
72
ИТВБ.00144-02 34 01
Рис. 94 Возможные варианты типа печати «Список»
При выборе пункта «Все элементы» весь список анкет детей, представленный в
форме «Анкеты детей», будет открыт в окне предварительного просмотра. При
выборе пункта «Выбранные элементы» в окне предварительного просмотра будут
отображены только данные о выделенных анкетах. Для печати сформированного
списка нажмите кнопку
в окне предварительного просмотра.
Примечание. Выделение анкет производится щелчком левой кнопки мыши по
строке в списке. Для выделения нескольких анкет, стоящих подряд необходимо,
удерживая левую кнопку мыши, перетаскивать курсор мыши вверх или вниз до
необходимой анкеты. Для выделения нескольких анкет, расположенных не подряд
выберите левой кнопкой мыши сначала одну анкету, а затем, удерживая клавишу
«Ctrl» на клавиатуре, выберите вторую анкету. Для выделения всего списка анкет
детей нажмите на кнопку «Выделить все» на панели меток или используйте
сочетание клавиш «Ctrl+A» на клавиатуре. Для снятия
выделения используйте
кнопку «Снять выделение» на панели меток или нажмите сочетание клавиш
«Ctrl+D».
3.2.2.5. Принятые меры
При нажатии на кнопку
в окне «Анкеты детей», открывается
отдельное окно «Принятые меры» (Рис. 95) со списком принятых мер по устройству
ребенка в семью (для активации кнопки «Меры» необходимо выделить анкету
73
ИТВБ.00144-02 34 01
ребенка). Программой предусмотрено четыре вида мер по устройству ребенка в
семью:
- «Ознакомление граждан со сведениями»;
- «Направление граждан на посещение»;
- «Заявление о результатах посещения»;
- «Информация в СМИ или иным образом».
В шапке окна прописывается номер анкеты ребенка и его Ф.И.О.
Рис. 95 Окно «Принятые меры»
С помощью выпадающего списка «Фильтр по дате» в окне «Принятые меры»
(Рис. 96) меры могут быть отфильтрованы по дате: неделя, месяц, полгода, год, все
время.
Рис. 96 Фильтр по дате
74
ИТВБ.00144-02 34 01
Выделение нескольких мер производится щелчком левой кнопки мыши по
строке в списке. Для выделения нескольких мер, стоящих подряд необходимо,
удерживая левую кнопку мыши, перетаскивать курсор мыши вверх или вниз до
необходимой меры. Для выделения нескольких мер, расположенных не подряд,
выберите левой кнопкой мыши сначала одну меру, а затем, удерживая клавишу
«Ctrl» на клавиатуре, выберите вторую меру. Для выделения всех мер используйте
горячие клавиши «Ctrl+A», для снятия выделения со списка нажмите «Ctrl+D» или
щелкните на свободном месте списка.
На форме «Принятые меры «номер анкеты, ФИО ребенка» расположены
следующие кнопки:
- «Добавить»
- «Редактировать»
(позволяет создать новую меру по устройству ребенка);
(позволяет отредактировать уже созданную
меру, кнопка становится активной при выделении меры в списке);
- «Печать»
(позволяет печатать список мер по устройству ребенка в
семью). Печатает весь список мер при отсутствии выделенных записей в списке и
выключенном фильтре или выделенную меру. Если фильтр включен, печатает
список мер за определенный период времени – результат фильтрации;
- «Экспорт в CSV»
(позволяет экспортировать выделенную меру
или все меры при отсутствии выделенных записей в файл формата *.csv; данный
файл можно просматривать в MS Excel).
Все вышеуказанные кнопки дублируются в выпадающем разделе «Мера» меню
«Дополнительно» на верхней панели инструментов.
При нажатии на кнопку «Добавить» появляется форма для создания новой меры
(Рис. 97).
75
ИТВБ.00144-02 34 01
Рис. 97 Добавление меры к анкете ребенка
На открывшейся форме выберите тип меры (возможные типы перечислены
выше), а затем заполните обязательные поля. При выборе определенного типа меры
обязательными для заполнения полями являются:
- «Ознакомление граждан со сведениями»: поля «Дата создания», «Информация
по гражданам» (необходимо выбрать гражданина по нажатию на кнопку «Выбор
гражданина»);
- «Направление граждан на посещение»: аналогичные поля (обратите внимание,
что дата окончания срока действия направления проставляется программой
автоматически);
- «Заявление о результатах посещения»: поля «Дата создания», «Информация о
гражданах» и «Пояснение» (для данного типа меры вы можете выбрать результат
76
ИТВБ.00144-02 34 01
посещения из соответствующего справочника. Для этого необходимо нажать на
кнопку
на поле «Результат посещения»);
- «Информация в СМИ и иным образом»: поля «Дата создания», а также
«Пояснение».
Для редактирования созданной меры выберите ее в списке и нажмите кнопку
«Редактировать». Среди всех полей на редактирование доступны только дата
создания меры и поле «Пояснение».
Функция по работе с мерами также доступна из раздела «Дополнительно»
выпадающего меню формы «Анкеты детей», а также имеют «горячие клавиши»,
указанные напротив пунктов выдающего меню.
3.2.2.6. Метки
Функционал меток позволяет группировать анкеты детей по каким-либо
признаками и выделять соответствующие группы различными цветами. При
нажатии на кнопку «Метки» в окне «Анкеты детей», откроется дополнительная
панель для создания меток и работы с ними (Рис. 98).
77
ИТВБ.00144-02 34 01
Рис. 98 Панель меток окна «Анкеты детей»
Добавить новую группу меток можно с помощью кнопки
в нижней части
панели. Откроется окно с предложением ввести:
1) название (Рис.99),
2) описание (Рис. 100),
3) цвет, в которые будут окрашены элементы группы (Рис. 101).
Примечание. Создавать метки с одинаковыми именами или цветом нельзя,
появится сообщение об ошибке. Если введенное название зарезервировано за
меткой анкет граждан, то также появится сообщение об ошибке.
78
ИТВБ.00144-02 34 01
Рис. 99 Название группы меток
Рис. 100 Описание группы меток
Рис. 101 Выбор цвета группы меток
После завершения процесса создания новая группа появится в списке групп на
панели меток (Рис. 102).
79
ИТВБ.00144-02 34 01
Рис. 102 Созданная группа меток на панели меток
Удалить группу меток можно кнопкой
, предварительно выделив ее.
Отредактировать название, описание или цвет группы можно с помощью кнопки
.
Просматривать комментарий к группе меток можно, подведя к ней курсор мыши.
Для добавления анкет детей в группу необходимо:
- выбрать группу, в которую хотите добавить анкеты детей;
- выделить необходимые анкеты детей в списке;
- нажать кнопку «Добавить в текущую группу» на панели меток.
Примечание. Выделение анкет производится щелчком левой кнопки мыши по
строке в списке. Для выделения нескольких анкет, стоящих подряд необходимо,
удерживая левую кнопку мыши, перетаскивать курсор мыши вверх или вниз до
необходимой анкеты. Для выделения нескольких анкет, расположенных не подряд
выберите левой кнопкой мыши сначала одну анкету, а затем, удерживая клавишу
«Ctrl» на клавиатуре, выберите вторую анкету. Для выделения всего списка анкет
детей нажмите на кнопку «Выделить всё» на панели меток или используйте
сочетание клавиш «Ctrl+A» на клавиатуре. Для снятия
выделения используйте
кнопку «Снять выделение» на панели меток или нажмите сочетание клавиш
«Ctrl+D».
После добавления анкет детей в текущую группу, они будут окрашены в цвет
группы (Рис. 103).
Примечание. Для просмотра анкет, относящихся к группе меток, необходимо
выбрать ее в списке «Группы меток».
80
ИТВБ.00144-02 34 01
Рис. 103 Просмотр анкет детей, относящихся к группе
Для удаления анкет детей из группы необходимо выбрать группу из списка
«Группы меток», выделить анкеты детей и нажать кнопку «Удалить из текущей
группы». С анкет детей, ранее принадлежащих к группе, будет снято цветное
выделение группы.
Просмотреть список всех анкет, отмеченных в выбранной группе отдельным
списком, можно с помощью кнопки
внизу панели меток. После чего откроется
окно со списком анкет, принадлежащих группе (Рис. 104).
Рис. 104 Просмотр анкет, относящихся к группе меток в отдельном окне
81
ИТВБ.00144-02 34 01
Примечание. Если новая анкета ребенка будет добавлена из отдельного окна
«Группа меток» (кнопка «Добавить»), то она автоматически добавится в группу
меток.
Для скрытия панели меток нажмите кнопку «Метки» внизу формы «Анкеты
детей».
3.2.2.7. Выгрузка анкет детей
Можно выполнить выгрузку анкет детей в формате xml или pdf.
Для выгрузки выберите анкету/анкеты в списке, группу в группе меток и
нажмите кнопку «Производная информация» дополнительной панели для работы с
метками (Рис. 105). Выгрузка будет выполнена в выбранную папку и в выбранном
формате: XML или PDF.
Рис. 105 Кнопка «Производная информация»
3.2.2.8. Поиск анкет детей
При нажатии на кнопку «Поиск» открывается панель поиска, позволяющая
искать анкеты детей по различным критериям (Рис. 106).
Рис. 106 Панель поиска анкеты ребенка
Левый выпадающий список содержит критерии поиска (Рис. 107). Искать
нужную анкету можно по различным критериям (например, по полу, цвету глаз,
82
ИТВБ.00144-02 34 01
цвету волос, ФИО, номеру анкеты, возрасту и прочие). Для этого нужно выбрать из
выпадающего списка необходимый критерий поиска.
Рис. 107 Выпадающий список критериев поиска
Средний выпадающий список отвечает за параметр поиска, а именно, «равно»,
«не равно», «указано», «не указано» и т.д. (Рис. 108). Данный выпадающий список
заполняется значениями в зависимости от выбранного критерия поиска и может
вообще отсутствовать для некоторых критериев, например: для критерия «Есть
несовершеннолетние брат/сестра».
Рис. 108 Выпадающий список параметров поиска
Справа
необходимо
выбрать/ввести
значение
поискового
запроса.
Для
некоторых поисковых критериев можно выбирать значение из справочников, нажав
на кнопку
на панели поиска. После чего откроется окно соответствующего
справочника, в котором в зависимости от определенного параметра поиска можно
будет выбрать один или несколько элементов. Для других поисковых критериев
необходимо ввести значение поискового запроса вручную, как, например, для
критерия «ФИО». Для третьих поисковых критериев необходимо ввести дату при
помощи календаря. И, наконец, для последних - ввод значения поискового запроса
не требуется.
Сформировав поисковый запрос полностью, нажмите кнопку
(она
становится активной при изменении поискового запроса). После чего ниже будет
83
ИТВБ.00144-02 34 01
сформирован список анкет, подходящих под критерии поиска. На Рис. 109 показан
пример результатов поискового запроса «Пол равно мужской».
Рис. 109 Пример результатов поискового запроса
В системе предусмотрена возможность создания составных запросов. Для этого
на панели поиска нужно нажать кнопку
. Откроется выпадающий список с
пунктами «Добавить условие» и «Добавить логическое выражение» (Рис. 110).
Рассмотрим каждый из пунктов подробнее.
Рис. 110 Параметры создания составного запроса
В случае выбора первого пункта «Добавить условие» на панели поиска появится
новая строка для ввода поискового запроса, в которой можно будет выбирать свой
критерий, параметр поиска и вводить значение поискового запроса (Рис. 111).
Примечание. Мы рассматриваем пример на новой пустой вкладке поиска.
Рис. 111 Новая строка поискового запроса
84
ИТВБ.00144-02 34 01
Данные условия будут соединены логической связью «И», то если мы введем
поисковые запросы в обе поисковых строки, то программа будет искать анкеты
которые, подходят под оба поисковых запроса. Чтобы изменить связку на «ИЛИ»
необходимо
выбрать
из
выпадающего
списка
между
строками
поиска
соответствующее значение (Рис. 112).
Рис. 112 Возможные логические связки добавленных условий
На Рис. 113 рассмотрен пример результатов поискового запроса «Пол равно
мужской и Цвет волос равно русый».
Рис. 113 Пример результатов составного поискового запроса
Можно построить поисковый запрос с другими логическими связками, например
«ИЛИ». На Рис. 114 показан запрос «Фамилия содержит Леонов» ИЛИ «Дата
рождения равно 01.01.2000».
85
ИТВБ.00144-02 34 01
Рис. 114 Поисковый запрос с логической связкой «ИЛИ»
Программа позволяет создавать также сложные конструкции поисковых
запросов, включающие логические связки различных типов. Например, «Пол равно
мужской» И («Цвет глаз равно Зеленый» ИЛИ «Цвет глаз равно Серый»). Для
создания подобного запроса при нажатии на кнопку
«Добавить
логическое
условие».
На
панели
в разделе поиска выберите
поиска
появится
следующая
конструкция (Рис. 115).
Рис. 115 Добавленное логическое условие
Данное логическое условие представляет собой группу строк поискового
запроса, которая по умолчанию включает в себя одну строку. Чтобы добавить еще
одну строку в логическое условие необходимо нажать на кнопку
на поле
логического условия. На Рис. 116 представлен пример запроса «Пол равно
мужской» И («Цвет глаз равно Зеленый» ИЛИ «Цвет глаз равно Серый»).
86
ИТВБ.00144-02 34 01
Рис. 116 Пример поисковой конструкции, включающей логические условия.
Удалять условия поиска можно с помощью кнопок:
поиска, и
- удаляет условия
- удаляет логические условия. Для скрытия панели поиска необходимо
нажать на кнопку
.
В системе предусмотрена возможность хранения параметров сформированного
поискового запроса. Для этого сформировав поисковый запрос полностью, нужно
нажать кнопку
, расположенную слева внизу от полей поиска. Откроется
окно для ввода названия сохраняемого поискового запроса (Рис. 117).
Рис. 117 Название сохраняемого запроса
Пункт «Просмотр поисковых запросов» выпадающего меню «Дополнительно» в
окне «Анкеты детей» позволяет просмотреть, удалить, применить сохраненные
поисковые запросы.
При выборе пункта «Просмотр поисковых запросов» откроется форма
«Поисковый запрос» со списком сохраненных запросов (Рис. 118).
87
ИТВБ.00144-02 34 01
Рис. 118 Поисковые запросы
Для применения сохраненного запроса выбираем запрос и нажимаем кнопку
. В окне «Анкеты детей» отобразятся результаты примененного
поискового запроса (Рис. 119).
Рис. 119 Пример результатов поискового запроса
88
ИТВБ.00144-02 34 01
3.2.2.9. Экспорт в CSV
С помощью кнопки «Экспорт в CSV» можно экспортировать анкеты в файл
формата csv, который будет доступен для открытия в MS Excel. Экспортируется
весь список анкет детей.
При нажатии на кнопку «Экспорт в CSV» в окне «Анкеты детей» откроется окно
выбора пути и наименования для сохраняемого файла (Рис. 120).
Рис. 120 Окно выбора пути для сохраняемого файла
Введите
наименование
файла
и
нажмите
кнопку
«Сохранить».
Далее
необходимо открыть файл *.csv. На Рис. 121 приведен приблизительный внешний
вид файла.
89
ИТВБ.00144-02 34 01
Рис. 121 Сохраненный файл *.csv
3.2.2.10. Списание анкеты ребенка в архив
При необходимости списания анкеты ребенка в архив выделите ее щелчком
левой кнопки мыши и нажмите кнопку «В архив» на форме «Анкеты детей». После
нажатия этой кнопки открывается форма «Списание в архив анкеты ребенка»
(Рис. 122).
90
ИТВБ.00144-02 34 01
Рис. 122 Списание анкеты ребенка в архив - вкладка «Анкета»
На вкладке «Анкета» выберите причину прекращения учета в одноименной
группе радиокнопок. В зависимости от выбранного варианта разные поля являются
обязательными для заполнения (обязательные для заполнения поля и вкладки
помечены звездочкой (*)). Для всех обязательной для заполнения является дата
документа, подтверждающего снятие с учета.
91
ИТВБ.00144-02 34 01
Примечание. При переключении между радиокнопками введенная информация о
документе, подтверждающем снятие с учета, а также новые ФИО, дата рождения
будет стерта.
Для причины прекращения учета «Усыновление в РФ», «Усыновление вне РФ»,
«Приемная семья», «Патронатная семья» - обязательные для заполнения поля
находятся на вкладке «Сведения» (Рис. 123).
Рис. 123 Вкладка «Сведения». Внесение данных о гражданах
92
ИТВБ.00144-02 34 01
Для автоматического проставления информации о гражданах в соответствующие
поля, нажмите на кнопку «Выбрать» у поля «Выбрать анкету граждан». После чего
откроется список для выбора граждан (Рис. 124).
Примечание. В данном списке будут перечислены только усыновители, опекуны
или приемные/патронатные семьи в зависимости от выбранной
причины
прекращения учета.
Рис. 124 Список анкет граждан для выбора
В списке граждан выделите анкету необходимого гражданина и нажмите кнопку
«Выбрать». В форме «Списание в архив анкеты ребенка» отобразятся данные
выбранного гражданина. В случае неправильного выбора гражданина нажмите на
«Отменить выбор» меню «Выбрать».
93
ИТВБ.00144-02 34 01
Для причины прекращения учета «Опека (попечительство)» предусмотрена
возможность назначать более одного опекуна для одного ребенка. На Рис. 125
представлена вкладка «Сведения» при выборе причины снятия с учета «Опека
(попечительство)».
Рис. 125 Вкладка «Сведения» для причины снятия с учета «Опека (попечительство)»
Для добавления опекуна ребенку необходимо нажать на кнопку
откроется
список
анкет
граждан,
у
которых
цель
, после чего
регистрации
«Опека
(попечительство)». Выберите необходимую анкету из списка и нажмите «Выбрать»,
94
ИТВБ.00144-02 34 01
после чего сведения из выбранной анкеты отобразятся в списке «Сведения о
приемных родителях».
Для причины прекращения учета «Смерть», необходимо отметить причину
смерти на вкладке «Сведения» (Рис. 126).
Рис. 126 Вкладка «Сведения». Внесение причины смерти
На вкладках «Особенности» и «Дополнительно» формы «Списание в архив
анкеты ребенка» отображены данные из одноименных вкладок анкеты ребенка.
Также в процессе сброса в архив можно добавлять ребенку отчеты о жизни. Для
добавления нового отчета необходимо нажать на кнопку
, после чего откроется
окно «Добавление отчета о жизни ребенка» (Рис. 127).
Для редактирования созданного отчета выберите его в списке и нажмите на
кнопку
.
95
ИТВБ.00144-02 34 01
Рис. 127 Создание отчета о жизни ребенка
Для списания анкеты ребенка в архив после заполнения всех необходимых полей
нажмите кнопку
на форме «Списание в архив анкеты ребенка», после
чего выполнится перенесение анкеты в архив, и программа выдаст подтверждающее
сообщение (Рис. 128).
Рис. 128 Сообщение о перенесении анкеты ребенка в архив
В случае не заполнения обязательных полей при перенесении анкеты в архив,
программа выдаст соответствующее сообщение.
3.2.3. Анкеты детей - архив
При выборе пункта «Анкеты детей - архив» меню «Дети» откроется форма
«Архив анкет детей» со списком анкет детей, отправленных в архив (Рис. 129).
96
ИТВБ.00144-02 34 01
Рис. 129 Форма «Архив анкет детей»
Элементы списка формы «Архив анкет детей» можно сортировать.
Чтобы
сортировать список по
критерию ФИО необходимо
в списке
«Сортировка» формы выбрать одноименный пункт (Рис. 130).
Рис. 130 Выполнение сортировки архивных анкет детей
Записи в списке будут отсортированы по алфавиту, т.е. от «А» до «Я».
Также реализована возможность упреждающего поиска записей. Данный поиск
осуществляется в соответствии со значением поля, выбранного в списке
«Сортировка».
Например, если в списке «Сортировка» выбран критерий «ФИО», то поиск будет
осуществляться именно по этому критерию. Результатами поиска будет выделение
первой найденной записи.
97
ИТВБ.00144-02 34 01
Поиск осуществляется на третьем введенном символе. Если запись найдена, то
она выделяется цветом, если - нет, то после четвертого введенного символа
выводится сообщение «Поиск».
На форме «Архив анкет детей» представлены следующие возможности работы с
архивными анкетами детей:
- «Поиск»
(открывается страница поиска архивных анкет);
- «Редактировать»
(редактирование анкеты ребенка, кнопка
становится активной при выделении анкеты);
- «Печать»
(печать полной архивной анкеты, частичной анкеты, списка
архивных анкет);
- «Экспорт в CSV»
экспортируется
в
(выделенный список архивных анкет детей
отдельный
файл с расширением .csv,
который можно
просматривать в MS Excel);
- «Вернуть в базу»
(восстановление из архива анкет детей, кнопка
становится активной при выделении анкеты). Описание процедуры восстановления
анкеты из архива приведено ниже;
- «Закрыть»
(закрытие формы «Архив анкет детей»).
Также в окне «Архив анкет детей» присутствует панель выпадающего меню,
которое дублирует некоторые вышеперечисленные опции и имеет несколько
дополнительных. На данной панели присутствуют следующие разделы:
- анкета (Рис. 131),
- дополнительно (Рис. 132).
Рис. 131 Меню «Анкета» формы «Архив анкет детей»
98
ИТВБ.00144-02 34 01
Рис. 132 Меню «Дополнительно» формы «Архив анкет детей»
При
множественном
выделении
в
списке
архивных
анкет,
кнопки
«Редактировать» и «В основную базу» становятся не активными. Обеспечена работа
горячих клавиш для выделения всего списка - Ctrl+A, для снятия выделения Ctrl+D.
Поиск, печать и экспорт в CSV для архивных анкет аналогично реализованы
поиску, печати и экспорту в CSV для анкет, находящихся в основной базе.
Подробное описание перечисленных функций приведено в подпунктах пункта 3.2.2
«Анкеты детей».
3.2.3.1. Редактирование архивной анкеты ребенка
Открыть архивную анкету ребенка на редактирование возможно следующими
способами:
- выбрать конкретную анкету, нажать клавишу «Enter»;
- двойной клик левой кнопкой мыши по конкретной анкете в списке;
- кнопка «Редактировать» формы «Архив анкет детей».
Открывается окно «Архивная анкета ребенка» (Рис. 133).
99
ИТВБ.00144-02 34 01
Рис. 133 Архивная анкета ребенка
Для архивных анкет редактировать можно только определенные поля.
Для вкладки «Сведения*» это поле «Комментарии».
На вкладке «Отчеты о жизни ребенка» можно добавлять новые отчеты.
Для добавления нового отчета необходимо нажать на кнопку
в нижней части
вкладки «Отчеты о жизни ребенка», после чего откроется окно «Добавление отчета
о жизни ребенка» (Рис. 134).
100
ИТВБ.00144-02 34 01
Рис. 134 Создание отчета о жизни ребенка
В поле «Текст отчета о жизни ребенка» вводится содержание отчета. В поле
«Дата добавления отчета о жизни ребенка» задается дата.
Затем нажмите «Добавить», после чего введенная информация будет отображена
в списке отчетов (Рис. 135).
Для редактирования отчета выделите его левой кнопкой мыши и нажмите
кнопку
, после чего откроется окно «Редактирование отчета о жизни ребенка», по
виду аналогичное окну «Добавление отчета о жизни ребенка».
101
ИТВБ.00144-02 34 01
Рис. 135 Отчеты о жизни ребенка
3.2.3.2. Возвращение анкеты ребенка из архива
Для архива анкет детей предусмотрена функция возвращения анкеты в основную
базу.
Для возвращения анкеты из архива в основную базу необходимо выполнить
следующие действия:
102
ИТВБ.00144-02 34 01
- на форме «Архив анкет детей» выбрать анкету и нажать кнопку
«Вернуть в базу»;
- в открывшемся окне «Выберите причину восстановления из архива»
указывается причина возврата в базу (Рис. 136).
Примечание. Кнопка «Вернуть» становится активной только после выбора
конкретной причины.
Рис. 136 Выбор причины восстановления
- если анкета ребенка была внесена в архив вместе с анкетой гражданина
(например, усыновление в РФ, усыновление вне РФ, опека и попечительство,
приемная семья, патронатная семья), то при восстановлении анкеты ребенка
программа сообщит о восстановлении связанной с ней анкеты гражданина
(Рис. 137).
Примечание. Восстановление анкеты ребенка вместе с анкетой гражданина
выполняется только в случае восстановления по причине переноса в архив
вследствие ошибки оператора.
Рис. 137 Информация об анкете гражданина, которая будет восстановлена
103
ИТВБ.00144-02 34 01
- после возврата анкеты в базу программа сообщит пользователю о результатах
выполненной операции (Рис. 138).
Рис. 138 Информация о результатах восстановления анкеты
3.3.Работа с разделом меню «Граждане»
Работа с разделом «Граждане» начинается с выбора пункта главного меню
«Граждане», открывается подменю, состоящее из пунктов: «Анкеты граждан»,
«Анкеты граждан - архив».
Рассмотрим разделы выпадающего меню «Граждане» подробнее.
3.3.1. Анкеты граждан
При выборе пункта «Анкеты граждан» из меню «Граждане» откроется форма
«Анкеты граждан» со списком зарегистрированных граждан (Рис. 139).
104
ИТВБ.00144-02 34 01
Рис. 139 Список анкет граждан
В шапке окна «Анкеты граждан» располагаются поля:
- «Сортировка». Элементы списка «Анкеты граждан» можно сортировать по
номеру анкеты, ФИО мужчины (от «А» до «Я») или ФИО женщины (от «А» до «Я»).
- «Поиск». Поиск осуществляется по отсортированному столбцу (необходимое
для поиска количество символов от трех).
- Счетчик количества анкет
. Правое число показывает общее
количество анкет граждан, левое число показывает количество выделенных анкет
граждан.
В форме «Анкеты граждан» присутствуют следующие возможности для работы
с анкетами граждан:
- «Поиск»
- «Добавить»
гражданина);
(открывается страница поиска анкет граждан);
(открывается страница добавления новой анкеты
105
ИТВБ.00144-02 34 01
- «Редактировать»
(редактирование анкеты гражданина, кнопка
становится активной при выделении анкеты);
- «Печать»
(печать полной анкеты гражданина, частичной анкеты
гражданина, печать списка анкет);
- «Экспорт
экспортируется
в
CSV»
в
(выделенный
отдельный
список
файл с расширением .csv,
анкет
граждан
который можно
просматривать в MS Excel);
- «Меры»
(информация о мерах, принятые гражданином для
устройства детей в его семью, кнопка становится активной при выделении анкеты);
- «Метки»
(возможность группировать анкеты граждан);
- «В архив»
(отправка анкет граждан в архив, кнопка становится
активной при выделении анкеты);
- «Закрыть»
(закрытие формы анкет граждан).
Также на форме «Анкеты граждан» присутствует панель выпадающего меню,
которое дублирует некоторые вышеперечисленные опции, а также предоставляет
дополнительные возможности. Пункты панели выпадающего меню:
- «Анкета» (Рис. 140),
- «Дополнительно» (Рис. 141).
Рис. 140 Меню «Анкета»
Рис. 141 Меню «Дополнительно»
106
ИТВБ.00144-02 34 01
Поиск, печать, экспорт в CSV, просмотр журнала изменений анкет граждан,
использование меток для анкет граждан реализованы аналогично поиску, печати,
экспорту в CSV, использованию меток для анкет детей. Подробное описание
перечисленных функций приведено в подпунктах пункта 3.2.2 «Анкеты детей».
В системе реализована функция множественного выделения анкет граждан, при
этом кнопки «Меры» и «Редактировать» становятся неактивными. Выделение всех
анкет можно произвести так же с помощью горячих клавиш Ctrl+A, снять
выделении - Ctrl+D.
Изменение внешнего вида списка можно произвести через пункт «Шрифт»
раздела «Администрирование».
3.3.1.1. Создание анкеты гражданина
Чтобы добавить новую анкету гражданина необходимо нажать на кнопку
«Добавить» на странице анкет граждан. Откроется окно «Регистрация анкеты
граждан» (Рис. 142).
Рис. 142 Окно «Регистрация анкеты граждан»
В данном окне выберите тип заявителя и цель регистрации анкеты граждан и
нажмите кнопку «Добавить». После чего откроется окно «Регистрация граждан:
добавление/редактирование записи» (Рис. 143).
107
ИТВБ.00144-02 34 01
Рис. 143 Окно «Регистрация граждан: добавление/редактирование записи»
Примечание. Внешний
вид
окна
«Регистрация
граждан:
добавление/редактирование записи» может быть иным в зависимости от выбранного
ранее типа заявителя и цели регистрации анкеты граждан. На рисунке изображен
вид окна при выборе типа заявителя «Семейная пара» и цели регистрации
«Усыновление российскими гражданами».
Вне зависимости от выбранного типа заявителя и цели регистрации анкеты
граждан на форме «Регистрация граждан: добавление/редактирование записи»
присутствует три вкладки:
- Анкета;
108
ИТВБ.00144-02 34 01
- Общие сведения;
- Дополнительно.
Рассмотрим каждую вкладку подробнее.
В левом верхнем углу вкладки «Анкета» жирным шрифтом будет отмечен номер
создаваемой анкеты, он сгенерируется при сохранении анкеты. Cразу под номером
указано имя пользователя, создающего анкету (это имя совпадает с наименованием
сертификата, который выбирал пользователь при входе в систему).
В правом верхнем углу вкладки расположено поле «Статус анкеты», в котором
можно посмотреть, какие тип заявителя и цель регистрации анкеты были выбраны
при создании анкеты.
Над полем «Статус анкеты» расположено поле «Дата заполнения анкеты». По
умолчанию в данное поле проставляется текущая дата, при необходимости значение
можно изменить, щелкнув на стрелку
рядом с полем даты. После чего откроется
календарь (Рис. 144), на котором можно выбрать необходимую дату. Обратите
внимание, что дни недели начинаются с воскресенья!
Примечание. Можно перемещаться по месяцам календаря при помощи кнопок
навигатора (
) или же выбрать необходимый месяц из списка, щелкнув по его
наименованию. Год можно ввести вручную, щелкнув по его значению. Кнопка
позволяет сбросить установленную дату (дата становится равной 01.01.1900).
Рис. 144 Календарь
Примечание. Также даты можно вводить без использования календаря. Щелкнув
на день, месяц или год в строке даты, Вы можете, используя колесико мыши,
проставить необходимое значение даты. При этом если крутить колесико вверх
значение даты будет увеличиваться, если вниз - уменьшаться.
109
ИТВБ.00144-02 34 01
Ниже на вкладке «Анкета» расположены вложенные вкладки «Мужчина» и
«Женщина».
Примечание. Одна из этих вкладок может отсутствовать, если был выбран тип
заявителя, отличный от типа «Семейная пара».
На каждой из вложенных вкладок обязательным для заполнения полем является
«ФИО», «Дата заполнения анкеты». Обязательные поля помечены звездочками (*).
Для вставки значений из справочников, как в случае с полями «Документ,
удостоверяющий личность», «Семейное положение», «Гражданство» нажмите на
кнопку
рядом с соответствующим полем, после чего откроется окно справочника.
Выделите в данном окне необходимый элемент и нажмите кнопку «Выбрать».
Выбранные из справочника данные отобразятся в соответствующем поле.
Аналогичным образом вставляются данные из справочников и на других
вкладках формы.
Вкладка «Общие сведения» (Рис. 145) содержит информацию о месте
жительства граждан, о заключении о возможности быть усыновителей, опекуном
(попечителем), приемным родителем, а также об усыновленных ранее детях.
110
ИТВБ.00144-02 34 01
Рис. 145 Вкладка «Общие сведения»; цель регистрации анкеты «Усыновление
российскими гражданами»
На вкладке «Общие сведения» обязательными для заполнения полями являются:
- «Заключение подготовлено органом» - необходимо выбрать из справочника
орган опеки и попечительства, подготовивший для граждан заключение о
возможности быть усыновителями (опекунами и пр.). Для выбора элемента из
справочника нажмите кнопку
на поле «Заключение подготовлено органом».
Примечание. В случае заполнения анкеты с целью регистрации «Усыновление
иностранными гражданами» можно в качестве органа, подготовившего заключение,
111
ИТВБ.00144-02 34 01
выбрать не только Орган опеки и попечительства, но Контролирующую
организацию вне РФ.
Если выбрать радиокнопку «Контролирующая организация вне РФ», то при
нажатии на кнопку
на поле «Заключение подготовлено органом» откроется
справочник «Контролирующие организация вне РФ».
Внимание! Если в поле «Заключение подготовлено органом» выбрать значение,
то при переключении между радиокнопками «Орган опеки и попечительства» и
«Контролирующая организация» (или наоборот) выбранное значение будет стерто.
- Следующее обязательное поле - «Номер заключения». В него необходимо
ввести номер подготовленного заключения.
- «Дата выдачи заключения» - введите дату выдачи заключения вручную или при
помощи календаря.
- «Дата постановки на учет» - введите дату постановки на учет вручную или при
помощи календаря.
- «Количество детей, которых возможно усыновить» - введите количество детей,
на возможность усыновления (опеку и пр.) которого было выдано заключение.
Для записи пожеланий и комментариев к ним на форме «Регистрация граждан:
добавление/редактирование записи» имеется отдельная вкладка «Дополнительно»
(Рис. 146).
После внесения всех данных нажмите кнопку
. Анкета гражданина
отразится в списке анкет (Рис. 147).
Примечание. Кнопка «Сохранить» становится активной только после внесения
изменения в анкету. Также после внесения изменений в шапке окна появится
звездочка (*).
Если какие-либо из обязательных полей не были заполнены при создании
анкеты, программа выдаст соответствующее сообщение о необходимости их
заполнения. При попытке закрыть окно без сохранения внесенных изменений,
выводится запрос на сохранение анкеты.
112
ИТВБ.00144-02 34 01
Рис. 146 Вкладка «Дополнительно» анкеты граждан
Рис. 147 Анкеты граждан
113
ИТВБ.00144-02 34 01
3.3.1.2. Редактирование анкеты гражданина
Чтобы отредактировать уже добавленную анкету гражданина, нужно выделить
ее в списке и нажать кнопку «Редактировать». После чего откроется форма
«Регистрация граждан: добавление/редактирование записи» (Рис. 148).
Рис. 148 Форма «Регистрация граждан: редактирование записи»
На данной форме для редактирования доступны все поля, которые ранее
заполнялись на стадии создания анкеты.
114
ИТВБ.00144-02 34 01
3.3.1.3. Печать анкеты гражданина
Чтобы распечатать анкету гражданина, выберите анкету и нажмите кнопку
«Печать», после чего откроется окно выбора типа печати анкеты.
В программе реализована печать трех типов (Рис. 149): печать анкет, печать
списков, печать запросов.
Рис. 149 Тип печати
Данное окно представляет собой список шаблонов печати. Для создания
собственного шаблона печати смотрите пункт 3.6.2 «Шаблоны печати». Рассмотрим
встроенные шаблоны.
Для печати полной анкеты гражданина необходимо выбрать радиокнопку
«Анкета», в текстовом поле справа выбрать запись «Анкета женщины» или «Анкета
мужчины» и нажать кнопку «Печать». В результате откроется форма анкеты
гражданина, предназначенная для печати (Рис. 150).
115
ИТВБ.00144-02 34 01
Рис. 150 Печатная форма анкеты гражданина
Для вывода на принтер открытой анкеты/анкет нажмите кнопку
.
Анкеты выводятся на принтер, установленный по умолчанию.
После нажатия кнопки
откроется окно предварительного
просмотра анкеты/анкет (Рис. 151). Данные отображаются постранично. Для печати
анкет из окна предварительного просмотра нажмите кнопку
.
116
ИТВБ.00144-02 34 01
Рис. 151 Окно предварительного просмотра анкеты
В окне предварительного просмотра визуально видно количество страниц,
которое получится при печати анкеты. Каждую из страниц можно просмотреть
отдельно или все вместе (если страниц больше, чем одна), выбрав соответствующий
режим
отображения,
воспользовавшись
кнопками
в
верхней
части
окна
предварительного просмотра.
Аналогично выполняется просмотр и печать для типа печати «Запрос».
При выборе типа печати «Список» можно выбрать вариант печати «Все
элементы», «Выбранные элементы» анкет граждан. При выборе пункта «Все
элементы» список анкет граждан, представленный в форме «Анкеты граждан»,
будет открыт в окне предварительного просмотра. При выборе пункта «Выбранные
элементы» в окне предварительного просмотра будут отображены только данные о
117
ИТВБ.00144-02 34 01
выделенных анкетах. Для печати сформированного списка нажмите кнопку
в
окне предварительного просмотра.
3.3.1.4. Принятые меры
При нажатии на кнопку «Меры» в окне «Анкеты граждан», открывается
отдельное окно «Принятые меры» (Рис. 152) со списком принятых гражданином мер
по устройству детей в семью (для активации кнопки «Меры» необходимо выделить
анкету гражданина).
Программой предусмотрено четыре вида мер для гражданина по устройству
ребенка в семью:
- «Ознакомление граждан со сведениями»;
- «Направление граждан на посещение»;
- «Заявление о результатах посещения»;
- «Информация в СМИ или иным образом».
Рис. 152 Окно «Принятые меры»
118
ИТВБ.00144-02 34 01
На форме «Принятые меры» расположены следующие кнопки:
- «Добавить»
(позволяет создать новую принятую гражданином меру
по устройству ребенка);
- «Редактировать»
(позволяет отредактировать уже созданную
меру, кнопка становится активной при выделении меры в списке);
- «Печать»
(позволяет печатать список принятых гражданином мер по
устройству ребенка в семью, печатает весь список мер при отсутствии выделенных
записей в списке или выделенную меру);
- «Экспорт в CSV»
(позволяет экспортировать выделенную меру
или все меры при отсутствии выделенных записей в файл формата *.csv; данный
файл можно просматривать в MS Excel);
- «Закрыть»
(закрытие окна принятых мер).
При нажатии на кнопку «Добавить» в окне «Принятые меры» появляется форма
для создания новой меры (Рис. 153).
119
ИТВБ.00144-02 34 01
Рис. 153 Добавление новой меры, принятой гражданином
В открывшейся форме выберите тип меры (возможные типы перечислены
выше), а затем заполните обязательные поля. При выборе определенного типа меры
обязательными для заполнения полями являются:
- «Ознакомление граждан со сведениями»: поля «Дата создания», «Информация
о ребенке» (необходимо выбрать анкету ребенка по нажатию на кнопку «Выбор
ребенка»);
- «Направление граждан на посещение»: аналогичные поля (обратите внимание,
что появляется поле даты окончания срока действия направления);
- «Заявление о результатах посещения»: поля «Дата создания», «Информация о
ребенке» и «Пояснение» (для данного типа меры вы можете выбрать результат
120
ИТВБ.00144-02 34 01
посещения из соответствующего справочника. Для этого необходимо нажать на
кнопку
на поле «Результат посещения».).
По окончанию заполнения информации о мере нажмите кнопку «Сохранить» и
«Закрыть», после чего созданная мера отобразится в списке мер.
Для редактирования созданной меры нажмите кнопку «Редактировать». На
редактирование доступны: дата создания, тип принятой меры и поле «Пояснение».
Возможность редактирования других полей зависит от выбранного типа принятой
меры.
3.3.1.5. Списание анкеты гражданина в архив
При необходимости перенести анкету гражданина в архив выделите ее щелчком
левой кнопки мыши и нажмите кнопку
. После нажатия этой кнопки
откроется форма «Списание в архив анкеты гражданина» (Рис. 154).
121
ИТВБ.00144-02 34 01
Рис. 154 Списание анкеты гражданина в архив - вкладка «Анкета»
На вкладке «Анкета» выберите причину прекращения учета в одноименной
группе радиокнопок (обязательные для заполнения поля отмечены (*)). Далее
введите «Дату снятия с учета» (данное поле так же является обязательным для
заполнения) - поле в правом верхнем углу формы. На вкладке «Сведения» (Рис. 155)
можно заполнить дополнительную информацию о прекращении учета гражданина.
Примечание. Количество детей, которых может усыновить (взять под опеку)
гражданин заполняется на вкладке «Общие сведения» анкеты гражданина, данное
поле носит название «Количество детей, которых возможно усыновить».
122
ИТВБ.00144-02 34 01
Внимание! Будьте осторожны при переносе анкет граждан в архив, поскольку
при сбросе в архив гражданин теряет все свои пожелания.
Рис. 155 Списание анкеты гражданина в архив - вкладка «Сведения»
Для списания анкеты гражданина в архив после заполнения всех необходимых
полей нажмите кнопку
, после чего выполнится перенесение анкеты в
архив, и программа выдаст подтверждающее сообщение (Рис. 156).
123
ИТВБ.00144-02 34 01
Рис. 156 Сообщение о перенесении анкеты гражданина в архив
Внимание! Перенос в архив анкеты гражданина, связанного с ребёнком,
возможно только через анкету ребёнка.
3.3.2. Анкеты граждан - архив
Для просмотра списка архивных анкет граждан на панели меню главного окна
программы выбираем пункт «Граждане». Затем в открывшемся списке выбираем
пункт «Анкеты граждан - архив». В результате открывается форма «Архив анкет
граждан» (Рис. 157).
Рис. 157 Форма «Архив анкет граждан»
124
ИТВБ.00144-02 34 01
На форме организован счетчик количества записей в списке анкет. Это поле
«Выделено» в правом верхнем углу формы (Рис. 158).
Рис. 158 Поле счетчика записей
На форме «Архив анкет граждан» организована поддержка следующих функций:
- поиска анкет. Для этого предназначена кнопка «Поиск»;
- редактирования.
Кнопка
«Редактировать»,
при
нажатии
на
которую
открывается выбранная архивная анкета. Также открыть анкету на редактирование
можно двойным кликом левой кнопки мыши на выбранной анкете или нажатием
клавиши «Enter»;
- печати полных, частичных анкет и запросов. Для этого предназначена кнопка
«Печать»;
- экспорт в CSV. Эта функция реализована с помощью одноименной кнопки.
При нажатии на кнопку «экспорт в CSV» открывается окно «*.csv» для сохранения
файла с расширением *.csv, который можно просматривать с помощью MS Excel;
- возврат архивных анкет в БД анкет граждан. Для этого предназначена кнопка
«Вернуть в базу»;
- закрытие формы «Архив анкет граждан». Для закрытия формы служит кнопка
«Закрыть». Кроме этого, закрыть форму можно использованием сочетания клавиш
«Ctrl+F4» и с помощью кнопки
в верхней части окна «Архив анкет граждан».
Также на форме «Архив анкет граждан» присутствует панель выпадающего
меню, которое дублирует некоторые вышеперечисленные опции, а также
предоставляет дополнительные возможности. Пункты панели выпадающего меню:
- «Анкета» (Рис. 159),
- «Дополнительно» (Рис. 160).
125
ИТВБ.00144-02 34 01
Рис. 159 Меню «Анкета»
Рис. 160 Меню «Дополнительно»
Поиск, печать, экспорт в CSV, просмотр журнала изменений аналогичны поиску,
печати, экспорту в CSV, просмотр журнала изменений для анкет детей. Подробное
описание перечисленных функций приведено в соответствующих подпунктах
пункта 3.2.2 «Анкеты детей».
3.3.2.1. Редактирование архивной анкеты гражданина
Для редактирования архивных анкет граждан на форме присутствует кнопка
«Редактировать». Кроме этого, вызвать анкету на редактирование можно с помощью
пункта меню «Редактировать» в меню «Анкета» или нажатием клавиши «Enter».
После этого открывается форма «Архивная анкета гражданина» (Рис. 161).
В архивной анкете гражданина для редактирования доступно только поле
комментариев на вкладке «Сведения*».
126
ИТВБ.00144-02 34 01
Рис. 161 Архивная анкета гражданина
В списанной в архив, по причине приёма ребёнка в семью на воспитание,
анкете гражданина обеспечена возможность просмотра анкет детей, принятых в
семью.
3.3.2.2. Возвращение из архива анкеты гражданина
Для архивных анкет граждан предусмотрена функция восстановления из архива.
Чтобы
восстановить
архивную
анкету гражданина необходимо
следующие действия:
- выбрать анкету, которую нужно восстановить;
выполнить
127
ИТВБ.00144-02 34 01
- нажать кнопку «Вернуть в базу». В результате откроется окно «Выберите
причину восстановления из архива» (Рис. 162);
Рис. 162 Выбор причины восстановления анкеты
- переключением радиокнопок выбираем причину. При этом кнопка «Вернуть»
становится активной;
- нажимаем кнопку «Вернуть». Если анкета гражданина была списана в архив
вместе с анкетой ребенка (усыновление в РФ, усыновление вне РФ, опека и
попечительство, патронатная семья, приемная семья), то вместе с анкетой
гражданина восстанавливается и анкета ребенка. При этом программа информирует
пользователя о том, какая именно анкета будет восстановлена (Рис. 163).
Рис. 163 Восстановление связанной анкеты ребенка
После
этого
программа
проинформирует
пользователя
проведенной операции (Рис. 164).
Рис. 164 Информация о результатах восстановления
о
результатах
128
ИТВБ.00144-02 34 01
3.4.Работа с разделом меню «Статистика»
Этот раздел главного меню предназначен для вызова форм статистической
отчётности. Каждый подпункт меню соответствует отдельной статистической
форме. Любой статистический отчёт возможно распечатать либо экспортировать
в формате PDF.
Рис. 165 Раздел меню «Статистика»
3.4.1. Форма статистической отчетности «Списки детей, переданных на
семейные формы устройства»
Форма статистической отчетности «Списки детей, переданных на семейные
формы устройства» предназначена для просмотра списка устроенных в семьи детей.
Для фильтрации необходимых сведений существует ряд критериев. (Рис. 166)
Критерий «Дата снятия с учета анкеты ребенка» позволяет настроить интервал
дат снятия с учета анкет детей. Отчет будет содержать только те анкеты, даты
снятия с учета которых содержаться в заданном интервале.
Выпадающее меня критерия «Форма семейного» содержит пять пунктов. Пункт
«Все страны» предполагает вывод на экран анкет детей не зависимо от формы
устройства. Остальные пункты соответствуют форме семейного устройства детей,
которые будут выведены на экран при выборе соответствующего пункта.
Выбрав необходимые критерии, можно вывести статистический отчет на экран
нажав на кнопку «Показать статистику». В основной части формы сформируется
таблица. Это может занять некоторое время, в зависимости от выбранных критериев
и количества анкет в базе.
Готовый статистический отчет можно распечатать при помощи кнопки
«Печать». При вызове функции печати появиться стандартное окно с выбором
принтера и параметров печати.
Также статистический отчет возможно экспортировать в файл формата «PDF»,
для этого существует кнопка «Экспорт в PDF» При нажатии на данную кнопку
вызывается стандартный диалог сохранения файлов.
129
ИТВБ.00144-02 34 01
Рис. 166 Форма статистической отчетности «Списки детей, переданных на
семейные формы устройства»
3.4.2. Форма статистической отчетности «Перечень произведенных действий»
Форма статистической отчетности «Перечень произведенных действий»
предназначена для вывода статистического отчета о действиях пользователя за
определенный интервал времени. Информация о любых действиях пользователя
записывается в Журнал событий. Статистический отчет формируемый данной
формой является сводкой на часть действий пользователей системы.
Критерий «Период дат» позволяет настроить интервал дат в который были
произведены изменения сведений. Отчет будет содержать только те изменения,
которые были произведены пользователями в данный интервал дат.
Выбрав необходимые критерии, можно вывести статистический отчет на экран
нажав на кнопку «Показать статистику». В основной части формы сформируется
таблица. Это может занять некоторое время, в зависимости от выбранных критериев
и количества анкет в базе.
Готовый статистический отчет можно распечатать при помощи кнопки
«Печать». При вызове функции печати появиться стандартное окно с выбором
принтера и параметров печати.
Также статистический отчет возможно экспортировать в файл формата «PDF»,
для этого существует кнопка «Экспорт в PDF» При нажатии на данную кнопку
вызывается стандартный диалог сохранения файлов.
130
ИТВБ.00144-02 34 01
Рис. 167 Форма статистической отчетности «Перечень произведенных действий»
3.4.3. Форма статистической отчетности «Учет информации, поступившей в
региональный банк данных»
Форма статистической отчетности «Учет информации, поступившей в
региональный банк данных» предназначена для вывода статистического отчета об
анкетах детей и граждан, поступивших из органов опеки и попечительства данных в
региональный банк данных за заданный интервал дат.
Критерий «Период времени» позволяет настроить интервал дат в который были
внесены сведения в региональный.
Выбрав необходимый критерий, можно вывести статистический отчет на экран
нажав на кнопку «Показать статистику». В основной части формы сформируется
таблица. Это может занять некоторое время, в зависимости от выбранных критериев
и количества анкет в базе. (Рис. 168)
Готовый статистический отчет можно распечатать при помощи кнопки
«Печать». При вызове функции печати появиться стандартное окно с выбором
принтера и параметров печати.
Также статистический отчет возможно экспортировать в файл формата «PDF»,
для этого существует кнопка «Экспорт в PDF» При нажатии на данную кнопку
вызывается стандартный диалог сохранения файлов.
131
ИТВБ.00144-02 34 01
Рис. 168 Форма статистической отчетности «Учет информации, поступившей в
региональный банк данных»
3.5.Работа с разделом меню «Передача данных»
Этот раздел предназначен для передачи данных между ММ ППО «Аист» и РМ
ППО «Аист».
Работа с разделом «Передача данных» начинается с выбора подпункта из раздела
главного
меню
«Передача
данных»,
состоящего
из
подпунктов
«Мастер
синхронизации» и «Очередь на подтверждение» (Рис. 165).
Рис. 169 Меню «Передача данных»
3.5.1. Мастер синхронизации
При помощи пункта меню «Мастер синхронизации» можно производить
передачу данных на РМ ППО «Аист» и ММ ППО «Аист». При его выборе
открывается окно (Рис. 166). При открытии впервые мастера синхронизации, по
умолчанию будет выбрана синхронизация с Деловой почтой ViPNet. При
последующих пользованиях мастером синхронизации, типом синхронизации по
умолчанию будет выбран тот тип, который был выбран при предыдущей
синхронизации.
132
ИТВБ.00144-02 34 01
Рис. 170 Окно «Мастера синхронизации»
Выберите тип синхронизации:
- с Деловой почтой ViPNet;
- с Внешним носителем.
Нажмите кнопку «Вперед». Откроется следующая страница. Для отмены
действий по синхронизации нажмите кнопку «Отмена». Кнопка «Назад» - для
возврата к предыдущей странице мастера синхронизации.
Если был выбран вариант синхронизации «с Внешним носителем», то по
нажатию на кнопку «Вперед» появится окно для указания пути к внешнему
носителю и указания административно-территориальной единицы (Рис. 170).
133
ИТВБ.00144-02 34 01
Внимание!
В
поле
«АТЕ-номер
модуля,
с
которым
производится
синхронизация» на рисунке в качестве примера приведен АТЕ-номер г. Москвы.
Вам следует вводить АТЕ-номер модуля вашего регионального оператора.
Рис. 171 Страница выбора внешнего носителя окна «Мастер синхронизации»
В поле «АТЕ-номер модуля, с которым производится синхронизация»
необходимо указать административно-территориальную единицу того РМ ППО
«Аист», с которым производится синхронизация. Конкретное значение необходимо
уточнить у оператора РМ ППО «Аист».
Для указания пути к внешнему носителю необходимо нажать на кнопку выбора
рядом с полем «Путь к внешнему носителю». Откроется окно выбора
папки (Рис. 171).
134
ИТВБ.00144-02 34 01
Рис. 172 Окно выбора пути к диску внешнего носителя
После ввода необходимых данных нажмите на кнопку «Вперед». Далее
произойдет операция синхронизации (Рис. 172), процесс и результаты которой
описаны ниже.
Данные, предназначающиеся РМ ППО «Аист», с которым производится
синхронизация с помощью внешнего носителя, будут выгружены на указанный
внешний носитель.
135
ИТВБ.00144-02 34 01
Рис. 173 Страница «Обработка и отправка» окна «Мастер синхронизации»
После того как операция по импорту и экспорту закончилась, нажмите кнопку
«Вперед», чтобы перейти к просмотру сводки синхронизации (Рис. 173).
136
ИТВБ.00144-02 34 01
Рис. 174 Сводка по проведенной синхронизации
В окне «Сводка» расположены семь вкладок: «Общие», «Принято анкет»,
«Отправлено анкет», «Меры», «Архивные анкеты», «Справочники», «Квитанции».
На вкладке «Общие» представлены сведения о количестве отправленных и
принятых анкет, разделенных по типам, а также отчет об ошибках.
В поле «Отчет об ошибках» будет отображаться информация об ошибках
синхронизации.
На вкладке «Принято анкет» (Рис. 174) представлен перечень принятых анкет
детей и граждан, разделенный по типам этих анкет.
137
ИТВБ.00144-02 34 01
Рис. 175 Вкладка «Принято анкет» окна «Мастер синхронизации»
Список «Новые анкеты детей» содержит список анкет, отправленных с РМ ППО
«Аист».
Список «Измененные анкеты детей» содержит перечень анкет, которые были
изменены РМ ППО «Аист». В данном списке могут присутствовать анкеты,
передаваемые с ФМ ППО «Аист» на ММ ППО «Аист».
Список «Анкеты граждан» содержит список принятых анкет граждан с ММ
ППО «Аист». Анкеты граждан передаются на РМ ППО «Аист» при первой после их
создания синхронизации.
Вкладка «Оправлено анкет» (Рис. 175) содержит перечень анкет, отправленных
на РМ ППО «Аист». Перечень также представляет собой разделенные по типам
отправленные анкеты.
138
ИТВБ.00144-02 34 01
Рис. 176 Вкладка «Отправлено анкет» окна «Мастер синхронизации»
Список «Новые анкеты детей» содержит список отправленных новых анкет,
которые нуждаются в рассмотрении на РМ ППО «Аист». Анкеты отправляются на
РМ ППО «Аист» тогда, когда пройдет 30 дней с момента регистрации на ММ ППО
«Аист».
Список «Измененные анкеты детей» представляет собой перечень анкет,
измененных на РМ ППО «Аист». Анкеты, представленные в данном списке, могут
передаваться как на ММ ППО «Аист», так и на ФМ ППО «Аист».
Список «Анкеты граждан» представляет собой перечень анкет, измененных или
созданных на ММ ППО «Аист». Анкеты граждан передаются при первой
синхронизации после их создания и отправляются на РМ ППО «Аист».
139
ИТВБ.00144-02 34 01
На вкладке «Меры» (Рис. 177) представлены списки экспортированных и
импортированных мер.
Рис. 177 Вкладка «Меры» окна «Мастер синхронизации»
Вкладка «Архивные анкеты» (Рис. 178) содержит перечень принятых и
отправленных архивных анкет детей и архивных анкет граждан.
140
ИТВБ.00144-02 34 01
Рис. 178 Вкладка «Архивные анкеты» окна «Мастер синхронизации»
Вкладка «Справочники» (Рис. 179) содержит сведения об импортированных
(принятых) справочниках.
ММ ППО «Аист» принимает от РМ ППО «Аист» все справочники, кроме
«Загсы», «Местонахождение». Принятые от ФМ ППО «Аист» справочники РМ ППО
«Аист» отправляет ММ ППО «Аист».
141
ИТВБ.00144-02 34 01
Рис. 179 Вкладка «Справочники» окна «Мастер синхронизации»
На вкладке «Квитанции» (Рис. 180) расположен перечень принятых и
отправленных квитанций. Квитанция представляет собой отчет о доставке. На
каждый принятый пакет, кроме производной информации ММ ППО «Аист»,
формирует квитанцию.
142
ИТВБ.00144-02 34 01
Рис. 180 Вкладка «Квитанции» окна «Мастер синхронизации»
Для закрытия окна «Мастер синхронизации» необходимо нажать на кнопку
«Финиш».
3.5.2. Очередь на подтверждение
При помощи пункта меню «Очередь на подтверждение» из раздела меню
«Передача данных» выполняется подтверждение отправленных на РМ ППО «Аист»
после проведенной синхронизации данных.
При выборе пункта «Очередь на подтверждение» откроется одноименное окно
(Рис. 181).
143
ИТВБ.00144-02 34 01
Рис. 181 Окно «Очередь на подтверждение»
Для подтверждения выбирается тип объекта и нажимается кнопка «Ручное
подтверждение». Также для выполнения подтверждения можно использовать
кнопку «Enter».
3.5.3. Установка параметров Деловой почты ViPNet
Для обмена данными между ММ ППО «Аист» и РМ ППО «Аист» с
использованием Деловой почты ViPNet выполните следующие действия:
- запустите приложение «ViPNet Деловая почта»;
- введите Ваш пароль на форме «ViPNet Client [Деловая почта]»;
- нажмите кнопку «Отпр/Получ» для отправки и получения писем;
- нажмите кнопку «Опросить» на форме «ViPNet Client [MFTP]».
При первом запуске приложения «ViPNet Деловая почта» установите параметры
реализующие работу с ЭЦП и шифрование писем. Для этого:
- откройте окно «Настройки», как показано на Рис. 167;
144
ИТВБ.00144-02 34 01
Рис. 182 Открытие окна «Настройки»
- во вкладке «Письмо» установите галочки для «Автоматически шифровать
письмо при отправке» и «Автоматически подписывать письмо при отправке» Рис. 182;
Рис. 183 Вкладка «Письмо»
- нажмите кнопку «Применить».
145
ИТВБ.00144-02 34 01
3.6. Работа с разделом меню «Администрирование»
Раздел «Администрирование» меню главного окна программы предоставляет
доступ к ряду функций по настройке системы: настройки системы, настройка
шаблонов печати и т.д. (Рис. 183).
Рис. 184 Раздел меню «Администрирование»
Рассмотрим подробнее каждый подпункт меню «Администрирование».
3.6.1. Настройки системы
Внимание! Данный пункт документа рекомендуется выполнять вместе с
системным программистом, производящим настройку программы. Неправильные
изменения в данном разделе могут нарушить логику работы программы.
При
выборе
пункта
«Настройки
системы»
из
раздела
меню
«Администрирование» откроется одноименное окно с настройками программы
(Рис. 185).
146
ИТВБ.00144-02 34 01
Рис. 185 Окно «Настройки системы» - вкладка «Локальные»
Окно «Настройки системы» имеет две вкладки: «Локальные», «Основные».
Вкладка «Локальные» содержит следующую информацию:
- значение
Данный
идентификатора
идентификатор
административно-территориальной
однозначно
определяет
муниципального
единицы.
оператора,
который взаимодействует с Региональным уровнем. Изменение идентификатора
административно-территориальной единицы без соответствующих указаний может
привести к несоответствию данных на Региональном и Федеральном уровне.
- справка (пояснение) о формате и возможных значениях этого идентификатора.
Вид вкладки «Основные» окна «Настройки системы» представлен на Рис. 186.
147
ИТВБ.00144-02 34 01
Рис. 186 Окно «Настройки системы» - вкладка «Основные»
В поле «Имя БД» нужно указать имя БД, с которой будет работать пользователь.
Это может быть имя уже созданной БД или имя новой БД.
Для настройки директорий обмена данными надо указать путь к существующим
папкам. В эти папки при проведении синхронизации будут помещаться данные для
импорта и экспорта.
Если в настройки программы были внесены изменения, то для того, чтобы эти
изменения вступили в силу, нужно нажать кнопку «Сохранить» и перезапустить
программу. Для отказа от внесенных изменений, надо нажать кнопку «Закрыть».
3.6.2. Шаблоны печати
Данный функционал предоставляет возможность создания образцов документов,
которые будут использоваться для различных вариантов печати. Например, печать
полной анкеты или печать частичной анкеты и т.д.
148
ИТВБ.00144-02 34 01
Для вызова редактора шаблонов надо в разделе меню «Администрирование»
выбрать пункт «Шаблоны печати». После этого откроется окно «Шаблоны печати»
(Рис. 187).
Рис. 187 Форма «Шаблоны печати»
Чтобы создать новый шаблон печати необходимо:
- на форме «Шаблоны печати» нажать кнопку «Добавить»;
- откроется форма для создания нового документа «Новый шаблон» (Рис. 188).
149
ИТВБ.00144-02 34 01
Рис. 188 Форма «Новый шаблон»
Шаблон
может
состоять
как
из
произвольной
информации
вводимой
пользователем, так и информации из БД.
Чтобы при печати отображалась информация из БД, в текстовое поле шаблона
вводят данные о полях таблиц, из которых будет осуществляться выборка. Для этого
обращаются к разделу меню «Добавить элемент». Затем из списка выбирают
источник данных (Рис. 189).
150
ИТВБ.00144-02 34 01
Рис. 189 Меню «Добавить элемент»
Определив источник данных, переходят к выбору данных для шаблона.
Для этого подводим курсор к конкретному источнику данных и из
ниспадающего списка выбираем необходимую информацию (Рис. 190).
151
ИТВБ.00144-02 34 01
Рис. 190 Выбор данных для шаблона
Выбранные поля будут записываться как выражения вида:
{$m
(Рис. 190).
'Контролирующая
организация'
[Adopt].[controllingOrganization]
$}
152
ИТВБ.00144-02 34 01
Рис. 191 Создание шаблона печати
После этого необходимо связать шаблон печати с конкретным объектом
системы, для печати которого этот шаблон будет использоваться. Это может быть
первичная анкета ребенка, анкета ребенка, архивная анкета ребенка, анкета
гражданина, архивная анкета гражданина. Объект печати выбирается из списка
«Объект печати», расположенного над панелью инструментов окна (Рис. 192).
Рис. 192 Список «Объект печати»
После этого указываем тип шаблона печати. Тип, как и объект, выбирается из
списка, который называется «Тип шаблона» (Рис. 193).
Рис. 193 Список «Тип шаблона»
Шаблоны бывают двух типов: анкеты и запросы. Например, если создать
шаблон, в качестве объекта печати указать анкету гражданина, как тип выбрать
анкету.
Сохранить шаблон можно различными способами:
153
ИТВБ.00144-02 34 01
- выбрать кнопку панели инструментов «Сохранить»;
- выбрать пункт «Сохранить» меню «Шаблон»;
- использовать сочетание клавиш «Ctrl+S».
При этом откроется окно, в которое нужно ввести имя создаваемого шаблона
(Рис. 194).
Рис. 194 Сохранение шаблона печати
После сохранения новый шаблон отразится в окне «Шаблоны печати» (Рис. 168).
Рис. 195 Форма «Шаблоны печати» с новым шаблоном
154
ИТВБ.00144-02 34 01
При вызове печати анкеты гражданина в окне «Типы печати» при отмеченной
радиокнопке «Анкета» в текстовом поле справа от нее будет отображаться имя
созданного шаблона (Рис. 196).
Рис. 196 Использование шаблона печати
На форме «Новый шаблон» предусмотрена возможность форматирования и
редактирования текста. Эта возможность реализуется следующим:
- с помощью меню «Редактировать» (Рис. 169);
Рис. 197 Меню «Редактировать»
- с помощью меню «Форматировать» (Рис. 197);
155
ИТВБ.00144-02 34 01
Рис. 198 Меню «Форматировать»
- с помощью панели инструментов (Рис. 170).
Рис. 199 Панель редактирования и форматирования текста
Закрыть окно создания шаблонов можно с помощью пункта «Закрыть» меню
«Шаблон», или использованием сочетаний клавиш «Alt+F4», или с помощью
кнопки
.
Выбранный
собственный
шаблон
можно
редактировать
–
кнопка
«Редактировать» на форме «Шаблоны печати».
Встроенные шаблоны доступны для редактирования, но после выбора
встроенного шаблона и нажатия кнопки «Редактировать» программа выдаст
информационное сообщение (Рис. 199).
Рис. 200 Сообщение о редактировании встроенных шаблонов
Кнопка «Печать» на форме «Шаблоны печати» предназначена для печати
полного или частичного списка шаблонов печати. При нажатии на кнопку «Печать»
откроется окно «Тип печати» (Рис. 201).
156
ИТВБ.00144-02 34 01
Рис. 201 Форма «Тип печати»
В окне «Тип печати» активна только радиокнопка «Список».
После выбора типа полноты отображения элементов списка (все элементы,
выбранные элементы) и нажатия кнопки «Печать» список шаблонов выводится в
окне предварительного просмотра. Для печати сформированного списка нажмите
кнопку
.
3.6.3. Шрифт
Данный
функционал
предоставляет
возможность
настроить
шрифты,
отображаемые в формах программы.
Для вызова редактора шрифтов в разделе меню «Администрирование» нужно
выбрать пункт «Шрифт». После этого откроется окно «Выбрать шрифт» (Рис. 204).
157
ИТВБ.00144-02 34 01
Рис. 202 Форма «Выбрать шрифт»
3.6.4. Web-номер
Данный функционал позволяет на основании Web-номера анкеты ребенка,
размещенного на сайте «Усыновите.ру», получить номер анкеты ребенка своего
ООП, а также наоборот, по номеру анкеты ребенка получить Web-номер.
В разделе меню «Администрирование» нужно выбрать пункт «Web-номер».
После этого откроется окно «Web-номер» (Рис. 203).
Рис. 203 Форма «Web-номер»
В первом случае в поле «Веб-номер» вводится Web-номер и нажимается кнопка
«Получить номер» – в поле «Номер анкеты» отобразится полученный номер анкеты
158
ИТВБ.00144-02 34 01
ребенка, во втором случае в поле «Номер анкеты» вводится номер анкеты ребенка и
нажимается кнопка «Получить Веб-номер» – в поле «Веб-номер» отобразится
полученный Web-номер.
3.6.5. Журнал операций
Для вызова журнала операций в разделе меню «Администрирование» нужно
выбрать пункт «Журнал операций». После этого откроется окно «Журнал операций»
(Рис. 171).
Журнал операций содержит записи о работе ММ ППО «Аист» на конкретном
рабочем месте.
Рис. 204 Форма «Журнал операций»
Нажатие кнопки «Обновить список» позволяет обновить список записей
журнала операций. Печать, экспорт в CSV реализованы аналогично печати,
экспорту в CSV для анкет детей. Подробное описание перечисленных функций
приведено в подпунктах пункта 3.2.2 «Анкеты детей».
159
ИТВБ.00144-02 34 01
3.6.6. Напоминания
Данный функционал предоставляет возможность просмотреть анкеты (Рис. 205),
для которых не обновлены в требуемый период фотографии (до 3-х лет – один раз в
год; с 3-х лет до 18 – один раз в три года) или не проведен вовремя медицинский
осмотр (один раз в год).
Рис. 205 Напоминания
Нажатие кнопки «Обновить список» позволяет обновить список анкет в окне
«Напоминания».
При нажатии кнопки «Редактировать» анкета откроется на редактирование, и
программа
выдает
информационное
сообщение - напоминание,
что
именно
необходимо отредактировать (Рис. 205).
Печать и экспорт в CSV реализованы аналогично печати и экспорту в CSV для
анкет детей, рассмотренных в пункте 3.2.2 «Анкеты детей».
160
ИТВБ.00144-02 34 01
Рис. 206 Информационное сообщение – напоминание
3.7. Раздел меню «Справка»
Данный раздел содержит один пункт «О программе» (Рис. 207).
Рис. 207 Раздел меню «Справка»
Если выбрать пункт меню «О программе» раздела меню «Справка», то откроется
одноименное окно с информацией о программе и ее версии.
Для закрытия окна «О программе» нажмите кнопку «Закрыть».
161
ИТВБ.00144-02 34 01
4. СООБЩЕНИЯ ОПЕРАТОРУ
Содержание сообщений, выдаваемых в ходе выполнения ММ ППО «Аист», а
также соответствующие действия оператора представлены в подразделах раздела
«Выполнение программы».
162
ИТВБ.00144-02 34 01
Лист регистрации изменений
Номера листов (страниц)
Изм.
измененных
замененных
новых
аннулированных
Всего
листов
(страниц)
в докум.
№
документа
Входящий
№ сопровоПодп.
дительного
докум. и дата
Дата