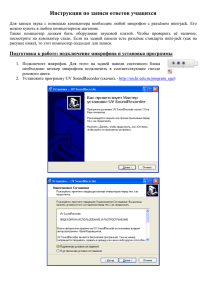1.Нужно ли мне устанавливать дополнительное программное
реклама
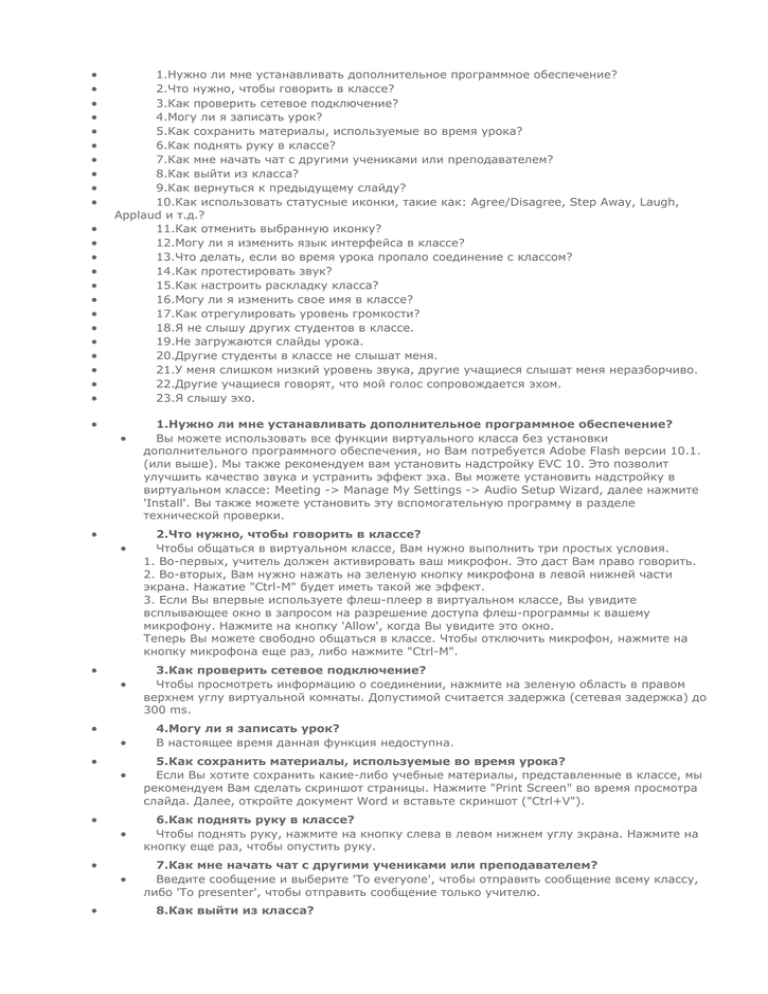
1.Нужно ли мне устанавливать дополнительное программное обеспечение? 2.Что нужно, чтобы говорить в классе? 3.Как проверить сетевое подключение? 4.Могу ли я записать урок? 5.Как сохранить материалы, используемые во время урока? 6.Как поднять руку в классе? 7.Как мне начать чат с другими учениками или преподавателем? 8.Как выйти из класса? 9.Как вернуться к предыдущему слайду? 10.Как использовать статусные иконки, такие как: Agree/Disagree, Step Away, Laugh, Applaud и т.д.? 11.Как отменить выбранную иконку? 12.Могу ли я изменить язык интерфейса в классе? 13.Что делать, если во время урока пропало соединение с классом? 14.Как протестировать звук? 15.Как настроить раскладку класса? 16.Могу ли я изменить свое имя в классе? 17.Как отрегулировать уровень громкости? 18.Я не слышу других студентов в классе. 19.Не загружаются слайды урока. 20.Другие студенты в классе не слышат меня. 21.У меня слишком низкий уровень звука, другие учащиеся слышат меня неразборчиво. 22.Другие учащиеся говорят, что мой голос сопровождается эхом. 23.Я слышу эхо. 1.Нужно ли мне устанавливать дополнительное программное обеспечение? Вы можете использовать все функции виртуального класса без установки дополнительного программного обеспечения, но Вам потребуется Adobe Flash версии 10.1. (или выше). Мы также рекомендуем вам установить надстройку EVC 10. Это позволит улучшить качество звука и устранить эффект эха. Вы можете установить надстройку в виртуальном классе: Meeting -> Manage My Settings -> Audio Setup Wizard, далее нажмите 'Install'. Вы также можете установить эту вспомогательную программу в разделе технической проверки. 2.Что нужно, чтобы говорить в классе? Чтобы общаться в виртуальном классе, Вам нужно выполнить три простых условия. 1. Во-первых, учитель должен активировать ваш микрофон. Это даст Вам право говорить. 2. Во-вторых, Вам нужно нажать на зеленую кнопку микрофона в левой нижней части экрана. Нажатие "Ctrl-M" будет иметь такой же эффект. 3. Если Вы впервые используете флеш-плеер в виртуальном классе, Вы увидите всплывающее окно в запросом на разрешение доступа флеш-программы к вашему микрофону. Нажмите на кнопку 'Allow', когда Вы увидите это окно. Теперь Вы можете свободно общаться в классе. Чтобы отключить микрофон, нажмите на кнопку микрофона еще раз, либо нажмите "Ctrl-M". 3.Как проверить сетевое подключение? Чтобы просмотреть информацию о соединении, нажмите на зеленую область в правом верхнем углу виртуальной комнаты. Допустимой считается задержка (сетевая задержка) до 300 ms. 4.Могу ли я записать урок? В настоящее время данная функция недоступна. 5.Как сохранить материалы, используемые во время урока? Если Вы хотите сохранить какие-либо учебные материалы, представленные в классе, мы рекомендуем Вам сделать скриншот страницы. Нажмите "Print Screen" во время просмотра слайда. Далее, откройте документ Word и вставьте скриншот ("Ctrl+V"). 6.Как поднять руку в классе? Чтобы поднять руку, нажмите на кнопку слева в левом нижнем углу экрана. Нажмите на кнопку еще раз, чтобы опустить руку. 7.Как мне начать чат с другими учениками или преподавателем? Введите сообщение и выберите 'To everyone', чтобы отправить сообщение всему классу, либо 'To presenter', чтобы отправить сообщение только учителю. 8.Как выйти из класса? Чтобы выйти из класса, просто закройте окно браузера, нажав на 'X' в правом верхнем углу экрана. 9.Как вернуться к предыдущему слайду? Во время урока учитель продемонстрируем Вам слайды. Вы не можете выбирать слайды самостоятельно, но Вы сможете ознакомиться с ними в конце урока. 10.Как использовать статусные иконки, такие как: Agree/Disagree, Step Away, Laugh, Applaud и т.д.? Щелкните по стрелочке в левом нижнем углу экрана, чтобы открыть меню Status Options, и выберите соответствующую иконку. 11.Как отменить выбранную иконку? Выберите в меню опцию 'Clear my status'. 12.Могу ли я изменить язык интерфейса в классе? В настоящее время данная функция недоступна. 13.Что делать, если во время урока пропало соединение с классом? Виртуальный класс восстановится автоматически. Пожалуйста, подождите, пока он подключится к серверу. 14.Как протестировать звук? Выберите Meeting -> Manage My Settings -> Audio Setup Wizard. Следуйте затем предложенным инструкциям, чтобы проверить наушники и микрофон. 15.Как настроить раскладку класса? Расположение класса контролируется учителем. Вы можете подкорректировать его, при необходимости. 16.Могу ли я изменить свое имя в классе? Ваш учитель может изменить ваше отображаемое на уроке имя, если Вы его попросите. Если Вы хотите изменить отображаемое имя на навсегда, пожалуйста, свяжитесь с нашей службой онлайн-поддержки через ссылку "Свяжитесь с нами". 17.Как отрегулировать уровень громкости? Вы можете отрегулировать уровень громкости на вашем компьютере, нажав на значок микрофона в системном трее, либо изменив уровень громкости в наушниках. Вы также можете отрегулировать уровень громкости в классе выбрав параметры 'High' или 'Low' справа от зеленой кнопки 'Talk'. 18.Я не слышу других студентов в классе. Пожалуйста, проверьте работу наушников и уровень громкости в системе. Если проблема не разрешилась, свяжитесь с нашей службой онлайн-поддержки. 19.Не загружаются слайды урока. Пожалуйста, попросите вашего преподавателя закрыть текущий слайд и загрузить его еще раз. 20.Другие студенты в классе не слышат меня. Проверьте настройки микрофона с помощью опции 'Audio Setup Wizard'. Если Вы не можете записать свой голос, убедитесь, что микрофон включен. Если проблема не разрешилась, свяжитесь с нашей службой онлайн-поддержки. 21.У меня слишком низкий уровень звука, другие учащиеся слышат меня неразборчиво. Попробуйте передвинуть микрофон ближе ко рту, либо повысьте уровень громкости микрофона на компьютере. 22.Другие учащиеся говорят, что мой голос сопровождается эхом. Мы рекомендуем пользоваться в классе наушниками, а не аудио-колонками, а также отключать микрофон, если Вы не говорите в данный момент. 23.Я слышу эхо. Возможно, кто-то из учащихся использует аудио-колонки вместо наушников. Пожалуйста, обратитесь к учителю, чтобы уведомить остальных студентов.