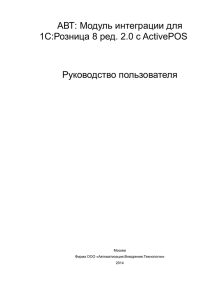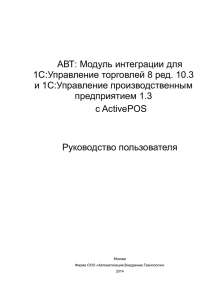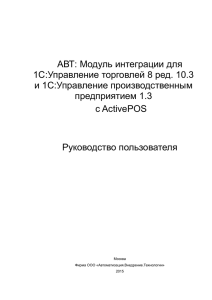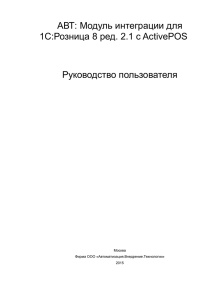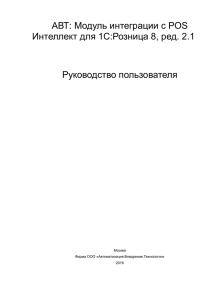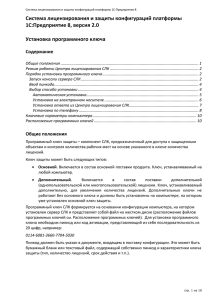Форма настройки интеграции с ActivePOS
реклама
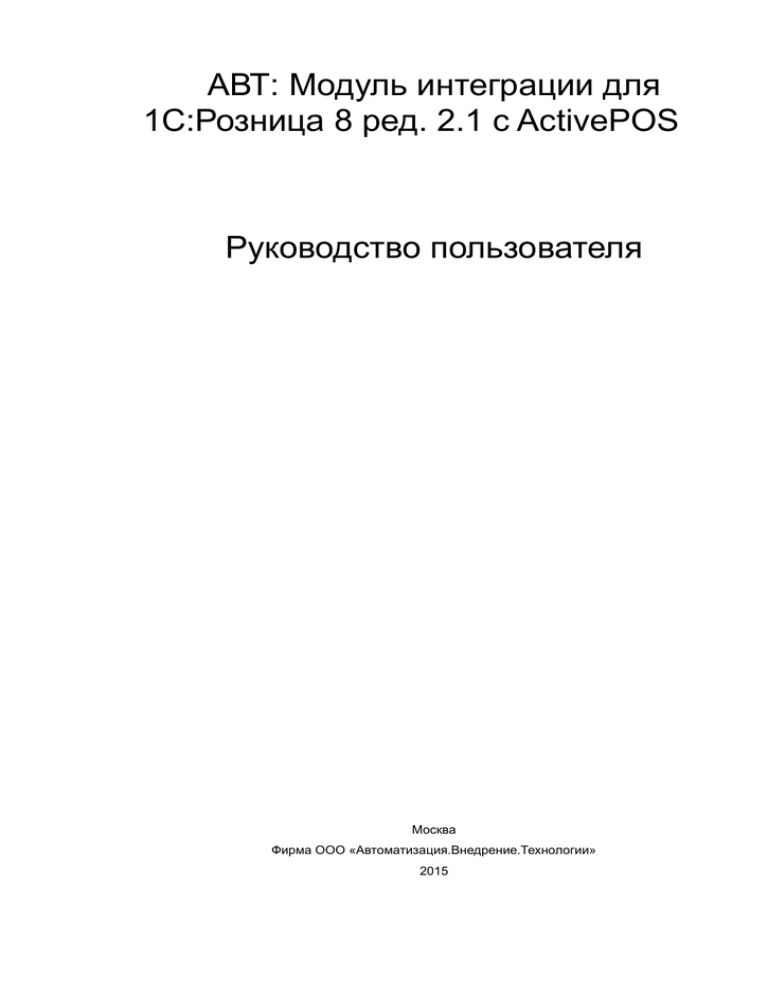
АВТ: Модуль интеграции для 1С:Розница 8 ред. 2.1 с ActivePOS Руководство пользователя Москва Фирма ООО «Автоматизация.Внедрение.Технологии» 2015 ОГЛАВЛЕНИЕ Оглавление НАЗНАЧЕНИЕ КОНФИГУРАЦИИ ................................................................................................................... 3 ПОДКЛЮЧЕНИЕ ДОПОЛНЕНИЯ В ТИПОВУЮ КОНФИГУРАЦИЮ ............................................................... 4 УСТАНОВКА СИСТЕМЫ ЛИЦЕНЗИРОВАНИЯ И ЗАЩИТЫ КОНФИГУРАЦИИ .............................................. 7 ОПИСАНИЕ ОБЪЕКТОВ КОНФИГУРАЦИИ .................................................................................................17 Форма настройки интеграции с ActivePOS ..........................................................................................17 РАБОТА В ПРОГРАММЕ .............................................................................................................................19 Реализованные кассовые операции ....................................................................................................19 НАЗНАЧЕНИЕ КОНФИГУРАЦИИ Модуль «АВТ: Модуль интеграции для 1С:Розница 8 с ActivePOS» является дополнением к типовой конфигурации «1С:Розница 8, редакция 2.1» и предназначен для интеграции с модулем контроля кассовых операций TRASSIR ActivePOS, призванный пресечь мошенничество кассиров и рабочего персонала магазина, а также содействовать разрешению конфликтных ситуаций с покупателями. О модуле можно подробнее прочитать на официальном сайте разработчика http://www.dssl.ru/products/activepos/ Модуль не является самостоятельной программой и предназначен для совместного использования под управлением платформы «1С:Предприятие 8» с конфигурацией «1С:Розница 8, редакция 2.1» ПОДКЛЮЧЕНИЕ ДОПОЛНЕНИЯ В ТИПОВУЮ КОНФИГУРАЦИЮ 1. Запустите установку файла setup.exe. Программа установит необходимые файлы в каталог шаблонов 1С или выбранный Вами. Если Вы не знаете каталог шаблонов, его можно посмотреть. Для этого запустите 1С и меню выбора информационной базы, нажмите пункт «Настройка». 2. Откройте текущею информационную базу в режиме «Конфигуратор» и сделайте архивную копию! 3. Важно: Устанавливать модуль можно только для релиза 1С:Розница 8, совпадающего с релизом модуля, в противном случае РМК кассира может оказаться не работоспобоным! 4. Если у Вас не открыто окно конфигурации. Выберите пункт меню «Конфигурация» «Открыть конфигурацию». 5. Если на корне дерева конфигурации установлен замок, то необходимо включить возможность изменения конфигурации. 6. Для включения возможности изменения конфигурации необходимо зайти в пункт меню «Конфигурация» - «Поддержка» - «Настройка поддержки». Кнопка «Включить возможность изменения». 7. Далее необходимо выбрать пункты указанные ниже: 8. Зайдите в пункт меню Конфигурация-Сравнить, объединить с конфигурацией из файла 9. Далее выберите файл 1Cv8.cf из папки с шаблонами из каталога AVT/APOS/ нужного релиза. 10. Далее на вопрос о постановку на поддержку ответьте «Да». 11. В новом окне снимите все флаги. 12. Снимите галку с пункта «Свойства», Командного интерфейс и Картинки подсистемы «Администрирование», установите режим объединения «Объединить» для поля «Состав» как на картинке 13. Нажмите кнопку «Выполнить». В новом окне о смене режимов редактирование объектов нажмите «ОК» 14. Откройте «Общие макеты» - «Форма». Выделите весь текст. Правой кнопкой мыши – «Копировать» 15. Откройте «Обработки» - «РМКУправляемыйРежим» - «Форма» -закладка «Модуль». выделите весь текст, правой кнопки мыши, кнопка «Вставить». Таким образом, будет заменен текст РМК, на текст с вызовом модуля интеграции 16. Обновите базу данных. Меню «Конфигурация» - «Обновить конфигурацию базы данных». 17. Для кассиров необходимо установить дополнительную роль «Чтение интеграции с «ActivePOS». 18. На компьютерах кассира, из каталога с шаблоном конфигурации необходимо зарегистрировать компоненту Socket.dll под правами администратора командой «regsvr32». 19. Установите систему лицензирования, проведите настройка связи с ActivePOS из раздела «Настройка интеграции». УСТАНОВКА СИСТЕМЫ КОНФИГУРАЦИИ ЛИЦЕНЗИРОВАНИЯ И ЗАЩИТЫ Необходимо зайти в каталог ШАБЛОНОВ в папку AVT, затем в Папку APOS, выбрав папку с нужным релизом. Файлы «LicenceSetup.exe», «3252.zip», «Common.zip» являются системой лицензирования защиты конфигурации. Если система защиты будет активироваться на другом компьютере, то необходимо переписать данные файлы из папки. Запустите LicenceSetup.exe на компьютере где будет установлена система лицензирования и защиты конфигурации и следуйте инструкциям. Конфигурация защищена программными ключами защиты. На каждую локальную сеть приобретается лицензия «АВТ:Модуль интеграции для 1С:Розница 8 с ActivePOS» (с модулем идет лицензия на один кассовый терминал) и необходимое количество лицензий для дополнительных кассовых терминалов. В случае нескольких магазинов, в первый магазин приобретается лицензия «АВТ:Модуль интеграции для 1С:Розница 8 с ActivePOS» и необходимое количество лицензий для дополнительных кассовых терминалов, а в последующих магазинах «АВТ:Модуль интеграции для 1С:Розница 8 с ActivePOS» для удаленного офиса и необходимое количество лицензий для дополнительных кассовых терминалов. Программный ключ защиты формируется на основании конфигурации компьютера, на котором установлен сервер система лицензирование конфигурации и представляет собой файл на жестком диске (расположение файлов программных ключей см. Расположение программных ключей). Для установки программного ключа необходим пинкод или код активации, представляющий из себя последовательность из 20 цифр, например: «0114-6081-3660-7704-5030». Пинкод поставляется в виде текстового файла (Licence.txt). Обработка запросов автоматической активации и запросов через сайт осуществляется круглосуточно без выходных дней (в выходные возможно поведение регламентных работ, в течении которых автоматическая активация может быть недоступна). Обработка запросов по электронной почте и телефону осуществляется с 10.00 до 18.00 по московскому времени по рабочим дням (по распорядку московских предприятий). Порядок установки программного ключа Для установки программного ключа запустите сервера СЛК: Меню Пуск – СЛК 2.0 – Консоль сервера СЛК В главном окне консоли на панели команд выберите команду «Установить программный ключ...» или нажмите функциональную клавишу F6 на клавиатуре. Откроется диалог установки программного ключа: По умолчанию, в диалоге предлагается ввести пинкод активации и создать запрос в Центр лицензирования СЛК (действия по установке ответа из Центра лицензирования СЛК, полученного на электронном носителе или по телефону описаны ниже в параграфе Установка ответа из Центра лицензирования СЛК). Ввод пинкода Пинкод активации программного ключа СЛК представляет собой последовательность из 20 цифр, в которой закодирована серия ключей защиты и серийный номер ключа, например: 0114-6081-3660-7704-5030 Для создания запроса введите пинкод и нажмите кнопку «Далее». Программа проверит правильность введенных данных и перейдет к следующему шагу – передаче запроса в Центр лицензирования СЛК. Выбор способа установки Выберите способ передачи запроса в Центр лицензирования СЛК. Возможны следующие варианты передачи запроса: Автоматическая установка Если Ваш компьютер подключен к Интернету, этот способ наиболее предпочтителен. В этом случае система самостоятельно выполнит запрос в Центр лицензирования СЛК и установит ключ на Вашем компьютере. Для выполнения запроса и установки ключа нажмите кнопку «Установить». В случае успешной обработки запроса будет выдано сообщение и ключ будет показан в главном окне консоли. При необходимости выполнить установку другого программного ключа нажмите кнопку «Далее». Установка на электронном носителе Этот способ используется, если Ваш компьютер не подключен к Интернету, но у Вас есть возможность работать с электронной почтой и Интернетом с другого компьютера. Передача запроса в Центр лицензирования СЛК возможна двумя способами: по электронной почте katran@1c.ru Скопируйте запрос в буфер обмена и вставьте его в текст письма (или сохраните запрос в файл, который прикрепите к письму). Отправьте письмо в Центр лицензирования СЛК на адрес katran@1c.ru. В ответном письме будут содержаться данные для активации ключа. Действия по установке полученного ответа см. в параграфе Установка ответа из Центра лицензирования СЛК. на сайте http://prom.licencecenter.ru В любом Интернет браузере откройте сайт http://prom.licencecenter.ru. Скопируйте запрос в буфер обмена, вставьте его в поле ввода на сайте и нажмите кнопку «Обработать». Результат обработки будет отображен на этой же странице под полем ввода: Скопируйте ответ в буфер обмена и сохраните его в текстовый файл. Краткое описание действий по установке ответа из Центра лицензирования СЛК см. в параграфе Установка ответа из Центра лицензирования СЛК. Установка ответа из Центра лицензирования СЛК Для установки ответа, полученного из Центра лицензирования СЛК на электронном носителе, выберите в диалоге установки программного ключа соответствующий пункт: Скопируйте полученный ответ из Центра лицензирования СЛК в буфер обмена (или сохраните его текстовый файл), загрузите ответ в поле ввода и нажмите кнопку «Установить». В случае успешной установки будет выдано соответствующее сообщение и ключ будет показан в главном окне консоли: Установка по телефону Этот способ используется в крайнем случае, когда нет возможности работать с Интернетом и электронной почтой. Позвоните по телефону, указанному в документе, содержащем пинкод, и сообщите оператору Центра лицензирования СЛК указанный в диалоге набор цифр, сверяя контрольную сумму в конце каждой строки. Сверив итоговую контрольную сумму, нажмите кнопку «Далее» для перехода к получению ответа из Центра лицензирования СЛК. Оператор продиктует аналогичный набор цифр, составляющий данные для активации программного ключа. Цифры вводятся построчно, сверяя контрольную сумму в конце каждой строки. Сверив итоговую контрольную сумму, нажмите кнопку «Установить» для выполнения установки. В случае успешной установки будет выдано сообщение и ключ будет показан в главном окне консоли. Ключевые параметры компьютера Программный ключ формируется на основании следующих параметров компьютера, на котором установлен сервер СЛК: Жесткий диск Материнская плата Процессор При изменении этих компонентов программный ключ может стать неработоспособным. Для восстановления работоспособности потребуется повторная установка для чего возможно получение ограниченного числа пинкодов активации (см. Общие положения). Расположение программных ключей Физически программный ключ представляет собой файл на жестком диске компьютера, на котором установлен сервер СЛК. Файлы ключа находятся в папке: <ProgamData>\1C\Licence\Data\ Где <ProgramData> - это общая папка данных программ. Для Windows Vista и выше это может быть следующий путь: C:\ProgramData\1C\Licence\Data\ Для Windows XP / 2003, соответственно: C:\Documents and settings\All users\Application Data\1C\Licence\Data ОПИСАНИЕ ОБЪЕКТОВ КОНФИГУРАЦИИ Форма настройки интеграции с ActivePOS Форма настроек интеграции с ActivePOS доступна в меню Сервис (пункт Настройка интеграции с ActivePOS) и предназначена для просмотра и редактирования настроек передачи данных на сервер Trassir: С помощью данной формы пользователю предоставляется возможность включения/отключения модуля отправки сообщений о событиях кассы на сервер Trassir, т.е. при снятом флажке будет полностью отключен функционал интеграции с ActivePOS, а так же IP-адрес сервера Trassir и порт, соответствующие каждой кассе, на которые надо посылать сообщения по выполненным операциям. Важно: Порт должен соответствовать порту, указанному в настройках серверной части Trassir для выбранной кассы. Важно: Работа с более чем одной кассой с одного IP адреса не реализовано из-за ограничений ActivePOS Важно: Сложная оплата наличными и банковской картой не реализовано из-за ограничений ActivePOS Важно: Форма доступна только для пользователей с полными правами Для настройки в распределенных базах данных, если этот пункт не доступен, то используйте внешнею обработку НастройкаИнтеграцииСActivePOSДляРБД.epf. Обработку следует открыть в режиме пользователя через главное меню – Файл – Открыть. РАБОТА В ПРОГРАММЕ Для работы предварительно необходимо настроить модуль TRASSIR ActivePOS в соответствии с руководством администратора, входящим в поставку Trassir. Для работы без регистрации кассовых операций, необходимо в настройках интеграции снять галку «Использовать интеграцию с ActivePOS» После настройки терминалов POS на серверной части Trassir, необходимо в форме настройки интеграции с ActivePOS установить флажок «Использовать интеграцию с ActivePOS» и заполнить соответствие касс и портов. После этого при работе в режиме РМК, автоматически будут формироваться сообщения о событиях, произведенных кассиром на кассе, и отправляться на сервер Trassir. Реализованные кассовые операции Информация по событиям на кассе будут отправляться на сервер Trassir для следующих операций: Новый чек "продажа" («pos_new_receipt_sell») Новый чек "возврат" («pos_new_receipt_return») Номер чека («pos_receipt_number») Добавление позиции («pos_position_add») Отмена позиции («pos_position_cancel») Увеличение стоимости позиции («pos_position_cost_increase») Уменьшение стоимости позиции («pos_position_cost_decrease») Увеличение количества товара («pos_position_amount_increase») Уменьшение количества товара («pos_position_amount_decrease») Применение скидки к товару («pos_applying_discount_for_position») Отмена скидки на товар («pos_cancel_discount_for_position») Применение скидки к чеку («pos_applying_discount_for_receipt») Отмена скидки на чек («pos_applying_discount_for_receipt ») Оплата кредитной картой («pos_credit_card_payment») Оплата наличными («pos_cash_payment») Сдача («pos_cash_change») Открыт кассовый ящик по кнопке («POSNG_MONEYBOX_OPEN_FORCED») Отмена чека («pos_receipt_cancel») Отложенный чек («pos_receipt_delay») Восстановление чека («pos_receipt_restore») Закрытие чека («pos_receipt_close»)