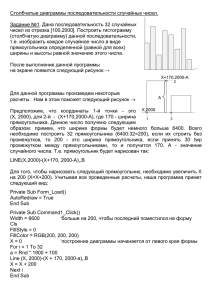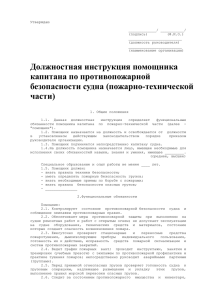(Помощник MS Office)
реклама
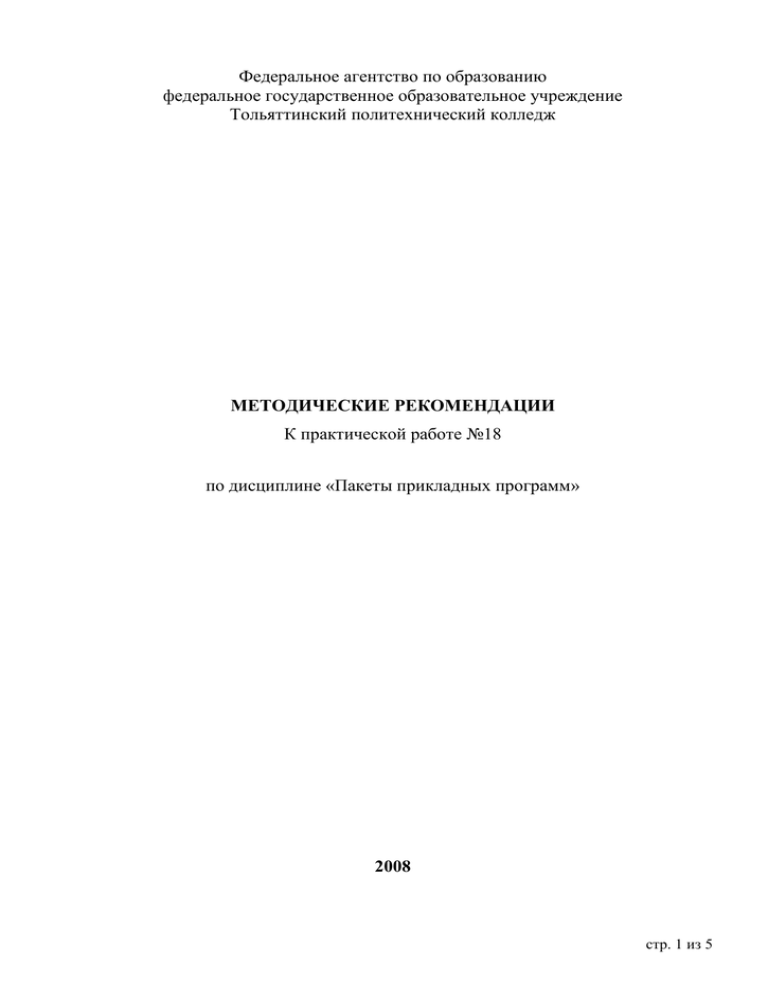
Федеральное агентство по образованию
федеральное государственное образовательное учреждение
Тольяттинский политехнический колледж
МЕТОДИЧЕСКИЕ РЕКОМЕНДАЦИИ
К практической работе №18
по дисциплине «Пакеты прикладных программ»
2008
стр. 1 из 5
“Утверждаю”
Заместитель директора по
учебной работе ТПК _________________
С.А. Гришина “__”_______________ 200__ г.
Одобрено ПЦК по
специальности «Информатика и ВТ»
Зав.ПЦК_________ Л.Г.Светличная
Методические указания составлены в соответствии с рабочей программой по дисциплине «Пакеты
прикладных программ» Специальности 230105 «Программное обеспечение вычислительной
техники и АС», утвержденной зам. Директора по учебной работе С.А. Гришиной
Составитель: Тормозова Юлия Анатольевна.
Преподаватель специальных и общеобразовательных дисциплин Тольяттинского политехнического
колледжа.
Рецензент:
стр. 2 из 5
Практическая работа №13
Помощник MS Office
В MS Office имеется очень удобное средство, которое максимально приспособлено для
отображения справочной информации и подсказок пользователю. Помощник отображается на экране
командой СПРАВКА – ПОКАЗАТЬ ПОМОЩНИКА, а скрывается с экрана командой СПРАВКА –
СКРЫТЬ ПОМОЩНИКА. Параметры функционирования помощника задаются на вкладке
ПАРАМЕТРЫ окна ПОМОЩНИК. Внешний вид помощника можно специфицировать при помощи
вкладки КОЛЛЕКЦИЯ окна ПОМОЩНИК. VBA предоставляет уникальную возможность
программного создания помощника с надписями и флажками.
Вся информация о помощнике инкапсулируется в объекте Assistant, который возвращается
свойством Assistant объекта Application. Свойство On включает и отключает помощник, свойство
Visible его визуализирует, а свойство Animation устанавливает проигрываемый клип (листинг 1)
Листинг 1
Sub showmovie()
Dim i As Integer
For i = 0 To 2
selectframe i
Next
End Sub
Sub selectframe(num As Integer)
Dim a As Assistant
Set a = Application.Assistant
a.Visible = True
Рис. 1 Примеры клипов с помощником Скрепыш
Select Case num
Case 0
a.Animation = msoAnimationEmptyTrash 'торнадо
Case 1
a.Animation = msoAnimationCheckingSomething 'чтение страницы
Case 2
a.Animation = msoAnimationGoodbye ' появляется и изчезает
End Select
delay 3
End Sub
Private Sub delay(timeinterval As Single)
Dim t As Single
t = Timer
Do
DoEvents
Loop While (Timer - t) < timeinterval
End Sub
В объекте Balloon встроена структура помощника и его внешний вид. Новый объект Balloon
создается свойством NewBalloon объекта Assistant. Метод Show отображает помощника. Свойство
BalloonType задает тип объекта Balloon. По умолчанию значение этого свойства полагается равным
msoBalloonTypeButtons. Допустимыми значениями свойства BalloonType являются следующие
также константы: msoBalloonTypeBullets, msoBalloonTypeNumbers.
стр. 3 из 5
Свойство Button специфицирует те кнопки, которые отображаются в окне помощника и
допустимыми значениями этого свойства являются следующие константы:
msoButtonSetAortRetryIgnore
msoButtonSetBackNextClose
msoButtonSetCancel
msoButtonSetNone
msoButtonSetOkCancel
msoButtonSetSearchClose
msoButtonSetYesAllNoCancel
msoButtonSetYesNoCancel
msoButtonSetOk
msoButtonSetRetryCancel
msoButtonSetYesNo
Свойство Icon – выводимый значок. Допустимым значениями свойства Iconявляются следующие
константы:
msoIconAlert
msoIconAlertQuery
msoIconTip
msoIconAlertCritical
msoIconAlertWarning
msoAlertInfo
msoIconNone
Свойство Text специфицирует текст, отображаемый в помощнике, а свойство Heading – его
заголовок. Элемент Labels(n) свойства Text размещает в окне помощника надписи, а элемент
CheckBoxes(n) свойства Text - флажки, где параметр n – номер надписи или флажка в общем
списке. У тех элементов помощника, которые имеют свойство Text (текстовая строка самого
помощника, надписи и флажки) допустимо раскрашивать фрагменты текста в 16 системных цветов,
так и подчеркивать их. Для включения режима подчеркивания текста используются атрибуты {ul}
или {ul 1}{ul 0}.
Для окрашивания фрагмента текста применяется атрибут {cf number}, задающего цвет,
перечислены ниже:
Постоянные цвета
Цвет
0
Черный
1
Темно-красный
2
Темно-зеленый
3
Темно-желтый
4
Темно-голубой
5
Темно-розовый
6
Темно-синий
7
Темно-серый
248
Серый
249
Красный
250
Зеленый
251
Желтый
252
Голубой
253
Розовый
254
Синий
255
Белый
В следующем примере (листинг 2) создается помощник с текстом, заголовком, значком и
кнопкой ОК. Текст, отображаемый в помощнике, раскрашен в красный и темно-синий цвет, причем
первая срока этого текста подчеркнута.
стр. 4 из 5
Листинг2
Sub GreareInfoBalloon()
Dim b As Balloon
Dim Title As String
Dim msg As String
Title = "Информация"
msg = "{cf 249}{ul 1}Привет!{ul 1}" & vbCr & "{cf 6} Меня зовут Мурка!"
With Application.Assistant
.On = True
.Visible = True
Set b = .NewBalloon
End With
With b
.Icon= msoIconAlert
.BalloonType = msoBalloonTypeButtons
.Button = msoButtonSetOk
.Heading = Title
.Text = msg
.Show
End With
Рис.2 Результат обработки листинга 2
End Sub
Задание на закрепление материала.
1. Открыть для редактирования модуль листинга 1 и внести изменения в количество
проигрываемых клипов (до 15). Использовать разные значения свойства Animation
2. Открыть для редактирования модуль листинга 2. Средствами VBA создать помощника по
образцу (рис.3) Вид помощника задайте по собственному усмотрению.
3. Создать самостоятельный модуль, где в окно помощника добавить режим, с помощью
которого можно выбрать цвет ячеек рабочего листа (рис. 4). При выборе любого из значений
на экране должно появиться окно, в котором будет указано название выбранного цвета (рис.
5). После нажатия в информационном окне кнопки ОК все ячейки рабочего листа должны
быть окрашены в выбранный цвет
Рис. 3 Образец для выполнения задания 2
Рис. 4 Образец для выполнения задания 3
Рис. 5 Информационное окно
стр. 5 из 5